3 способа отключить пароль в Windows 10
Если вы не хотите вводить пароль каждый раз при входе в систему. вы можете избавиться от пароля без особых хлопот. Мы покажем вам 3 способа отключить пароль в Windows 10 в разных ситуациях. Обратите внимание, что отключение пароля на вашем компьютере может представлять угрозу безопасности. Если вы сделаете учетную запись администратора без пароля, вредоносные приложения, работающие на вашем компьютере, теоретически могут получить повышенный доступ к Windows. Вы не можете удалить свой пароль, если используете учетную запись Microsoft.
- Вариант 1. Отключите пароль для учетной записи локального пользователя
- Вариант 2. Отключите пароль, включив автоматический вход в систему
- Вариант 3. Отключите пароль, если ваш компьютер заблокирован
Как отключить пароль для учетной записи локального пользователя
Шаг 1. В поле поиска введите вход, затем нажмите Enter, чтобы открыть настройки параметров входа.
Шаг 2. На правой панели параметров входа нажмите кнопку Изменить в разделе Пароль.
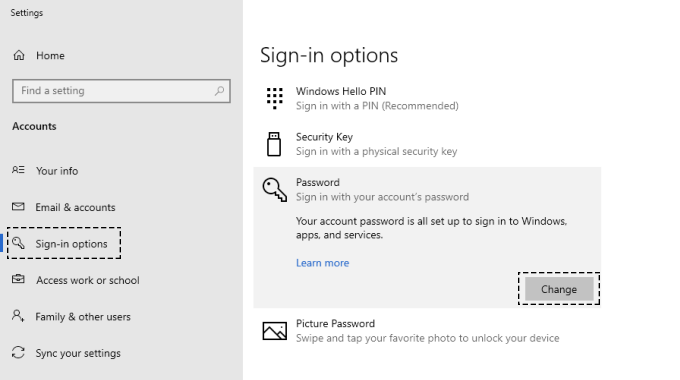
Шаг 3. На следующем экране введите текущий пароль учетной записи пользователя или Pin и нажмите Далее.
Шаг 4. Оставьте все поля пустыми и нажмите «Далее». Если вы не вводите пароль и оставляете его пустым, Windows заменяет текущий пароль пустым.
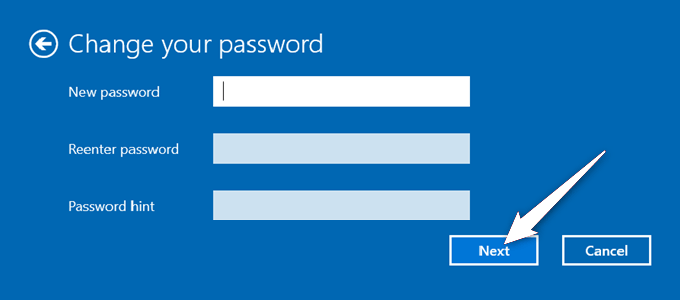
Как отключить пароль, включив автоматический вход в систему
Если вы хотите, чтобы Windows автоматически входила в систему, это легко настроить.
Шаг 1. Перейдите в меню «Пуск», введите netplwiz в поле поиска, затем нажмите клавишу «Ввод», чтобы открыть окно «Учетные записи пользователей».
Шаг 2. Снимите флажок «Пользователи должны ввести имя пользователя и пароль для использования этого компьютера», а затем выберите свою учетную запись Windows из списка. Нажмите ОК.
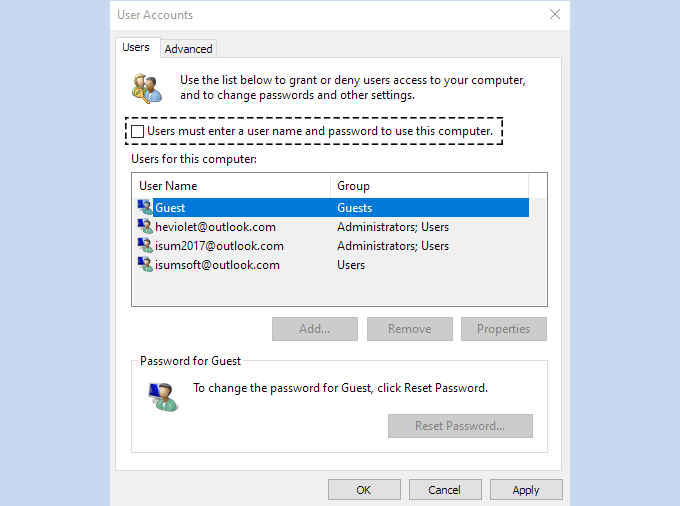
Шаг 3: Вам будет предложено ввести текущее имя пользователя и пароль для авторизации. Введите свои данные для входа и нажмите кнопку ОК .
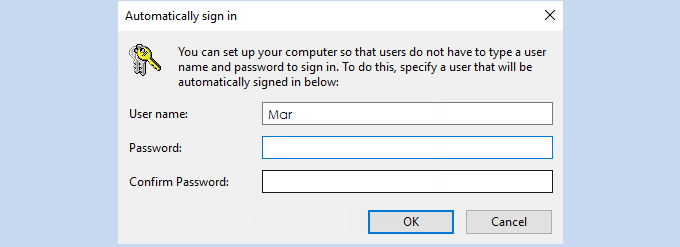
Шаг 4. Чтобы вам никогда больше не приходилось использовать пароль для входа в систему, отключите Требование входа в систему. Откройте Настройки > Аккаунты > Параметры входа и в разделе «Требовать вход» выберите «Никогда" из раскрывающегося списка.
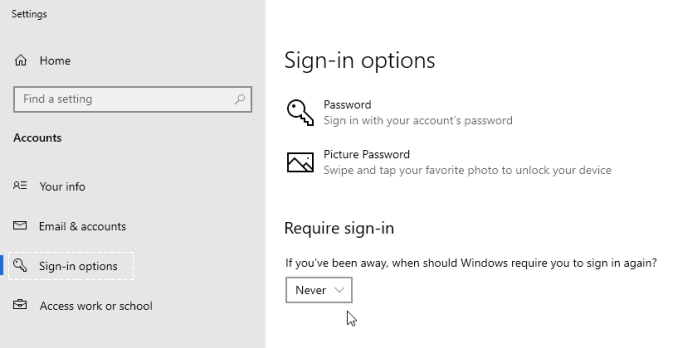
С этого момента Windows будет автоматически входить в выбранную вами учетную запись, используя предоставленный вами пароль.
Как отключить пароль, если вы заблокированы на ПК с Windows
Если вы не знаете пароль своей учетной записи администратора и хотите отключить запрос пароля на экране входа в систему. Вы можете использовать iSumsoft Windows Password Refixer, чтобы снова отключить пароль для входа в систему на вашем компьютере без необходимости переустанавливать Windows.
Шаг 1. Создайте загрузочный USB-диск для сброса пароля Windows.
Загрузите и запустите программное обеспечение на любом компьютере, к которому у вас есть доступ. Вставьте пустой USB-накопитель в компьютер, выберите его в программном обеспечении и следуйте его инструкциям, чтобы записать его на USB-накопитель и создать загрузочный диск для сброса пароля.
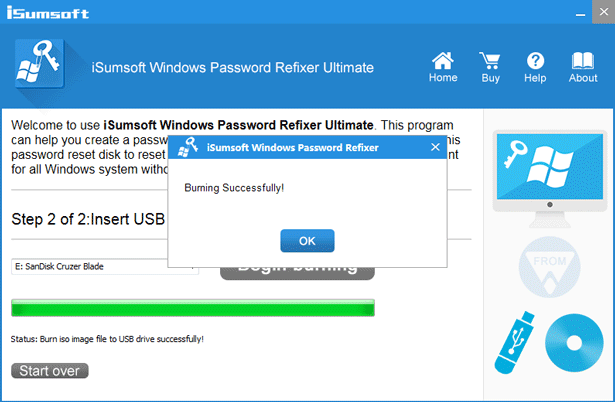
Шаг 2. Загрузите заблокированную Windows 10 с USB-накопителя для сброса пароля
Подключите загрузочный USB-накопитель для сброса пароля к заблокированному компьютеру с Windows 10. Перезагрузите компьютер и войдите в настройки BIOS, чтобы изменить порядок загрузки и настроить загрузку компьютера с USB-накопителя.
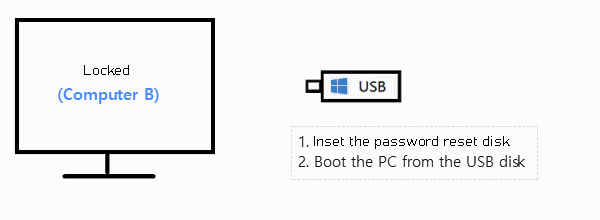
Шаг 3. Удалите пароль локальной учетной записи.
Когда компьютер загружается с загрузочного USB-накопителя, запускается средство восстановления пароля Windows. На экране выберите локальную учетную запись Windows 10, затем нажмите Сбросить пароль и установите пустой пароль. После этого нажмите «Перезагрузить» и выйдите из загрузочного диска.
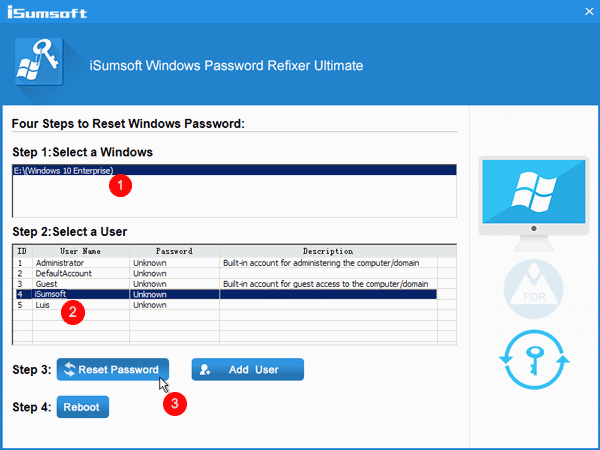
Windows 10 перезагрузится в обычном режиме и автоматически войдет в систему, не требуя ввода пароля. Таким образом, вы успешно отключили пароль в Windows 10.
-
 6 способов исправить виджеты, которые не работают или не загружаются на MacОсновные исправления Перезагрузите Mac: Начните с простой перезагрузки. Нажмите на логотип Apple в правом верхнем углу вашего Mac, чтобы найти опцию п...Учебник по программному обеспечению Опубликовано 7 ноября 2024 г.
6 способов исправить виджеты, которые не работают или не загружаются на MacОсновные исправления Перезагрузите Mac: Начните с простой перезагрузки. Нажмите на логотип Apple в правом верхнем углу вашего Mac, чтобы найти опцию п...Учебник по программному обеспечению Опубликовано 7 ноября 2024 г. -
 Как включить или отключить режим Internet Explorer в EdgeВключить или отключить режим Internet Explorer в Microsoft Edge Режим Internet Explorer в Microsoft Edge позволяет легко получать доступ к старым веб-...Учебник по программному обеспечению Опубликовано 7 ноября 2024 г.
Как включить или отключить режим Internet Explorer в EdgeВключить или отключить режим Internet Explorer в Microsoft Edge Режим Internet Explorer в Microsoft Edge позволяет легко получать доступ к старым веб-...Учебник по программному обеспечению Опубликовано 7 ноября 2024 г. -
 Извлечение файлов из резервной копии образа системы Windows 11/10 — Руководство!Можно ли восстановить отдельные файлы из резервной копии образа Windows? Конечно, вы можете. MiniTool предоставит вам подробное руководство, которое п...Учебник по программному обеспечению Опубликовано 7 ноября 2024 г.
Извлечение файлов из резервной копии образа системы Windows 11/10 — Руководство!Можно ли восстановить отдельные файлы из резервной копии образа Windows? Конечно, вы можете. MiniTool предоставит вам подробное руководство, которое п...Учебник по программному обеспечению Опубликовано 7 ноября 2024 г. -
 Как добавить и удалить праздники в календаре Outlook на мобильных устройствах и компьютерахКак добавить праздники в приложение Outlook Calendar на мобильном устройстве Давайте проверим, как добавить праздники в приложение «Календарь Outlook...Учебник по программному обеспечению Опубликовано 7 ноября 2024 г.
Как добавить и удалить праздники в календаре Outlook на мобильных устройствах и компьютерахКак добавить праздники в приложение Outlook Calendar на мобильном устройстве Давайте проверим, как добавить праздники в приложение «Календарь Outlook...Учебник по программному обеспечению Опубликовано 7 ноября 2024 г. -
 6 способов загрузиться в безопасный режим в Windows 11В безопасном режиме Windows запускается с базовым набором драйверов и файлов, необходимых для работы системы. Все остальное, включая запускаемые прил...Учебник по программному обеспечению Опубликовано 7 ноября 2024 г.
6 способов загрузиться в безопасный режим в Windows 11В безопасном режиме Windows запускается с базовым набором драйверов и файлов, необходимых для работы системы. Все остальное, включая запускаемые прил...Учебник по программному обеспечению Опубликовано 7 ноября 2024 г. -
 Как отключить или удалить Hyper-V в Windows 11Hyper-V предустановлен на компьютерах с Windows 11. Хотя этот инструмент виртуализации недоступен в домашней версии ОС, его можно установить с помощь...Учебник по программному обеспечению Опубликовано 7 ноября 2024 г.
Как отключить или удалить Hyper-V в Windows 11Hyper-V предустановлен на компьютерах с Windows 11. Хотя этот инструмент виртуализации недоступен в домашней версии ОС, его можно установить с помощь...Учебник по программному обеспечению Опубликовано 7 ноября 2024 г. -
 Apple внедряет в iPhone больше хищнических вариантов кредитованияВо время своего выступления на WWDC Apple незаметно сообщила, что услуга Affirm «Купи сейчас, заплати позже» (BNPL) будет предлагаться при совершении...Учебник по программному обеспечению Опубликовано 7 ноября 2024 г.
Apple внедряет в iPhone больше хищнических вариантов кредитованияВо время своего выступления на WWDC Apple незаметно сообщила, что услуга Affirm «Купи сейчас, заплати позже» (BNPL) будет предлагаться при совершении...Учебник по программному обеспечению Опубликовано 7 ноября 2024 г. -
 OOBE Bypassnro не работает в Windows 11? Устраните неполадки!Нет ничего более неприятного, чем проблема того, что OOBE bypassnro не работает при первоначальной настройке Windows 11 после установки ОС. Не беспоко...Учебник по программному обеспечению Опубликовано 7 ноября 2024 г.
OOBE Bypassnro не работает в Windows 11? Устраните неполадки!Нет ничего более неприятного, чем проблема того, что OOBE bypassnro не работает при первоначальной настройке Windows 11 после установки ОС. Не беспоко...Учебник по программному обеспечению Опубликовано 7 ноября 2024 г. -
 Google Планета Земля Про не открывается в Windows 11? Попробуйте эти исправленияПерейдите на вкладку «Совместимость». Установите флажок «Запускать эту программу в режиме совместимости для:» Выберите Windows 8 из раскрывающегося с...Учебник по программному обеспечению Опубликовано 7 ноября 2024 г.
Google Планета Земля Про не открывается в Windows 11? Попробуйте эти исправленияПерейдите на вкладку «Совместимость». Установите флажок «Запускать эту программу в режиме совместимости для:» Выберите Windows 8 из раскрывающегося с...Учебник по программному обеспечению Опубликовано 7 ноября 2024 г. -
 3 способа исправить iPad, издающий статический шум или жужжащий звукПочему мой iPad издает жужжащий звук? Причин, по которым iPad издает нечеткие, потрескивающие или жужжащие звуки, может быть несколько. Давайте рассмо...Учебник по программному обеспечению Опубликовано 7 ноября 2024 г.
3 способа исправить iPad, издающий статический шум или жужжащий звукПочему мой iPad издает жужжащий звук? Причин, по которым iPad издает нечеткие, потрескивающие или жужжащие звуки, может быть несколько. Давайте рассмо...Учебник по программному обеспечению Опубликовано 7 ноября 2024 г. -
 Как исправить разрешение экрана, выделенное серым цветом в Windows 11Основные исправления: Перезагрузите компьютер: Перезагрузка эффективна, поскольку незначительные ошибки могут вызвать проблему, а перезагрузка часто ...Учебник по программному обеспечению Опубликовано 7 ноября 2024 г.
Как исправить разрешение экрана, выделенное серым цветом в Windows 11Основные исправления: Перезагрузите компьютер: Перезагрузка эффективна, поскольку незначительные ошибки могут вызвать проблему, а перезагрузка часто ...Учебник по программному обеспечению Опубликовано 7 ноября 2024 г. -
 7 способов найти и восстановить удаленные видео на iPhoneВидео может стать отличным способом пережить воспоминания. Однако невозможность найти их на своем iPhone может оставить пустоту и стать ужасающей. Но ...Учебник по программному обеспечению Опубликовано 7 ноября 2024 г.
7 способов найти и восстановить удаленные видео на iPhoneВидео может стать отличным способом пережить воспоминания. Однако невозможность найти их на своем iPhone может оставить пустоту и стать ужасающей. Но ...Учебник по программному обеспечению Опубликовано 7 ноября 2024 г. -
 Как проверить время работы вашего Mac, историю перезагрузок и выключенийAre you curious to find out how often your Mac has been rebooted or shut down? Or how long your Mac has been running without a reboot? Checking your M...Учебник по программному обеспечению Опубликовано 7 ноября 2024 г.
Как проверить время работы вашего Mac, историю перезагрузок и выключенийAre you curious to find out how often your Mac has been rebooted or shut down? Or how long your Mac has been running without a reboot? Checking your M...Учебник по программному обеспечению Опубликовано 7 ноября 2024 г. -
 Windows 10 KB5043064 не устанавливается | Лучшие исправления здесьОбновление KB5043064 было выпущено для Windows 10 22H2 и 21H2 10 сентября 2024 г. Знаете ли вы, каковы основные улучшения и исправления в этом обновле...Учебник по программному обеспечению Опубликовано 7 ноября 2024 г.
Windows 10 KB5043064 не устанавливается | Лучшие исправления здесьОбновление KB5043064 было выпущено для Windows 10 22H2 и 21H2 10 сентября 2024 г. Знаете ли вы, каковы основные улучшения и исправления в этом обновле...Учебник по программному обеспечению Опубликовано 7 ноября 2024 г. -
 5 способов исправить размытые обои на главном экране или экране блокировки на iPhoneИсправление 1: проверьте, соответствует ли разрешение обоев экрану вашего iPhone Если вы загрузили обои, проверьте их разрешение и убедитесь, что оно ...Учебник по программному обеспечению Опубликовано 7 ноября 2024 г.
5 способов исправить размытые обои на главном экране или экране блокировки на iPhoneИсправление 1: проверьте, соответствует ли разрешение обоев экрану вашего iPhone Если вы загрузили обои, проверьте их разрешение и убедитесь, что оно ...Учебник по программному обеспечению Опубликовано 7 ноября 2024 г.
Изучайте китайский
- 1 Как сказать «гулять» по-китайски? 走路 Китайское произношение, 走路 Изучение китайского языка
- 2 Как сказать «Сесть на самолет» по-китайски? 坐飞机 Китайское произношение, 坐飞机 Изучение китайского языка
- 3 Как сказать «сесть на поезд» по-китайски? 坐火车 Китайское произношение, 坐火车 Изучение китайского языка
- 4 Как сказать «поехать на автобусе» по-китайски? 坐车 Китайское произношение, 坐车 Изучение китайского языка
- 5 Как сказать «Ездить» по-китайски? 开车 Китайское произношение, 开车 Изучение китайского языка
- 6 Как будет плавание по-китайски? 游泳 Китайское произношение, 游泳 Изучение китайского языка
- 7 Как сказать «кататься на велосипеде» по-китайски? 骑自行车 Китайское произношение, 骑自行车 Изучение китайского языка
- 8 Как поздороваться по-китайски? 你好Китайское произношение, 你好Изучение китайского языка
- 9 Как сказать спасибо по-китайски? 谢谢Китайское произношение, 谢谢Изучение китайского языка
- 10 How to say goodbye in Chinese? 再见Chinese pronunciation, 再见Chinese learning

























