 Primeira página > Tutorial de software > Como usar o backup do Windows para transferir facilmente para um novo PC
Primeira página > Tutorial de software > Como usar o backup do Windows para transferir facilmente para um novo PC
Como usar o backup do Windows para transferir facilmente para um novo PC
Todos nós conhecemos aquela sensação de adquirir um novo PC e querer ir direto ao assunto. Lembro-me dos velhos tempos, passando horas transferindo meus arquivos e tentando replicar minhas configurações. Entre as diversas formas de transferir seus dados hoje em dia, o Backup do Windows oferece uma solução simples e confiável.
Etapa 1: faça login em sua conta da Microsoft
A Microsoft usa seu armazenamento em nuvem para manter seus dados durante o processo de transferência, então você precisa entrar em sua conta da Microsoft (ou inscrever-se para um, se ainda não o fez).
Para fazer login, na caixa de pesquisa da barra de tarefas, digite Configurações e clique na opção "Configurações".
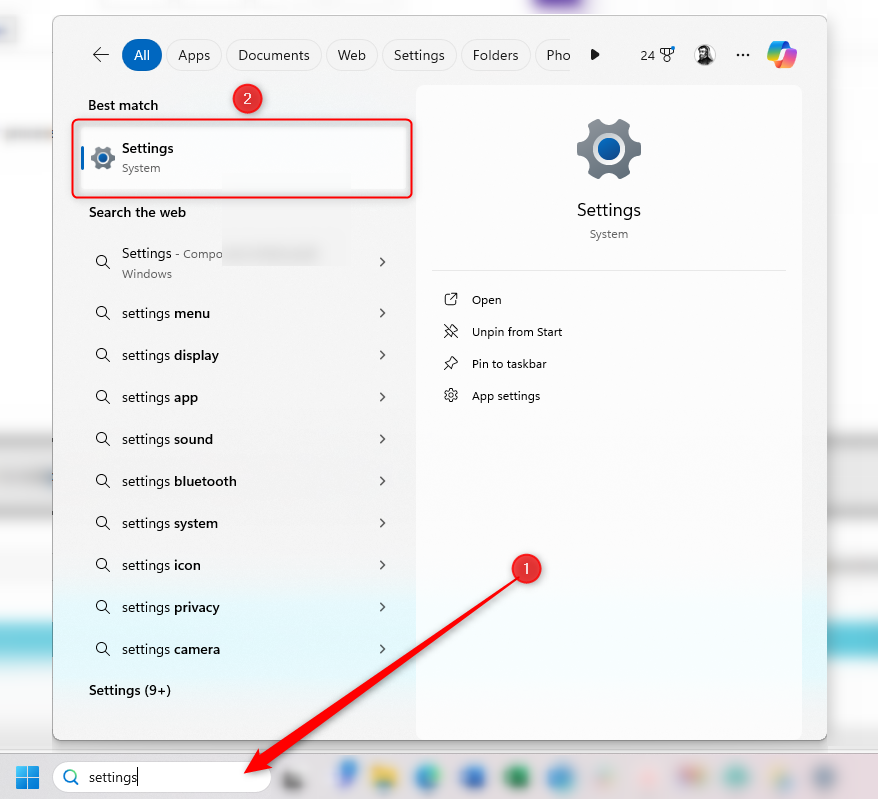
Em seguida, clique em "Contas" e siga as instruções na tela para fazer login.
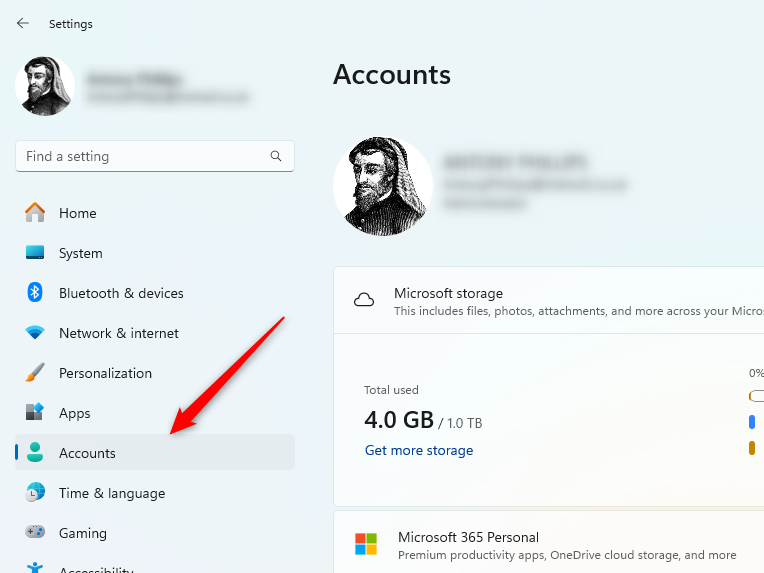
Etapa 2: gerenciar suas configurações de backup
Depois de Depois de fazer login em sua conta da Microsoft, há duas maneiras diferentes de transferir seus dados do computador antigo para o novo: Backup do OneDrive e Backup do Windows.
Sempre faça backup de seus arquivos mais importantes manualmente em vários locais e não confie em ferramentas automatizadas para fazer isso.
OneDrive ou Backup do Windows?
A opção escolhida dependerá da finalidade para a qual você usa seu computador. Se você deseja apenas transferir suas pastas Documentos, Imagens, Área de Trabalho, Música e Vídeo para o seu novo PC, o backup do OneDrive resolverá o problema.
A vantagem de usar o Backup do OneDrive é que ele faz backup automático dessas pastas em sua conta do OneDrive sempre que você faz alterações (desde que você tenha feito login e ativado essas pastas), para que você saiba que elas esteja atualizado ao configurar seu novo PC. E como você está fazendo backup apenas de algumas pastas, levará menos tempo do que usar o Backup do Windows.
A desvantagem - e é uma grande desvantagem - é que ele não permite que você transfira seus aplicativos, suas configurações ou suas credenciais, então você terá que configurá-los novamente em seu novo computador. Além disso, lembre-se de que você está limitado a 5 GB de armazenamento se tiver uma conta gratuita da Microsoft.
Use o Backup do Windows
Portanto, recomendamos que você use o Backup do Windows para fazer a transferência, pois isso permite copiar mais coisas - de suas pastas (as mesmas que o OneDrive teria feito backup) às suas configurações e preferências pessoais – ao seu novo computador.
Para abrir o Backup do Windows, digite Backup na caixa de pesquisa da barra de tarefas e clique em “Backup do Windows”.
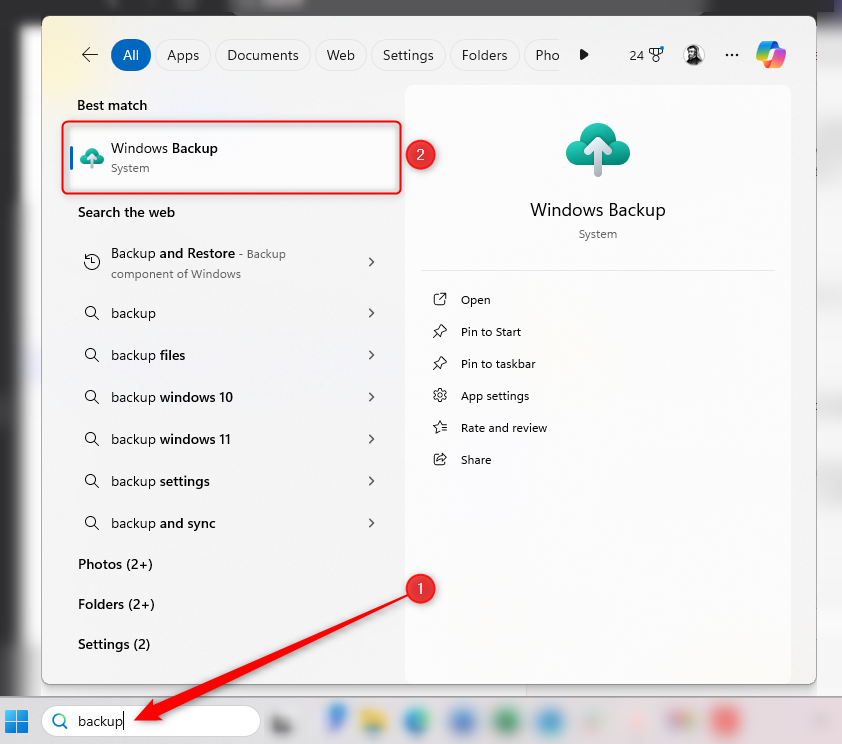
Na caixa de diálogo Backup do Windows, você verá as diferentes coisas que pode incluir em sua transferência. Clique nas setas suspensas ao lado de cada seção para escolher quais pastas, aplicativos, configurações e credenciais você deseja transferir para o seu novo computador.
Você também pode ver uma estimativa de quanto armazenamento será necessário para realizar o backup no canto inferior esquerdo da janela. As contas gratuitas da Microsoft vêm com apenas 5 GB de armazenamento de pastas, portanto, se precisar fazer backup de mais do que isso, você deverá adquirir mais armazenamento por meio de um plano diferente da Microsoft. Alternativamente, você pode realizar um backup manual em um disco rígido externo ou usar uma solução de armazenamento de terceiros. No entanto, você não pode usar um dispositivo de armazenamento externo ou um serviço de nuvem de terceiros com o Backup do Windows.
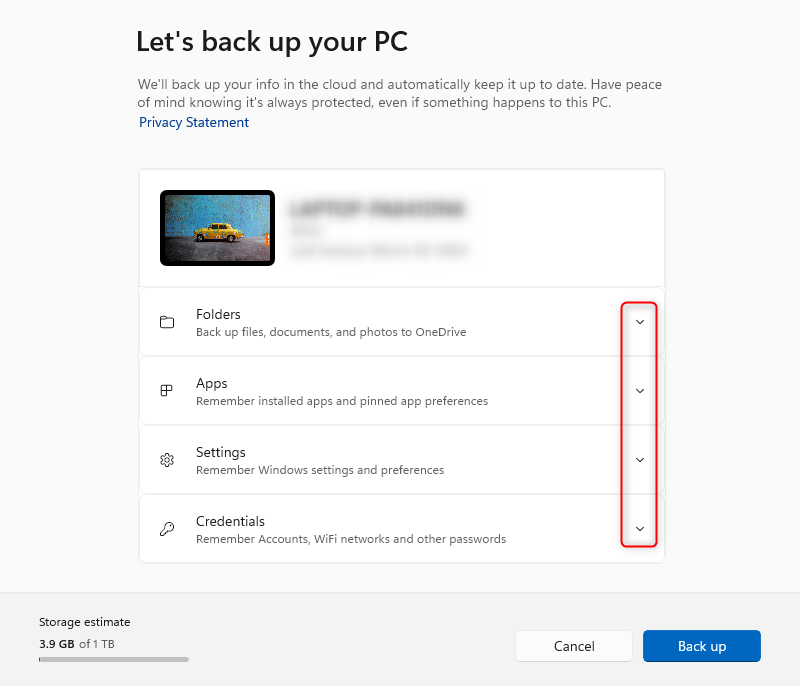
- A opção Pastas faz backup das mesmas pastas que são armazenadas automaticamente na sincronização do OneDrive: suas pastas Documentos, Imagens, Área de Trabalho, Música e Vídeos. Essas pastas provavelmente contêm tudo o que você deseja mover, mas se você tiver pastas importantes em outro lugar, adicione-as manualmente à pasta do OneDrive ou use uma solução de armazenamento alternativa.
- A opção Aplicativos transferirá todos os aplicativos que você instalou no computador antigo para o novo computador.
- A opção Configurações permitirá que você copie suas configurações de acessibilidade, quaisquer elementos personalizados em seu PC antigo, suas preferências de idioma e dicionário e quaisquer outras configurações que você tenha ajustado.
- O menu suspenso Credenciais ajudará você a transferir os detalhes da sua conta, redes Wi-Fi e senhas.
Etapa 3: Faça backup do seu PC antigo
Agora que você disse ao Windows o que deseja espelhar no seu novo PC, você está pronto para realizar o backup. Para fazer isso, clique em “Fazer backup”.
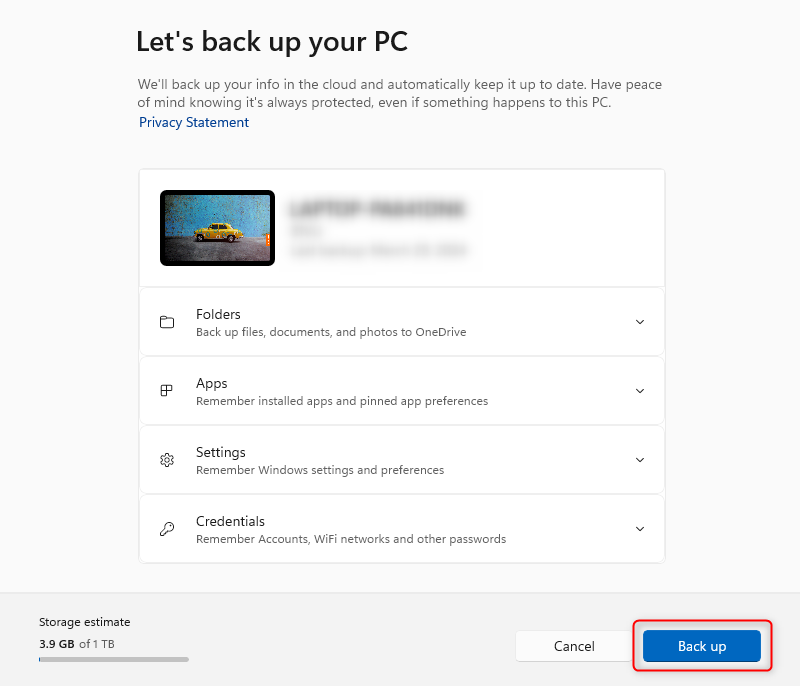
Dependendo das opções selecionadas, isso pode levar algum tempo, mas você pode continuar com outras tarefas enquanto isso acontece. Apenas tente evitar fazer alterações em qualquer uma das pastas, aplicativos, configurações ou credenciais que você escolheu para fazer backup durante esse processo.
Etapa 4: Restaurar para seu novo PC
Ao configurar seu novo computador, quando solicitado, faça login com a mesma conta da Microsoft que você usou para criar seu backup em seu computador antigo. Você poderá então selecionar os detalhes do seu PC antigo, que inclui o backup realizado, e clicar em “Restaurar deste PC”.
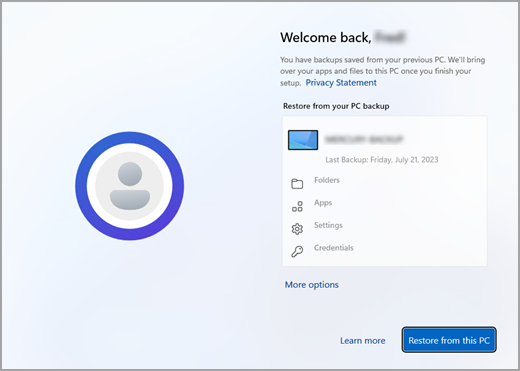
Depois de terminar de configurar seu novo PC, você verá que as pastas, aplicativos, configurações e credenciais selecionadas na etapa anterior foram transferidas. A maioria dos aplicativos será reinstalada automaticamente quando você os abrir pela primeira vez, mas pode ser necessário reinstalar um ou dois manualmente.
Sobre o tópico de backup do seu computador, recomendamos que você crie uma imagem do sistema. Uma imagem do sistema permite restaurar o sistema operacional caso ele seja corrompido ou a unidade do sistema operacional falhe, evitando a tarefa de reinstalar manualmente todos os aplicativos e definir cada configuração de acordo com sua preferência.
-
 O Google Play Pass é ótimo, exceto por uma coisaSe você já abriu a Google Play Store, é provável que ela tenha tentado forçá-lo a assinar o Google Play Pass. E talvez você tenha ficado tentado - eu...Tutorial de software Publicado em 2024-11-06
O Google Play Pass é ótimo, exceto por uma coisaSe você já abriu a Google Play Store, é provável que ela tenha tentado forçá-lo a assinar o Google Play Pass. E talvez você tenha ficado tentado - eu...Tutorial de software Publicado em 2024-11-06 -
 O que é o Windows Web Experience Pack? Como atualizá-lo?O que é o Windows Web Experience Pack no Windows 11/10? Como encontrar a versão do Windows Web Experience Pack? Como baixar/atualizar/desinstalar o Wi...Tutorial de software Publicado em 2024-11-06
O que é o Windows Web Experience Pack? Como atualizá-lo?O que é o Windows Web Experience Pack no Windows 11/10? Como encontrar a versão do Windows Web Experience Pack? Como baixar/atualizar/desinstalar o Wi...Tutorial de software Publicado em 2024-11-06 -
 2 maneiras de reverter o Windows 10 Pro para o Windows 10 SNa minha perspectiva, é fácil e rápido atualizar do dispositivo Windows 10 S para o Windows 10 Pro. Se você quiser tentar revertê-lo. Aqui estão duas ...Tutorial de software Publicado em 2024-11-06
2 maneiras de reverter o Windows 10 Pro para o Windows 10 SNa minha perspectiva, é fácil e rápido atualizar do dispositivo Windows 10 S para o Windows 10 Pro. Se você quiser tentar revertê-lo. Aqui estão duas ...Tutorial de software Publicado em 2024-11-06 -
 Como adicionar um atalho de desligamento da área de trabalho no Windows 11Desligar o computador é uma tarefa rotineira, mas navegar pelo menu Iniciar sempre pode ser complicado. Se você está procurando um método mais rápido,...Tutorial de software Publicado em 2024-11-06
Como adicionar um atalho de desligamento da área de trabalho no Windows 11Desligar o computador é uma tarefa rotineira, mas navegar pelo menu Iniciar sempre pode ser complicado. Se você está procurando um método mais rápido,...Tutorial de software Publicado em 2024-11-06 -
 4 soluções quando o controle deslizante de volume do Windows 11 fica preso na telaCorreções básicas: Reinicie o computador: Uma reinicialização força o encerramento de todos os serviços e processos, corrigindo falhas e bugs temporár...Tutorial de software Publicado em 2024-11-06
4 soluções quando o controle deslizante de volume do Windows 11 fica preso na telaCorreções básicas: Reinicie o computador: Uma reinicialização força o encerramento de todos os serviços e processos, corrigindo falhas e bugs temporár...Tutorial de software Publicado em 2024-11-06 -
 Como corrigir “Esta configuração foi configurada por um perfil” no MacAntes de prosseguir com as correções, sugerimos instalar a versão mais recente do software em seu Mac. Abra Configurações > Geral > Atualização de sof...Tutorial de software Publicado em 2024-11-06
Como corrigir “Esta configuração foi configurada por um perfil” no MacAntes de prosseguir com as correções, sugerimos instalar a versão mais recente do software em seu Mac. Abra Configurações > Geral > Atualização de sof...Tutorial de software Publicado em 2024-11-06 -
 Novo laptop, mas sem WiFi? – Como consertar rapidamenteClique com o botão direito em seu adaptador WiFi e selecione Desativar dispositivo. Aguarde alguns segundos, clique com o botão direito no adaptador ...Tutorial de software Publicado em 2024-11-06
Novo laptop, mas sem WiFi? – Como consertar rapidamenteClique com o botão direito em seu adaptador WiFi e selecione Desativar dispositivo. Aguarde alguns segundos, clique com o botão direito no adaptador ...Tutorial de software Publicado em 2024-11-06 -
 4 correções para Macbook que não geram alta taxa de atualização para monitor externoCorreções básicas Reinicie seu Mac: Reiniciar seu Mac geralmente corrige as coisas atualizando a configuração, resolvendo falhas de software e reinici...Tutorial de software Publicado em 2024-11-06
4 correções para Macbook que não geram alta taxa de atualização para monitor externoCorreções básicas Reinicie seu Mac: Reiniciar seu Mac geralmente corrige as coisas atualizando a configuração, resolvendo falhas de software e reinici...Tutorial de software Publicado em 2024-11-06 -
 Não é possível atualizar para o Windows 11? O conselho da Microsoft é “comprar um novo PC”Se você estiver usando qualquer versão do Windows diferente do Windows 11, então seu sistema já não é compatível (Windows XP, Vista, 7, 8.1) ou não se...Tutorial de software Publicado em 2024-11-06
Não é possível atualizar para o Windows 11? O conselho da Microsoft é “comprar um novo PC”Se você estiver usando qualquer versão do Windows diferente do Windows 11, então seu sistema já não é compatível (Windows XP, Vista, 7, 8.1) ou não se...Tutorial de software Publicado em 2024-11-06 -
 Como consertar aniversários que não aparecem no calendário do iPhoneCorreções básicas Forçar o encerramento e reiniciar o aplicativo: Isso dará ao aplicativo um novo começo e o recarregará totalmente no seu iPhone. Atu...Tutorial de software Publicado em 2024-11-06
Como consertar aniversários que não aparecem no calendário do iPhoneCorreções básicas Forçar o encerramento e reiniciar o aplicativo: Isso dará ao aplicativo um novo começo e o recarregará totalmente no seu iPhone. Atu...Tutorial de software Publicado em 2024-11-06 -
 Quatro maneiras principais de consertar o telefone Android que não aparece no MacCorreção 2: ativar o compartilhamento de arquivos no telefone Android Por padrão, quando você conecta um telefone Android a um PC ou Mac, o si...Tutorial de software Publicado em 2024-11-06
Quatro maneiras principais de consertar o telefone Android que não aparece no MacCorreção 2: ativar o compartilhamento de arquivos no telefone Android Por padrão, quando você conecta um telefone Android a um PC ou Mac, o si...Tutorial de software Publicado em 2024-11-06 -
 Warhammer 40000: Space Marine 2 FPS baixo/atraso/gagueiraDesde que Warhammer 40000: Space Marine 2 foi lançado, muitos jogadores relataram que encontraram o problema “Warhammer 40000: Space Marine 2 FPS baix...Tutorial de software Publicado em 2024-11-06
Warhammer 40000: Space Marine 2 FPS baixo/atraso/gagueiraDesde que Warhammer 40000: Space Marine 2 foi lançado, muitos jogadores relataram que encontraram o problema “Warhammer 40000: Space Marine 2 FPS baix...Tutorial de software Publicado em 2024-11-06 -
 Guia para consertar Enotria: atraso, gagueira e congelamento da última músicaEnotria: A Última Música já está disponível. Você pode obter este jogo e começar sua jornada no jogo. Porém, nem todos os jogadores conseguem ter expe...Tutorial de software Publicado em 2024-11-06
Guia para consertar Enotria: atraso, gagueira e congelamento da última músicaEnotria: A Última Música já está disponível. Você pode obter este jogo e começar sua jornada no jogo. Porém, nem todos os jogadores conseguem ter expe...Tutorial de software Publicado em 2024-11-06 -
 8 melhores dicas e truques para Samsung Galaxy Z Flip6Comprar um novo telefone e revisar seus recursos pode ser um processo emocionante. Porém, em tudo isso, é importante não esquecer o papel das dicas e ...Tutorial de software Publicado em 2024-11-05
8 melhores dicas e truques para Samsung Galaxy Z Flip6Comprar um novo telefone e revisar seus recursos pode ser um processo emocionante. Porém, em tudo isso, é importante não esquecer o papel das dicas e ...Tutorial de software Publicado em 2024-11-05 -
 Seu smartphone realmente precisa de um protetor de tela?Smartphones são caros – você não gostaria de gastar até US$ 1.000 ou mais e acabar com a tela arranhada. Muitas pessoas ainda compram protetores de t...Tutorial de software Publicado em 2024-11-05
Seu smartphone realmente precisa de um protetor de tela?Smartphones são caros – você não gostaria de gastar até US$ 1.000 ou mais e acabar com a tela arranhada. Muitas pessoas ainda compram protetores de t...Tutorial de software Publicado em 2024-11-05
Estude chinês
- 1 Como se diz “andar” em chinês? 走路 Pronúncia chinesa, 走路 aprendizagem chinesa
- 2 Como se diz “pegar um avião” em chinês? 坐飞机 Pronúncia chinesa, 坐飞机 aprendizagem chinesa
- 3 Como se diz “pegar um trem” em chinês? 坐火车 Pronúncia chinesa, 坐火车 aprendizagem chinesa
- 4 Como se diz “pegar um ônibus” em chinês? 坐车 Pronúncia chinesa, 坐车 aprendizagem chinesa
- 5 Como se diz dirigir em chinês? 开车 Pronúncia chinesa, 开车 aprendizagem chinesa
- 6 Como se diz nadar em chinês? 游泳 Pronúncia chinesa, 游泳 aprendizagem chinesa
- 7 Como se diz andar de bicicleta em chinês? 骑自行车 Pronúncia chinesa, 骑自行车 aprendizagem chinesa
- 8 Como você diz olá em chinês? 你好Pronúncia chinesa, 你好Aprendizagem chinesa
- 9 Como você agradece em chinês? 谢谢Pronúncia chinesa, 谢谢Aprendizagem chinesa
- 10 How to say goodbye in Chinese? 再见Chinese pronunciation, 再见Chinese learning
























