 Primeira página > Tutorial de software > Como definir imagens do Windows Spotlight como plano de fundo da tela de bloqueio
Primeira página > Tutorial de software > Como definir imagens do Windows Spotlight como plano de fundo da tela de bloqueio
Como definir imagens do Windows Spotlight como plano de fundo da tela de bloqueio
Windows Spotlight é uma opção para o plano de fundo da tela de bloqueio que exibe diferentes imagens de fundo e ocasionalmente oferece sugestões na tela de bloqueio. O Windows Spotlight está disponível em todas as edições de desktop do Windows 10. Você pode salvar e manter essas imagens do Windows Spotlight em uma pasta no seu computador e, em seguida, usá-las como plano de fundo da tela de bloqueio.
Aqui está um guia sobre como fazer:
- Parte 1: Encontre e salve imagens do Spotlight
- Parte 2: Habilitar imagens em destaque na tela de bloqueio
Como visualizar e salvar imagens do Windows Spotlight no Windows 10
Use estas etapas abaixo, você pode encontrar imagens salvas do Windows Spotlight em sua pasta de usuário.
Dicas: certifique-se de que as pastas ocultas estejam visíveis e mostrem Extensões de nome de arquivo.
Para fazer: abra o Explorador de Arquivos, clique na guia Exibir, clique em Mostrar/ocultar e ative as opções Extensões de nome de arquivo e Caixas de seleção de itens ocultos.
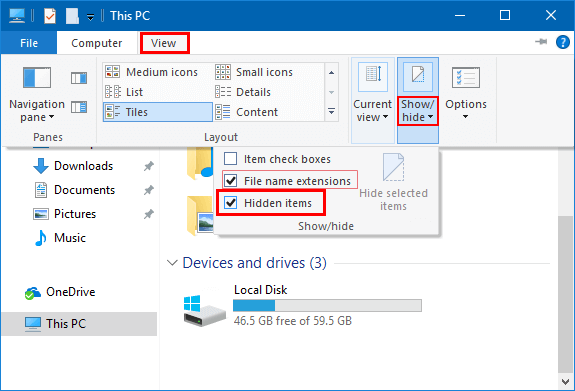
Etapa 1: copie e cole o caminho da pasta abaixo na barra de endereço e pressione Enter para abrir a pasta Ativos .
%LocalAppData%\Packages\Microsoft.Windows.ContentDeliveryManager_cw5n1h2txyewy\LocalState\Assets
Etapa 2: pressione "Ctrl A" para selecionar todos os itens na pasta Ativos e copie todos para outra pasta.
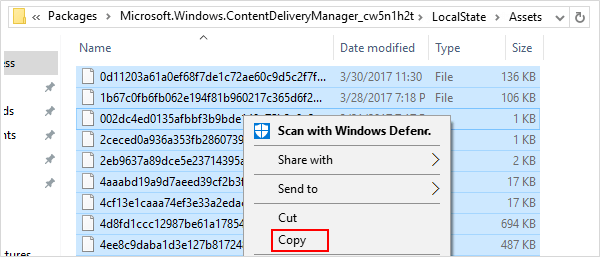
Dicas: O Windows avisará que alguns dos arquivos podem ser prejudiciais ao seu computador. Isso ocorre porque você os está movendo de uma pasta do sistema e o Windows não reconhece os tipos de arquivo. Clique em OK para finalizar a cópia dos arquivos.
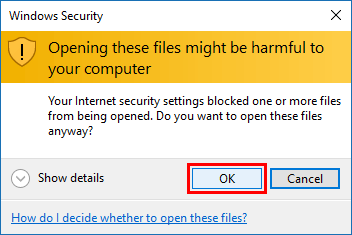
Etapa 3: abra a pasta onde você salvou os itens, clique na guia Arquivo, clique em Abrir prompt de comando e clique em Abrir prompt de comando.
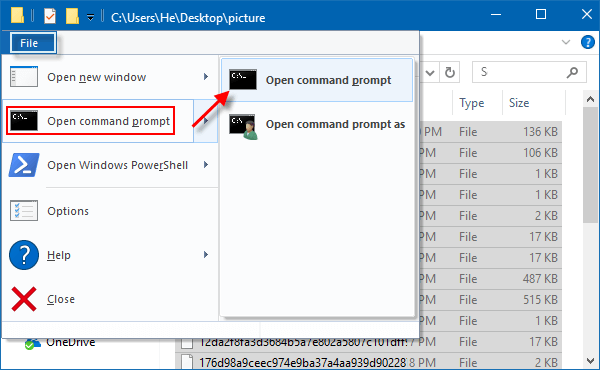
Etapa 4: renomeie todos os itens da pasta e altere a extensão do arquivo para .jpg.
Para fazer: digite o comando: ren * *.jpg na janela do prompt de comando, pressione Enter.
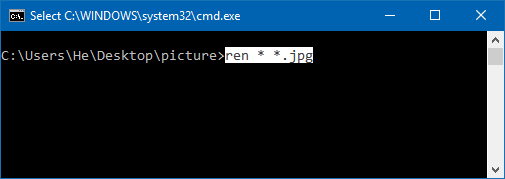
Etapa 5: adicione a coluna Dimensões à pasta onde você salvou os itens. Altere a visualização da pasta para classificar pelos detalhes de Dimensões em ordem descendente.
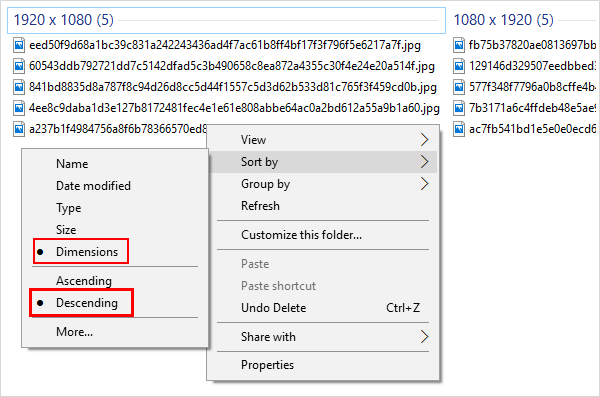
Agora você pode abri-lo no aplicativo Fotos padrão ou no Visualizador de fotos do Windows. Renomeie todos os arquivos da pasta para visualizar todas as imagens salvas. Você pode excluir aqueles que não deseja manter salvos.
Como ativar imagens do Windows Spotlight na tela de bloqueio
Use estas etapas abaixo para definir as imagens do Windows Spotlight como plano de fundo da tela de bloqueio.
Etapa 1: clique com o botão direito na área em branco da área de trabalho e clique em Personalizar.
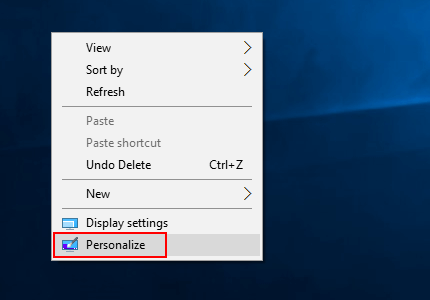
Etapa 2: Na janela Personalização, selecione a guia Tela de bloqueio e escolha Destaque do Windows no menu suspenso Plano de fundo.
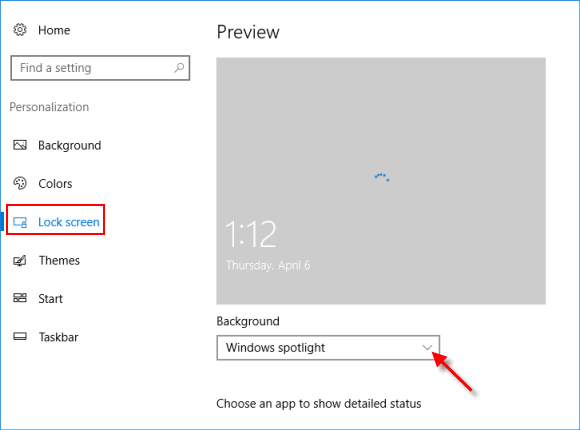
Etapa 3: personalize quais aplicativos mostram informações na tela de bloqueio. O Windows permite que um único aplicativo mostre informações de “status detalhado” na tela de bloqueio e permite que até sete outros aplicativos mostrem informações de “status rápido”.
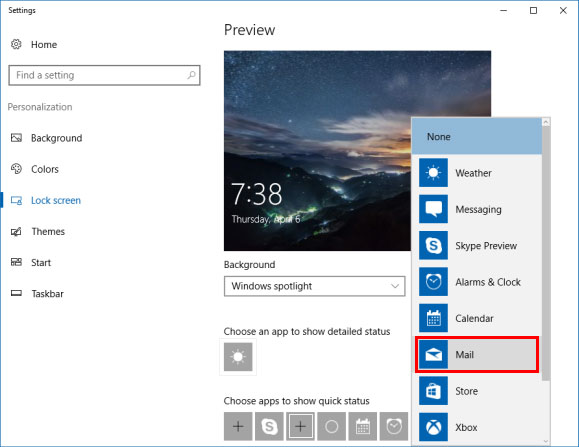
Etapa 4: Quando terminar, pressione as teclas Win L para fazer logoff do PC. Você pode visualizar suas novas imagens de fundo do Windows Spotlight na tela de bloqueio.
Você poderá ver uma caixa de texto no canto superior direito perguntando se você "gosta do que vê". Você pode selecionar o que gosta ou não para ajudar a treinar o serviço para mostrar imagens.

O Windows e o Bing usarão essas informações para personalizar imagens futuras de acordo com seu gosto pessoal.
-
 8 melhores dicas e truques para Samsung Galaxy Z Flip6Comprar um novo telefone e revisar seus recursos pode ser um processo emocionante. Porém, em tudo isso, é importante não esquecer o papel das dicas e ...Tutorial de software Publicado em 2024-11-05
8 melhores dicas e truques para Samsung Galaxy Z Flip6Comprar um novo telefone e revisar seus recursos pode ser um processo emocionante. Porém, em tudo isso, é importante não esquecer o papel das dicas e ...Tutorial de software Publicado em 2024-11-05 -
 Seu smartphone realmente precisa de um protetor de tela?Smartphones são caros – você não gostaria de gastar até US$ 1.000 ou mais e acabar com a tela arranhada. Muitas pessoas ainda compram protetores de t...Tutorial de software Publicado em 2024-11-05
Seu smartphone realmente precisa de um protetor de tela?Smartphones são caros – você não gostaria de gastar até US$ 1.000 ou mais e acabar com a tela arranhada. Muitas pessoas ainda compram protetores de t...Tutorial de software Publicado em 2024-11-05 -
 Como ativar ou desativar o Smart App Control no Windows 11Você já baixou um aplicativo que causou mais problemas do que valeu a pena? Todos nós já estivemos lá. Felizmente, o Windows 11 possui um recurso de s...Tutorial de software Publicado em 2024-11-05
Como ativar ou desativar o Smart App Control no Windows 11Você já baixou um aplicativo que causou mais problemas do que valeu a pena? Todos nós já estivemos lá. Felizmente, o Windows 11 possui um recurso de s...Tutorial de software Publicado em 2024-11-05 -
 Como consertar o Google Maps quando ele não está funcionandoO Google Maps costuma ser um companheiro de viagem confiável, mas falhas ocasionais podem nos deixar perdidos. Problemas como interrupções do servido...Tutorial de software Publicado em 2024-11-05
Como consertar o Google Maps quando ele não está funcionandoO Google Maps costuma ser um companheiro de viagem confiável, mas falhas ocasionais podem nos deixar perdidos. Problemas como interrupções do servido...Tutorial de software Publicado em 2024-11-05 -
 4 maneiras de desativar o Hyper-V no WindowsMétodo 1: usando o painel de controle O método mais simples para desabilitar o Hyper-V é usando o Painel de Controle. Repita as seguintes etapas: Etap...Tutorial de software Publicado em 2024-11-05
4 maneiras de desativar o Hyper-V no WindowsMétodo 1: usando o painel de controle O método mais simples para desabilitar o Hyper-V é usando o Painel de Controle. Repita as seguintes etapas: Etap...Tutorial de software Publicado em 2024-11-05 -
 3 maneiras de corrigir o alto uso de memória do Safari no MacCorreções básicas Fechar guias irrelevantes: Feche as guias que você não usa com frequência no Safari. Cada guia usa a RAM do seu Mac. Forçar parada ...Tutorial de software Publicado em 2024-11-05
3 maneiras de corrigir o alto uso de memória do Safari no MacCorreções básicas Fechar guias irrelevantes: Feche as guias que você não usa com frequência no Safari. Cada guia usa a RAM do seu Mac. Forçar parada ...Tutorial de software Publicado em 2024-11-05 -
 Corrigir um erro inesperado que ocorreu e o Roblox precisa ser encerradoSe você gosta de jogar, deve estar familiarizado com o Roblox. É uma plataforma de jogos muito popular. No entanto, às vezes você pode encontrar este ...Tutorial de software Publicado em 2024-11-05
Corrigir um erro inesperado que ocorreu e o Roblox precisa ser encerradoSe você gosta de jogar, deve estar familiarizado com o Roblox. É uma plataforma de jogos muito popular. No entanto, às vezes você pode encontrar este ...Tutorial de software Publicado em 2024-11-05 -
 5 maneiras ecológicas de aumentar o desempenho do seu PC antigo1. Limpe e reaplique pasta térmica Com o tempo, independentemente de você ter comprado um PC ou laptop pré-construído ou montado você mesmo, a p...Tutorial de software Publicado em 2024-11-05
5 maneiras ecológicas de aumentar o desempenho do seu PC antigo1. Limpe e reaplique pasta térmica Com o tempo, independentemente de você ter comprado um PC ou laptop pré-construído ou montado você mesmo, a p...Tutorial de software Publicado em 2024-11-05 -
 Como alterar a cor da barra de tarefas no Windows 11Alterar a cor da barra de tarefas é uma maneira simples, mas eficaz de adicionar seu toque à tela digital. Quer você seja minimalista ou fã de afirmaç...Tutorial de software Publicado em 2024-11-05
Como alterar a cor da barra de tarefas no Windows 11Alterar a cor da barra de tarefas é uma maneira simples, mas eficaz de adicionar seu toque à tela digital. Quer você seja minimalista ou fã de afirmaç...Tutorial de software Publicado em 2024-11-05 -
 Como desligar o som das mensagens enviadas no iPhone e AndroidNotificações e sons informam sobre novas mensagens, mas alguns sons, como o de quando você envia uma mensagem do seu telefone, podem ser desnecessário...Tutorial de software Publicado em 2024-11-05
Como desligar o som das mensagens enviadas no iPhone e AndroidNotificações e sons informam sobre novas mensagens, mas alguns sons, como o de quando você envia uma mensagem do seu telefone, podem ser desnecessário...Tutorial de software Publicado em 2024-11-05 -
 iPhone ou iPad esquentando? Aprenda por que e como consertarMas há uma diferença entre um dispositivo que é quente ao toque e outro que está superaquecendo. Descobriremos os motivos e discutiremos por que o se...Tutorial de software Publicado em 2024-11-05
iPhone ou iPad esquentando? Aprenda por que e como consertarMas há uma diferença entre um dispositivo que é quente ao toque e outro que está superaquecendo. Descobriremos os motivos e discutiremos por que o se...Tutorial de software Publicado em 2024-11-05 -
 4 correções para atalhos da área de trabalho que não funcionam no Windows 11Correções básicas: Reinicie o computador: Às vezes, uma reinicialização é tudo que você precisa porque é forte o suficiente para forçar o encerrament...Tutorial de software Publicado em 2024-11-05
4 correções para atalhos da área de trabalho que não funcionam no Windows 11Correções básicas: Reinicie o computador: Às vezes, uma reinicialização é tudo que você precisa porque é forte o suficiente para forçar o encerrament...Tutorial de software Publicado em 2024-11-05 -
 Como corrigir o erro do Windows Update 0x80070658: guia passo a passoPara garantir o desempenho ideal do computador, a instalação oportuna das atualizações mais recentes do Windows é crucial. Os usuários podem encontrar...Tutorial de software Publicado em 2024-11-05
Como corrigir o erro do Windows Update 0x80070658: guia passo a passoPara garantir o desempenho ideal do computador, a instalação oportuna das atualizações mais recentes do Windows é crucial. Os usuários podem encontrar...Tutorial de software Publicado em 2024-11-05 -
 Como usar IA para analisar dados do ExcelO Copilot AI da Microsoft foi implementado em seu conjunto de aplicativos principais, incluindo a plataforma de planilha de longa duração que é o Exce...Tutorial de software Publicado em 2024-11-05
Como usar IA para analisar dados do ExcelO Copilot AI da Microsoft foi implementado em seu conjunto de aplicativos principais, incluindo a plataforma de planilha de longa duração que é o Exce...Tutorial de software Publicado em 2024-11-05 -
 6 maneiras de corrigir AirTags que não aparecem no Find MyDesde rastrear as chaves do seu carro até controlar seus animais de estimação, o caso de uso dos Apple AirTags é diversificado. Essas AirTags podem se...Tutorial de software Publicado em 2024-11-05
6 maneiras de corrigir AirTags que não aparecem no Find MyDesde rastrear as chaves do seu carro até controlar seus animais de estimação, o caso de uso dos Apple AirTags é diversificado. Essas AirTags podem se...Tutorial de software Publicado em 2024-11-05
Estude chinês
- 1 Como se diz “andar” em chinês? 走路 Pronúncia chinesa, 走路 aprendizagem chinesa
- 2 Como se diz “pegar um avião” em chinês? 坐飞机 Pronúncia chinesa, 坐飞机 aprendizagem chinesa
- 3 Como se diz “pegar um trem” em chinês? 坐火车 Pronúncia chinesa, 坐火车 aprendizagem chinesa
- 4 Como se diz “pegar um ônibus” em chinês? 坐车 Pronúncia chinesa, 坐车 aprendizagem chinesa
- 5 Como se diz dirigir em chinês? 开车 Pronúncia chinesa, 开车 aprendizagem chinesa
- 6 Como se diz nadar em chinês? 游泳 Pronúncia chinesa, 游泳 aprendizagem chinesa
- 7 Como se diz andar de bicicleta em chinês? 骑自行车 Pronúncia chinesa, 骑自行车 aprendizagem chinesa
- 8 Como você diz olá em chinês? 你好Pronúncia chinesa, 你好Aprendizagem chinesa
- 9 Como você agradece em chinês? 谢谢Pronúncia chinesa, 谢谢Aprendizagem chinesa
- 10 How to say goodbye in Chinese? 再见Chinese pronunciation, 再见Chinese learning
























