Como ativar ou desativar o Smart App Control no Windows 11
Você já baixou um aplicativo que causou mais problemas do que valeu a pena? Todos nós já estivemos lá. Felizmente, o Windows 11 possui um recurso de segurança integrado chamado Smart App Control para ajudá-lo a evitar softwares obscuros. Este artigo irá guiá-lo para ativar ou desativar o Smart App Control no PC com Windows 11.
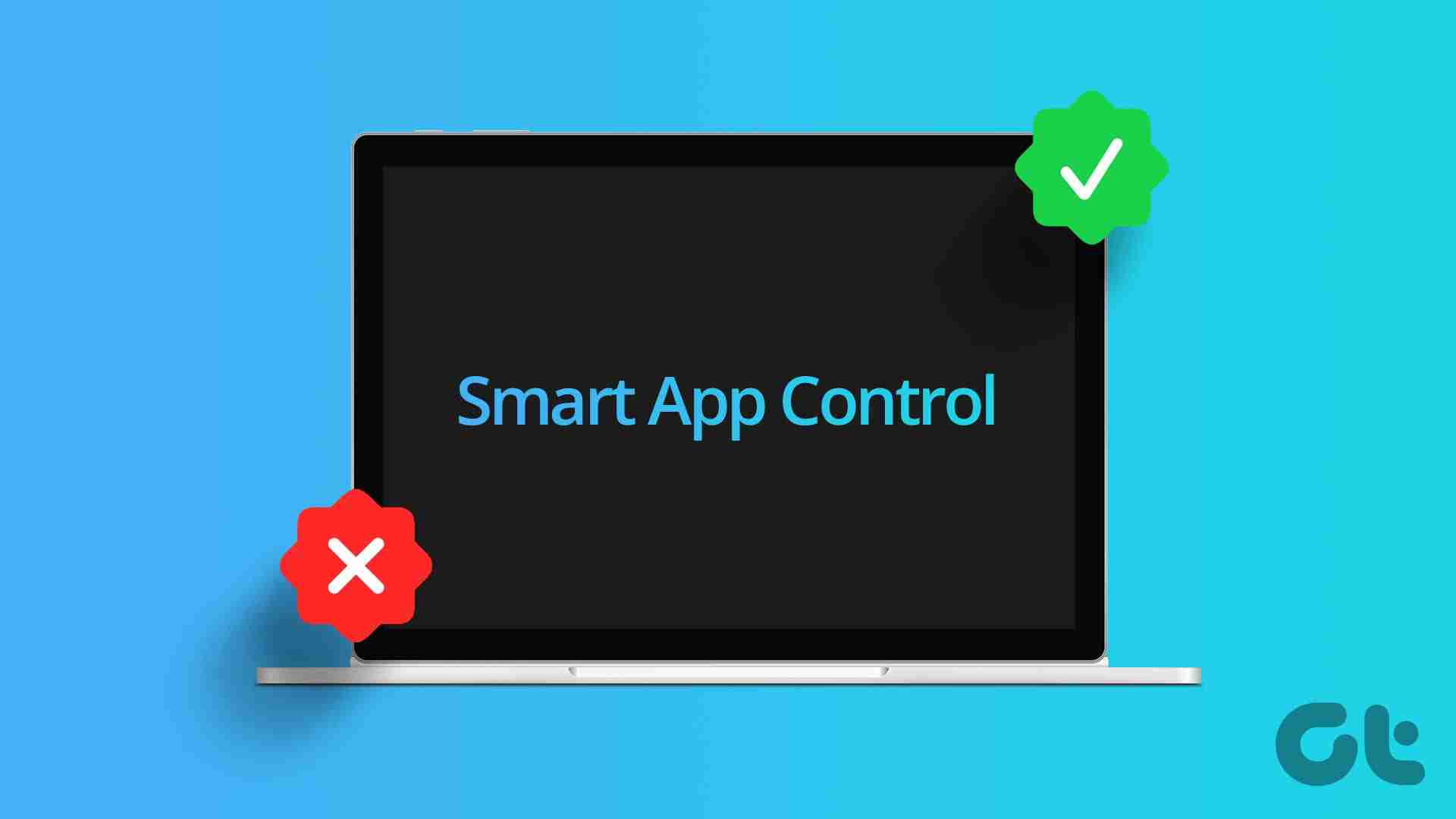
Mas primeiro, o que exatamente é o Smart App Control e como ele funciona? O Smart App Control é um recurso de segurança que oferece proteção extra e complementa os recursos de segurança existentes, como o Windows Defender. Ele usa os serviços de inteligência de aplicativos da Microsoft e verificações de integridade de código para bloquear aplicativos não confiáveis, maliciosos e potencialmente indesejados (PUAs) que tornam seu PC lento, exibem anúncios inesperados, instalam software indesejado ou se envolvem em outras atividades indesejáveis.
Com esse entendimento, vamos habilitar o recurso Smart App Control em sua máquina Windows 11.
Como ativar o Smart App Control no Windows 11
Existem várias maneiras de habilitar o Smart App Control no Windows 11. Explicaremos cada método passo a passo. Vamos começar com uma das maneiras mais comuns e fáceis.
1. Usando configurações
Etapa 1: pressione a tecla Windows no teclado, digite Configurações e clique em Abrir.

Etapa 2: Navegue até ‘Privacidade e segurança’ no painel lateral. No painel direito, em Segurança, clique em Segurança do Windows.

Etapa 3: Clique em ‘Abrir Segurança do Windows’. Isso abrirá a janela Segurança do Windows.

Etapa 4: Vá para ‘Controle de aplicativos e navegador’ no painel esquerdo e escolha ‘Configurações do Smart App Control’ em Smart App Control à direita.

Etapa 5: Por fim, selecione Ativado para ativar o Smart App Control em seu Windows.
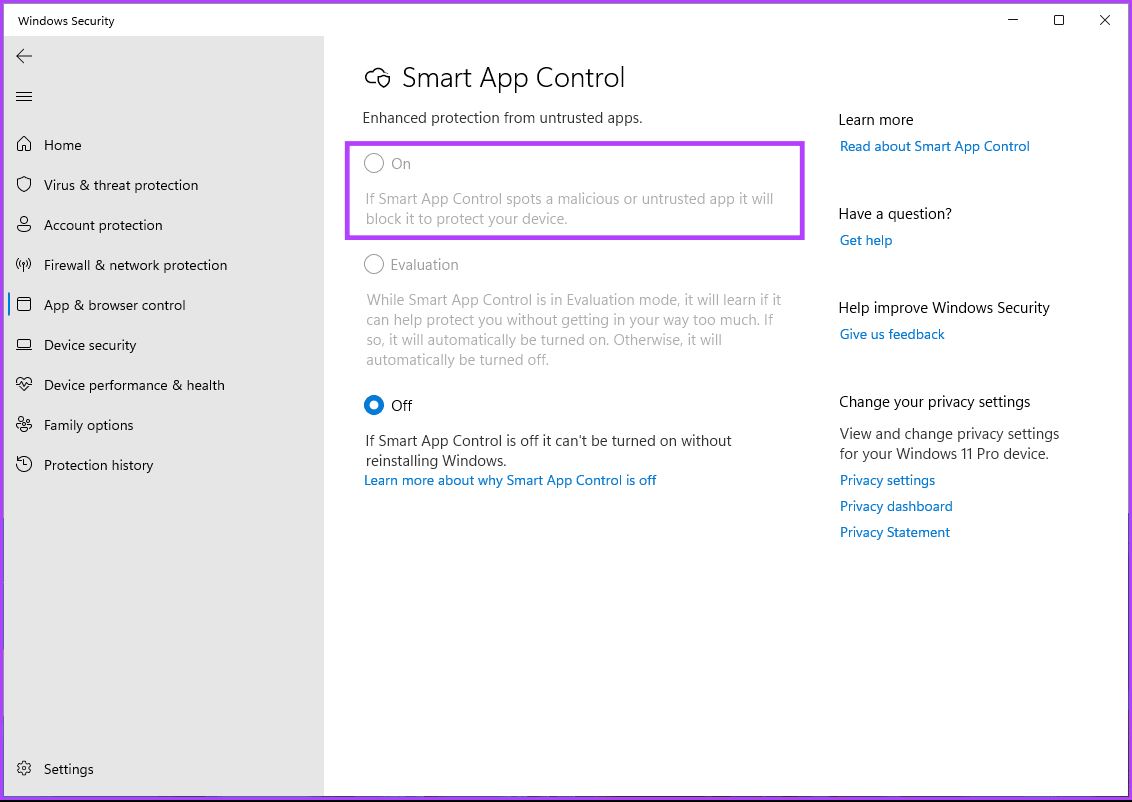
É isso. Você ativou com sucesso o Smart App Control em seu PC com Windows 11.
2. Usando o Editor do Registro
Este método é mais complexo que o anterior, mas as etapas são simples de seguir. No entanto, como usaremos o Editor do Registro, recomendamos fazer backup do Registro do Windows antes de prosseguir com as etapas abaixo.
Etapa 1: pressione a tecla Windows no teclado, digite Editor do Registro e clique em “Executar como administrador”.
Observação: como alternativa, pressione a tecla R do Windows para abrir a caixa de diálogo Executar, digite regedit.exe e clique em OK para abrir o Editor do Registro.
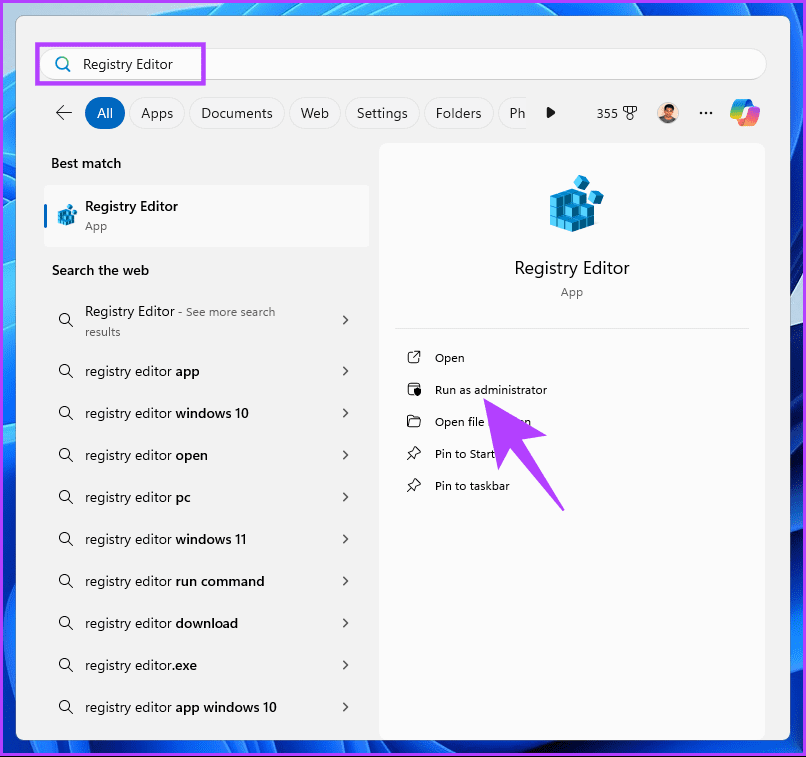
No prompt, selecione Sim.
Etapa 2: Na barra de endereço superior, digite o seguinte caminho:
HKEY_LOCAL_MACHINE\SYSTEM\CurrentControlSet\Control\CI\Policy
Observação: você também pode navegar manualmente até a seção.
Etapa 3: Encontre e clique duas vezes na chave VerifiedAndReputablePolicyState.
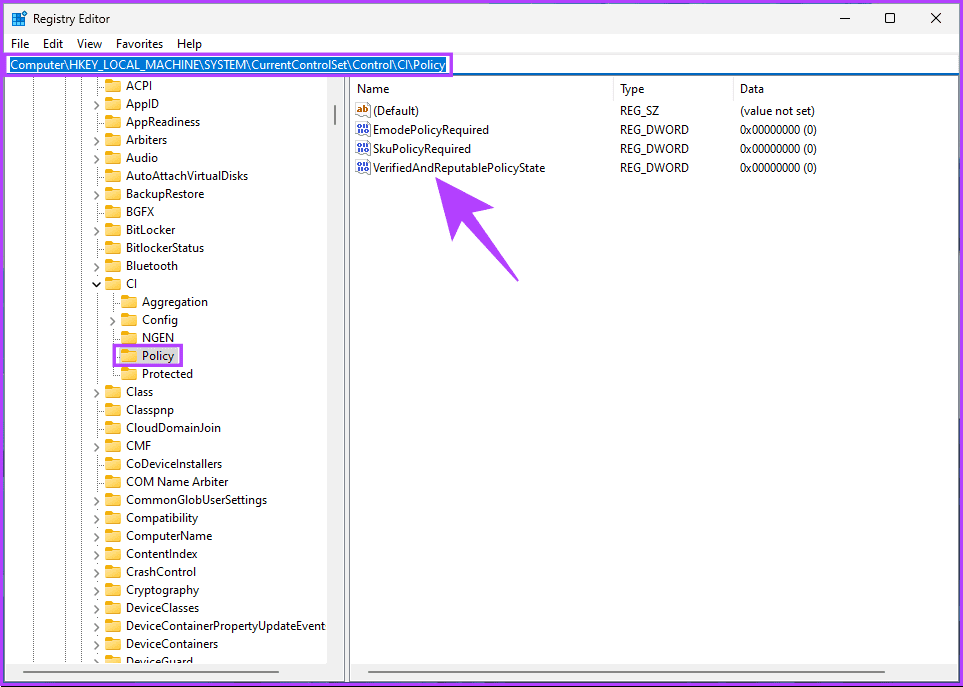
Etapa 4: Agora, digite 1 no campo Dados do valor para ativar o Smart App Control ou digite 2 para colocar o Smart App Control no modo de avaliação e pressione OK.

Finalmente, reinicie o sistema para implementar as alterações. E é isso! Depois de reiniciar o PC novamente, o Smart App Control será ativado ou em modo de avaliação, dependendo do valor inserido.
Como desligar o controle de aplicativos inteligentes no Windows 11
É essencial observar que se você desativar o Smart App Control, não receberá mais avisos sobre aplicativos potencialmente prejudiciais. Isso significa que você pode instalar qualquer aplicativo que desejar, independentemente de sua origem. No entanto, é essencial ter cuidado com os aplicativos que você instala, pois desativar o Smart App Control o deixará mais vulnerável a malware e outras ameaças.
Dito isto, você pode querer desativar o Smart App Control por alguns motivos. Por exemplo, se você baixa e instala frequentemente aplicativos de fora da Microsoft Store, o Smart App Control pode ocasionalmente bloquear aplicativos legítimos. Além disso, o Smart App Control às vezes pode causar falsos positivos, identificando erroneamente um aplicativo seguro como prejudicial. Siga as etapas mencionadas abaixo.
Etapa 1: pressione a tecla Windows no teclado, digite Configurações e clique em Abrir.

Etapa 2: Navegue até ‘Privacidade e segurança’ no painel lateral. No painel direito, clique em Segurança do Windows em Segurança.

Etapa 3: Clique em ‘Abrir Segurança do Windows’.

Isso abrirá a janela Segurança do Windows.
Etapa 4: Vá para ‘Controle de aplicativos e navegador’ no painel esquerdo e escolha ‘Configurações do Smart App Control’ em Smart App Control à direita.

Etapa 5: Por fim, selecione Desligado para desativar o Smart App Control no seu Windows.

Etapa 6: No menu pop-up, clique em ‘Sim, tenho certeza’ para desativar o Smart App Control.
Aí está. Você desativou com sucesso o Smart App Control em seu PC com Windows 11.
Perguntas frequentes sobre o controle inteligente de aplicativos no Windows 11
O Smart App Control é um recurso de segurança que complementa o recurso de segurança existente no Windows. Se você usa principalmente aplicativos confiáveis, pratica hábitos on-line seguros e já possui um software antivírus, você pode ficar bem sem ativar o Smart App Control em seu PC com Windows.
Sim, desativar o Smart App Control aumenta o risco de malware e software indesejado infectarem seu PC. Ele atua como uma rede de segurança, bloqueando aplicativos não confiáveis e potencialmente prejudiciais.
Atualmente, não há como ignorar a proteção do Smart App Control para aplicativos individuais. Se o Smart App Control estiver bloqueando um aplicativo em que você confia, você poderá adicioná-lo à lista de exclusão ou desativar completamente o Smart App Control.
Mantenha seu Windows seguro
Agora que você sabe como ativar ou desativar o Smart App Control no Windows 11, pode proteger proativamente seu PC contra aplicativos prejudiciais. No entanto, o Smart App Control ainda está evoluindo e não consegue eliminar aplicativos maliciosos. Portanto, pratique hábitos de navegação seguros e baixe aplicativos de fontes confiáveis. Você também pode aprender como habilitar o processo de Autoridade de Segurança Local no Windows 11.
-
 Como excluir seus dados de um site de pesquisa de pessoaEste artigo foi atualizado pela última vez em 24 de fevereiro de 2025. Muitas pessoas não sabem que uma quantidade significativa de seus dados...Tutorial de software Postado em 2025-04-21
Como excluir seus dados de um site de pesquisa de pessoaEste artigo foi atualizado pela última vez em 24 de fevereiro de 2025. Muitas pessoas não sabem que uma quantidade significativa de seus dados...Tutorial de software Postado em 2025-04-21 -
 Como disfarçar um iPad como um laptopEste artigo atualizado (publicado originalmente em 31 de outubro de 2019) explora como transformar seu iPad em uma alternativa de laptop usando os re...Tutorial de software Postado em 2025-04-21
Como disfarçar um iPad como um laptopEste artigo atualizado (publicado originalmente em 31 de outubro de 2019) explora como transformar seu iPad em uma alternativa de laptop usando os re...Tutorial de software Postado em 2025-04-21 -
 Como limpar o cache da caixa de correio Mac? Como excluí -lo no Mac?Este guia explica como limpar o cache de email no seu Mac, abordando problemas comuns, como desempenho lento e problemas de carregamento de email. O...Tutorial de software Postado em 2025-04-21
Como limpar o cache da caixa de correio Mac? Como excluí -lo no Mac?Este guia explica como limpar o cache de email no seu Mac, abordando problemas comuns, como desempenho lento e problemas de carregamento de email. O...Tutorial de software Postado em 2025-04-21 -
 Como priorizar a alocação de wifi para os dispositivos mais necessáriosAs casas modernas geralmente possuem vários dispositivos conectados às redes de acesso Wi-Fi simultaneamente, o que geralmente leva ao aperto de l...Tutorial de software Postado em 2025-04-19
Como priorizar a alocação de wifi para os dispositivos mais necessáriosAs casas modernas geralmente possuem vários dispositivos conectados às redes de acesso Wi-Fi simultaneamente, o que geralmente leva ao aperto de l...Tutorial de software Postado em 2025-04-19 -
 Revisão do software McAfee Antivirus: é suficiente? 【Função, preço】mcAfee: um antivírus veterano, mas é o melhor para Macs? McAfee, um nome de longa data e respeitável na segurança cibernética, oferece uma suíte an...Tutorial de software Postado em 2025-04-19
Revisão do software McAfee Antivirus: é suficiente? 【Função, preço】mcAfee: um antivírus veterano, mas é o melhor para Macs? McAfee, um nome de longa data e respeitável na segurança cibernética, oferece uma suíte an...Tutorial de software Postado em 2025-04-19 -
 OnePlus Watch 3 é adiado para abril devido a problemas engraçadosDepois que o tão esperado OnePlus Watch 3 SmartWatch é lançado, o plano de compra pode exigir um pequeno ajuste. Um problema ridículo de produção ...Tutorial de software Postado em 2025-04-19
OnePlus Watch 3 é adiado para abril devido a problemas engraçadosDepois que o tão esperado OnePlus Watch 3 SmartWatch é lançado, o plano de compra pode exigir um pequeno ajuste. Um problema ridículo de produção ...Tutorial de software Postado em 2025-04-19 -
 Dicas para aproveitar ao máximo a função da torneira na parte traseira do seu iPhoneAo longo dos anos, a Apple desenvolveu um grande número de ferramentas para tornar o uso de iPhones mais conveniente. Embora o recurso "Tap B...Tutorial de software Postado em 2025-04-18
Dicas para aproveitar ao máximo a função da torneira na parte traseira do seu iPhoneAo longo dos anos, a Apple desenvolveu um grande número de ferramentas para tornar o uso de iPhones mais conveniente. Embora o recurso "Tap B...Tutorial de software Postado em 2025-04-18 -
 Obtenha rapidamente as atualizações do Windows 11 24H2, pule a fila de esperaNo guia abrangente, o Minitool o levará a como ignorar o Windows 11 24H2 Waiting Line usando a política e o registro do grupo. Ação Se você deseja fo...Tutorial de software Postado em 2025-04-18
Obtenha rapidamente as atualizações do Windows 11 24H2, pule a fila de esperaNo guia abrangente, o Minitool o levará a como ignorar o Windows 11 24H2 Waiting Line usando a política e o registro do grupo. Ação Se você deseja fo...Tutorial de software Postado em 2025-04-18 -
 Dicas para usar pontos de acesso para telefones celulares: como evitar o aumento no tráfego de dadosusando seu telefone como um ponto de acesso para o seu laptop em movimento é conveniente, mas os laptops são porcos de dados. Ao contrário dos telefo...Tutorial de software Postado em 2025-04-18
Dicas para usar pontos de acesso para telefones celulares: como evitar o aumento no tráfego de dadosusando seu telefone como um ponto de acesso para o seu laptop em movimento é conveniente, mas os laptops são porcos de dados. Ao contrário dos telefo...Tutorial de software Postado em 2025-04-18 -
 Qual é melhor comparado ao iPhone e Android?Escolha entre iOS e Android: uma comparação detalhada O mercado de telefones celulares é dominado por dois principais players: iOS e Android. Ambo...Tutorial de software Postado em 2025-04-17
Qual é melhor comparado ao iPhone e Android?Escolha entre iOS e Android: uma comparação detalhada O mercado de telefones celulares é dominado por dois principais players: iOS e Android. Ambo...Tutorial de software Postado em 2025-04-17 -
 Safari diminui o Mac? O segredo para acelerar o safari!O navegador Safari é executado lentamente? Um guia imperdível para aceleração para usuários de Mac! Safari é um dos navegadores mais rápidos do Mac...Tutorial de software Postado em 2025-04-17
Safari diminui o Mac? O segredo para acelerar o safari!O navegador Safari é executado lentamente? Um guia imperdível para aceleração para usuários de Mac! Safari é um dos navegadores mais rápidos do Mac...Tutorial de software Postado em 2025-04-17 -
 Eu pensei que nunca precisaria de uma carteira até que isso acontecesseVocê está em um bom restaurante com seu amado; Talvez vocês dois estejam desfrutando de um bife adorável. Depois de um tempo, você levanta a mão e pe...Tutorial de software Postado em 2025-04-17
Eu pensei que nunca precisaria de uma carteira até que isso acontecesseVocê está em um bom restaurante com seu amado; Talvez vocês dois estejam desfrutando de um bife adorável. Depois de um tempo, você levanta a mão e pe...Tutorial de software Postado em 2025-04-17 -
 Comparação entre McAfee e Mackeeper: qual é o melhor? Como escolher o software antivírus?A escolha da solução certa de segurança cibernética para o seu Mac pode ser complicada. Esta comparação de McAfee e Mackeeper ajuda você a decidir e...Tutorial de software Postado em 2025-04-17
Comparação entre McAfee e Mackeeper: qual é o melhor? Como escolher o software antivírus?A escolha da solução certa de segurança cibernética para o seu Mac pode ser complicada. Esta comparação de McAfee e Mackeeper ajuda você a decidir e...Tutorial de software Postado em 2025-04-17 -
 7 aplicativos de comunicação de segurança que você deve usarA escolha de um aplicativo de mensagens geralmente se resume ao que seus contatos usam, ignorando um fator crucial: segurança. Compartilhamos inform...Tutorial de software Postado em 2025-04-17
7 aplicativos de comunicação de segurança que você deve usarA escolha de um aplicativo de mensagens geralmente se resume ao que seus contatos usam, ignorando um fator crucial: segurança. Compartilhamos inform...Tutorial de software Postado em 2025-04-17 -
 O melhor guia de como rotular qualquer sitealém da estática: anotar páginas da web com facilidade A web não deve ser uma experiência estática. Com as ferramentas certas, você pode se envolv...Tutorial de software Postado em 2025-04-17
O melhor guia de como rotular qualquer sitealém da estática: anotar páginas da web com facilidade A web não deve ser uma experiência estática. Com as ferramentas certas, você pode se envolv...Tutorial de software Postado em 2025-04-17
Estude chinês
- 1 Como se diz “andar” em chinês? 走路 Pronúncia chinesa, 走路 aprendizagem chinesa
- 2 Como se diz “pegar um avião” em chinês? 坐飞机 Pronúncia chinesa, 坐飞机 aprendizagem chinesa
- 3 Como se diz “pegar um trem” em chinês? 坐火车 Pronúncia chinesa, 坐火车 aprendizagem chinesa
- 4 Como se diz “pegar um ônibus” em chinês? 坐车 Pronúncia chinesa, 坐车 aprendizagem chinesa
- 5 Como se diz dirigir em chinês? 开车 Pronúncia chinesa, 开车 aprendizagem chinesa
- 6 Como se diz nadar em chinês? 游泳 Pronúncia chinesa, 游泳 aprendizagem chinesa
- 7 Como se diz andar de bicicleta em chinês? 骑自行车 Pronúncia chinesa, 骑自行车 aprendizagem chinesa
- 8 Como você diz olá em chinês? 你好Pronúncia chinesa, 你好Aprendizagem chinesa
- 9 Como você agradece em chinês? 谢谢Pronúncia chinesa, 谢谢Aprendizagem chinesa
- 10 How to say goodbye in Chinese? 再见Chinese pronunciation, 再见Chinese learning

























