 Primeira página > Tutorial de software > Como definir o visualizador de fotos do Windows como visualizador de imagens padrão no Windows 10
Primeira página > Tutorial de software > Como definir o visualizador de fotos do Windows como visualizador de imagens padrão no Windows 10
Como definir o visualizador de fotos do Windows como visualizador de imagens padrão no Windows 10
O visualizador de imagens padrão no Windows 10 é o novo aplicativo Metro Photos em vez do clássico Windows Photo Viewer. Quando você clica duas vezes em uma imagem para visualizá-la, por padrão, o Windows 10 executará automaticamente o aplicativo Fotos para abrir a imagem. No entanto, alguns usuários estão acostumados com o antigo Windows Photo Viewer e desejam torná-lo o visualizador de imagens padrão no Windows 10. Agora, esta página mostrará como definir o Windows Photo Viewer como visualizador de imagens padrão no Windows 10. Três maneiras são ilustradas abaixo.
- Maneira 1: através de "Abrir com"
- Maneira 2: através do Painel de Controle
- Maneira 3: através das configurações
Maneira 1: definir o Windows Photo Viewer como aplicativo padrão por meio de "Abrir com"
Etapa 1: clique com o botão direito em uma imagem (.jpg, .jpeg, .gif, .png, .bmp, .etc.), aponte para Abrir com e selecione Escolha outro aplicativo.
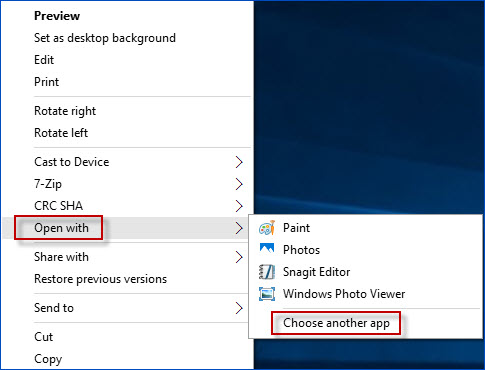
Etapa 2: Selecione a opção Visualizador de fotos do Windows, marque Sempre usar este aplicativo para abrir arquivos .jpg e clique em OK. (Se você não conseguir ver o "Visualizador de fotos do Windows" em outras opções, clique em Mais aplicativos para encontrá-lo.)
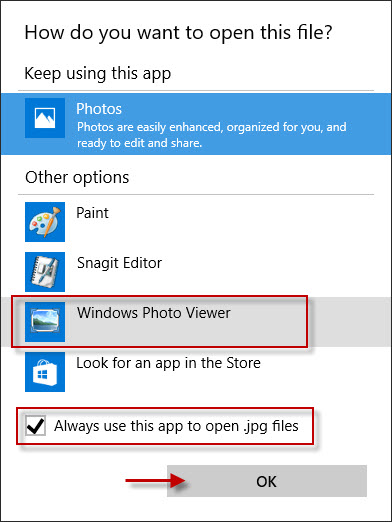
Em seguida, seu Windows 10 abrirá fotos no formato JPG com o aplicativo Windows Photo Viewer por padrão. Da mesma forma, você também pode configurá-lo para usar o Windows Photo Viewer para abrir imagens em PNG, GIF, .etc. formato por padrão.
Maneira 2: Definir o Windows Photo Viewer como aplicativo padrão através do Painel de Controle
Etapa 1: Abra o Painel de Controle do Windows 10. Digite programas padrão na caixa de pesquisa. Em seguida, clique no link Definir seus programas padrão em Programas padrão.
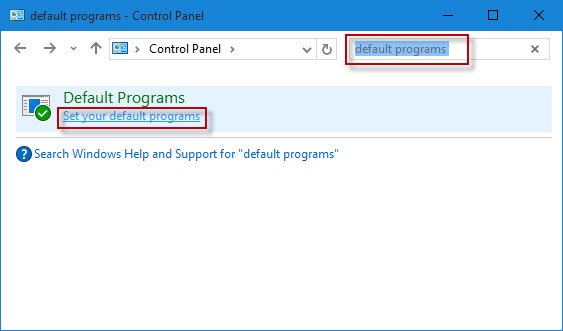
Etapa 2: Selecione Windows Photo Viewer na caixa no painel esquerdo, clique em Definir este programa como padrão no painel direito e clique em OK. Então o Windows 10 usará o Windows Photo Viewer para abrir todos os arquivos de imagem por padrão.
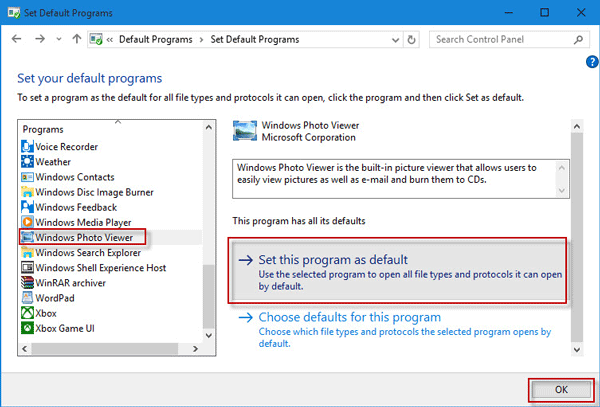
Maneira 3: Definir o Visualizador de fotos do Windows como visualizador de imagens padrão em Configurações
Etapa 1: pressione a combinação de teclas ''Win I'' para abrir o painel Configurações e clique no primeiro item intitulado Sistema.
Etapa 2: selecione Aplicativos padrão no painel esquerdo, no painel direito, clique em Escolher um padrão em Visualizador de fotos e selecione Windows Photo Viewer da lista de aplicativos. Em seguida, todos os arquivos de imagem serão abertos com o Windows Photo Viewer por padrão.
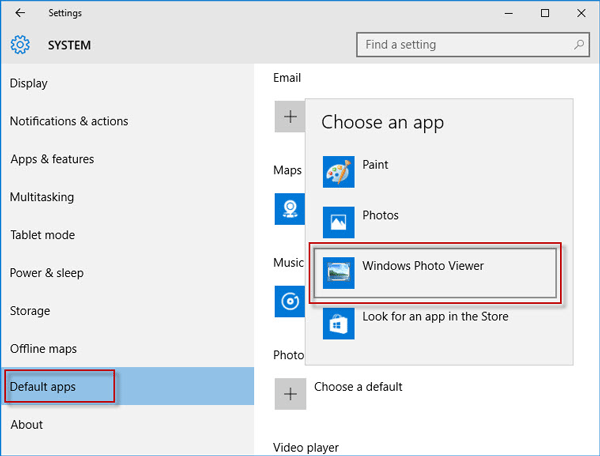
Dicas: Se a opção Windows Photo Viewer não puder aparecer quando você usar qualquer um dos métodos acima para definir o Windows Photo Viewer como padrão, é porque o Windows Photo Viewer ainda não está ativado e indisponível no seu Windows 10. Nesse caso, você primeiro é necessário fazer com que o Windows Photo Viewer funcione no Windows 10.
-
 Código de erro 14 do Warhammer 40000 Space Marine 2: tente 7 maneirasWarhammer 40K: Space Marine 2 é um dos jogos mais populares recentemente, mas como qualquer outro jogo, ocasionalmente encontra problemas imprevisívei...Tutorial de software Publicado em 2024-11-06
Código de erro 14 do Warhammer 40000 Space Marine 2: tente 7 maneirasWarhammer 40K: Space Marine 2 é um dos jogos mais populares recentemente, mas como qualquer outro jogo, ocasionalmente encontra problemas imprevisívei...Tutorial de software Publicado em 2024-11-06 -
 5 correções para iPhone que não mostra nomes de contatos para chamadas recebidasCorreção 1: desative e reative a sincronização de contatos do iCloud Problemas com sua conta iCloud podem afetar a capacidade do seu iPhone de sincr...Tutorial de software Publicado em 2024-11-06
5 correções para iPhone que não mostra nomes de contatos para chamadas recebidasCorreção 1: desative e reative a sincronização de contatos do iCloud Problemas com sua conta iCloud podem afetar a capacidade do seu iPhone de sincr...Tutorial de software Publicado em 2024-11-06 -
 7 maneiras de combinar nomes e sobrenomes no Microsoft ExcelMétodo 1: usando preenchimento Flash Flash Fill é uma ferramenta inteligente do Excel que elimina a necessidade de fórmulas complexas e manipulação ma...Tutorial de software Publicado em 2024-11-06
7 maneiras de combinar nomes e sobrenomes no Microsoft ExcelMétodo 1: usando preenchimento Flash Flash Fill é uma ferramenta inteligente do Excel que elimina a necessidade de fórmulas complexas e manipulação ma...Tutorial de software Publicado em 2024-11-06 -
 Como salvar notas da Apple como PDF no iPhone e MacEtapa 3: Agora você será redirecionado para a página Opções de impressão. Toque na opção Compartilhar novamente. Etapa 4: Agora, ...Tutorial de software Publicado em 2024-11-06
Como salvar notas da Apple como PDF no iPhone e MacEtapa 3: Agora você será redirecionado para a página Opções de impressão. Toque na opção Compartilhar novamente. Etapa 4: Agora, ...Tutorial de software Publicado em 2024-11-06 -
 5 correções para o aplicativo Samsung Health que não monitora as etapasCorreções básicas Certifique-se de que o contador de passos esteja ativado: Abra o aplicativo Saúde > Toque em Passos > Três pontos no canto superior ...Tutorial de software Publicado em 2024-11-06
5 correções para o aplicativo Samsung Health que não monitora as etapasCorreções básicas Certifique-se de que o contador de passos esteja ativado: Abra o aplicativo Saúde > Toque em Passos > Três pontos no canto superior ...Tutorial de software Publicado em 2024-11-06 -
 Microsoft Sudoku não inicia/carrega Win11/10 - Melhores correçõesNão tem ideia de por que o Microsoft Sudoku não carrega e como se livrar dessa situação? Você não está sozinho sofrendo com tal situação. Não se preoc...Tutorial de software Publicado em 2024-11-06
Microsoft Sudoku não inicia/carrega Win11/10 - Melhores correçõesNão tem ideia de por que o Microsoft Sudoku não carrega e como se livrar dessa situação? Você não está sozinho sofrendo com tal situação. Não se preoc...Tutorial de software Publicado em 2024-11-06 -
 Age of Mythology Retold Salvar local do arquivo e backup de dadosSe você joga Age of Mythology Retold com muita frequência, é importante encontrar o local do arquivo do jogo e fazer backup dos arquivos do jogo salvo...Tutorial de software Publicado em 2024-11-06
Age of Mythology Retold Salvar local do arquivo e backup de dadosSe você joga Age of Mythology Retold com muita frequência, é importante encontrar o local do arquivo do jogo e fazer backup dos arquivos do jogo salvo...Tutorial de software Publicado em 2024-11-06 -
 O aplicativo EA não funciona no Windows? Corrija com o guia passo a passoComo uma plataforma de jogos popular, os usuários podem encontrar problemas como o aplicativo EA não funcionar. Suponha que você também encontre esse ...Tutorial de software Publicado em 2024-11-06
O aplicativo EA não funciona no Windows? Corrija com o guia passo a passoComo uma plataforma de jogos popular, os usuários podem encontrar problemas como o aplicativo EA não funcionar. Suponha que você também encontre esse ...Tutorial de software Publicado em 2024-11-06 -
 O que fazer se a RAM atualizada não aparecer ou funcionar no Windows 11?Correções básicas: Certifique-se de que a RAM esteja encaixada corretamente: Se a RAM não estiver inserida corretamente no slot ou se os clipes latera...Tutorial de software Publicado em 2024-11-06
O que fazer se a RAM atualizada não aparecer ou funcionar no Windows 11?Correções básicas: Certifique-se de que a RAM esteja encaixada corretamente: Se a RAM não estiver inserida corretamente no slot ou se os clipes latera...Tutorial de software Publicado em 2024-11-06 -
 Como desbloquear o tablet Asus Windows 8 esqueceu a senha"Fui bloqueado no meu tablet Asus Vivo porque esqueci a senha de login no Windows 8. Quais são minhas opções para desbloquear meu tablet Asus? É ...Tutorial de software Publicado em 2024-11-06
Como desbloquear o tablet Asus Windows 8 esqueceu a senha"Fui bloqueado no meu tablet Asus Vivo porque esqueci a senha de login no Windows 8. Quais são minhas opções para desbloquear meu tablet Asus? É ...Tutorial de software Publicado em 2024-11-06 -
 Como desativar o modo de teste no Windows 11Recentemente, alguns usuários entraram no modo de teste do sistema após atualizar para o Windows 11. É chato que há uma marca d'água no canto...Tutorial de software Publicado em 2024-11-06
Como desativar o modo de teste no Windows 11Recentemente, alguns usuários entraram no modo de teste do sistema após atualizar para o Windows 11. É chato que há uma marca d'água no canto...Tutorial de software Publicado em 2024-11-06 -
 Por que não farei downgrade do Windows 11 para o Windows 10Atualizar para o Windows 11 foi uma escolha óbvia para mim, mesmo quando parecia menos emocionante no lançamento em 2021. No entanto, em 2024, suas me...Tutorial de software Publicado em 2024-11-06
Por que não farei downgrade do Windows 11 para o Windows 10Atualizar para o Windows 11 foi uma escolha óbvia para mim, mesmo quando parecia menos emocionante no lançamento em 2021. No entanto, em 2024, suas me...Tutorial de software Publicado em 2024-11-06 -
 iPhone esquentando? Veja por que seu iPhone está superaquecendo e como consertarLinks rápidosPor que seu iPhone esquenta? Como resfriar seu iPhone 8 maneiras de evitar que seu iPhone fique muito quente Calor excessivo não é b...Tutorial de software Publicado em 2024-11-06
iPhone esquentando? Veja por que seu iPhone está superaquecendo e como consertarLinks rápidosPor que seu iPhone esquenta? Como resfriar seu iPhone 8 maneiras de evitar que seu iPhone fique muito quente Calor excessivo não é b...Tutorial de software Publicado em 2024-11-06 -
 5 maneiras de corrigir o problema de tonalidade amarela na tela do laptop com Windows 11Etapa 3: Na lista de opções, selecione o perfil de cores relevante e clique em OK. Etapa 4: Clique no perfil de cores selecionado e clique ...Tutorial de software Publicado em 2024-11-06
5 maneiras de corrigir o problema de tonalidade amarela na tela do laptop com Windows 11Etapa 3: Na lista de opções, selecione o perfil de cores relevante e clique em OK. Etapa 4: Clique no perfil de cores selecionado e clique ...Tutorial de software Publicado em 2024-11-06 -
 Não consigo lembrar a senha do Windows 10, como acessar meu PC''Quando ligo meu computador após as férias de Natal, percebo que não consigo lembrar minha senha de login do Windows 10. Acho que faz muito t...Tutorial de software Publicado em 2024-11-06
Não consigo lembrar a senha do Windows 10, como acessar meu PC''Quando ligo meu computador após as férias de Natal, percebo que não consigo lembrar minha senha de login do Windows 10. Acho que faz muito t...Tutorial de software Publicado em 2024-11-06
Estude chinês
- 1 Como se diz “andar” em chinês? 走路 Pronúncia chinesa, 走路 aprendizagem chinesa
- 2 Como se diz “pegar um avião” em chinês? 坐飞机 Pronúncia chinesa, 坐飞机 aprendizagem chinesa
- 3 Como se diz “pegar um trem” em chinês? 坐火车 Pronúncia chinesa, 坐火车 aprendizagem chinesa
- 4 Como se diz “pegar um ônibus” em chinês? 坐车 Pronúncia chinesa, 坐车 aprendizagem chinesa
- 5 Como se diz dirigir em chinês? 开车 Pronúncia chinesa, 开车 aprendizagem chinesa
- 6 Como se diz nadar em chinês? 游泳 Pronúncia chinesa, 游泳 aprendizagem chinesa
- 7 Como se diz andar de bicicleta em chinês? 骑自行车 Pronúncia chinesa, 骑自行车 aprendizagem chinesa
- 8 Como você diz olá em chinês? 你好Pronúncia chinesa, 你好Aprendizagem chinesa
- 9 Como você agradece em chinês? 谢谢Pronúncia chinesa, 谢谢Aprendizagem chinesa
- 10 How to say goodbye in Chinese? 再见Chinese pronunciation, 再见Chinese learning
























