 Primeira página > Tutorial de software > Como usar o PowerPoint Speak para ler o texto da sua apresentação
Primeira página > Tutorial de software > Como usar o PowerPoint Speak para ler o texto da sua apresentação
Como usar o PowerPoint Speak para ler o texto da sua apresentação
Quer ouvir o texto da sua apresentação do PowerPoint lido em voz alta sem precisar fazer isso sozinho? Com o recurso PowerPoint Speak, também conhecido como conversão de texto em fala, você pode. É fácil de trabalhar e tem vários usos.
Veja como usar o PowerPoint Speak.
Como usar o PowerPoint Speak: passo a passo
Primeiro, observe que o PowerPoint Speak não está disponível nas versões mais antigas do PowerPoint e não funciona necessariamente em todos os dispositivos. No entanto, se estiver usando o PowerPoint 2010 ou uma versão mais recente (incluindo PowerPoint 2016, 2019 e PowerPoint no Microsoft 365), você deverá ter acesso a ele.
Portanto, primeiro verifique se você está usando uma versão adequada do PowerPoint e siga estas etapas:
Etapa 1. Abra a apresentação do PowerPoint que deseja ouvir em voz alta.
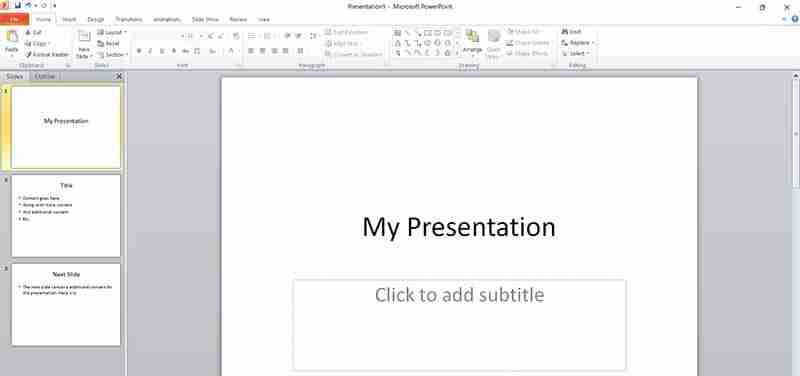
Etapa 2. Encontre o pequeno ícone de seta suspensa no canto superior esquerdo da janela do PowerPoint. Está ao lado dos ícones “Salvar”, “Desfazer” e “Repetir” e diz “Personalizar barra de ferramentas de acesso rápido” se você passar o mouse sobre ele.
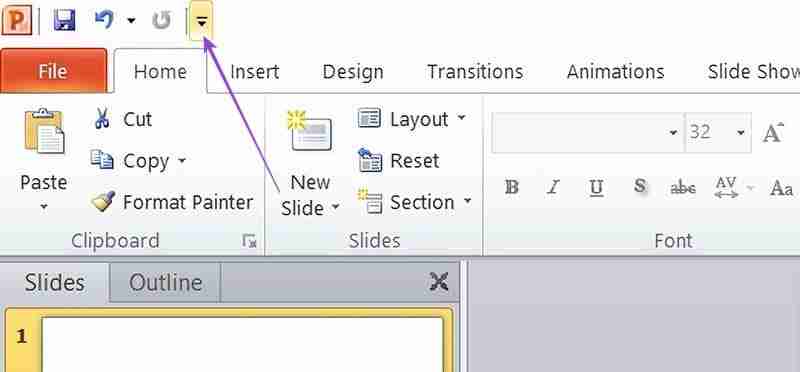
Etapa 3. Clique na seta e selecione “Mais comandos”.
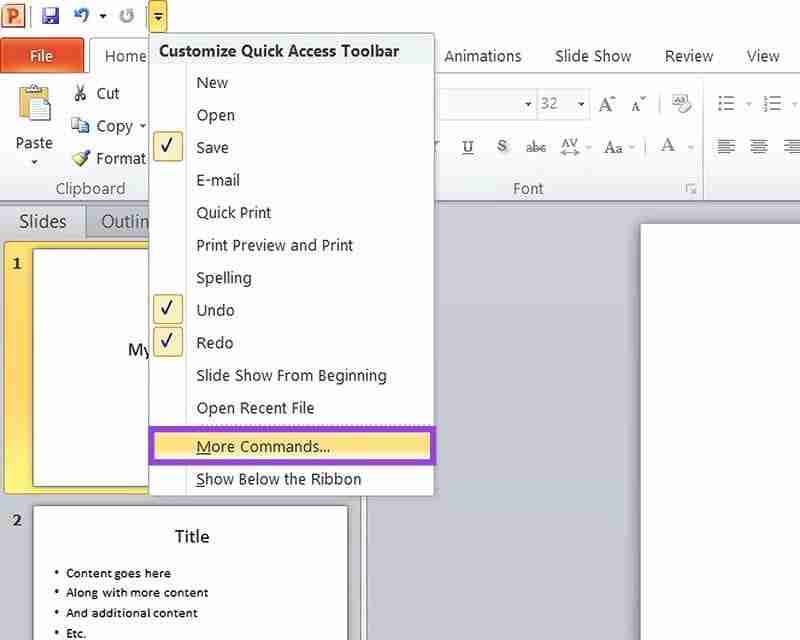
Etapa 4. No menu suspenso em “Escolher comandos de:” selecione “Todos os comandos”.
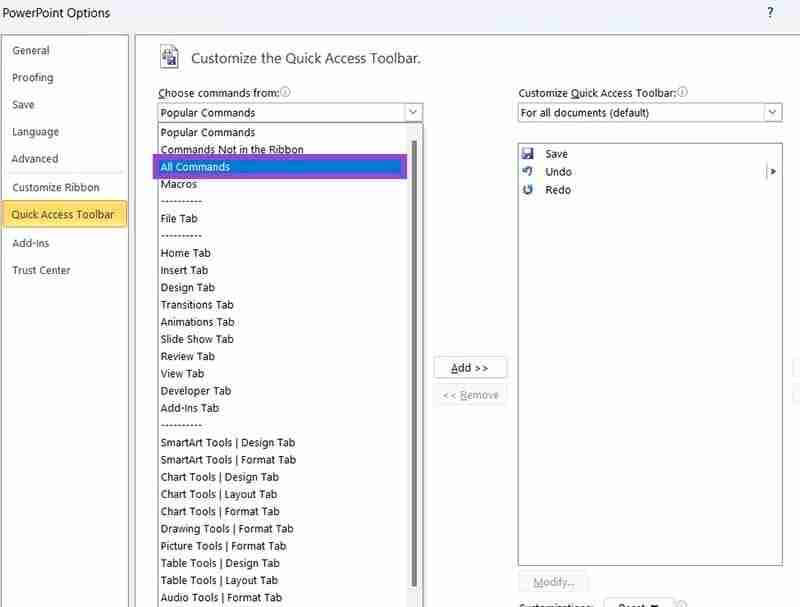
Etapa 5. Todos os comandos aparecerão em ordem alfabética. Role para baixo até a seção “S” e encontre aquela marcada como “Falar”.
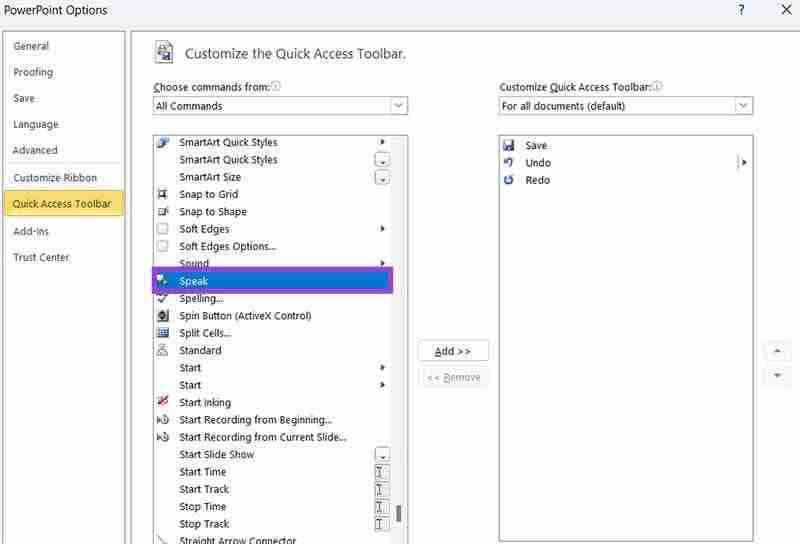
Etapa 6. Clique em “Falar” para selecioná-lo. Em seguida, pressione “Adicionar” e você deverá vê-lo aparecer na lista de comandos da barra de ferramentas de acesso rápido no lado direito. Clique em “OK” para confirmar suas alterações e fechar a janela.
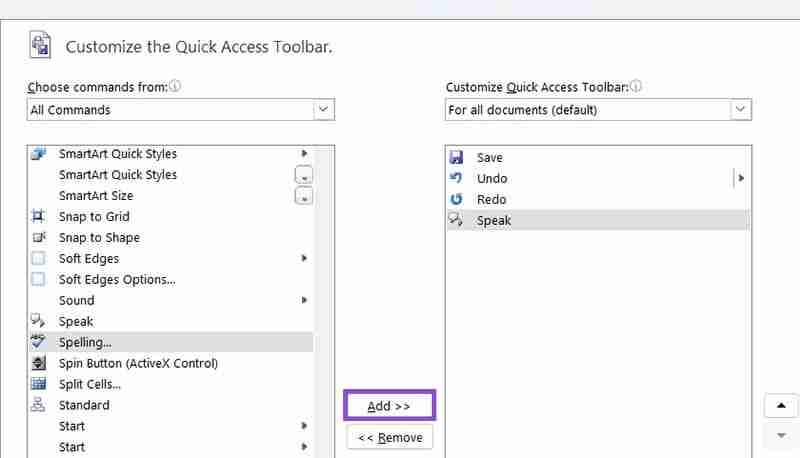
Etapa 7. Agora você verá o ícone do PowerPoint Speak no canto superior esquerdo da barra de ferramentas de acesso rápido. Para usá-lo e ouvir o texto lido em voz alta, destaque o texto e pressione “Falar”.
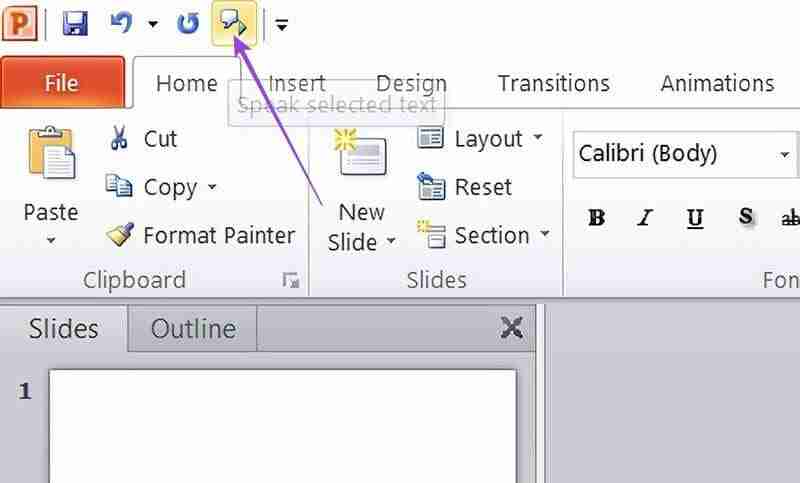
Casos de uso para PowerPoint Speak
Agora que você sabe como usar o PowerPoint Speak, você pode se perguntar por que ou quando é útil ter um PowerPoint lido para você assim.
Para acessibilidade
Recursos como o PowerPoint Speak são ideais para pessoas com necessidades específicas ou problemas de acessibilidade. Alguém com visão reduzida, por exemplo, pode não conseguir ler facilmente todo o texto em uma apresentação do PowerPoint, especialmente se houver muito texto ou se o tamanho da fonte for pequeno e pouco claro.
O uso do recurso de conversão de texto em fala do PowerPoint pode permitir que esses usuários ouçam todo o conteúdo do PowerPoint com facilidade.
Identificando erros e fazendo melhorias
Pode ser útil fazer com que o computador leia o conteúdo da sua apresentação do PowerPoint antes de você mesmo apresentá-la. Às vezes, ler o texto simplesmente não é suficiente para detectar erros, inconsistências ou problemas com o fluxo e a sensação dele.
Ser capaz de se concentrar e ouvir enquanto ele é lido pode ajudá-lo a perceber pequenos erros, erros de digitação, problemas gramaticais e assim por diante, e então você pode analisá-los e corrigi-los.
Para apresentar seu PowerPoint para você
Outro uso do recurso PowerPoint Speak é simplesmente fazer com que o computador leia e “apresente” sua apresentação para você, sem que você mesmo precise ler o texto em voz alta para o público.
Isso pode ser benéfico em muitos casos, como para pessoas que têm dificuldade para falar em público. Ou se você é professor, por exemplo, e deseja compartilhar suas apresentações com seus alunos para revisá-las quando quiserem. Com esse recurso, eles podem obter a experiência completa de áudio e fazer anotações sem a sua presença.
-
 As 2 melhores opções para instalar o Windows 11 24H2 em PC não compatívelA nova atualização principal do Windows 11 2024, versão 24H2, já está disponível. Mas apenas PCs elegíveis podem tê-lo. Caso o seu PC tenha hardware n...Tutorial de software Publicado em 2024-11-08
As 2 melhores opções para instalar o Windows 11 24H2 em PC não compatívelA nova atualização principal do Windows 11 2024, versão 24H2, já está disponível. Mas apenas PCs elegíveis podem tê-lo. Caso o seu PC tenha hardware n...Tutorial de software Publicado em 2024-11-08 -
 4 maneiras de consertar o Gmail que não envia e-mails no AndroidCorreções básicas Verifique novamente o endereço de e-mail: digite o endereço de e-mail correto ao redigir e verifique-o novamente para evitar erros. ...Tutorial de software Publicado em 2024-11-08
4 maneiras de consertar o Gmail que não envia e-mails no AndroidCorreções básicas Verifique novamente o endereço de e-mail: digite o endereço de e-mail correto ao redigir e verifique-o novamente para evitar erros. ...Tutorial de software Publicado em 2024-11-08 -
 7 recursos de mensagens Samsung que você deve começar a usarO aplicativo de mensagens padrão em seu telefone ou tablet Samsung tem mais a oferecer do que apenas mensagens de texto SMS básicas. Existem alguns r...Tutorial de software Publicado em 2024-11-08
7 recursos de mensagens Samsung que você deve começar a usarO aplicativo de mensagens padrão em seu telefone ou tablet Samsung tem mais a oferecer do que apenas mensagens de texto SMS básicas. Existem alguns r...Tutorial de software Publicado em 2024-11-08 -
 Como forçar a reinicialização ou desligar o Mac quando congeladoSeu Mac já congelou a ponto de você nem conseguir desligá-lo? Pode ser uma experiência frustrante, deixando você desamparado e sem saber o que fazer. ...Tutorial de software Publicado em 2024-11-08
Como forçar a reinicialização ou desligar o Mac quando congeladoSeu Mac já congelou a ponto de você nem conseguir desligá-lo? Pode ser uma experiência frustrante, deixando você desamparado e sem saber o que fazer. ...Tutorial de software Publicado em 2024-11-08 -
 Onde as capturas de tela são salvas no Windows?Você fez uma captura de tela e agora está se perguntando: "para onde vão minhas capturas de tela no Windows?" Pode ser difícil saber onde e...Tutorial de software Publicado em 2024-11-08
Onde as capturas de tela são salvas no Windows?Você fez uma captura de tela e agora está se perguntando: "para onde vão minhas capturas de tela no Windows?" Pode ser difícil saber onde e...Tutorial de software Publicado em 2024-11-08 -
 Este é o pior momento para comprar um novo iPhoneCaso você não saiba, a Apple segue um cronograma anual muito previsível quando se trata de lançamento de novos iPhones. Graças a isso, podemos afirma...Tutorial de software Publicado em 2024-11-08
Este é o pior momento para comprar um novo iPhoneCaso você não saiba, a Apple segue um cronograma anual muito previsível quando se trata de lançamento de novos iPhones. Graças a isso, podemos afirma...Tutorial de software Publicado em 2024-11-08 -
 8 maneiras de encontrar aplicativos ocultos no iPhoneMétodo 1: usando a pesquisa Spotlight Uma das maneiras mais fáceis de encontrar qualquer coisa no seu iPhone é usando o Spotlight Search. Usando isso,...Tutorial de software Publicado em 2024-11-08
8 maneiras de encontrar aplicativos ocultos no iPhoneMétodo 1: usando a pesquisa Spotlight Uma das maneiras mais fáceis de encontrar qualquer coisa no seu iPhone é usando o Spotlight Search. Usando isso,...Tutorial de software Publicado em 2024-11-08 -
 Como os dobráveis e o modo desktop me prenderam no AndroidPassei a maior parte da minha carreira trabalhando remotamente em um laptop. Agora, faço meu trabalho em um telefone Android dobrável e ficou difícil...Tutorial de software Publicado em 2024-11-08
Como os dobráveis e o modo desktop me prenderam no AndroidPassei a maior parte da minha carreira trabalhando remotamente em um laptop. Agora, faço meu trabalho em um telefone Android dobrável e ficou difícil...Tutorial de software Publicado em 2024-11-08 -
 Análise do suporte para iPad Kuxiu X36 Pro Max: o melhor suporte flutuante para iPadEu não esperava que o suporte para iPad Kuxiu X36 Pro Max mudasse completamente a forma como uso meu iPad Pro (M4), mas mudou. Seu acessório magnétic...Tutorial de software Publicado em 2024-11-08
Análise do suporte para iPad Kuxiu X36 Pro Max: o melhor suporte flutuante para iPadEu não esperava que o suporte para iPad Kuxiu X36 Pro Max mudasse completamente a forma como uso meu iPad Pro (M4), mas mudou. Seu acessório magnétic...Tutorial de software Publicado em 2024-11-08 -
 Como ativar ou desativar a Cortana na tela de bloqueioSe você executa a versão mais recente do Windows 10, agora você pode ter a Cortana na tela de bloqueio (Win L) onde você pode fazer perguntas como &qu...Tutorial de software Publicado em 2024-11-08
Como ativar ou desativar a Cortana na tela de bloqueioSe você executa a versão mais recente do Windows 10, agora você pode ter a Cortana na tela de bloqueio (Win L) onde você pode fazer perguntas como &qu...Tutorial de software Publicado em 2024-11-08 -
 Cities Skylines 2 Salvar desapareceu? 3 soluções viáveis aqui!Você ainda está jogando Cities Skylines 2, lançado em 2023? Este jogo é popular desde que foi lançado, no entanto, os jogadores ainda encontram vários...Tutorial de software Publicado em 2024-11-08
Cities Skylines 2 Salvar desapareceu? 3 soluções viáveis aqui!Você ainda está jogando Cities Skylines 2, lançado em 2023? Este jogo é popular desde que foi lançado, no entanto, os jogadores ainda encontram vários...Tutorial de software Publicado em 2024-11-08 -
 Você precisa da Play Store no seu Fire Tablet para obter esses 10 aplicativos popularesAmazon Fire Tablets são alguns dos gadgets mais acessíveis do mercado. Por aproximadamente o mesmo preço do jantar e bebidas para dois, você ganha um...Tutorial de software Publicado em 2024-11-08
Você precisa da Play Store no seu Fire Tablet para obter esses 10 aplicativos popularesAmazon Fire Tablets são alguns dos gadgets mais acessíveis do mercado. Por aproximadamente o mesmo preço do jantar e bebidas para dois, você ganha um...Tutorial de software Publicado em 2024-11-08 -
 2 correções para o Microsoft Word não abrir no iPhone e iPadCorreções básicas Verifique o armazenamento do OneDrive: Todos os seus documentos do Word são salvos no OneDrive. Portanto, você precisa de espaço suf...Tutorial de software Publicado em 2024-11-08
2 correções para o Microsoft Word não abrir no iPhone e iPadCorreções básicas Verifique o armazenamento do OneDrive: Todos os seus documentos do Word são salvos no OneDrive. Portanto, você precisa de espaço suf...Tutorial de software Publicado em 2024-11-08 -
 Não é possível atualizar seu iPhone ou iPad? 9 maneiras de consertarVejamos algumas correções que ajudarão você a executar corretamente o software de sistema mais recente em seu dispositivo. Veja como consertar seu iP...Tutorial de software Publicado em 2024-11-08
Não é possível atualizar seu iPhone ou iPad? 9 maneiras de consertarVejamos algumas correções que ajudarão você a executar corretamente o software de sistema mais recente em seu dispositivo. Veja como consertar seu iP...Tutorial de software Publicado em 2024-11-08 -
 2 maneiras de consertar o Google Chrome que não abre no MacCorreções Preliminares Tornar o Google Chrome aberto na inicialização: Abra as Preferências do Sistema > selecione Usuários e Grupos > deslize para It...Tutorial de software Publicado em 2024-11-08
2 maneiras de consertar o Google Chrome que não abre no MacCorreções Preliminares Tornar o Google Chrome aberto na inicialização: Abra as Preferências do Sistema > selecione Usuários e Grupos > deslize para It...Tutorial de software Publicado em 2024-11-08
Estude chinês
- 1 Como se diz “andar” em chinês? 走路 Pronúncia chinesa, 走路 aprendizagem chinesa
- 2 Como se diz “pegar um avião” em chinês? 坐飞机 Pronúncia chinesa, 坐飞机 aprendizagem chinesa
- 3 Como se diz “pegar um trem” em chinês? 坐火车 Pronúncia chinesa, 坐火车 aprendizagem chinesa
- 4 Como se diz “pegar um ônibus” em chinês? 坐车 Pronúncia chinesa, 坐车 aprendizagem chinesa
- 5 Como se diz dirigir em chinês? 开车 Pronúncia chinesa, 开车 aprendizagem chinesa
- 6 Como se diz nadar em chinês? 游泳 Pronúncia chinesa, 游泳 aprendizagem chinesa
- 7 Como se diz andar de bicicleta em chinês? 骑自行车 Pronúncia chinesa, 骑自行车 aprendizagem chinesa
- 8 Como você diz olá em chinês? 你好Pronúncia chinesa, 你好Aprendizagem chinesa
- 9 Como você agradece em chinês? 谢谢Pronúncia chinesa, 谢谢Aprendizagem chinesa
- 10 How to say goodbye in Chinese? 再见Chinese pronunciation, 再见Chinese learning
























