 Primeira página > Tutorial de software > Como uso o Microsoft Copilot para aproveitar ao máximo minha área de trabalho do Windows 11
Primeira página > Tutorial de software > Como uso o Microsoft Copilot para aproveitar ao máximo minha área de trabalho do Windows 11
Como uso o Microsoft Copilot para aproveitar ao máximo minha área de trabalho do Windows 11
Você provavelmente já percebeu que os assistentes de IA, apesar de aparecerem em quase todos os lugares hoje em dia, nem sempre têm casos de uso óbvios. Para isso, tenho usado o Microsoft Copilot no Windows 11 em tudo, desde tarefas diárias até projetos avançados. Mostrarei como isso me ajuda a aproveitar ao máximo o uso diário do PC.
Os assistentes de IA são realmente úteis?
Em 2024, ouvimos frequentemente que os assistentes de IA deveriam facilitar o uso de nossa tecnologia. A oferta da Microsoft, Copilot, está sendo instalada em todos os PCs que a Microsoft puder. O chatbot tem como objetivo simplificar a manipulação das configurações do Windows, a edição de fotos no Paint, o trabalho em documentos do Office e agilização da codificação no Bloco de Notas.
Mas, honestamente, usar IA pode ser um sucesso ou um fracasso. É incrível quando você pode simplesmente dizer ao seu computador para “abrir o Paint” em vez de vasculhar o menu Iniciar, ou fazer com que o Copilot explique algum código complexo no Bloco de Notas. Essa parte é legal. Mas há momentos em que você fica discutindo com um chatbot por 10 minutos porque ele não consegue entender o que você está tentando fazer. Essa parte? Não é tão legal.
Na maior parte, parece que a IA apenas adiciona etapas extras a tarefas que não eram tão difíceis no início. Não é mais conveniente instruir o Windows Copilot para “bloquear meu computador” quando pressionar Windows L também realiza a tarefa.
Dito isto, quando a IA funciona, ela realmente faz maravilhas. Com o Copilot, compreendi melhor o código que escrevo no Go with Notepad, melhorei minha edição de imagens no Paint e assim por diante. Estou disposto a dar uma chance e estou animado para ver como sua promessa evolui para mais perto da realidade.
Primeiras impressões do Copilot
O Copilot desliza para o Windows 11 com bastante facilidade e é honestamente simples de usar. Basta um simples clique para acessar este chatbot de IA da Microsoft que está pronto para ser criativo com arte, ajudar a redigir algum texto ou gerenciar partes da área de trabalho do Windows 11.
Quando inicializei o Copilot pela primeira vez, fiquei genuinamente impressionado com a forma como ele se integrou bem ao meu PC com Windows 11. Também é rápido reagir. Pedi para abrir o Bloco de Notas, o Paint e o Edge de uma só vez, e ele resolveu isso sem qualquer problema. Ele também combinou bem com esses aplicativos, provando ser uma ajuda sólida para minhas tarefas diárias no Windows.
No entanto, não é perfeito. Encontrei um obstáculo quando pedi para “reduzir o volume do meu PC em 45%” e, de alguma forma, acabei aumentando em 55%. Ainda existem alguns bugs que precisam ser resolvidos. Apesar dos soluços do Copilot, estou muito animado para ver no que ele se torna à medida que continua a evoluir e melhorar ao longo do tempo.
Colocando o Copilot em teste
Depois de ter uma impressão inicial de como poderia integrar o Microsoft Copilot em minhas tarefas diárias de computação, decidi submeter o Copilot a testes mais deliberados.
Observe que esses quatro testes são importantes para a forma como uso o Copilot. No entanto, cada pessoa usa as ferramentas de IA de maneira diferente. Você pode ter critérios diferentes para o Copilot, e tudo bem!
Tarefa 1: Eficiência multitarefa
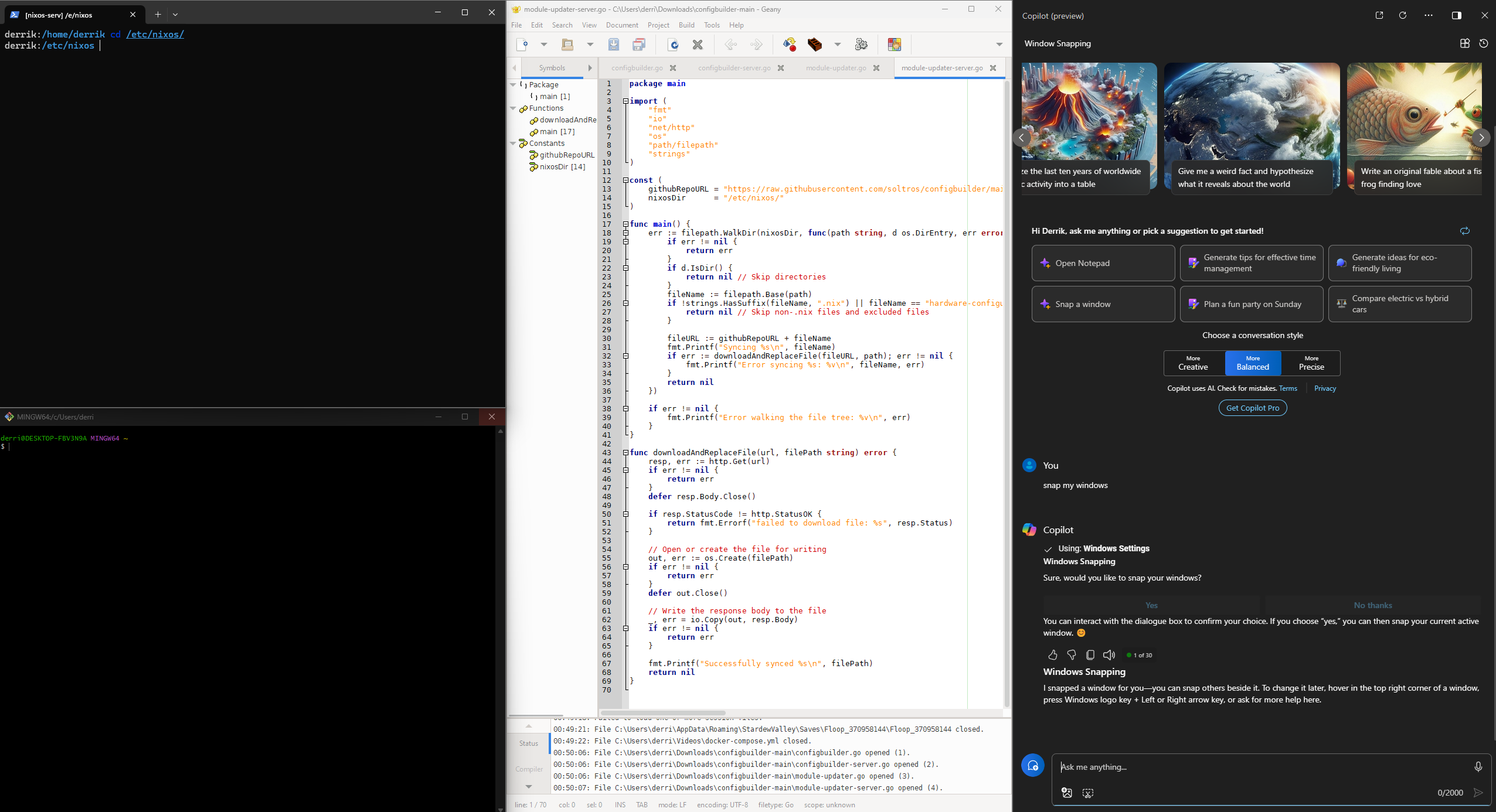 Co-piloto tirando minhas janelas do meu projeto.
Co-piloto tirando minhas janelas do meu projeto. No primeiro teste, explorei a eficiência multitarefa do Copilot e pedi para ele organizar um espaço de trabalho virtual para um projeto em que estou trabalhando: iniciar aplicativos específicos, organizar minhas janelas de uma maneira específica na área de trabalho e configurar lembretes notificações. Este teste foi desenvolvido para avaliar como o Copilot lida com multitarefa, o que requer várias etapas. Durante meus testes, o Copilot executou comandos básicos com facilidade. No entanto, ele teve dificuldade em seguir instruções complexas e muitas vezes errou.
Tarefa 2: Assistência criativa no Paint
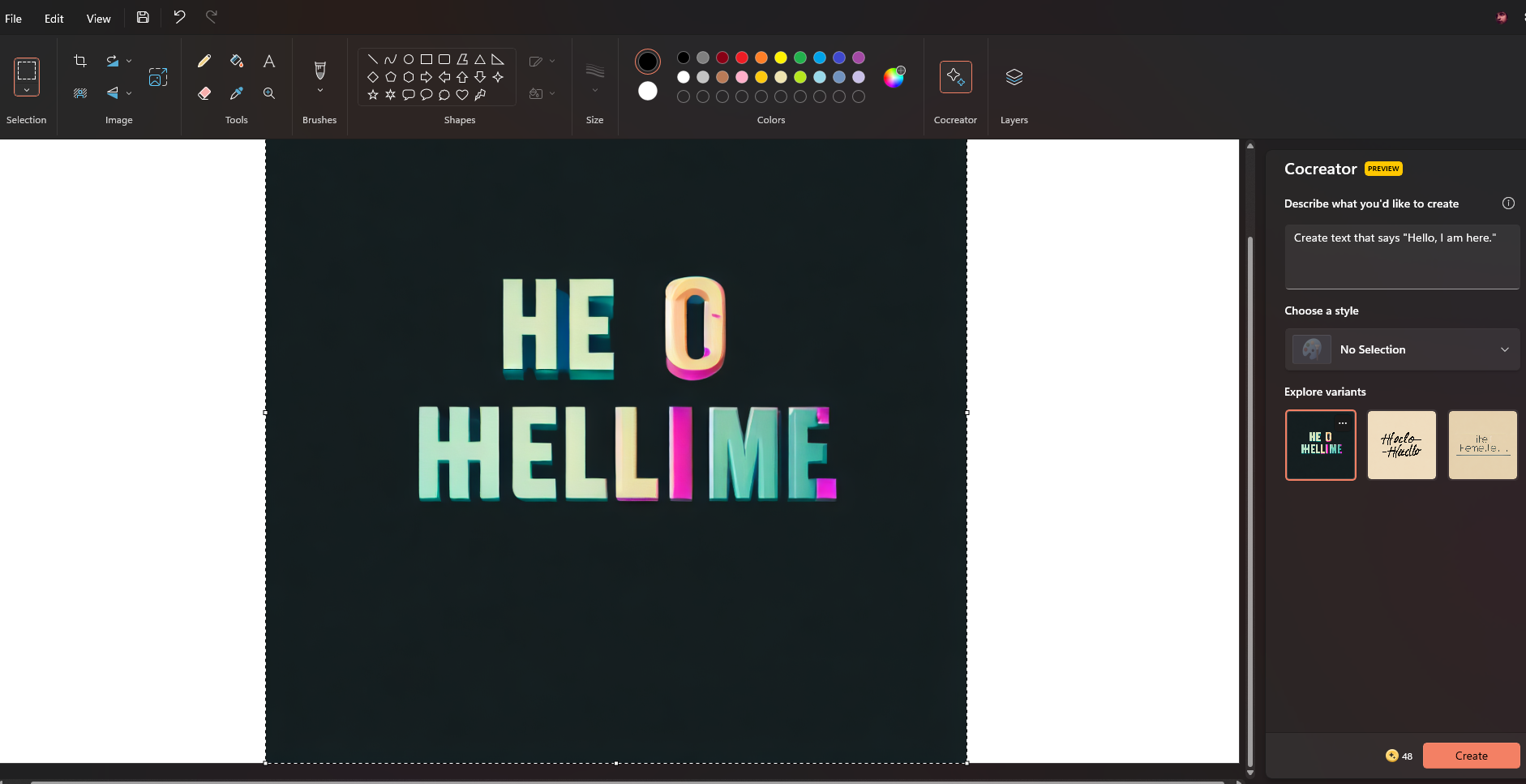 Co-piloto falhando ao gerar texto legível no Paint.
Co-piloto falhando ao gerar texto legível no Paint. Como gosto de como a ferramenta de IA da Microsoft se integra bem ao Paint, pensei em encarregar o Copilot de me ajudar na criação de arte digital. O Copilot se destacou e me ajudou a gerar novas artes e remover fundos.
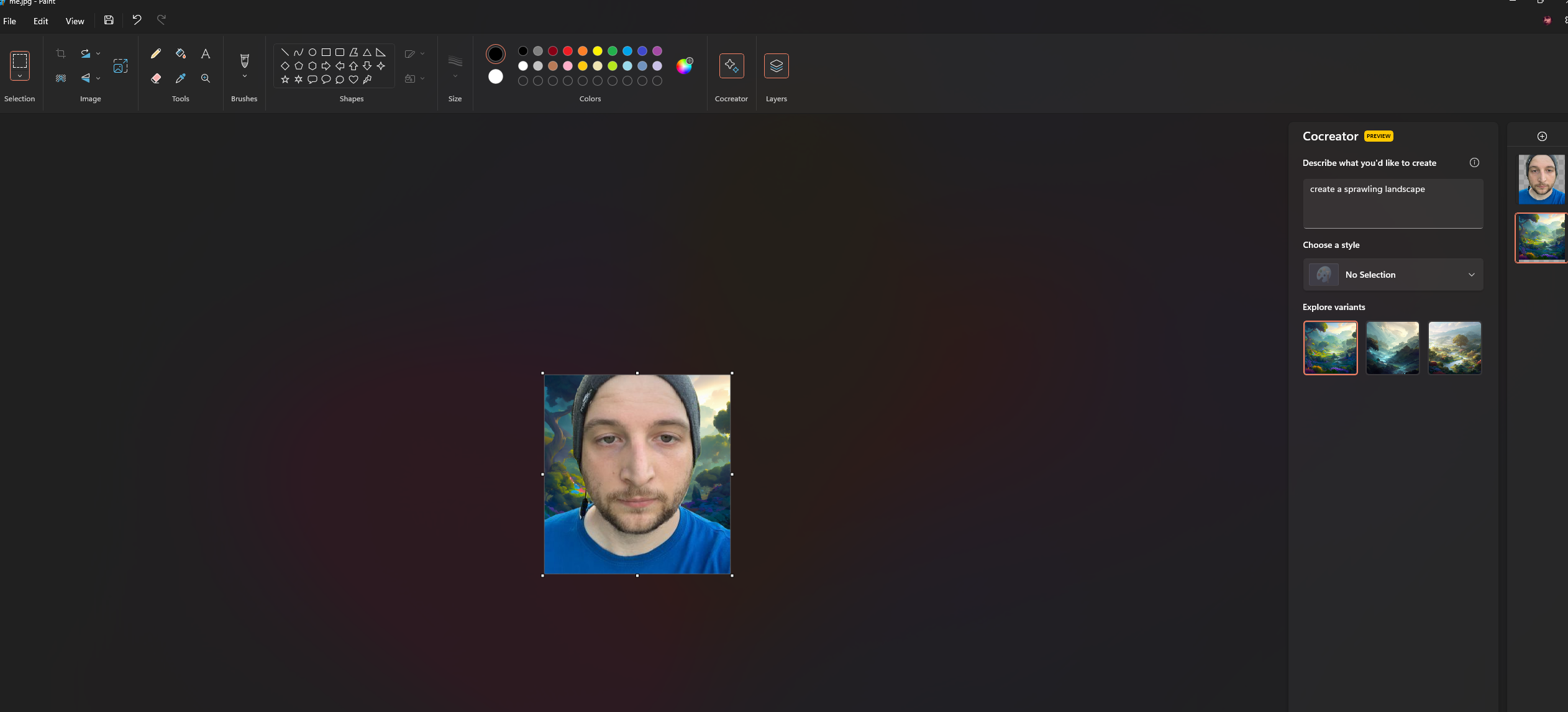 Co-piloto me ajudando a substituir meu plano de fundo por uma paisagem gerada no Paint.
Co-piloto me ajudando a substituir meu plano de fundo por uma paisagem gerada no Paint. No entanto, ele teve dificuldades para gerar texto, como quase todas as ferramentas de arte de IA.
Tarefa 3: depuração de código no bloco de notas
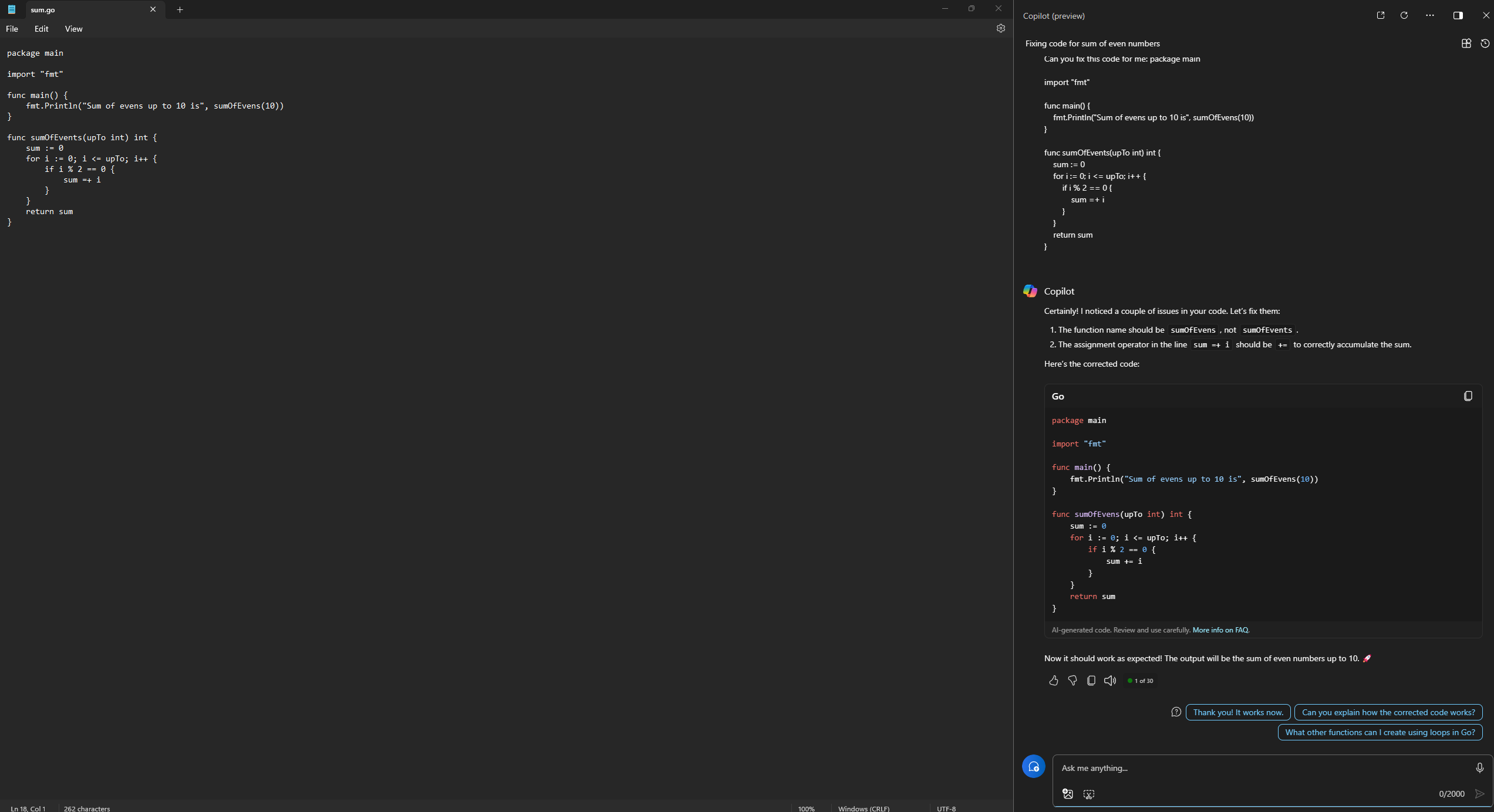 Co-piloto analisando meu código Go.
Co-piloto analisando meu código Go. Considerando o quão útil considero a integração do Copilot com o Notepad, decidi testar o quão bem ela pode me ajudar na depuração de código. Apresentei ao Copilot um código Go intencionalmente quebrado e pedi para corrigi-lo para mim. Em pouco tempo, ele conseguiu encontrar os erros, explicá-los para mim e gerar algum código funcional que eu pudesse implantar.
Tarefa 4: Usabilidade
Ao usar o Copilot, descobri (pelo menos em minha experiência pessoal) que a interação por voz era excelente para executar tarefas básicas. Por exemplo: pedir vocalmente "Snap my windows" funciona bem. Porém, para tarefas mais avançadas, como “analisar este código”, digitar instruções funcionou muito melhor, pois era mais fácil explicar o que eu queria.
Meus recursos favoritos para usar
De longe, meu recurso favorito para usar com o novo recurso Copilot da Microsoft é a integração do Bloco de Notas. Normalmente, quando escrevo meu código Go no meu computador, ele é no Linux no Geany IDE. No entanto, no Windows 11, sinto-me confortável escrevendo código no Bloco de notas porque posso fazer perguntas ao Copilot sobre funções que estou escrevendo ou obter conselhos sobre a implementação de código. É um excelente recurso e espero que receba mais publicidade.
Além da integração do Bloco de Notas, também adoro como é fácil gerenciar configurações com o Copilot. Não preciso mais vasculhar a confusa área de configurações do Windows 11 para encontrar uma configuração. Em vez disso, posso simplesmente clicar no botão Copilot, fazer minha solicitação e clicar em “Sim” para confirmar.
Por último, gosto da integração do Copilot com o Paint. Durante anos, o Paint foi uma ferramenta de edição de fotos abaixo da média no Windows, sem recursos oferecidos por ferramentas pagas como o Photoshop. No entanto, com a nova integração do Copilot, o Paint pode fazer tudo, desde remover fundos de imagens até gerar conteúdo como o ChatGPT pode.
Veja o que o Copilot pode fazer por você
Pela minha experiência com o Copilot, é evidente que esse novo recurso não é um brinquedo bobo para brincar, mas uma ferramenta útil que re-imagina o maneira como você interage com seu PC com Windows 11. Se você nunca experimentou o Copilot antes, recomendo que você o integre ao fluxo de trabalho do seu PC para que possa experimentar as diversas maneiras pelas quais ele pode personalizar e enriquecer sua experiência computacional.
-
 O Google Play Pass é ótimo, exceto por uma coisaSe você já abriu a Google Play Store, é provável que ela tenha tentado forçá-lo a assinar o Google Play Pass. E talvez você tenha ficado tentado - eu...Tutorial de software Publicado em 2024-11-06
O Google Play Pass é ótimo, exceto por uma coisaSe você já abriu a Google Play Store, é provável que ela tenha tentado forçá-lo a assinar o Google Play Pass. E talvez você tenha ficado tentado - eu...Tutorial de software Publicado em 2024-11-06 -
 O que é o Windows Web Experience Pack? Como atualizá-lo?O que é o Windows Web Experience Pack no Windows 11/10? Como encontrar a versão do Windows Web Experience Pack? Como baixar/atualizar/desinstalar o Wi...Tutorial de software Publicado em 2024-11-06
O que é o Windows Web Experience Pack? Como atualizá-lo?O que é o Windows Web Experience Pack no Windows 11/10? Como encontrar a versão do Windows Web Experience Pack? Como baixar/atualizar/desinstalar o Wi...Tutorial de software Publicado em 2024-11-06 -
 2 maneiras de reverter o Windows 10 Pro para o Windows 10 SNa minha perspectiva, é fácil e rápido atualizar do dispositivo Windows 10 S para o Windows 10 Pro. Se você quiser tentar revertê-lo. Aqui estão duas ...Tutorial de software Publicado em 2024-11-06
2 maneiras de reverter o Windows 10 Pro para o Windows 10 SNa minha perspectiva, é fácil e rápido atualizar do dispositivo Windows 10 S para o Windows 10 Pro. Se você quiser tentar revertê-lo. Aqui estão duas ...Tutorial de software Publicado em 2024-11-06 -
 Como adicionar um atalho de desligamento da área de trabalho no Windows 11Desligar o computador é uma tarefa rotineira, mas navegar pelo menu Iniciar sempre pode ser complicado. Se você está procurando um método mais rápido,...Tutorial de software Publicado em 2024-11-06
Como adicionar um atalho de desligamento da área de trabalho no Windows 11Desligar o computador é uma tarefa rotineira, mas navegar pelo menu Iniciar sempre pode ser complicado. Se você está procurando um método mais rápido,...Tutorial de software Publicado em 2024-11-06 -
 4 soluções quando o controle deslizante de volume do Windows 11 fica preso na telaCorreções básicas: Reinicie o computador: Uma reinicialização força o encerramento de todos os serviços e processos, corrigindo falhas e bugs temporár...Tutorial de software Publicado em 2024-11-06
4 soluções quando o controle deslizante de volume do Windows 11 fica preso na telaCorreções básicas: Reinicie o computador: Uma reinicialização força o encerramento de todos os serviços e processos, corrigindo falhas e bugs temporár...Tutorial de software Publicado em 2024-11-06 -
 Como corrigir “Esta configuração foi configurada por um perfil” no MacAntes de prosseguir com as correções, sugerimos instalar a versão mais recente do software em seu Mac. Abra Configurações > Geral > Atualização de sof...Tutorial de software Publicado em 2024-11-06
Como corrigir “Esta configuração foi configurada por um perfil” no MacAntes de prosseguir com as correções, sugerimos instalar a versão mais recente do software em seu Mac. Abra Configurações > Geral > Atualização de sof...Tutorial de software Publicado em 2024-11-06 -
 Novo laptop, mas sem WiFi? – Como consertar rapidamenteClique com o botão direito em seu adaptador WiFi e selecione Desativar dispositivo. Aguarde alguns segundos, clique com o botão direito no adaptador ...Tutorial de software Publicado em 2024-11-06
Novo laptop, mas sem WiFi? – Como consertar rapidamenteClique com o botão direito em seu adaptador WiFi e selecione Desativar dispositivo. Aguarde alguns segundos, clique com o botão direito no adaptador ...Tutorial de software Publicado em 2024-11-06 -
 4 correções para Macbook que não geram alta taxa de atualização para monitor externoCorreções básicas Reinicie seu Mac: Reiniciar seu Mac geralmente corrige as coisas atualizando a configuração, resolvendo falhas de software e reinici...Tutorial de software Publicado em 2024-11-06
4 correções para Macbook que não geram alta taxa de atualização para monitor externoCorreções básicas Reinicie seu Mac: Reiniciar seu Mac geralmente corrige as coisas atualizando a configuração, resolvendo falhas de software e reinici...Tutorial de software Publicado em 2024-11-06 -
 Não é possível atualizar para o Windows 11? O conselho da Microsoft é “comprar um novo PC”Se você estiver usando qualquer versão do Windows diferente do Windows 11, então seu sistema já não é compatível (Windows XP, Vista, 7, 8.1) ou não se...Tutorial de software Publicado em 2024-11-06
Não é possível atualizar para o Windows 11? O conselho da Microsoft é “comprar um novo PC”Se você estiver usando qualquer versão do Windows diferente do Windows 11, então seu sistema já não é compatível (Windows XP, Vista, 7, 8.1) ou não se...Tutorial de software Publicado em 2024-11-06 -
 Como consertar aniversários que não aparecem no calendário do iPhoneCorreções básicas Forçar o encerramento e reiniciar o aplicativo: Isso dará ao aplicativo um novo começo e o recarregará totalmente no seu iPhone. Atu...Tutorial de software Publicado em 2024-11-06
Como consertar aniversários que não aparecem no calendário do iPhoneCorreções básicas Forçar o encerramento e reiniciar o aplicativo: Isso dará ao aplicativo um novo começo e o recarregará totalmente no seu iPhone. Atu...Tutorial de software Publicado em 2024-11-06 -
 Quatro maneiras principais de consertar o telefone Android que não aparece no MacCorreção 2: ativar o compartilhamento de arquivos no telefone Android Por padrão, quando você conecta um telefone Android a um PC ou Mac, o si...Tutorial de software Publicado em 2024-11-06
Quatro maneiras principais de consertar o telefone Android que não aparece no MacCorreção 2: ativar o compartilhamento de arquivos no telefone Android Por padrão, quando você conecta um telefone Android a um PC ou Mac, o si...Tutorial de software Publicado em 2024-11-06 -
 Warhammer 40000: Space Marine 2 FPS baixo/atraso/gagueiraDesde que Warhammer 40000: Space Marine 2 foi lançado, muitos jogadores relataram que encontraram o problema “Warhammer 40000: Space Marine 2 FPS baix...Tutorial de software Publicado em 2024-11-06
Warhammer 40000: Space Marine 2 FPS baixo/atraso/gagueiraDesde que Warhammer 40000: Space Marine 2 foi lançado, muitos jogadores relataram que encontraram o problema “Warhammer 40000: Space Marine 2 FPS baix...Tutorial de software Publicado em 2024-11-06 -
 Guia para consertar Enotria: atraso, gagueira e congelamento da última músicaEnotria: A Última Música já está disponível. Você pode obter este jogo e começar sua jornada no jogo. Porém, nem todos os jogadores conseguem ter expe...Tutorial de software Publicado em 2024-11-06
Guia para consertar Enotria: atraso, gagueira e congelamento da última músicaEnotria: A Última Música já está disponível. Você pode obter este jogo e começar sua jornada no jogo. Porém, nem todos os jogadores conseguem ter expe...Tutorial de software Publicado em 2024-11-06 -
 8 melhores dicas e truques para Samsung Galaxy Z Flip6Comprar um novo telefone e revisar seus recursos pode ser um processo emocionante. Porém, em tudo isso, é importante não esquecer o papel das dicas e ...Tutorial de software Publicado em 2024-11-05
8 melhores dicas e truques para Samsung Galaxy Z Flip6Comprar um novo telefone e revisar seus recursos pode ser um processo emocionante. Porém, em tudo isso, é importante não esquecer o papel das dicas e ...Tutorial de software Publicado em 2024-11-05 -
 Seu smartphone realmente precisa de um protetor de tela?Smartphones são caros – você não gostaria de gastar até US$ 1.000 ou mais e acabar com a tela arranhada. Muitas pessoas ainda compram protetores de t...Tutorial de software Publicado em 2024-11-05
Seu smartphone realmente precisa de um protetor de tela?Smartphones são caros – você não gostaria de gastar até US$ 1.000 ou mais e acabar com a tela arranhada. Muitas pessoas ainda compram protetores de t...Tutorial de software Publicado em 2024-11-05
Estude chinês
- 1 Como se diz “andar” em chinês? 走路 Pronúncia chinesa, 走路 aprendizagem chinesa
- 2 Como se diz “pegar um avião” em chinês? 坐飞机 Pronúncia chinesa, 坐飞机 aprendizagem chinesa
- 3 Como se diz “pegar um trem” em chinês? 坐火车 Pronúncia chinesa, 坐火车 aprendizagem chinesa
- 4 Como se diz “pegar um ônibus” em chinês? 坐车 Pronúncia chinesa, 坐车 aprendizagem chinesa
- 5 Como se diz dirigir em chinês? 开车 Pronúncia chinesa, 开车 aprendizagem chinesa
- 6 Como se diz nadar em chinês? 游泳 Pronúncia chinesa, 游泳 aprendizagem chinesa
- 7 Como se diz andar de bicicleta em chinês? 骑自行车 Pronúncia chinesa, 骑自行车 aprendizagem chinesa
- 8 Como você diz olá em chinês? 你好Pronúncia chinesa, 你好Aprendizagem chinesa
- 9 Como você agradece em chinês? 谢谢Pronúncia chinesa, 谢谢Aprendizagem chinesa
- 10 How to say goodbye in Chinese? 再见Chinese pronunciation, 再见Chinese learning
























