 Primeira página > Tutorial de software > Como copiar o Windows 10 existente para USB e torná-lo inicializável
Primeira página > Tutorial de software > Como copiar o Windows 10 existente para USB e torná-lo inicializável
Como copiar o Windows 10 existente para USB e torná-lo inicializável
Este artigo mostra como copiar a instalação existente do Windows 10 do seu computador para uma unidade USB e tornar a unidade USB inicializável. Depois, basta levar o drive USB com você e você poderá inicializar e acessar seu próprio Windows 10 em qualquer lugar, sem precisar carregar seu próprio computador físico. Isso parece legal, não é? Então, vamos aprender como fazer isso.
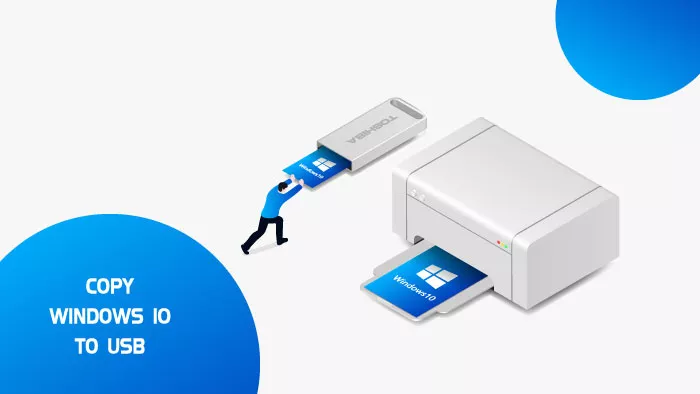
- Maneira 1: copiar o Windows 10 existente para uma unidade USB por meio do Windows To Go
- Caminho 2: clonar o Windows 10 existente para USB via iSumsoft SYSOnUSB
Maneira 1: copiar o Windows 10 existente para uma unidade USB por meio do Windows To Go
O Windows 10 Enterprise e o Windows 10 Education incluem o recurso Windows To Go, que pode copiar a instalação atual do Windows 10 para uma unidade USB e torná-la inicializável. Uma condição muito importante é que você use uma unidade USB 3.0 certificada pelo Windows To Go. Por favor, siga os passos abaixo.
Etapa 1: insira uma unidade USB certificada em seu computador com Windows 10 e certifique-se de que seu computador reconheça a unidade USB.
Etapa 2: Abra o Painel de Controle no Windows 10, escolha Exibir por ícones pequenos no canto superior direito e clique na opção Windows To Go.
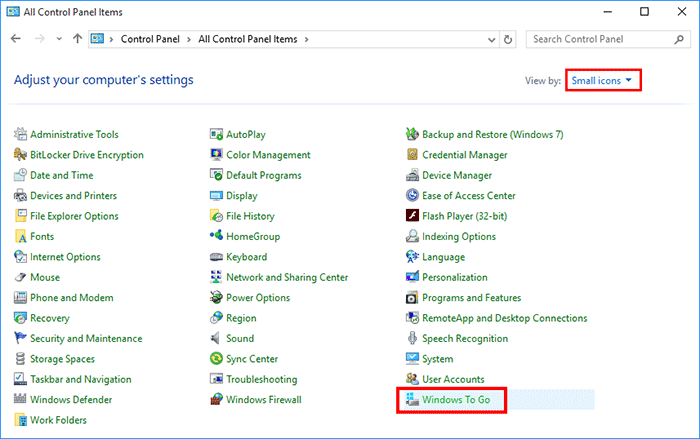
Etapa 3: O assistente "Criar um espaço de trabalho do Windows To Go" é aberto e detecta automaticamente a unidade USB conectada ao computador. Selecione a unidade USB para a qual deseja copiar o Windows 10 e clique em Avançar.
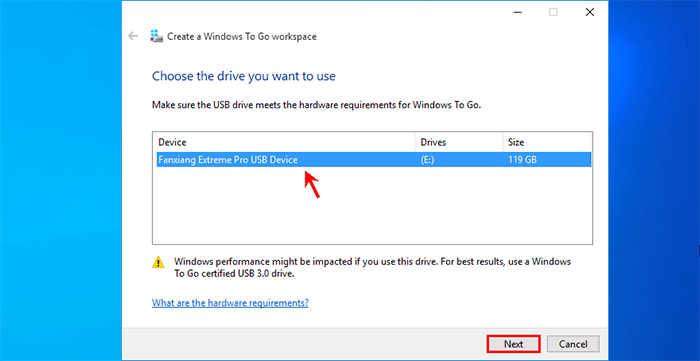
Etapa 4: O assistente procurará automaticamente o arquivo de imagem que contém a instalação atual do Windows 10 e os arquivos do aplicativo. Basta selecionar a imagem exibida na página e clicar em Avançar.
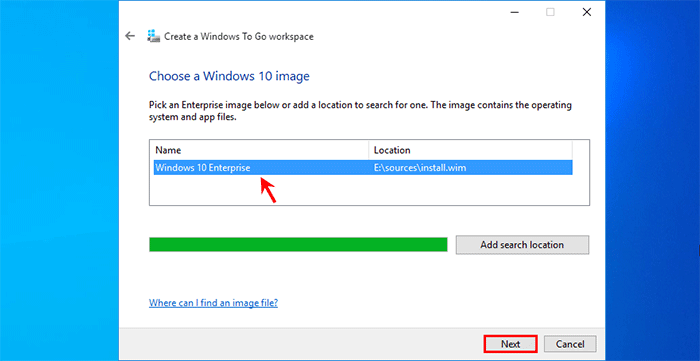
Etapa 5: Na próxima página, você será perguntado se deseja definir uma senha do BitLocker para criptografar a cópia do seu Windows 10. Esta é uma etapa opcional, então não se preocupe, basta clicar em Pular .
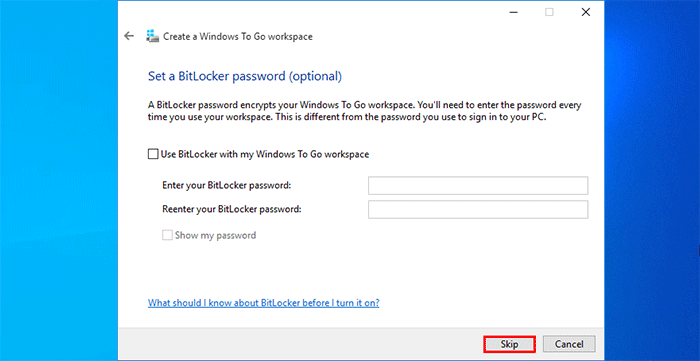
Etapa 6: Tudo está pronto. Agora clique em Criar para começar imediatamente a criar uma cópia completa da instalação atual do Windows 10 em sua unidade USB.
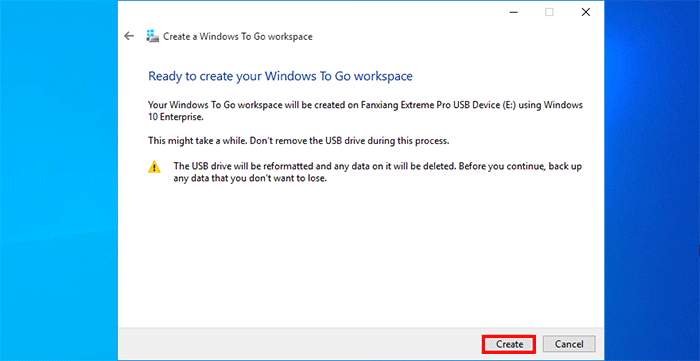
Etapa 7: Mantenha o drive USB conectado e aguarde a conclusão da cópia do Windows 10. Isso vai demorar um pouco.
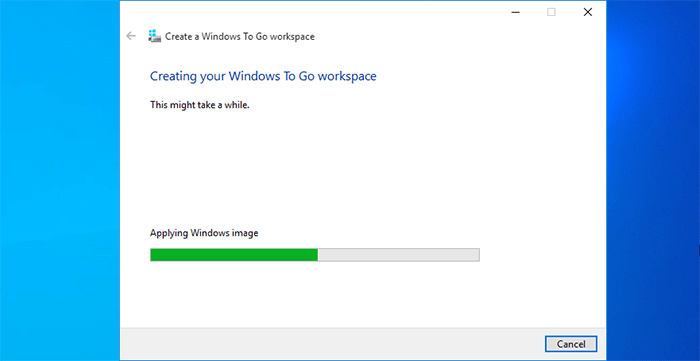
Etapa 8: Quando a página "Escolha uma opção de inicialização" aparecer, seu Windows 10 atual foi copiado com sucesso para a unidade USB. Se você deseja que seu computador inicialize automaticamente a partir da unidade USB ao reiniciar, escolha Sim e clique em Salvar e reiniciar. Caso contrário, se você preferir alterar manualmente a ordem de inicialização do seu PC para inicializar a partir do USB, escolha Não seguido de Salvar e fechar.
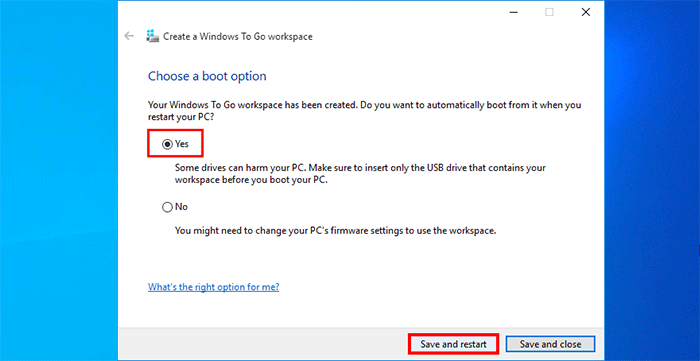
Caminho 2: clonar o Windows 10 existente para USB via iSumsoft SYSOnUSB
E se o seu Windows 10 não tiver o recurso Windows To Go ou você não tiver uma unidade USB certificada pela Microsoft? Não se preocupe. iSumsoft SYSOnUSB é a melhor opção para clonar ou copiar completamente o Windows 10 existente para uma unidade USB e torná-lo inicializável. É fácil de usar, funciona em qualquer versão do Windows e oferece suporte a qualquer unidade USB.
Etapa 1: execute iSumsoft SYSOnUSB.
Baixe o iSumsoft SYSOnUSB em seu Windows 10 e clique duas vezes no arquivo .exe baixado para instalar o software em seu computador. Após a instalação, inicie o software.
Etapa 2: Conecte a unidade USB.
Insira uma unidade USB em seu computador e o USB será exibido no menu suspenso no canto superior direito da página iSumsoft SYSOnUSB. Certifique-se de selecionar a unidade USB para a qual deseja copiar o Windows 10 no menu suspenso.
Etapa 3: Crie uma unidade USB WinPE.
Selecione a opção PE no canto superior esquerdo e, nesta opção, mantenha a aba "Usar PE nativo" selecionada e clique em Iniciar. O software começará imediatamente a criar uma unidade USB WinPE inicializável.
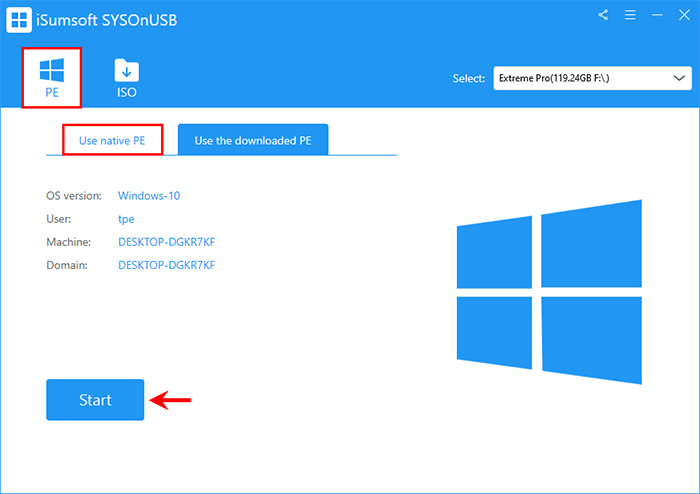
Nota: Caso seu computador atual não inclua um arquivo PE (.wim), você precisa ir para a guia "Usar o PE baixado" na opção PE e clicar no botão Download para permitir que o software baixe automaticamente o arquivo PE para o seu Windows 10. Quando o download do PE for concluído, clique em OK seguido de Iniciar e o software começará a criar uma unidade USB WinPE.
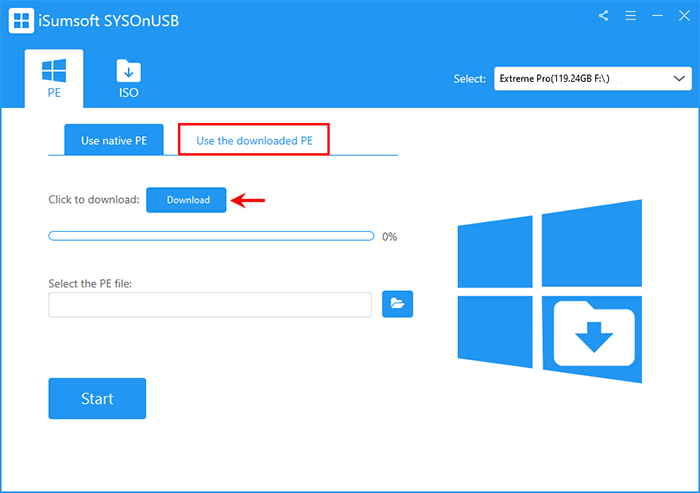
Etapa 4: Copie o Windows 10 para o USB e torne-o inicializável.
Quando o software mostrar que a unidade WinPE foi criada com sucesso, mantenha a unidade USB conectada e clique em Reiniciar na página do software para reiniciar o computador.
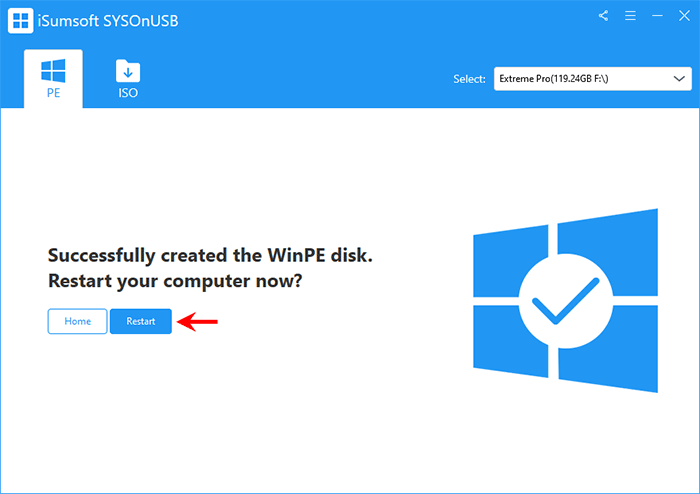
Depois que o computador for reiniciado, pressione e segure imediatamente F12 ou Del para entrar no menu de inicialização do computador e selecione a unidade USB como o dispositivo de inicialização principal.
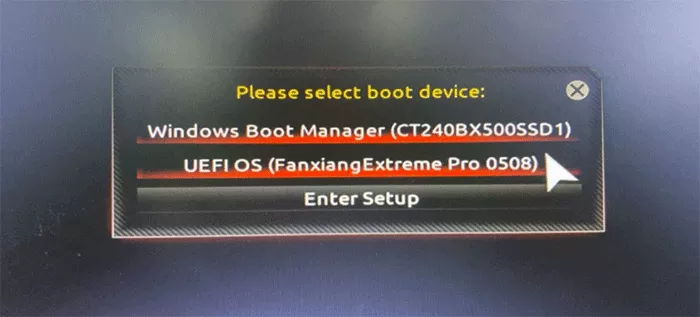
Depois que o computador inicializar a partir da unidade USB, iSumsoft SYSOnUSB aparecerá no seu monitor e começará a copiar automaticamente o Windows 10 atual para a unidade USB.
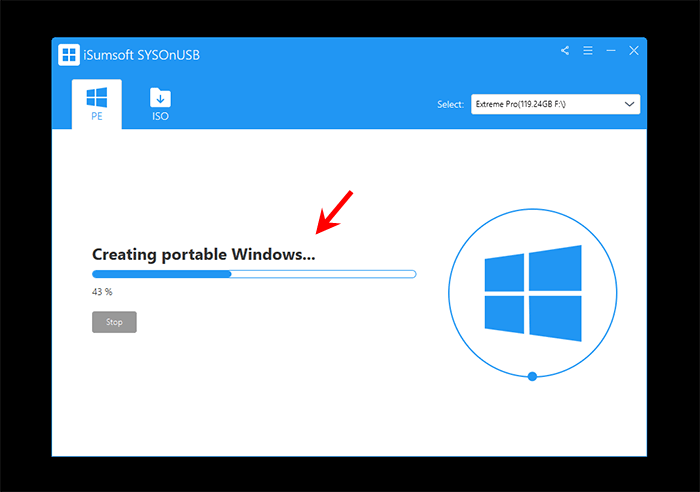
Aguarde a conclusão do processo. Quando a página do software mostra a mensagem “Windows portátil criado com sucesso”, sua instalação atual do Windows 10 foi clonada com sucesso na unidade USB. Você pode então fechar o software e desligar ou reiniciar o computador.
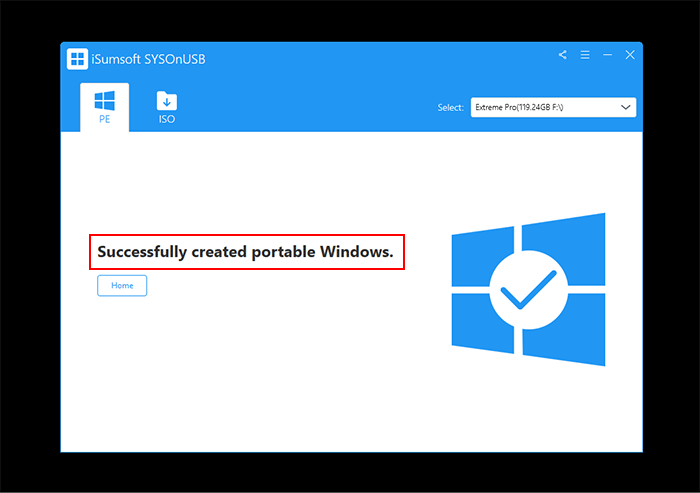
As palavras finais:
É fácil copiar uma instalação existente do Windows 10 para uma unidade USB e torná-la inicializável, não importa qual dos métodos acima você use. Além disso, a cópia do Windows 10 na unidade USB é portátil. Isso significa que você pode levá-lo com você, inicializá-lo e executá-lo diretamente em qualquer computador em qualquer lugar. Você só precisa conectar a unidade USB a qualquer computador, configurar o computador para inicializar a partir do USB e a cópia completa do Windows 10 será executada diretamente do USB. Isso não afetará o sistema operacional instalado no computador host.
Você também pode estar interessado em Como instalar o Windows 10 em um disco rígido USB externo.
-
 5 maneiras de corrigir o problema de tonalidade amarela na tela do laptop com Windows 11Etapa 3: Na lista de opções, selecione o perfil de cores relevante e clique em OK. Etapa 4: Clique no perfil de cores selecionado e clique ...Tutorial de software Publicado em 2024-11-06
5 maneiras de corrigir o problema de tonalidade amarela na tela do laptop com Windows 11Etapa 3: Na lista de opções, selecione o perfil de cores relevante e clique em OK. Etapa 4: Clique no perfil de cores selecionado e clique ...Tutorial de software Publicado em 2024-11-06 -
 Não consigo lembrar a senha do Windows 10, como acessar meu PC''Quando ligo meu computador após as férias de Natal, percebo que não consigo lembrar minha senha de login do Windows 10. Acho que faz muito t...Tutorial de software Publicado em 2024-11-06
Não consigo lembrar a senha do Windows 10, como acessar meu PC''Quando ligo meu computador após as férias de Natal, percebo que não consigo lembrar minha senha de login do Windows 10. Acho que faz muito t...Tutorial de software Publicado em 2024-11-06 -
 Como impedir que fotos de mensagens sejam salvas no rolo da câmera do iPhoneSeus amigos enviam spam para você com fotos de férias no iMessage? Ou é o seu irmão iMessaging, um registro fotográfico do dia deles? Embora ver aquel...Tutorial de software Publicado em 2024-11-06
Como impedir que fotos de mensagens sejam salvas no rolo da câmera do iPhoneSeus amigos enviam spam para você com fotos de férias no iMessage? Ou é o seu irmão iMessaging, um registro fotográfico do dia deles? Embora ver aquel...Tutorial de software Publicado em 2024-11-06 -
 3 correções para tela preta com som no Amazon Prime Video no MacCorreções básicas Use o Safari para reproduzir conteúdo HDR: O navegador Safari no Mac suporta reprodução 4K Ultra HD em Dolby Vision HDR para platafo...Tutorial de software Publicado em 2024-11-06
3 correções para tela preta com som no Amazon Prime Video no MacCorreções básicas Use o Safari para reproduzir conteúdo HDR: O navegador Safari no Mac suporta reprodução 4K Ultra HD em Dolby Vision HDR para platafo...Tutorial de software Publicado em 2024-11-06 -
 Como gravar áudio no MacMétodo 1: gravar áudio usando memorandos de voz O aplicativo Voice Memos vem pré-instalado no seu Mac e pode gravar arquivos de áudio de boa qualidade...Tutorial de software Publicado em 2024-11-06
Como gravar áudio no MacMétodo 1: gravar áudio usando memorandos de voz O aplicativo Voice Memos vem pré-instalado no seu Mac e pode gravar arquivos de áudio de boa qualidade...Tutorial de software Publicado em 2024-11-06 -
 6 correções para alto uso de CPU do Discord no WindowsCorreção 1: desative a aceleração de hardware A aceleração de hardware no Discord permite que o aplicativo use sua GPU em vez de sua CPU para tarefa...Tutorial de software Publicado em 2024-11-06
6 correções para alto uso de CPU do Discord no WindowsCorreção 1: desative a aceleração de hardware A aceleração de hardware no Discord permite que o aplicativo use sua GPU em vez de sua CPU para tarefa...Tutorial de software Publicado em 2024-11-06 -
 5 melhores segundos monitores para iMac M3 em 2024The iMac M3 is a powerhouse of a desktop, but even the mightiest machine can benefit from a trusty sidekick. The 24-inch 4.5K monitor offers excellent...Tutorial de software Publicado em 2024-11-06
5 melhores segundos monitores para iMac M3 em 2024The iMac M3 is a powerhouse of a desktop, but even the mightiest machine can benefit from a trusty sidekick. The 24-inch 4.5K monitor offers excellent...Tutorial de software Publicado em 2024-11-06 -
 7 razões pelas quais a tela sensível ao toque do seu iPhone parou de responderA tela sensível ao toque de um iPhone pode parar de responder por vários motivos. Eles variam de simples problemas de limpeza a falhas complexas de s...Tutorial de software Publicado em 2024-11-06
7 razões pelas quais a tela sensível ao toque do seu iPhone parou de responderA tela sensível ao toque de um iPhone pode parar de responder por vários motivos. Eles variam de simples problemas de limpeza a falhas complexas de s...Tutorial de software Publicado em 2024-11-06 -
 O Google Play Pass é ótimo, exceto por uma coisaSe você já abriu a Google Play Store, é provável que ela tenha tentado forçá-lo a assinar o Google Play Pass. E talvez você tenha ficado tentado - eu...Tutorial de software Publicado em 2024-11-06
O Google Play Pass é ótimo, exceto por uma coisaSe você já abriu a Google Play Store, é provável que ela tenha tentado forçá-lo a assinar o Google Play Pass. E talvez você tenha ficado tentado - eu...Tutorial de software Publicado em 2024-11-06 -
 O que é o Windows Web Experience Pack? Como atualizá-lo?O que é o Windows Web Experience Pack no Windows 11/10? Como encontrar a versão do Windows Web Experience Pack? Como baixar/atualizar/desinstalar o Wi...Tutorial de software Publicado em 2024-11-06
O que é o Windows Web Experience Pack? Como atualizá-lo?O que é o Windows Web Experience Pack no Windows 11/10? Como encontrar a versão do Windows Web Experience Pack? Como baixar/atualizar/desinstalar o Wi...Tutorial de software Publicado em 2024-11-06 -
 2 maneiras de reverter o Windows 10 Pro para o Windows 10 SNa minha perspectiva, é fácil e rápido atualizar do dispositivo Windows 10 S para o Windows 10 Pro. Se você quiser tentar revertê-lo. Aqui estão duas ...Tutorial de software Publicado em 2024-11-06
2 maneiras de reverter o Windows 10 Pro para o Windows 10 SNa minha perspectiva, é fácil e rápido atualizar do dispositivo Windows 10 S para o Windows 10 Pro. Se você quiser tentar revertê-lo. Aqui estão duas ...Tutorial de software Publicado em 2024-11-06 -
 Como adicionar um atalho de desligamento da área de trabalho no Windows 11Desligar o computador é uma tarefa rotineira, mas navegar pelo menu Iniciar sempre pode ser complicado. Se você está procurando um método mais rápido,...Tutorial de software Publicado em 2024-11-06
Como adicionar um atalho de desligamento da área de trabalho no Windows 11Desligar o computador é uma tarefa rotineira, mas navegar pelo menu Iniciar sempre pode ser complicado. Se você está procurando um método mais rápido,...Tutorial de software Publicado em 2024-11-06 -
 4 soluções quando o controle deslizante de volume do Windows 11 fica preso na telaCorreções básicas: Reinicie o computador: Uma reinicialização força o encerramento de todos os serviços e processos, corrigindo falhas e bugs temporár...Tutorial de software Publicado em 2024-11-06
4 soluções quando o controle deslizante de volume do Windows 11 fica preso na telaCorreções básicas: Reinicie o computador: Uma reinicialização força o encerramento de todos os serviços e processos, corrigindo falhas e bugs temporár...Tutorial de software Publicado em 2024-11-06 -
 Como corrigir “Esta configuração foi configurada por um perfil” no MacAntes de prosseguir com as correções, sugerimos instalar a versão mais recente do software em seu Mac. Abra Configurações > Geral > Atualização de sof...Tutorial de software Publicado em 2024-11-06
Como corrigir “Esta configuração foi configurada por um perfil” no MacAntes de prosseguir com as correções, sugerimos instalar a versão mais recente do software em seu Mac. Abra Configurações > Geral > Atualização de sof...Tutorial de software Publicado em 2024-11-06 -
 Novo laptop, mas sem WiFi? – Como consertar rapidamenteClique com o botão direito em seu adaptador WiFi e selecione Desativar dispositivo. Aguarde alguns segundos, clique com o botão direito no adaptador ...Tutorial de software Publicado em 2024-11-06
Novo laptop, mas sem WiFi? – Como consertar rapidamenteClique com o botão direito em seu adaptador WiFi e selecione Desativar dispositivo. Aguarde alguns segundos, clique com o botão direito no adaptador ...Tutorial de software Publicado em 2024-11-06
Estude chinês
- 1 Como se diz “andar” em chinês? 走路 Pronúncia chinesa, 走路 aprendizagem chinesa
- 2 Como se diz “pegar um avião” em chinês? 坐飞机 Pronúncia chinesa, 坐飞机 aprendizagem chinesa
- 3 Como se diz “pegar um trem” em chinês? 坐火车 Pronúncia chinesa, 坐火车 aprendizagem chinesa
- 4 Como se diz “pegar um ônibus” em chinês? 坐车 Pronúncia chinesa, 坐车 aprendizagem chinesa
- 5 Como se diz dirigir em chinês? 开车 Pronúncia chinesa, 开车 aprendizagem chinesa
- 6 Como se diz nadar em chinês? 游泳 Pronúncia chinesa, 游泳 aprendizagem chinesa
- 7 Como se diz andar de bicicleta em chinês? 骑自行车 Pronúncia chinesa, 骑自行车 aprendizagem chinesa
- 8 Como você diz olá em chinês? 你好Pronúncia chinesa, 你好Aprendizagem chinesa
- 9 Como você agradece em chinês? 谢谢Pronúncia chinesa, 谢谢Aprendizagem chinesa
- 10 How to say goodbye in Chinese? 再见Chinese pronunciation, 再见Chinese learning
























