 Primeira página > Tutorial de software > Como bloquear completamente o acesso de aplicativos à Internet no Android
Primeira página > Tutorial de software > Como bloquear completamente o acesso de aplicativos à Internet no Android
Como bloquear completamente o acesso de aplicativos à Internet no Android
Pode não parecer hoje em dia, mas nem todo aplicativo precisa de acesso à Internet para funcionar. Aplicativos maliciosos podem explorar dados do seu dispositivo ou enviar spam para você com anúncios. Felizmente, há uma solução fácil para esses encrenqueiros: basta bloquear o acesso à Internet. Veja como você pode fazer isso.
Por que você deve restringir o acesso à Internet para aplicativos específicos
Os aplicativos que têm acesso irrestrito à Internet em segundo plano têm a capacidade de coletar e vender seus dados pessoais. Seu histórico de localização, ID do dispositivo, histórico de navegação e informações de contato estão disponíveis.
Eles também podem estar usando sua rede para enviar spam para você com paredes de anúncios ou notificações inúteis. Jogos gratuitos e aplicativos utilitários costumam fazer muito isso. Se quiser forçar qualquer aplicativo a entrar no modo offline sem desconectar o Wi-Fi ou os dados, você pode simplesmente cortar a Internet. E, às vezes, você pode querer apenas bloquear aplicativos de mídia social para impedir sua destruição.
Você pode fazer tudo isso (e muito mais) com um aplicativo de firewall simples. Ele fortalece sua privacidade e afasta anúncios invasivos. Além disso, você economiza dados móveis e evita que aplicativos vazem suas informações.
Como funciona o firewall de rede no Android
Infelizmente, o Android não tem um serviço de firewall nativo. Existem muitas opções de firewall de terceiros, mas a maioria delas requer acesso root. Um bom aplicativo de firewall que funciona perfeitamente sem root é o NetGuard. É gratuito, de código aberto e o desenvolvedor o mantém e oferece suporte regularmente.
NetGuard possui uma interface simples e fácil de usar que não sacrifica recursos. Com dois toques simples, você pode desligar o Wi-Fi ou o acesso a dados de qualquer aplicativo. Você também pode configurar o NetGuard para bloquear Wi-Fi, dados ou ambos por padrão. Dessa forma, o aplicativo restringirá todos os aplicativos pré-instalados e recém-instalados até que você os permita manualmente.
Também possui um modo de bloqueio, que bloqueia todo o tráfego da Internet, exceto os aplicativos que você colocou na lista de permissões de bloqueio. É um pequeno recurso interessante para quando você deseja economizar bateria ou quando está quase sem dados.
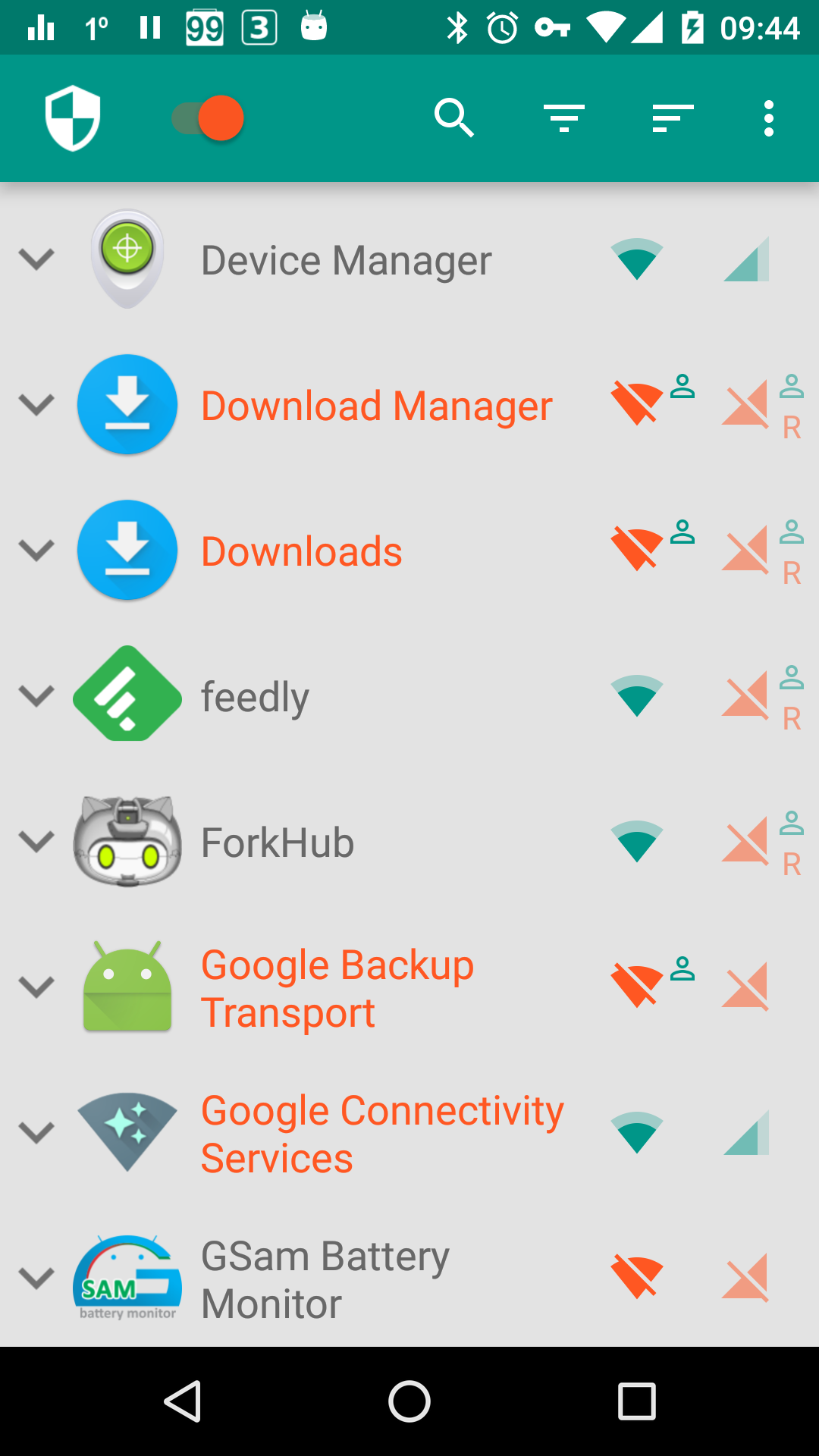
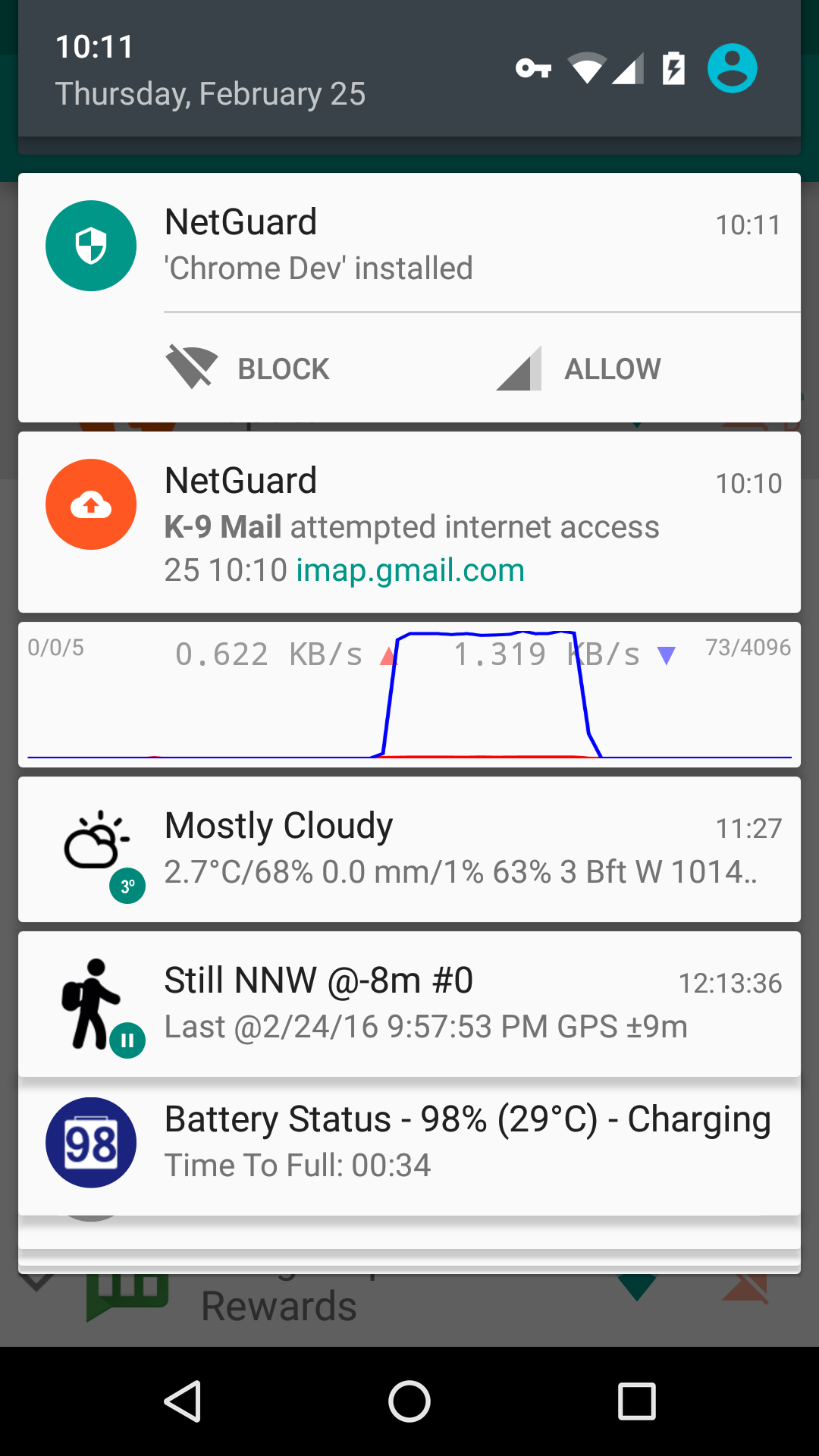
Você pode até configurar regras, como permitir apenas que aplicativos acessem dados ou Wi-Fi enquanto a tela estiver ligada. O NetGuard funciona roteando e filtrando o tráfego da Internet por meio do serviço VPN Android local. Lembre-se de que é apenas um firewall, não uma VPN. Ele usa apenas o serviço VPN para fazer o firewall funcionar sem root. O firewall envia todo o tráfego de um aplicativo bloqueado para um “sumidouro” de VPN, isolando-o efetivamente da Internet. É por isso que o aplicativo em ação aparecerá como uma VPN – você verá uma notificação persistente e um ícone de VPN na barra de status enquanto o NetGuard estiver em execução.
O aplicativo em si usa muito pouca memória e bateria. Mas você notará que ele tem uma pegada de uso de big data. Isso ocorre porque o Android confunde o tráfego roteado pelo NetGuard com o uso do aplicativo.
Como criar um firewall de rede no Android
Para configurar o firewall NetGuard, primeiro baixe o NetGaurd na Google Play Store. Aceite a política de privacidade após a instalação para continuar. NetGuard tem uma interface de usuário bastante simples. A alternância no canto superior é a chave mestre para ativar e desativar o firewall.
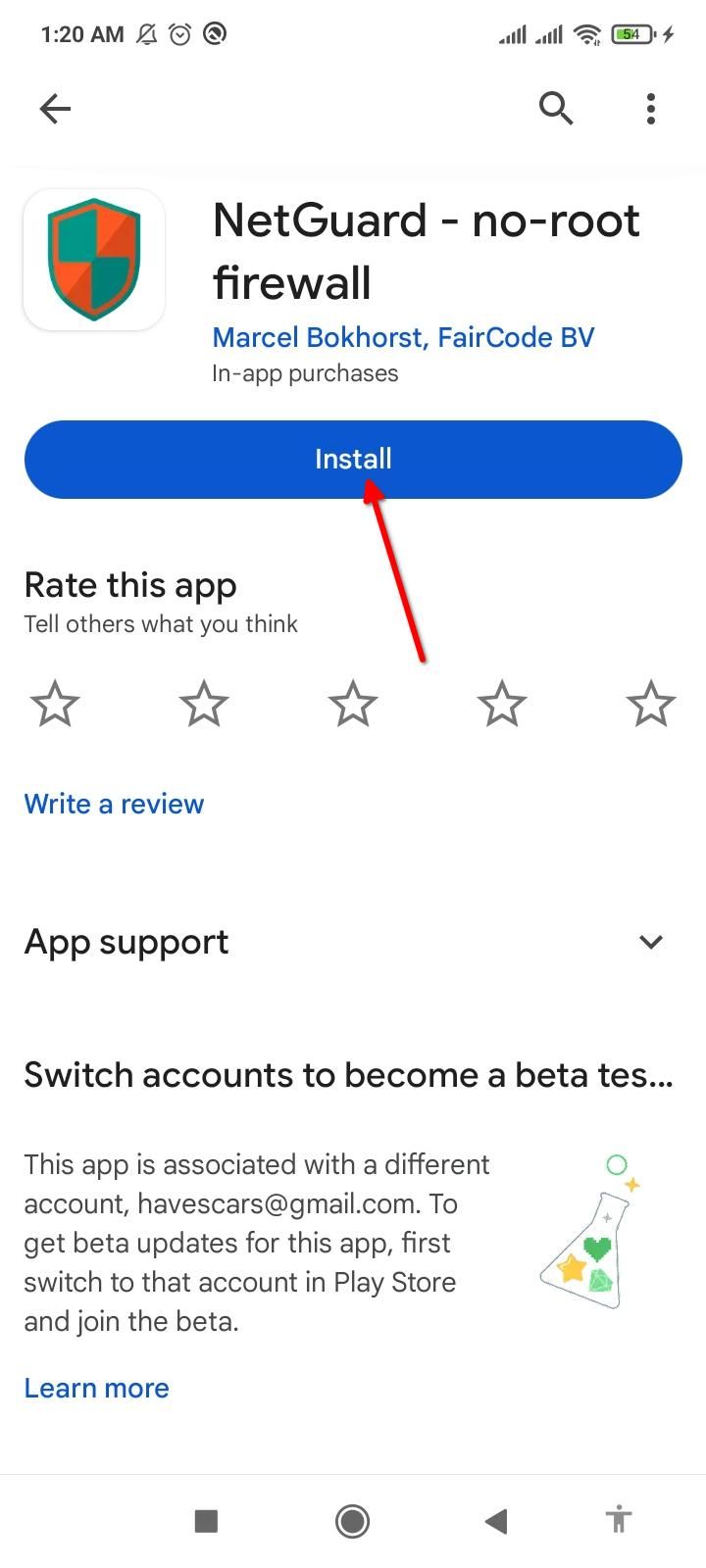
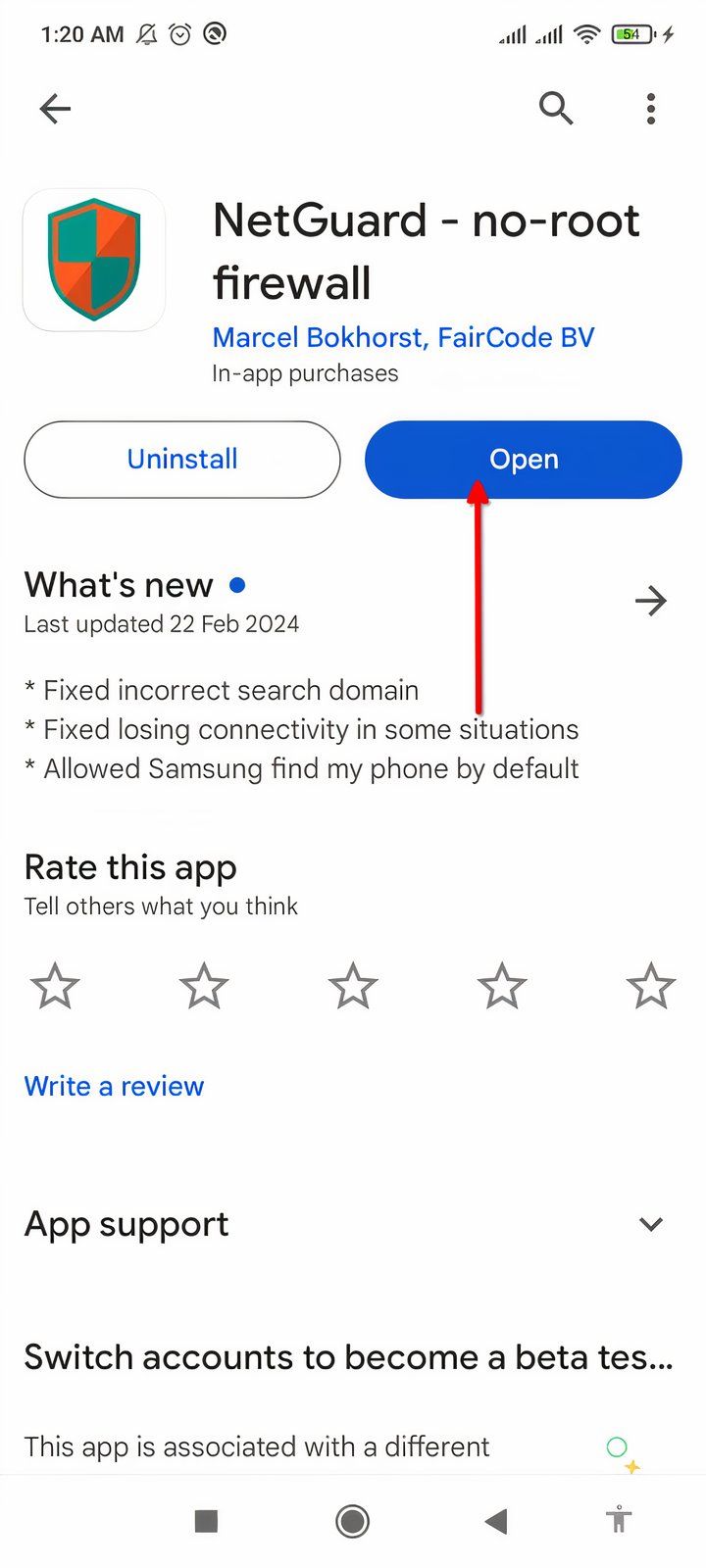
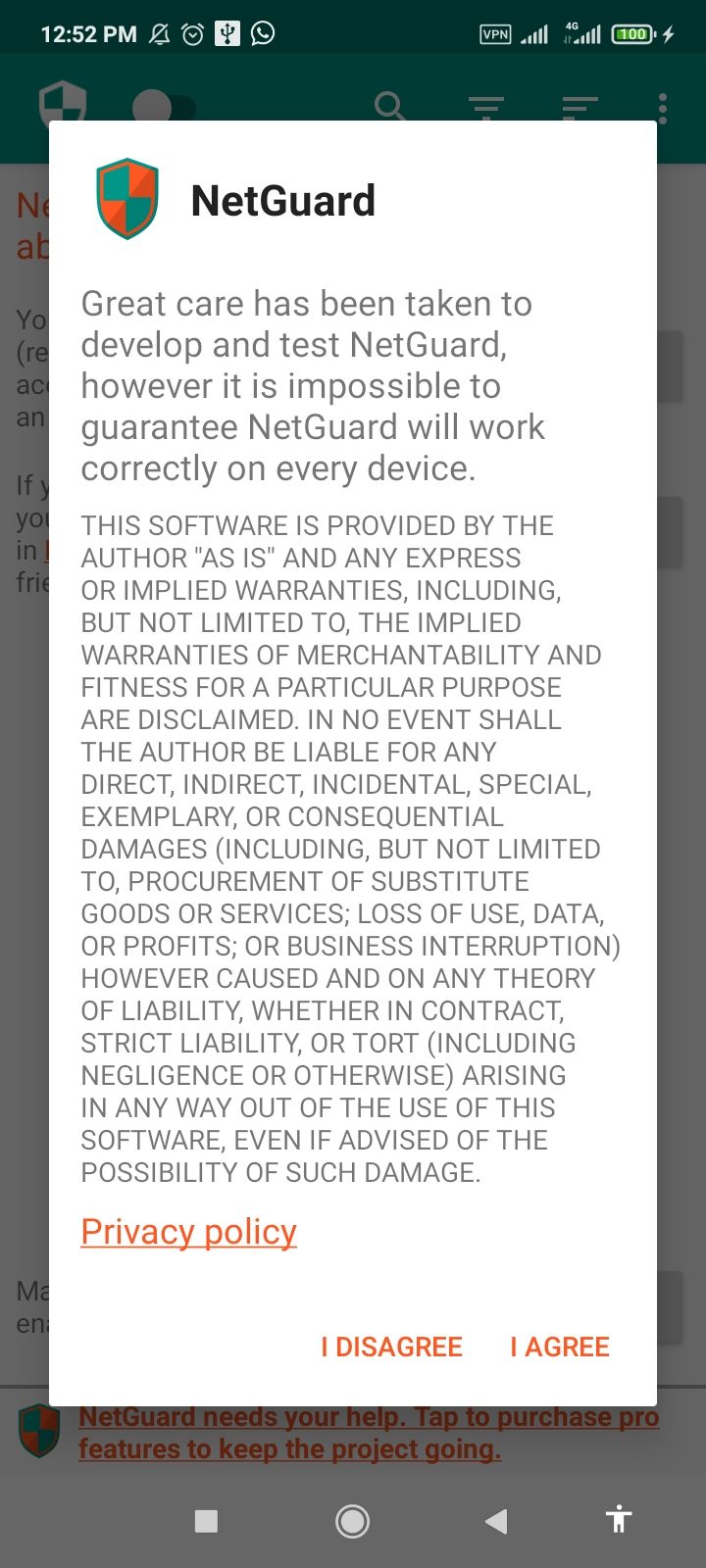
Ao lado da chave mestre, você encontrará uma lista de todos os seus aplicativos. Cada aplicativo possui ícones de Wi-Fi e dados próximos a ele. Tocar em um ou em ambos os ícones os tornará laranja. Um ícone verde-azulado significa que o aplicativo tem acesso à Internet; laranja significa que está bloqueado. É assim que você pode permitir ou bloquear seletivamente o acesso de qualquer aplicativo ou combinação de aplicativos.
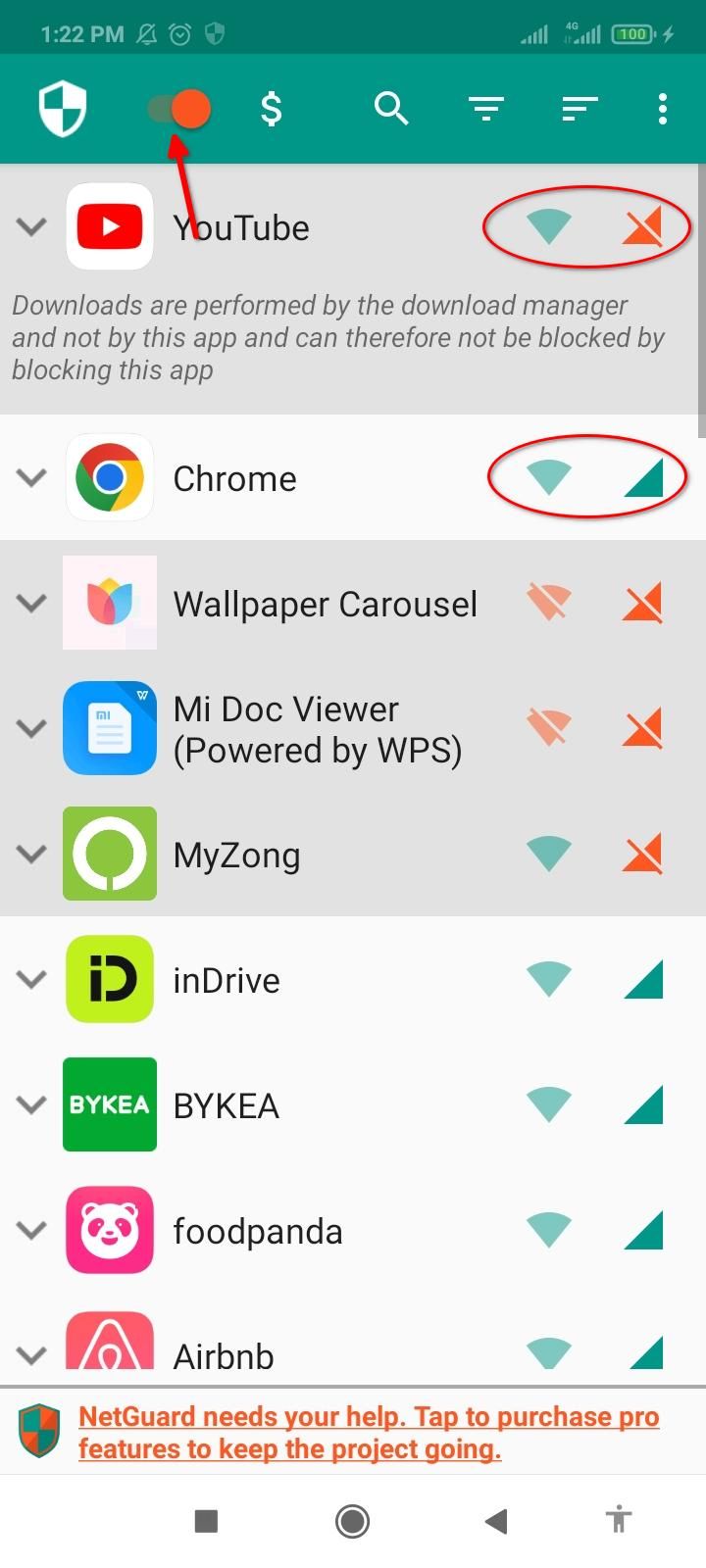
Toque no nome de um aplicativo para revelar mais configurações. Se você deseja apenas bloquear o uso da Internet em segundo plano por um aplicativo, você pode configurar isso aqui. Ative “Permitir Wi-Fi quando a tela estiver ligada”, “Permitir celular quando a tela estiver ligada” ou ambos para restringir o uso em segundo plano.
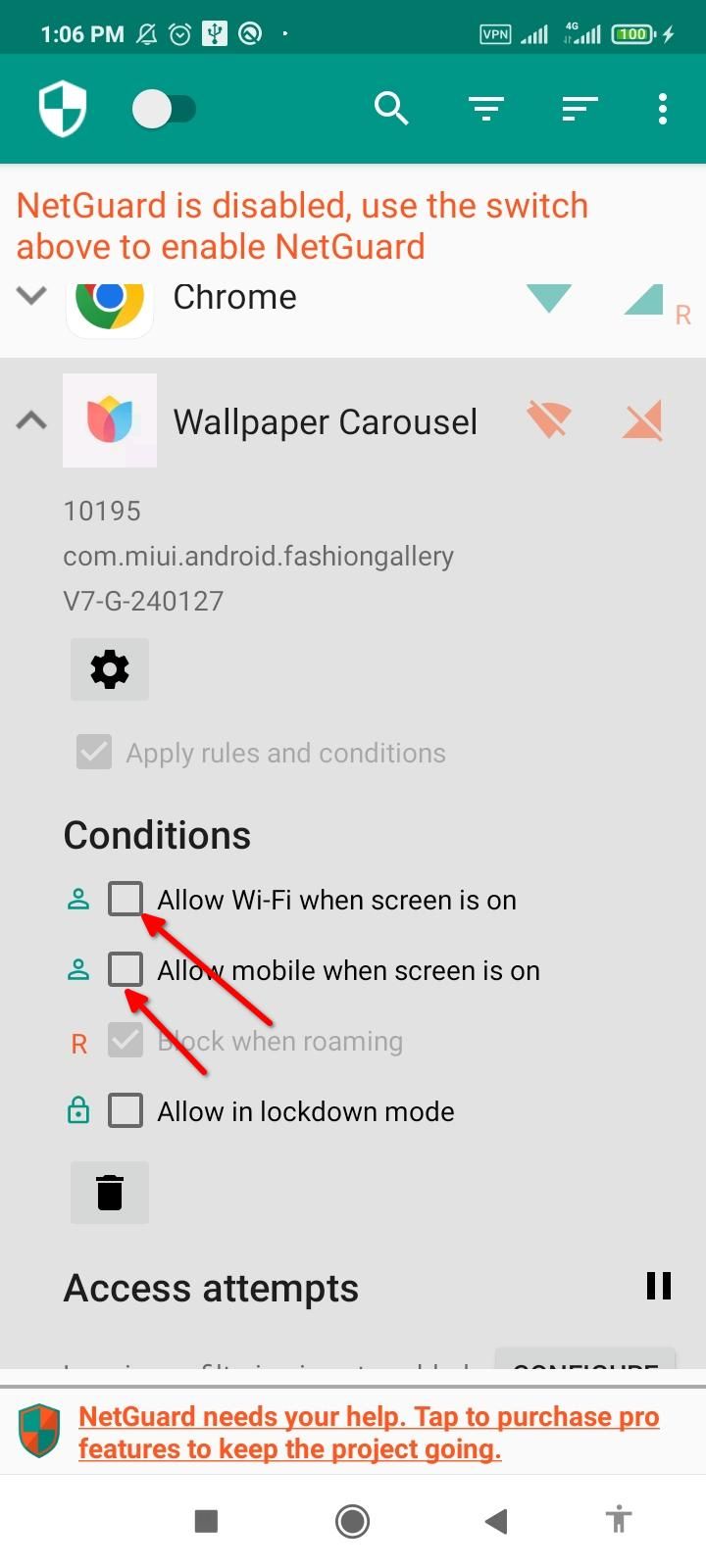
Você pode pular esta etapa se não quiser usar o recurso de bloqueio. Para excluir um aplicativo do modo de bloqueio, habilite “Permitir no modo de bloqueio” na seção Condições. Você pode acionar o bloqueio tocando no menu de três pontos e ativando “Lockdown Traffic”. O ícone de cadeado vermelho próximo a um aplicativo mostra que ele está bloqueado no momento. Você pode excluir quantos aplicativos desejar.
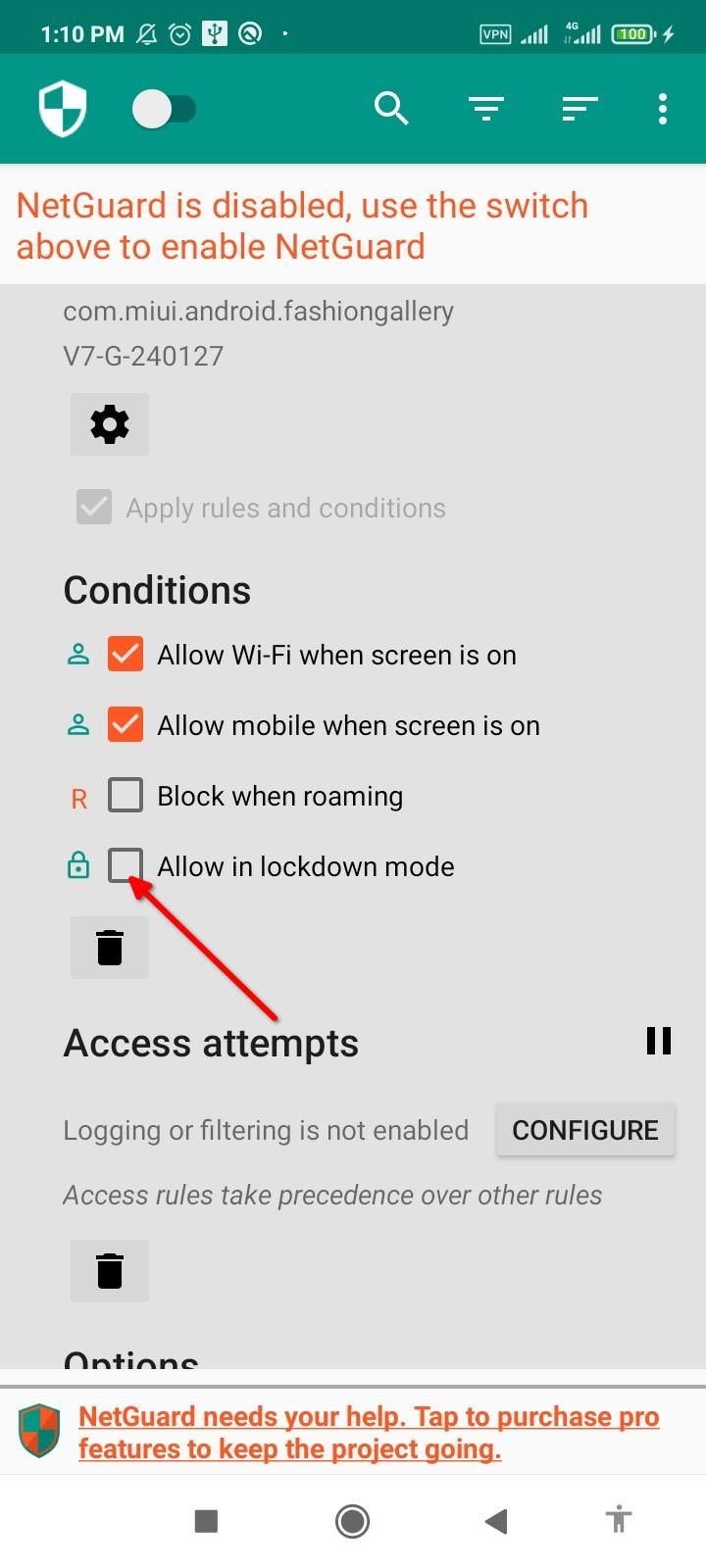
Com os aplicativos configurados corretamente, estamos prontos para usar o serviço NetGuard. Basta alternar a chave mestre para ativar o NetGuard. Você poderá ver um pop-up solicitando que você desative a otimização da bateria do NetGuard. É uma boa ideia executar o NetGuard sem interferência do modo de economia de bateria do Android. Basta tocar em “OK” e selecionar “Todos os aplicativos” no menu suspenso. Localize NetGuard na lista e toque nele. Por fim, selecione “Não otimizar” e toque em “Concluído”.
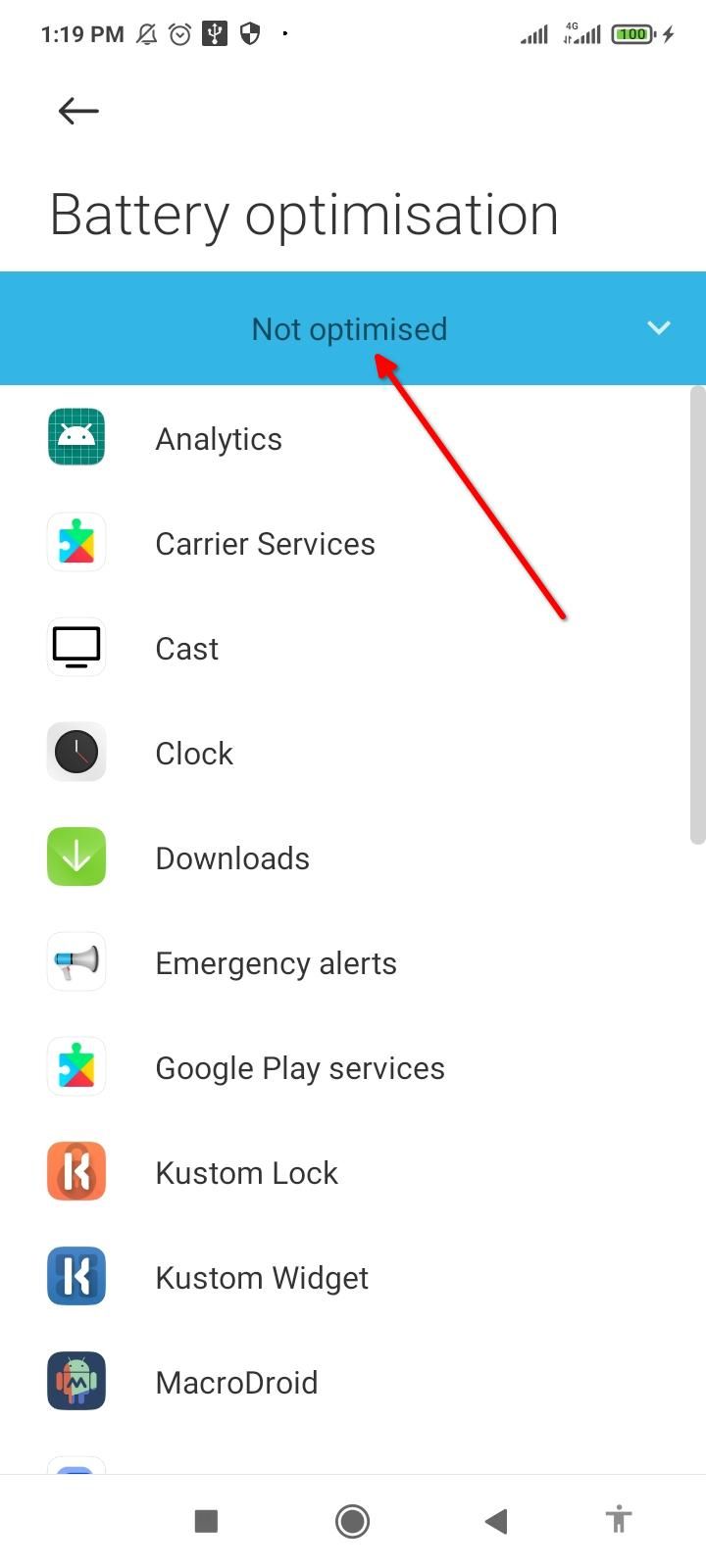
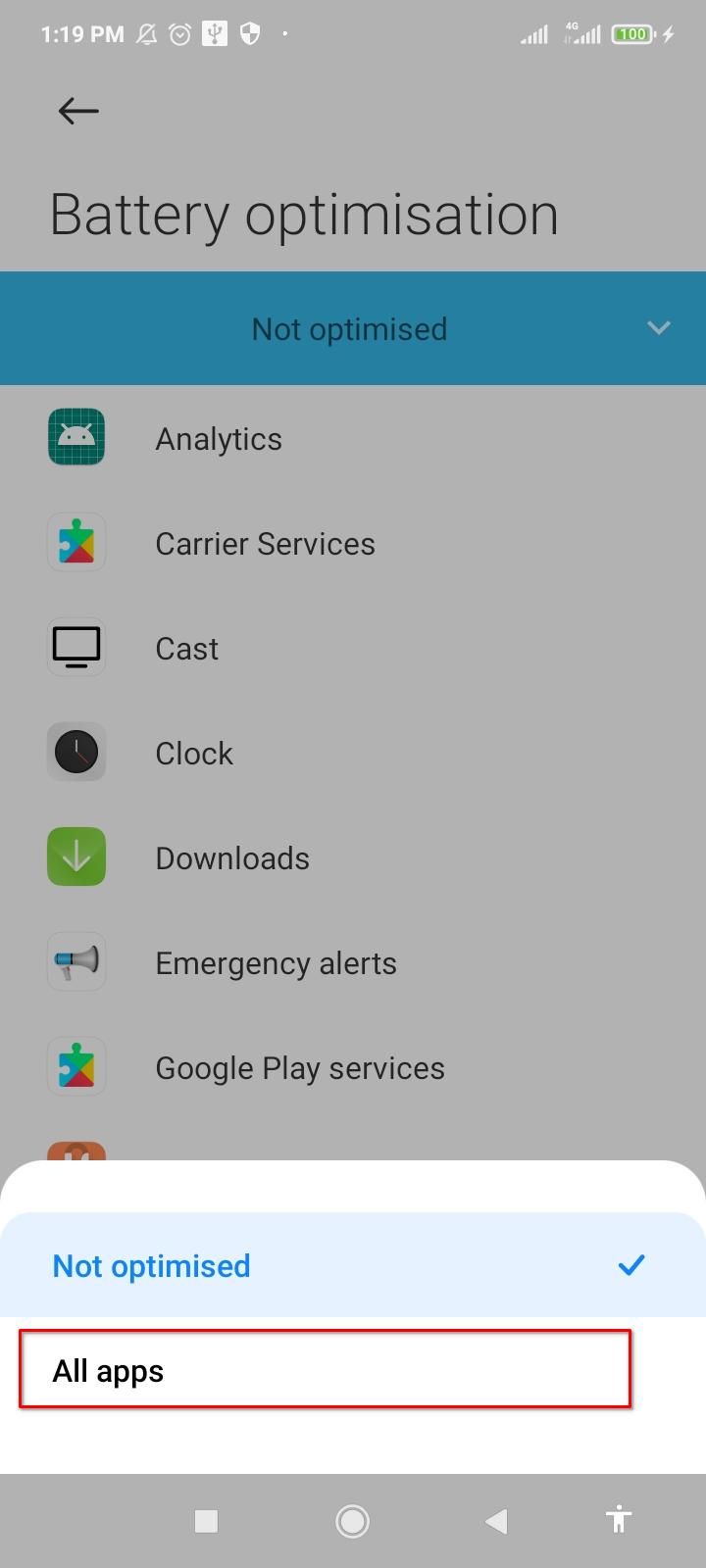
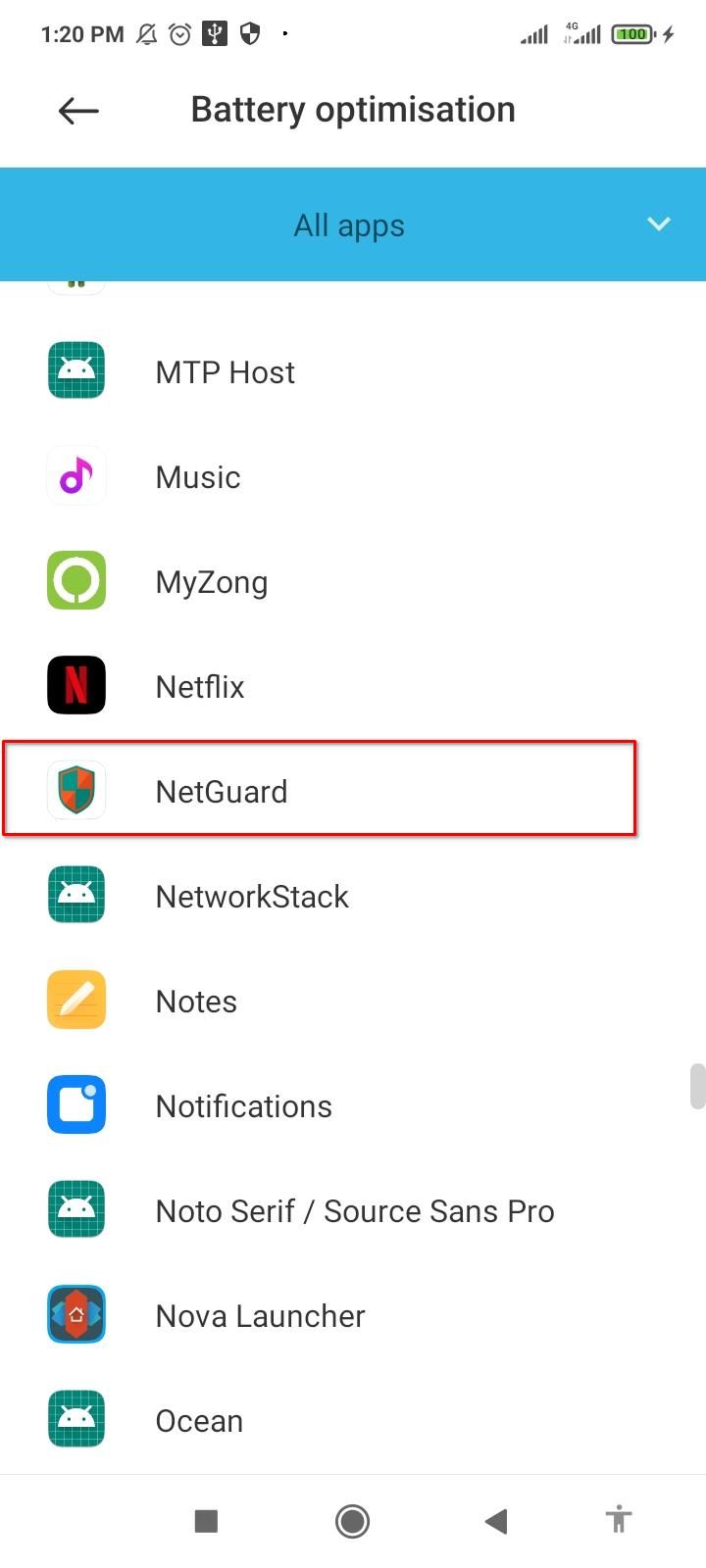
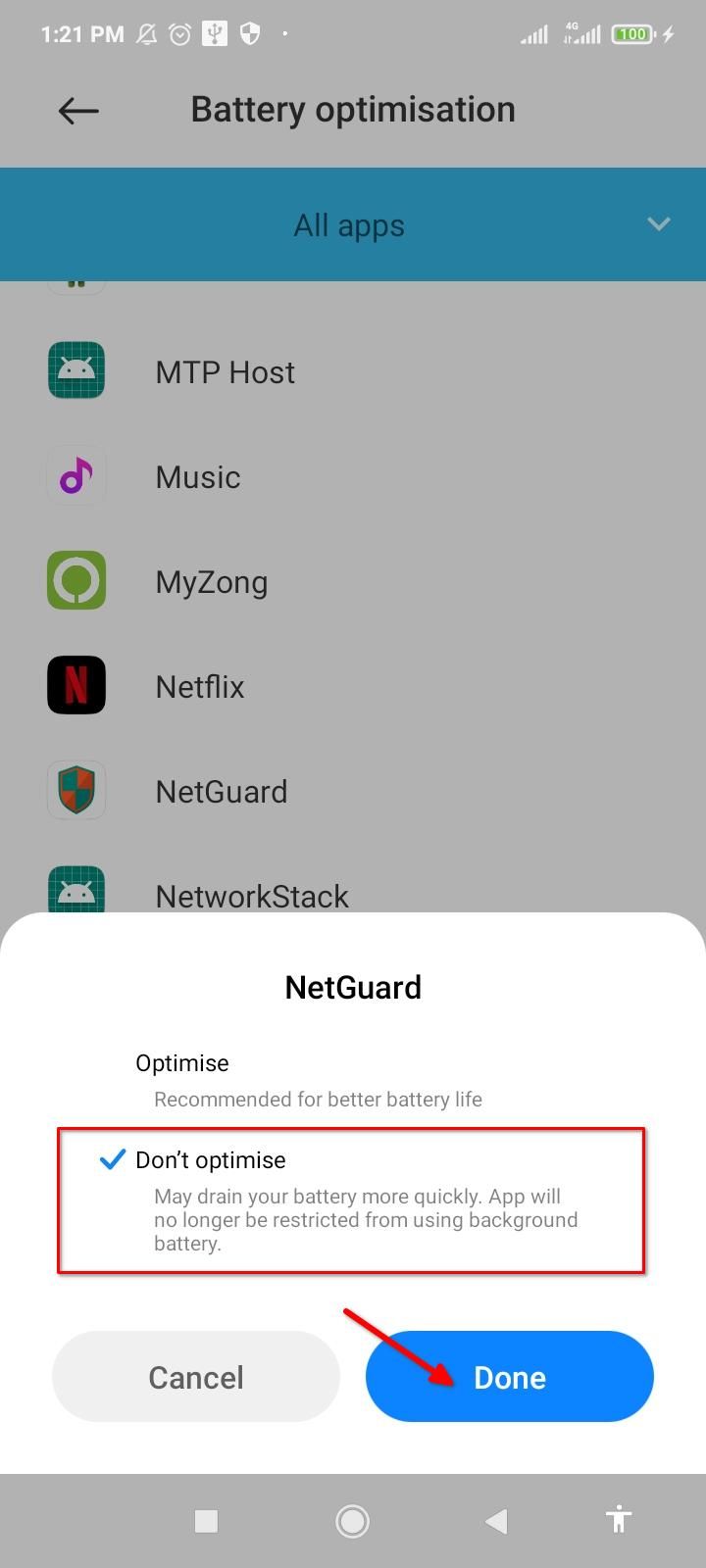
O NetGuard deve estar instalado e funcionando depois que você alternar a chave mestre.
Algumas dicas profissionais
Em vez de bloquear aplicativos um por um, você pode usar os recursos Lista negra e Lista branca no NetGuard. Toque no menu de três pontos e abra Configurações. Aqui, toque em “Padrões” e ative “Bloquear Wi-Fi”, “Bloquear celular” ou ambos para aplicar o bloqueio a todos os aplicativos. Você pode simplesmente impedir que todos os aplicativos usem a Internet em segundo plano. Toque em “Aplicar quando a tela estiver nas regras” para colocar aplicativos na lista de permissões enquanto a tela estiver ligada. Você também obtém controles separados para Wi-Fi e dados móveis que se aplicam globalmente.
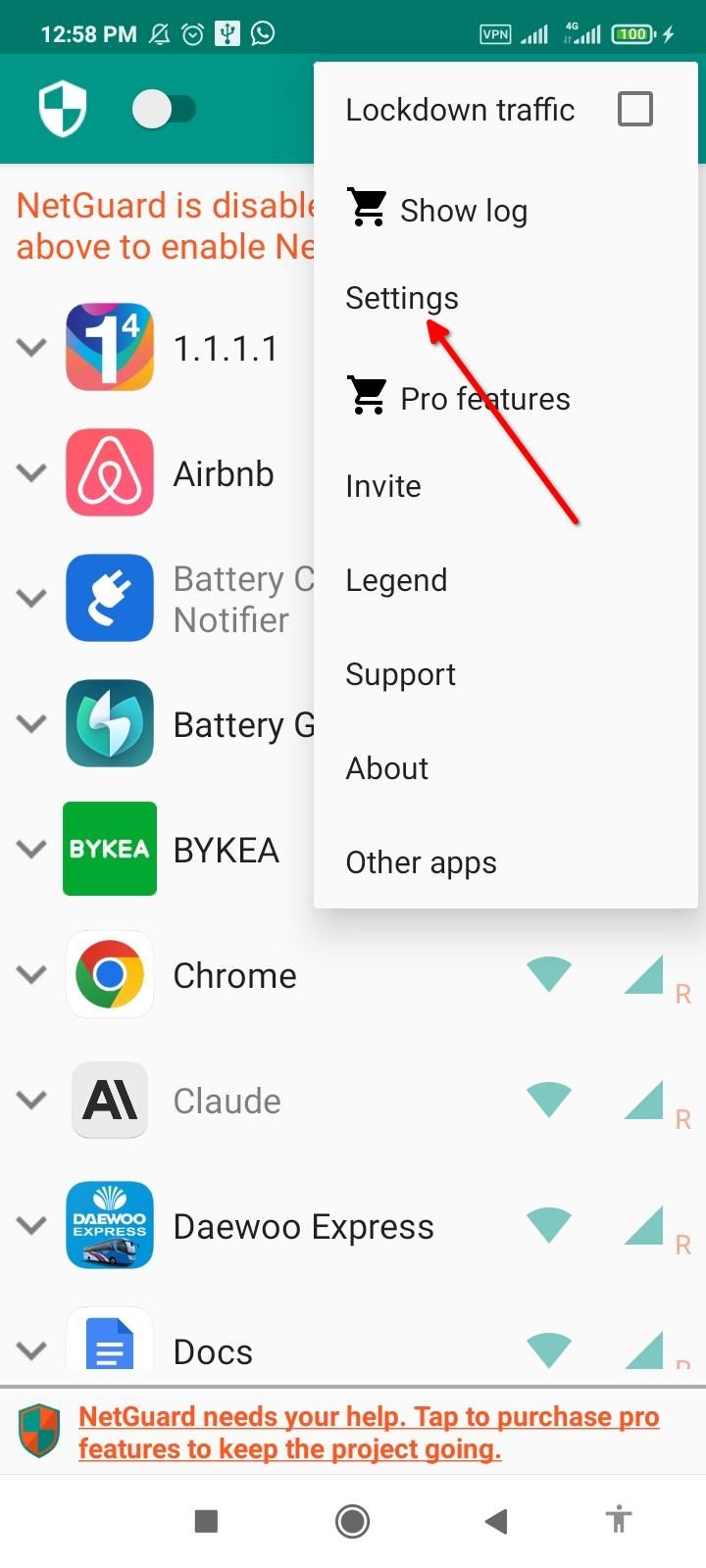
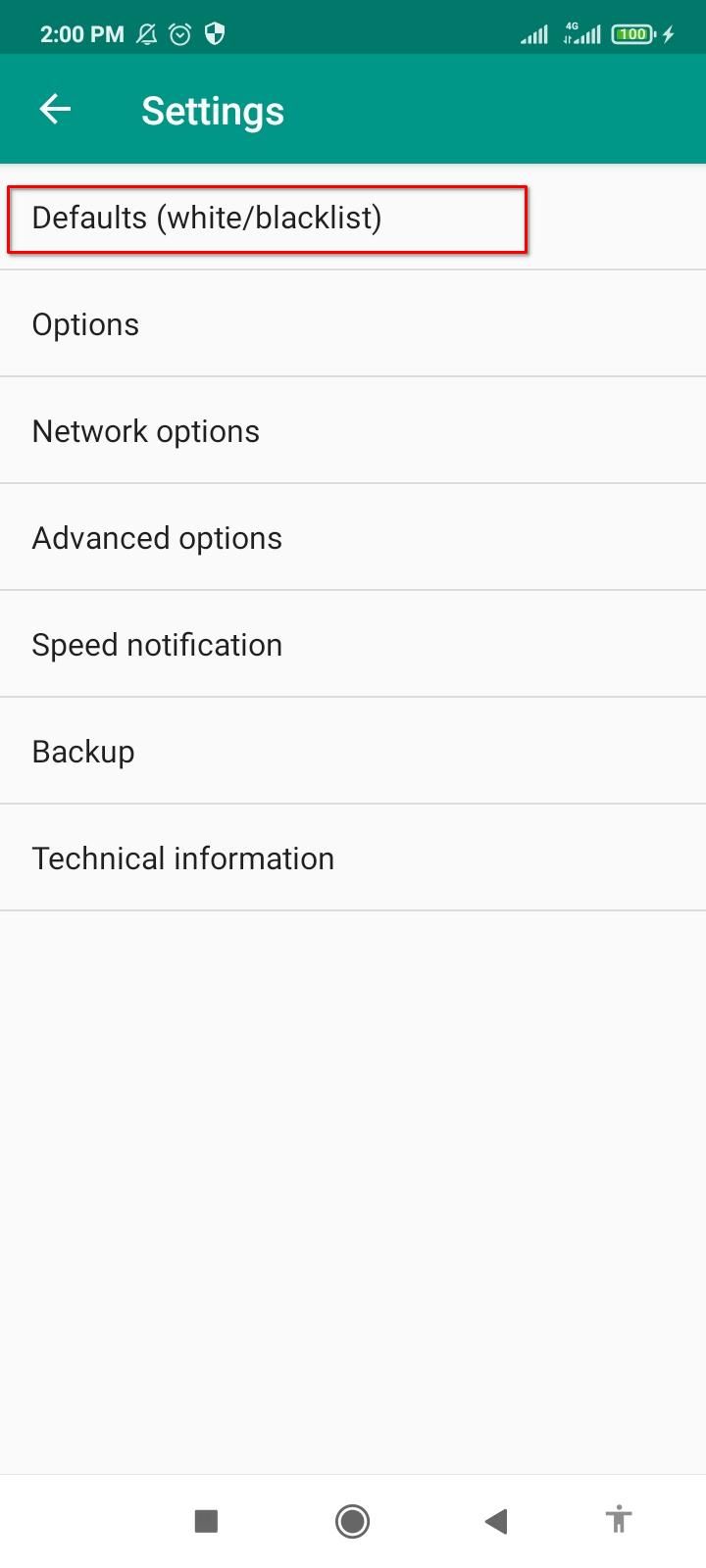
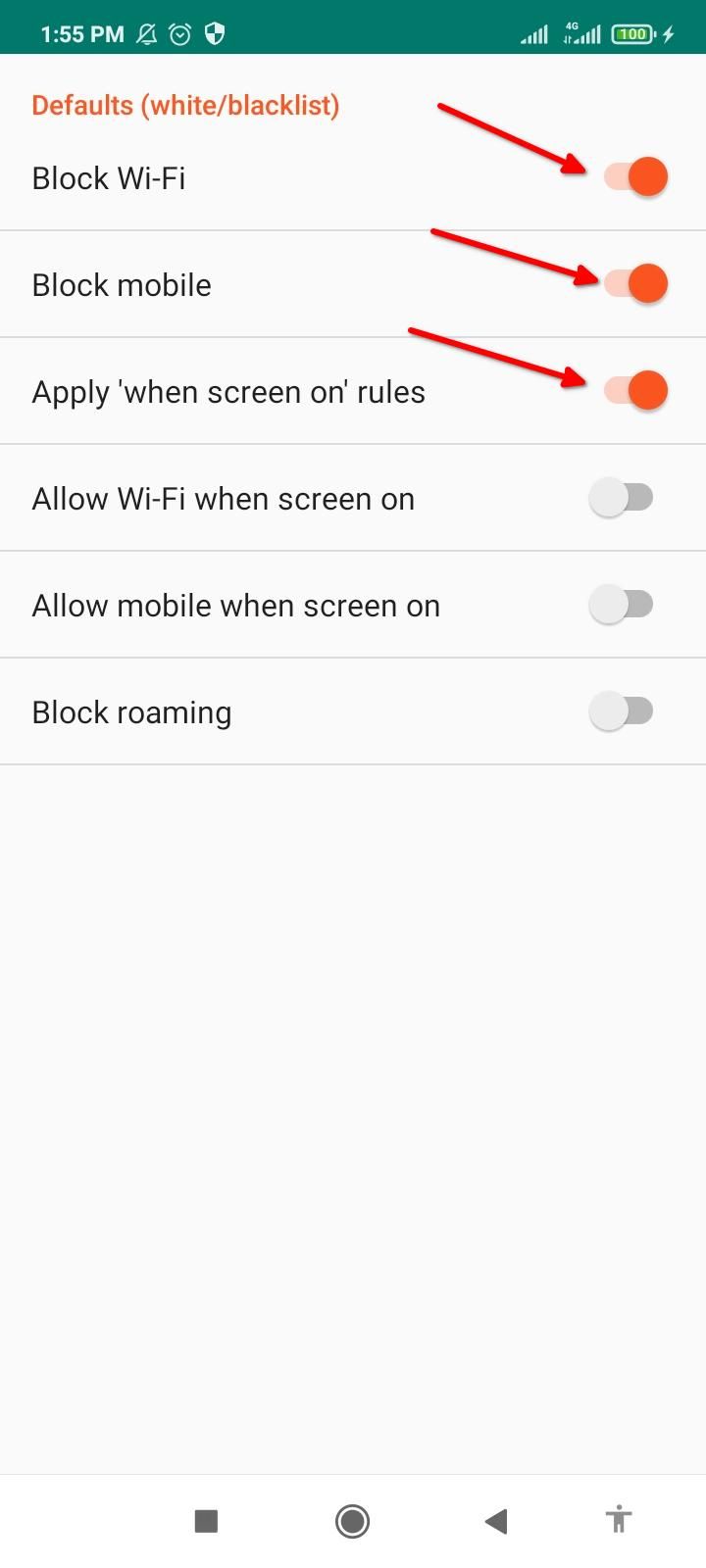
O que torna o NetGuard verdadeiramente poderoso é que ele também pode bloquear aplicativos do sistema. Abra Configurações, toque em “Opções avançadas” e ative “Gerenciar aplicativos do sistema”. Depois disso, todos os aplicativos do sistema aparecerão na lista, junto com os aplicativos do usuário. Trabalhar com aplicativos do sistema pode interromper acidentalmente algumas funcionalidades se você não tomar cuidado. Certifique-se de descobrir exatamente o que um aplicativo faz e como bloquear seu acesso à rede antes de continuar.
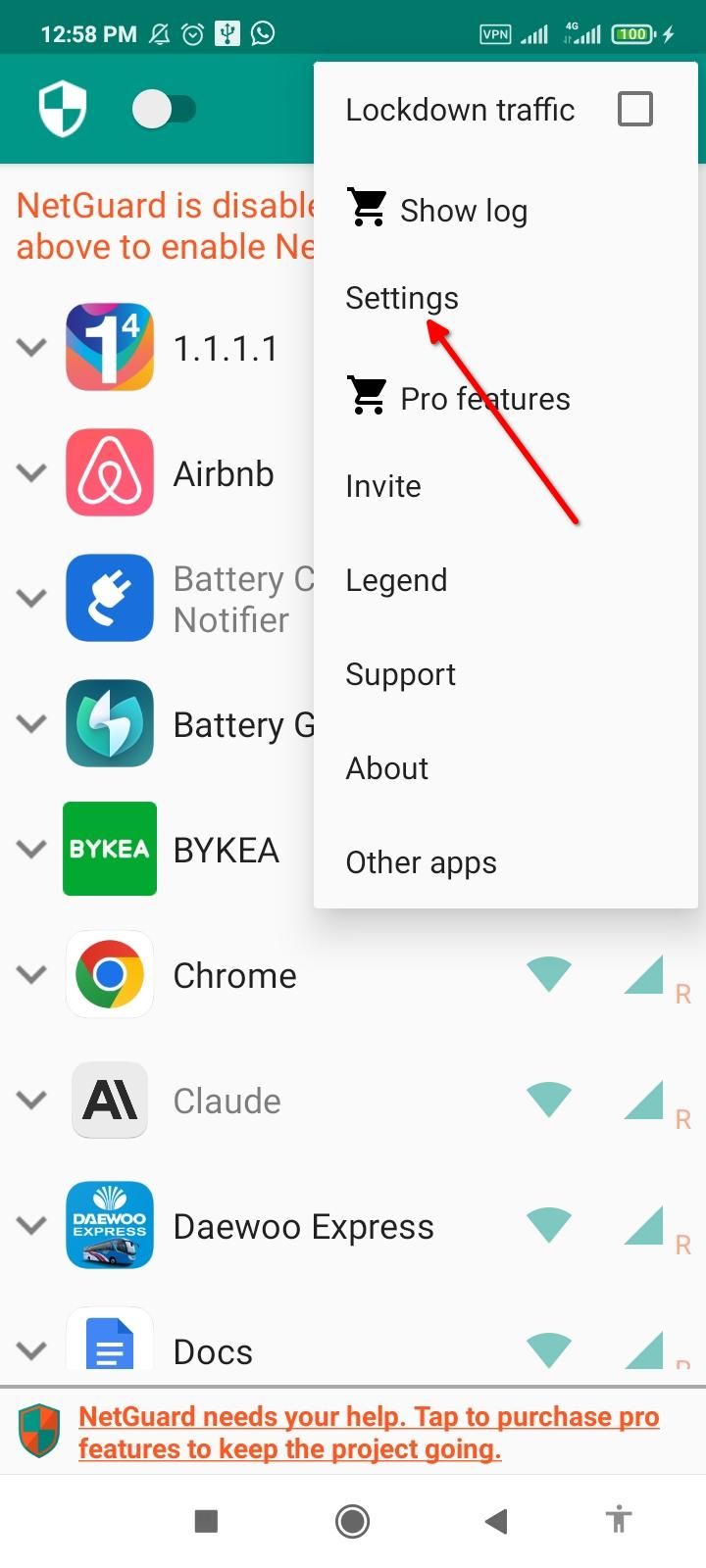
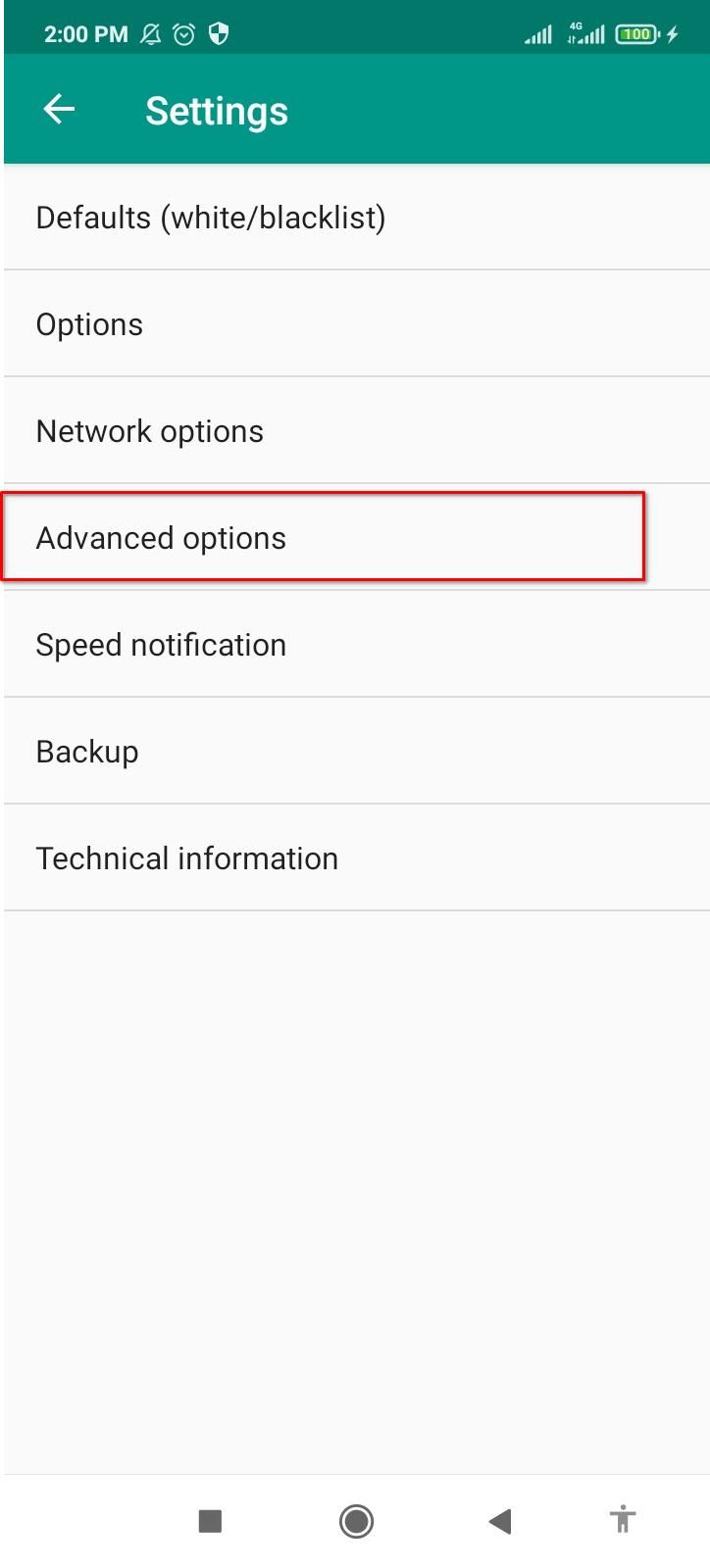
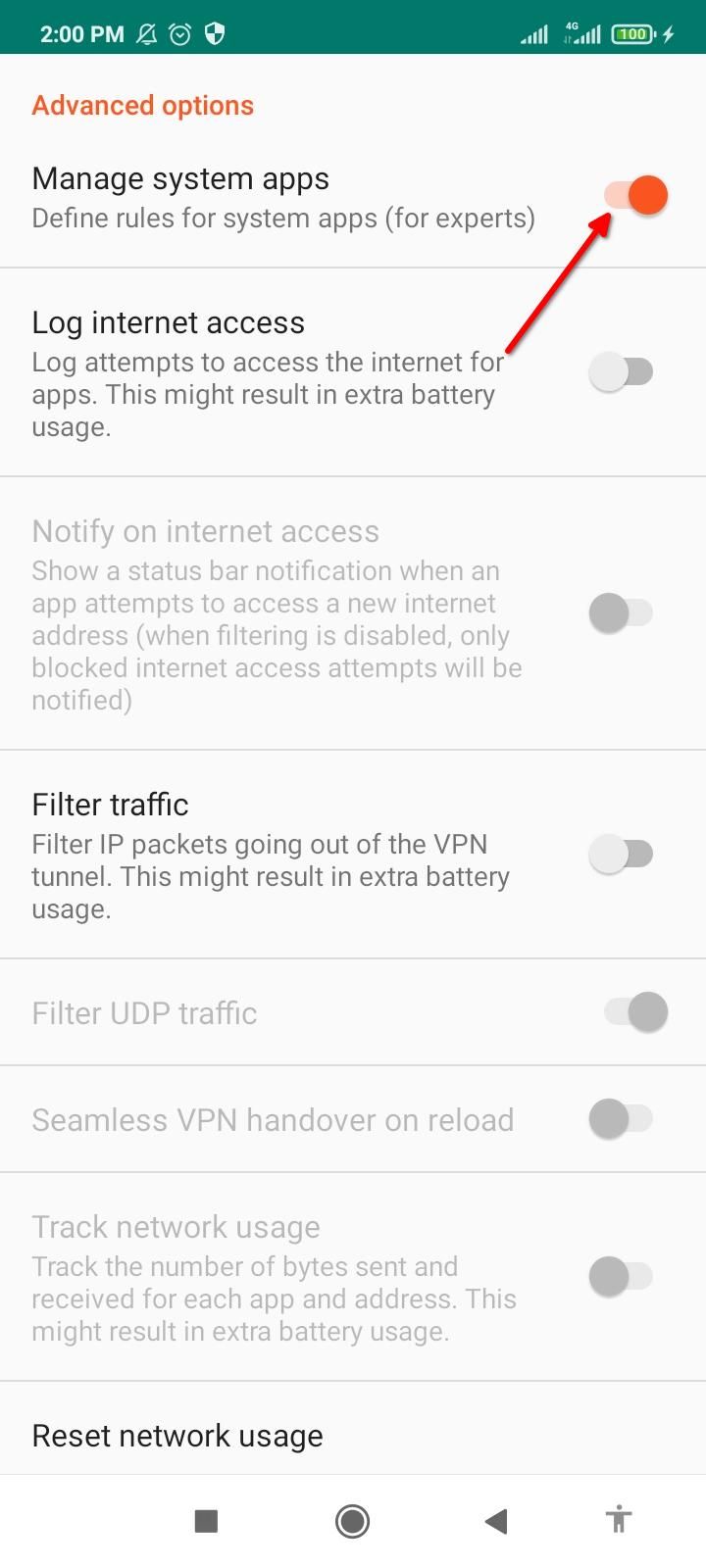
Também é uma boa ideia fazer backup das preferências do NetGuard que você acabou de definir. Dessa forma, você poderá restaurar as configurações caso precise reinstalar o aplicativo. Abra Configurações no menu de três pontos e toque em Backup. Selecione “Exportar configurações” e salve o arquivo XML em qualquer lugar do seu dispositivo. Se você precisar reinstalar o aplicativo ou carregar as mesmas preferências em um dispositivo diferente, toque em “Importar configurações” em Backup e escolha o arquivo de backup XML. Suas preferências personalizadas serão aplicadas automaticamente.
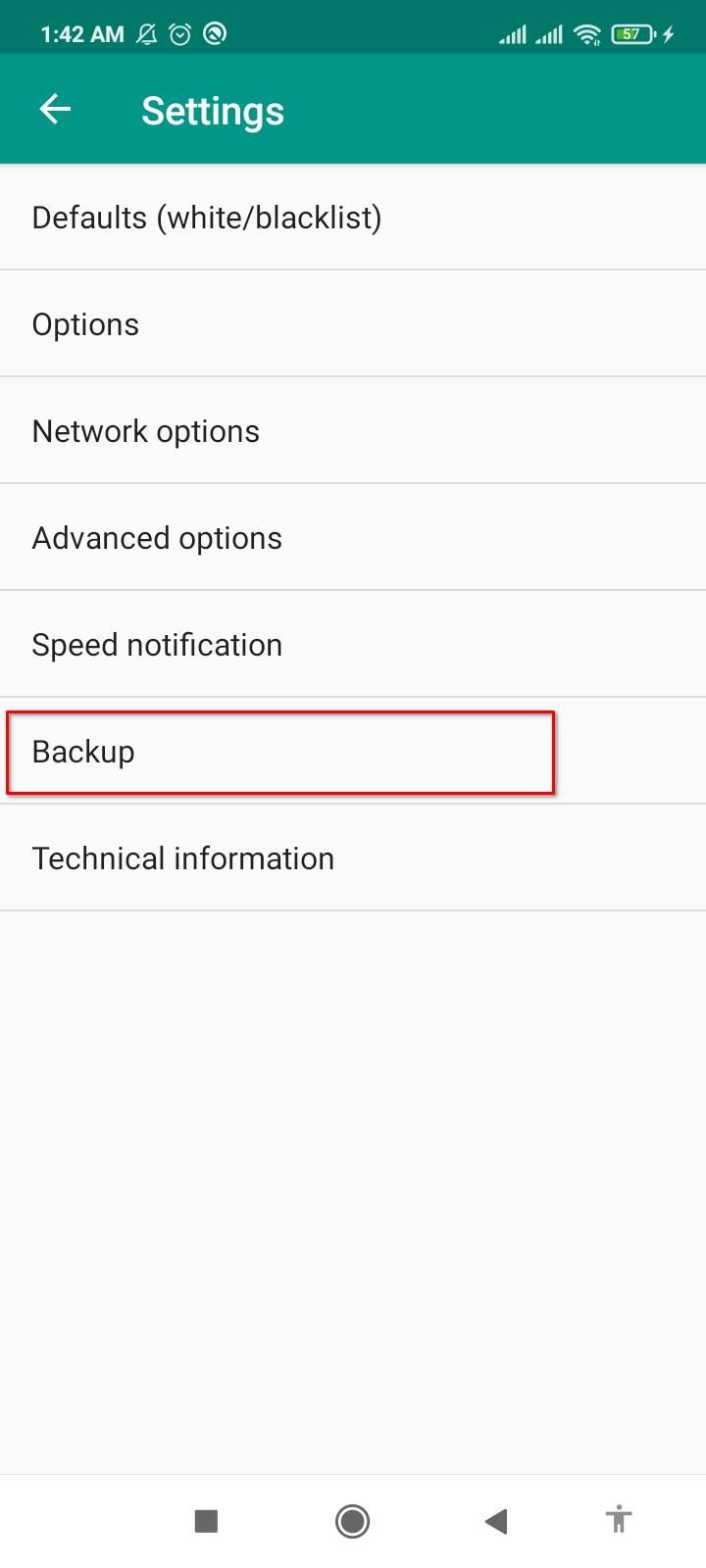
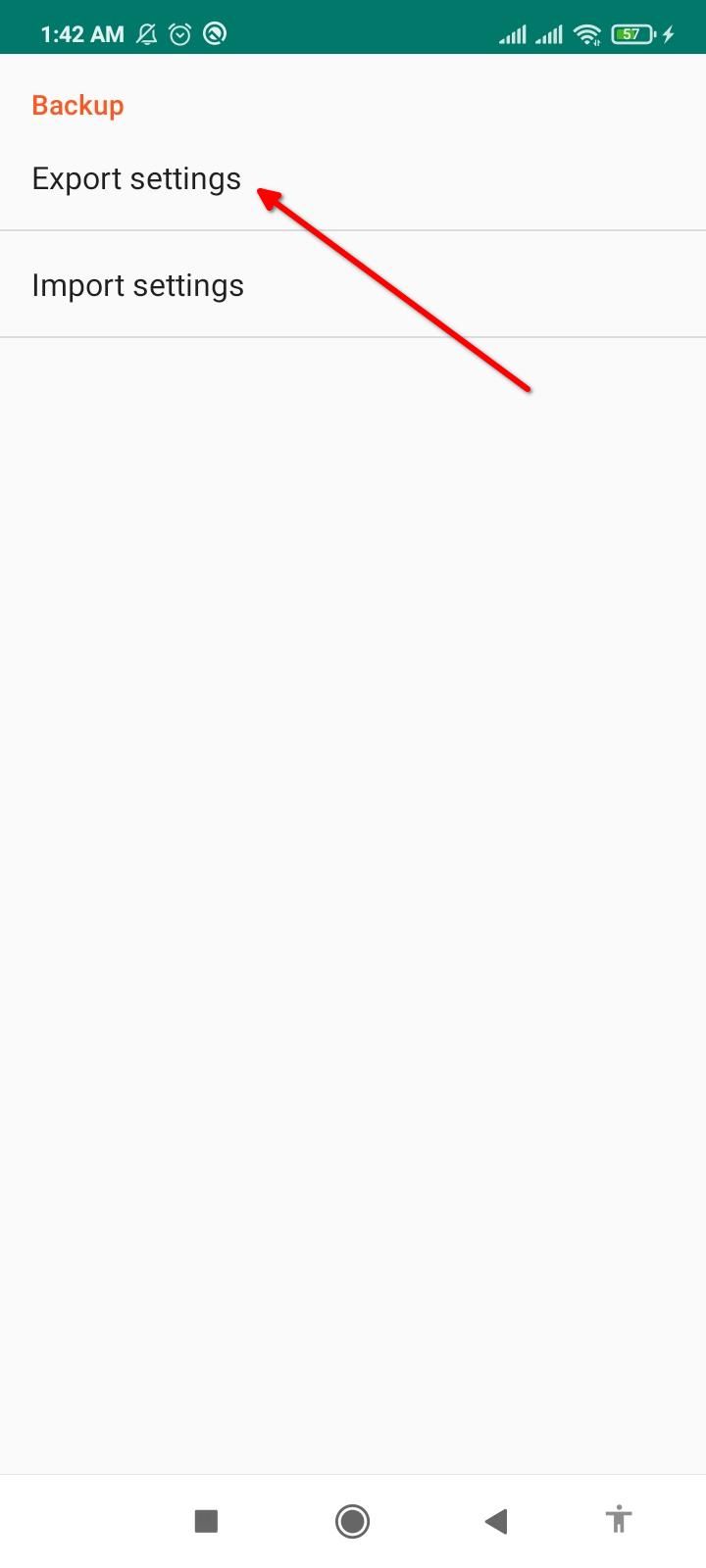
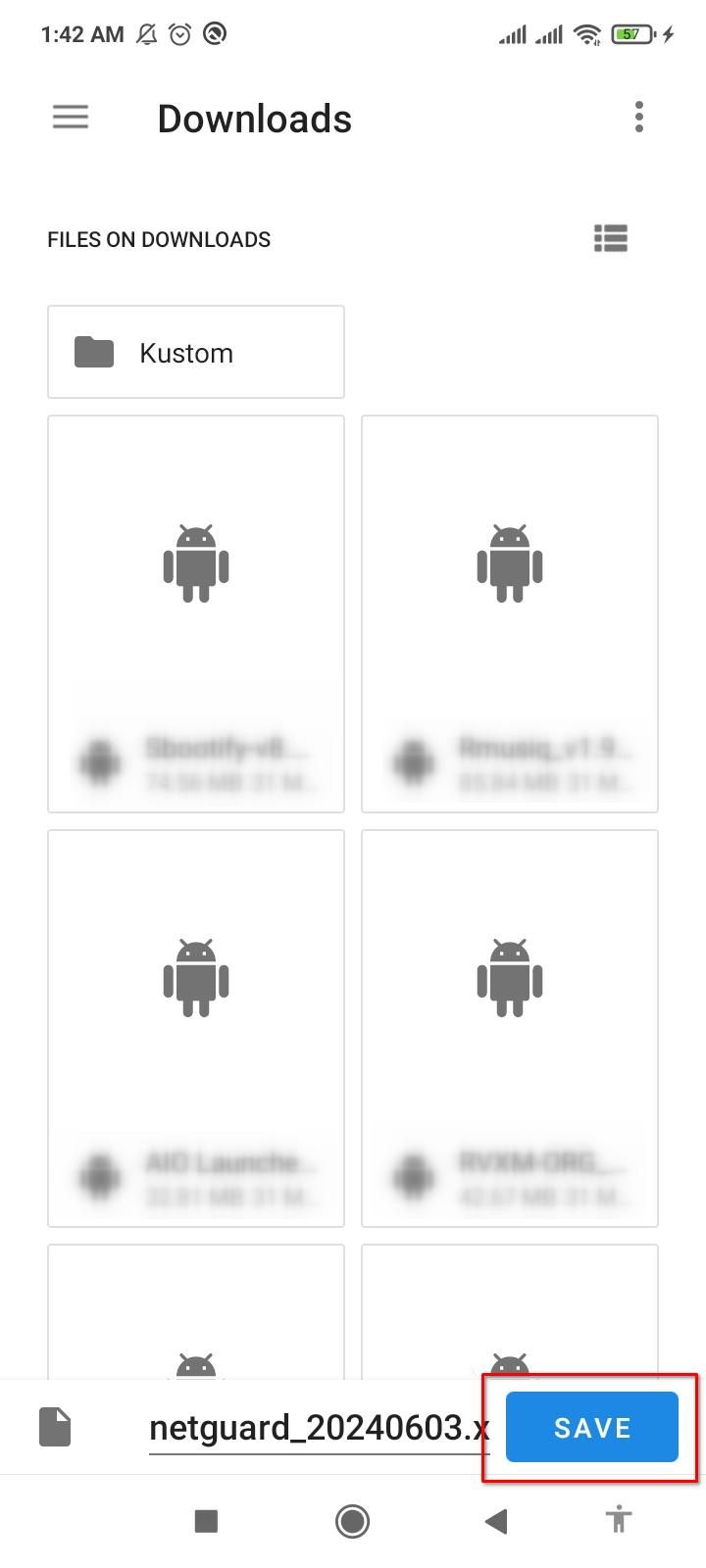
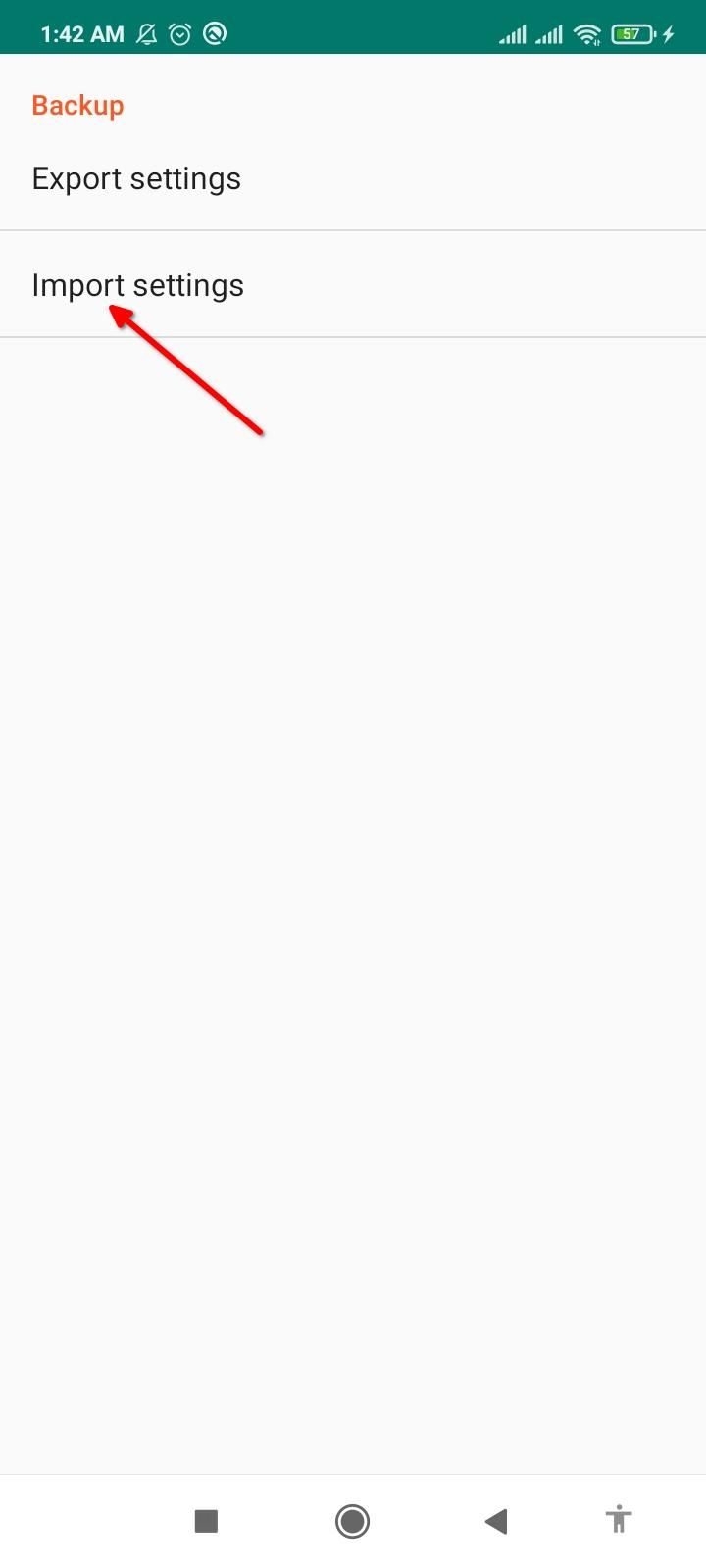
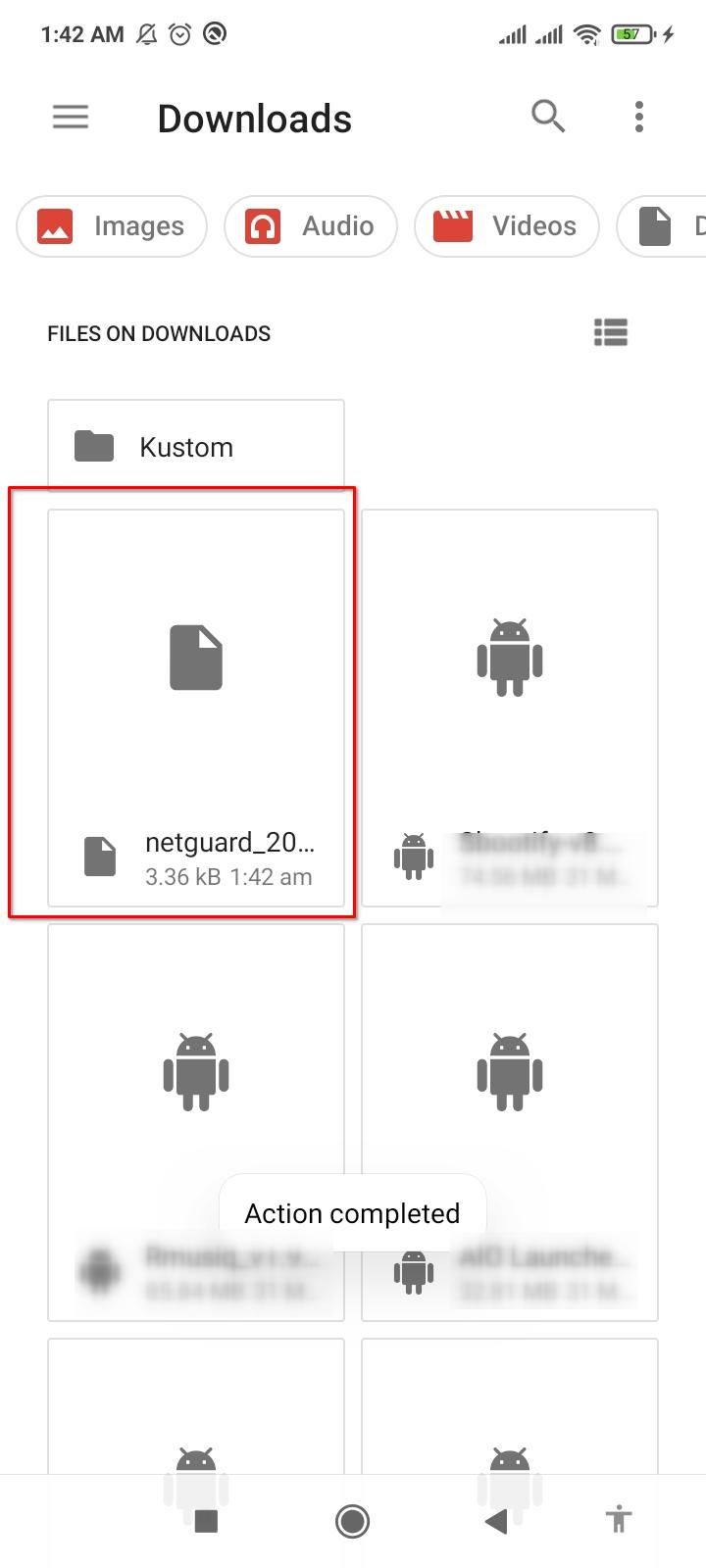
Com isso, você tem tudo que precisa para cortar o acesso de qualquer aplicativo à Internet.
-
 Como parar de receber chamadas de números bloqueadosMétodo 1: Revise a lista de números bloqueados Antes de se aprofundar, verificar novamente a lista de números bloqueados em seu telefone deve corrigir...Tutorial de software Publicado em 2024-11-07
Como parar de receber chamadas de números bloqueadosMétodo 1: Revise a lista de números bloqueados Antes de se aprofundar, verificar novamente a lista de números bloqueados em seu telefone deve corrigir...Tutorial de software Publicado em 2024-11-07 -
 3 maneiras de corrigir linhas verticais ou horizontais na tela do AndroidCorreções básicas Reinicie seu dispositivo: Reinicie seu dispositivo para remover quaisquer bugs ou falhas que estejam causando o problema. Deixe seu...Tutorial de software Publicado em 2024-11-07
3 maneiras de corrigir linhas verticais ou horizontais na tela do AndroidCorreções básicas Reinicie seu dispositivo: Reinicie seu dispositivo para remover quaisquer bugs ou falhas que estejam causando o problema. Deixe seu...Tutorial de software Publicado em 2024-11-07 -
 3 maneiras de ajustar a imagem ao papel de parede no iPhoneMétodo 1: usando o aplicativo Wallpaper Resizer Você pode usar aplicativos de redimensionamento de papel de parede de terceiros para fazer o trabalho....Tutorial de software Publicado em 2024-11-07
3 maneiras de ajustar a imagem ao papel de parede no iPhoneMétodo 1: usando o aplicativo Wallpaper Resizer Você pode usar aplicativos de redimensionamento de papel de parede de terceiros para fazer o trabalho....Tutorial de software Publicado em 2024-11-07 -
 O WiFi continua desconectando no Windows 11 – 5 soluções rápidasExpanda a categoria Adaptadores de rede, clique com o botão direito em seu adaptador WiFi e escolha Atualizar driver. Selecione Pesquisar motoristas ...Tutorial de software Publicado em 2024-11-07
O WiFi continua desconectando no Windows 11 – 5 soluções rápidasExpanda a categoria Adaptadores de rede, clique com o botão direito em seu adaptador WiFi e escolha Atualizar driver. Selecione Pesquisar motoristas ...Tutorial de software Publicado em 2024-11-07 -
 3 correções para o clique com o botão direito não funcionar no Windows 11Correções básicas: Desconecte dispositivos periféricos: Isso funcionará porque isola possíveis interferências de software e conflitos de hardware que ...Tutorial de software Publicado em 2024-11-07
3 correções para o clique com o botão direito não funcionar no Windows 11Correções básicas: Desconecte dispositivos periféricos: Isso funcionará porque isola possíveis interferências de software e conflitos de hardware que ...Tutorial de software Publicado em 2024-11-07 -
 Como você pode corrigir um erro ausente de executável satisfatório?Pode ser uma notícia emocionante para os jogadores que esperam há muito tempo pelo Satisfactory, que o Satisfactory já esteja disponível no Steam. No ...Tutorial de software Publicado em 2024-11-07
Como você pode corrigir um erro ausente de executável satisfatório?Pode ser uma notícia emocionante para os jogadores que esperam há muito tempo pelo Satisfactory, que o Satisfactory já esteja disponível no Steam. No ...Tutorial de software Publicado em 2024-11-07 -
 O que fazer se sua caixa de correio do Outlook estiver cheiaCorreção 1: use a ferramenta de limpeza de caixa de correio O Microsoft Outlook inclui uma ferramenta de limpeza de caixa de correio que pode ajudar a...Tutorial de software Publicado em 2024-11-07
O que fazer se sua caixa de correio do Outlook estiver cheiaCorreção 1: use a ferramenta de limpeza de caixa de correio O Microsoft Outlook inclui uma ferramenta de limpeza de caixa de correio que pode ajudar a...Tutorial de software Publicado em 2024-11-07 -
 Como renomear ou excluir pastas SoftwareDistribution e Catroot2O que acontece quando você redefine as pastas SoftwareDistribution e Catroot2 A pasta Catroot2 contém arquivos de catálogo (.cat) que são hashes cri...Tutorial de software Publicado em 2024-11-07
Como renomear ou excluir pastas SoftwareDistribution e Catroot2O que acontece quando você redefine as pastas SoftwareDistribution e Catroot2 A pasta Catroot2 contém arquivos de catálogo (.cat) que são hashes cri...Tutorial de software Publicado em 2024-11-07 -
 4 correções para o erro “O Excel não pôde iniciar da última vez” no WindowsCorreção 1: abra o Excel no modo de segurança Abrir o Microsoft Excel no modo de segurança pode ajudá-lo a solucionar todos os tipos de erros e proble...Tutorial de software Publicado em 2024-11-07
4 correções para o erro “O Excel não pôde iniciar da última vez” no WindowsCorreção 1: abra o Excel no modo de segurança Abrir o Microsoft Excel no modo de segurança pode ajudá-lo a solucionar todos os tipos de erros e proble...Tutorial de software Publicado em 2024-11-07 -
 4 maneiras de corrigir o código de erro 0x80070570 no WindowsCorreção 1: baixe novamente o ISO do Windows Encontrar o ISO do Windows correto para o seu PC é crucial para uma instalação adequada. O Windows 11 n...Tutorial de software Publicado em 2024-11-07
4 maneiras de corrigir o código de erro 0x80070570 no WindowsCorreção 1: baixe novamente o ISO do Windows Encontrar o ISO do Windows correto para o seu PC é crucial para uma instalação adequada. O Windows 11 n...Tutorial de software Publicado em 2024-11-07 -
 Correção: o serviço de transferência inteligente em segundo plano (BITS) continua parandoCorreção 1: defina o serviço de transferência inteligente em segundo plano como automático (início atrasado) Se o serviço de transferência inteligen...Tutorial de software Publicado em 2024-11-07
Correção: o serviço de transferência inteligente em segundo plano (BITS) continua parandoCorreção 1: defina o serviço de transferência inteligente em segundo plano como automático (início atrasado) Se o serviço de transferência inteligen...Tutorial de software Publicado em 2024-11-07 -
 O ecossistema da Samsung é tão bom quanto o da Apple – aqui está o porquêNa época em que a Apple oferecia apenas um ou dois modelos de iPhone, a Samsung oferecia telefones em qualquer tamanho ou orçamento que você desejas...Tutorial de software Publicado em 2024-11-06
O ecossistema da Samsung é tão bom quanto o da Apple – aqui está o porquêNa época em que a Apple oferecia apenas um ou dois modelos de iPhone, a Samsung oferecia telefones em qualquer tamanho ou orçamento que você desejas...Tutorial de software Publicado em 2024-11-06 -
 O Moto G Stylus 5G (2024) é incrível por US$ 399O Moto G Stylus 5G de gama média da Motorola está de volta em 2024 com atualizações substanciais e um novo design divertido. Possui uma tela melhor, ...Tutorial de software Publicado em 2024-11-06
O Moto G Stylus 5G (2024) é incrível por US$ 399O Moto G Stylus 5G de gama média da Motorola está de volta em 2024 com atualizações substanciais e um novo design divertido. Possui uma tela melhor, ...Tutorial de software Publicado em 2024-11-06 -
 PSA: você pode compartilhar temporariamente sua viagem no Google Maps, veja comoUsar o Google Maps para compartilhar sua localização em tempo real com outras pessoas é um ótimo recurso, mas é compreensível se você não quiser perm...Tutorial de software Publicado em 2024-11-06
PSA: você pode compartilhar temporariamente sua viagem no Google Maps, veja comoUsar o Google Maps para compartilhar sua localização em tempo real com outras pessoas é um ótimo recurso, mas é compreensível se você não quiser perm...Tutorial de software Publicado em 2024-11-06 -
 Como se livrar do erro VSS 0x80042314L no Windows 10/11?O erro do serviço de cópia de sombra de volume 0x80042314L é um dos códigos de erro comuns que você pode encontrar ao tentar criar cópias de sombra no...Tutorial de software Publicado em 2024-11-06
Como se livrar do erro VSS 0x80042314L no Windows 10/11?O erro do serviço de cópia de sombra de volume 0x80042314L é um dos códigos de erro comuns que você pode encontrar ao tentar criar cópias de sombra no...Tutorial de software Publicado em 2024-11-06
Estude chinês
- 1 Como se diz “andar” em chinês? 走路 Pronúncia chinesa, 走路 aprendizagem chinesa
- 2 Como se diz “pegar um avião” em chinês? 坐飞机 Pronúncia chinesa, 坐飞机 aprendizagem chinesa
- 3 Como se diz “pegar um trem” em chinês? 坐火车 Pronúncia chinesa, 坐火车 aprendizagem chinesa
- 4 Como se diz “pegar um ônibus” em chinês? 坐车 Pronúncia chinesa, 坐车 aprendizagem chinesa
- 5 Como se diz dirigir em chinês? 开车 Pronúncia chinesa, 开车 aprendizagem chinesa
- 6 Como se diz nadar em chinês? 游泳 Pronúncia chinesa, 游泳 aprendizagem chinesa
- 7 Como se diz andar de bicicleta em chinês? 骑自行车 Pronúncia chinesa, 骑自行车 aprendizagem chinesa
- 8 Como você diz olá em chinês? 你好Pronúncia chinesa, 你好Aprendizagem chinesa
- 9 Como você agradece em chinês? 谢谢Pronúncia chinesa, 谢谢Aprendizagem chinesa
- 10 How to say goodbye in Chinese? 再见Chinese pronunciation, 再见Chinese learning
























