 Primeira página > Tutorial de software > Correção: o serviço de transferência inteligente em segundo plano (BITS) continua parando
Primeira página > Tutorial de software > Correção: o serviço de transferência inteligente em segundo plano (BITS) continua parando
Correção: o serviço de transferência inteligente em segundo plano (BITS) continua parando
Correção 1: defina o serviço de transferência inteligente em segundo plano como automático (início atrasado)
Se o serviço de transferência inteligente em segundo plano ou seus serviços relacionados estiverem configurados incorretamente, você deverá redefini-los para as configurações padrão usando o aplicativo Serviços. Veja como fazer isso:
Etapa 1: Pressione a tecla Windows para abrir o menu Iniciar. Digite services na caixa de pesquisa e pressione Enter para abrir o utilitário.
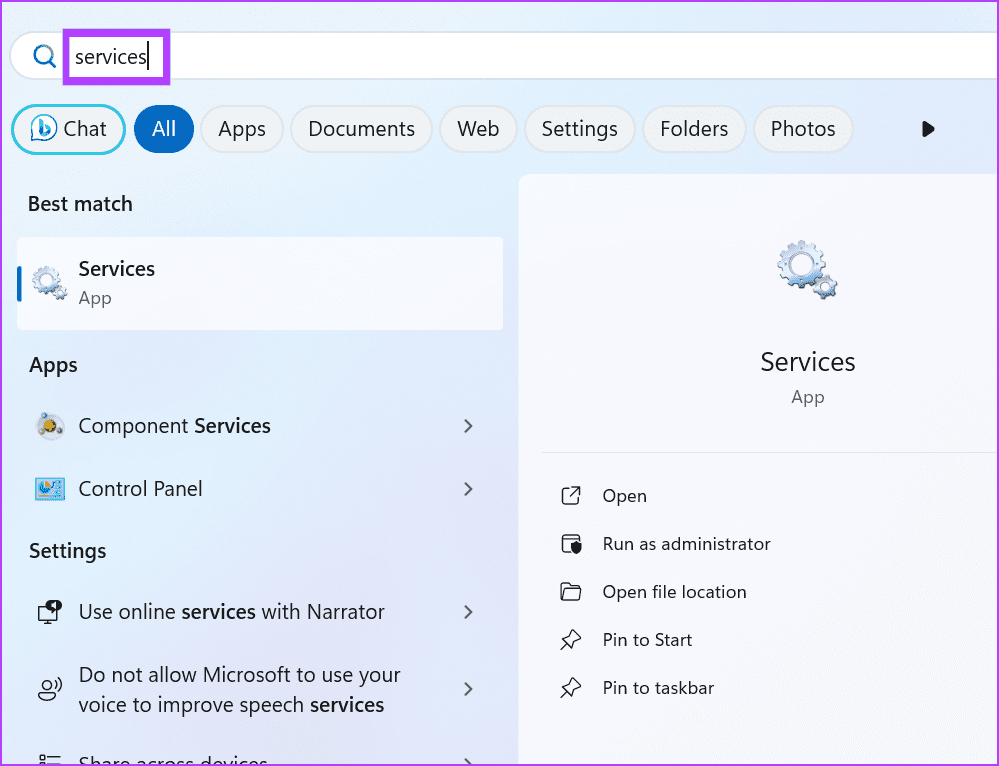
Etapa 2: Localize o Serviço de transferência inteligente em segundo plano e verifique seu Tipo de inicialização. Se estiver desabilitado, clique duas vezes nele para abrir suas propriedades.
Etapa 3: Clique na lista suspensa Tipo de inicialização. Selecione a opção Automático (Início Atrasado).
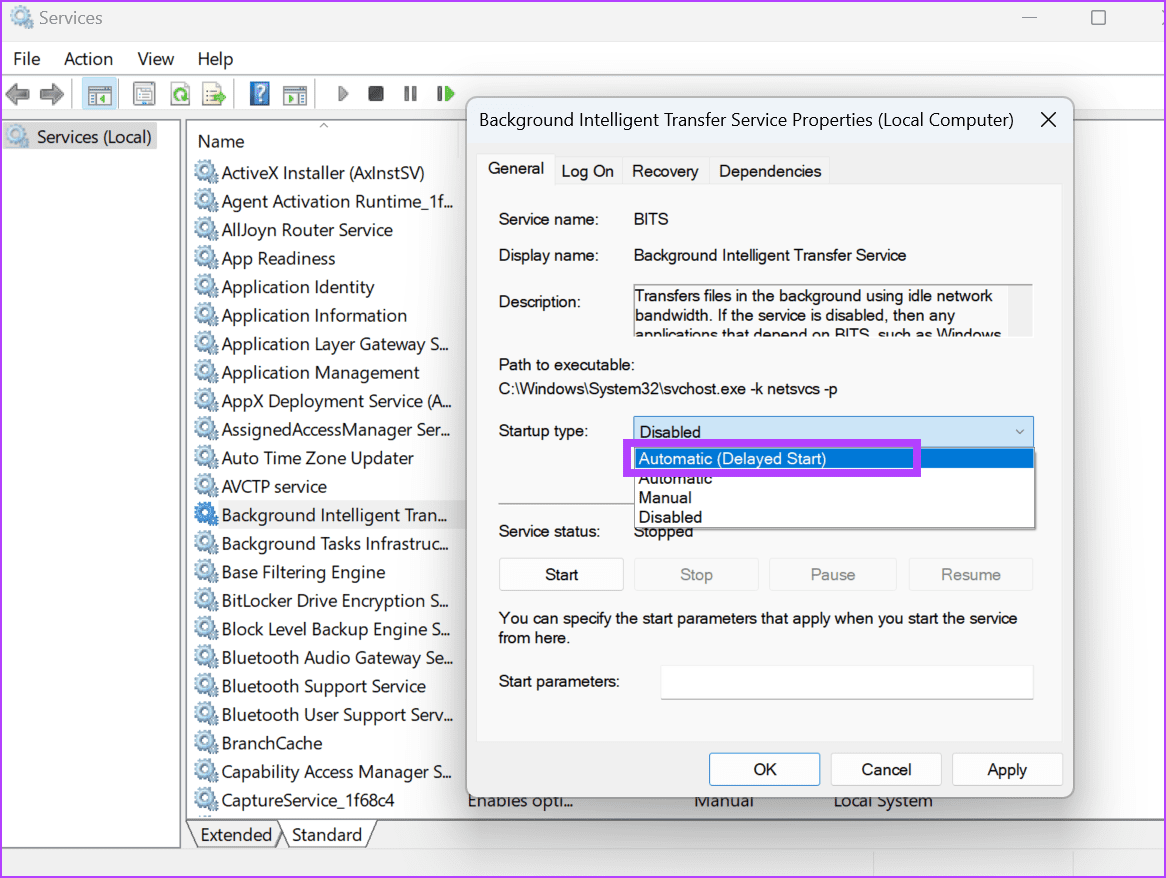
Etapa 4: Agora, clique no botão Aplicar, seguido de OK.
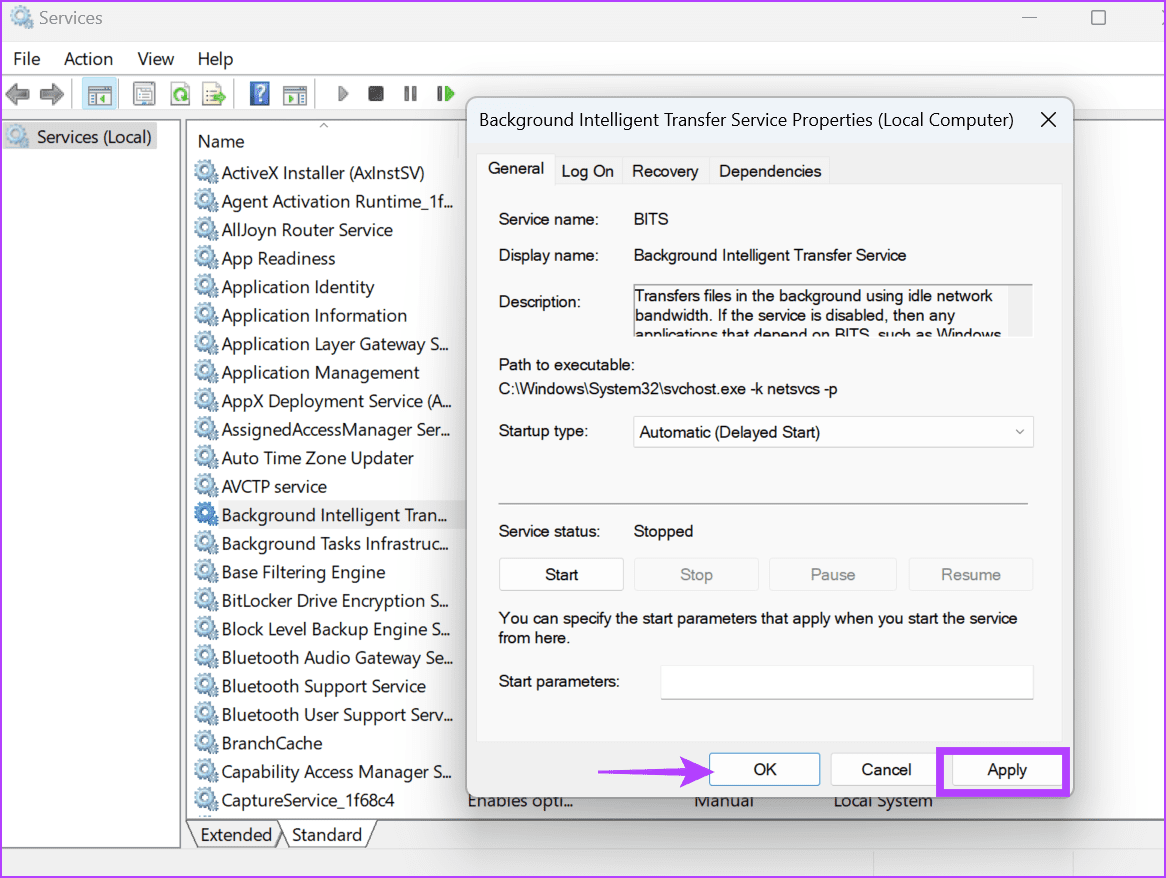
Etapa 5: Feche o aplicativo Serviços.
Correção 2: execute o solucionador de problemas do serviço de transferência inteligente em segundo plano
O Windows tem um solucionador de problemas dedicado para o serviço de transferência inteligente em segundo plano. Você deve executar este solucionador de problemas para identificar e corrigir problemas com o serviço. Veja como fazer isso:
Etapa 1: Pressione a tecla Windows e abra o menu Iniciar. Digite solucionador de problemas na caixa de pesquisa e pressione Enter para abrir a seção Solucionador de problemas no aplicativo Configurações.
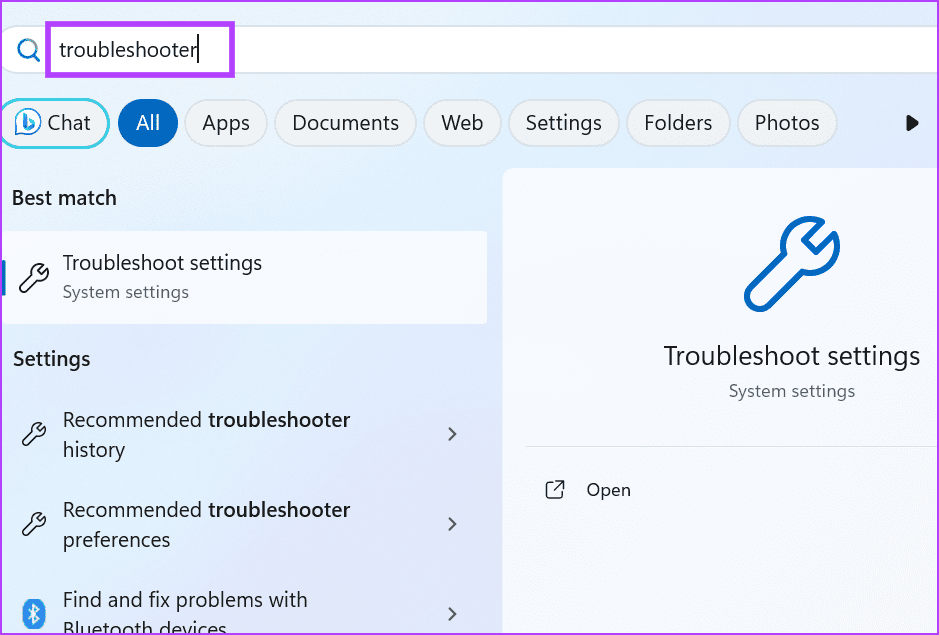
Etapa 2: Clique na opção Outras soluções de problemas.
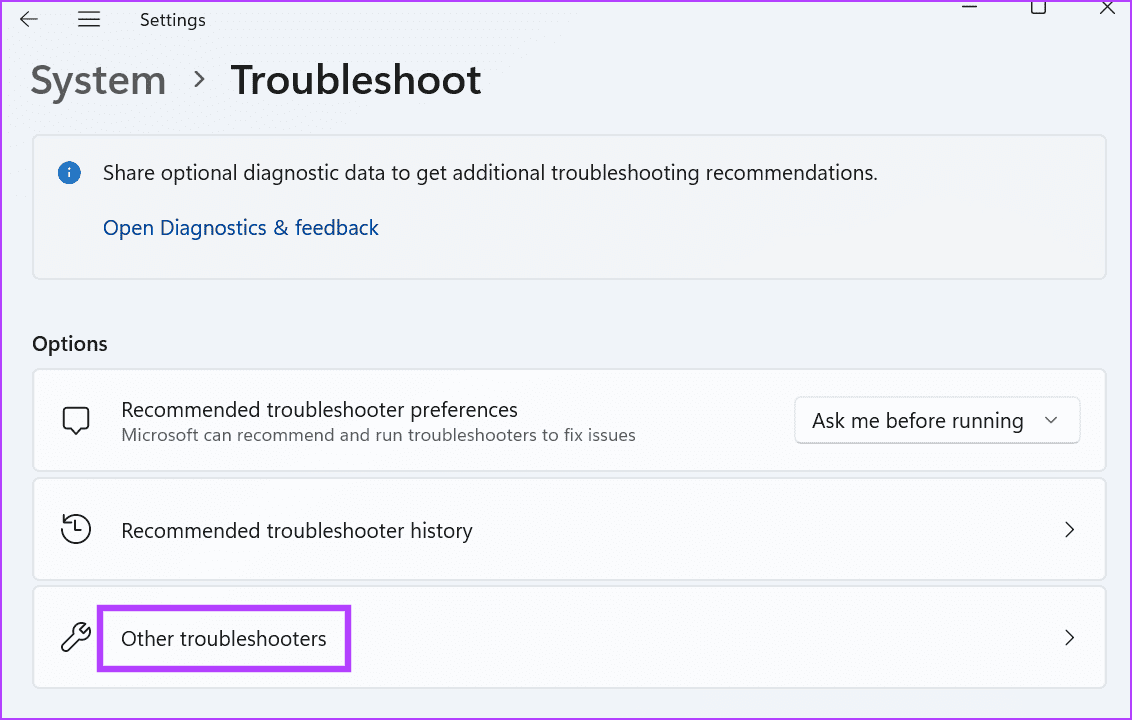
Etapa 3: Role para baixo até a seção Outros. Encontre Serviço de transferência inteligente em segundo plano e clique no botão Executar.
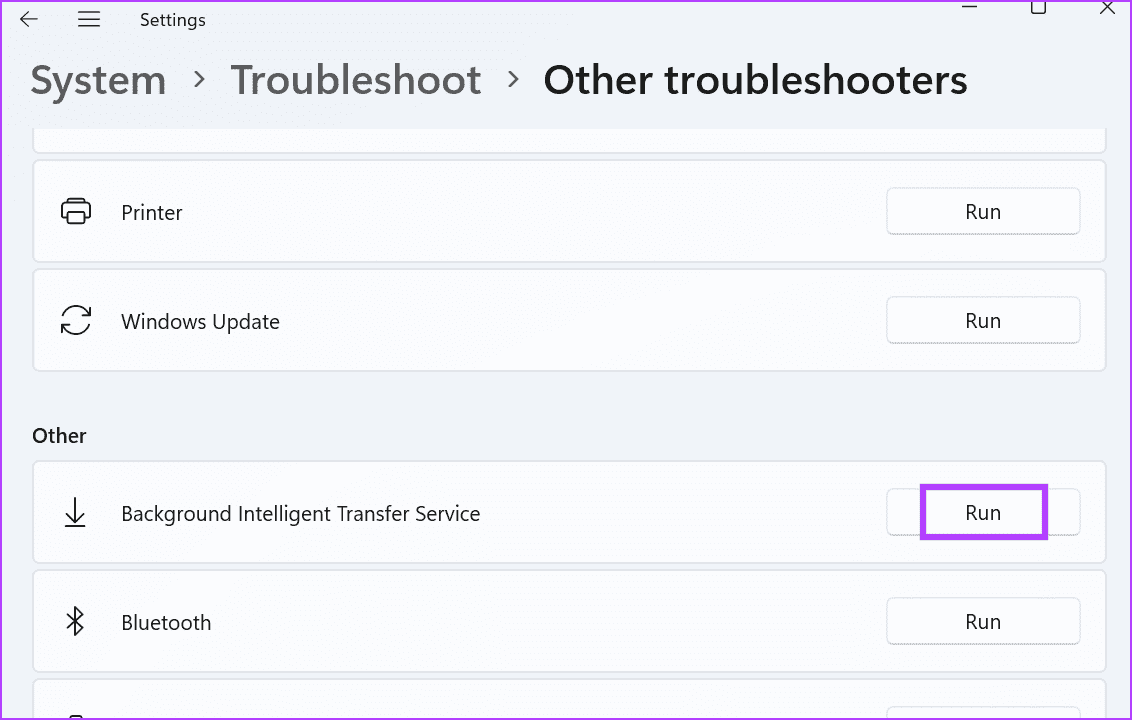
Etapa 4: Clique no botão Sim.
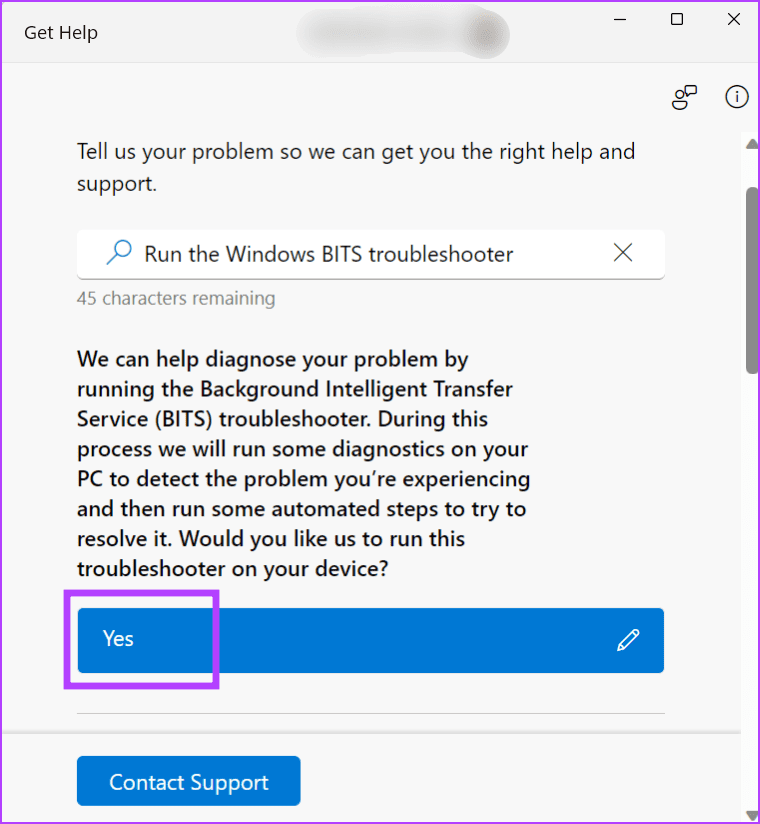
Etapa 5: Aguarde até que o solucionador de problemas encontre problemas com o serviço e aplique as correções adequadas. Depois disso, feche a janela da solução de problemas.
Correção 3: execute verificações SFC e DISM
Se o serviço BITS não funcionar corretamente, pode ser devido a arquivos de sistema ausentes ou corrompidos ou a um armazenamento de componentes do Windows danificado. Execute verificações SFC e DISM uma por uma para corrigir os dois problemas em seu PC com Windows. Veja como:
Etapa 1: Pressione a tecla Windows e abra o menu Iniciar . Digite cmd na caixa de pesquisa e pressione o atalho de teclado Ctrl Shift Enter .
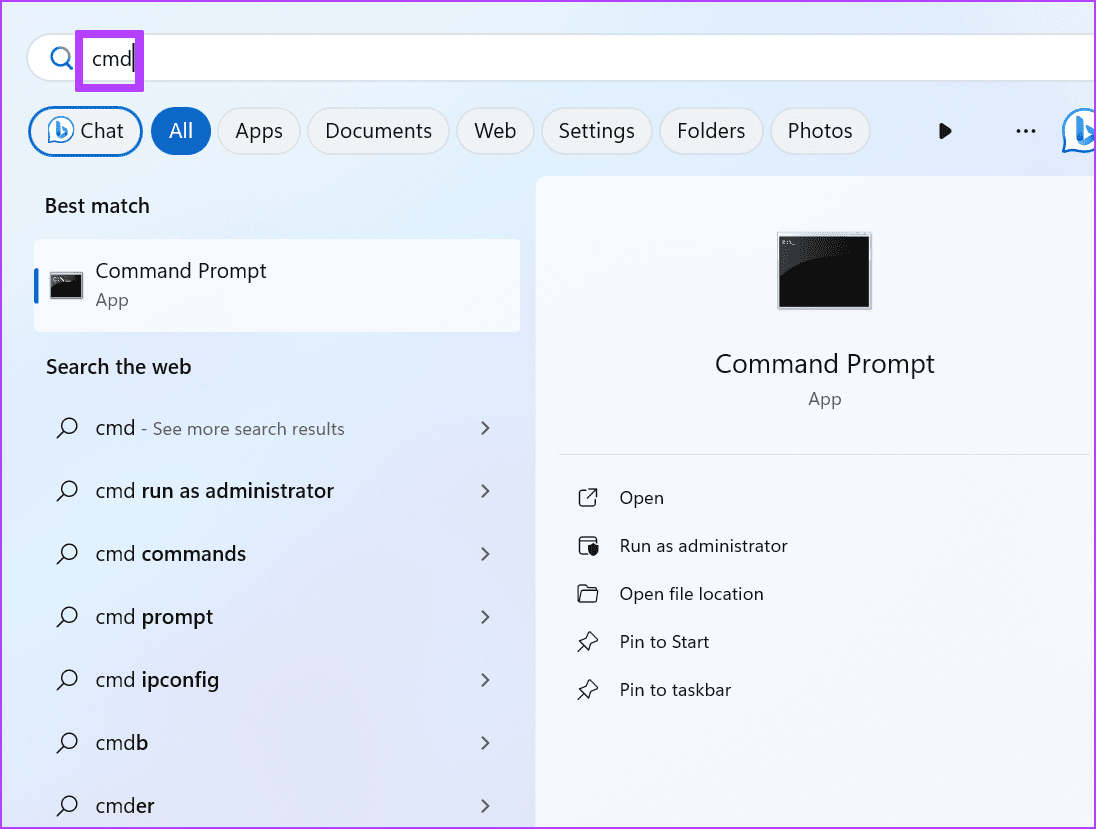
Etapa 2: A janela Controle de conta de usuário será exibida. Clique no botão Sim para abrir o prompt de comando com privilégios de administrador.
Etapa 3: Digite o seguinte comando e pressione Enter para executá-lo:
SFC /scannowEtapa 4: Digite cls e pressione Enter para limpar a tela do prompt de comando.
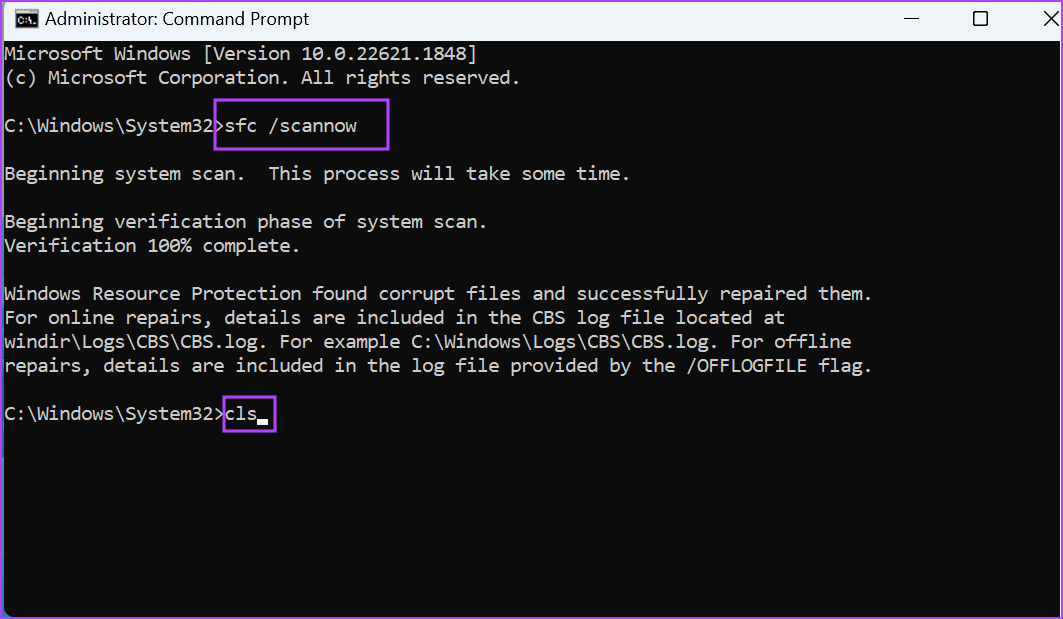
Etapa 5: Execute os seguintes comandos sequencialmente:
DISM /Online /Cleanup-Image /CheckHealth
DISM /Online /Cleanup-Image /ScanHealth
DISM /Online /Cleanup-Image /RestoreHealth
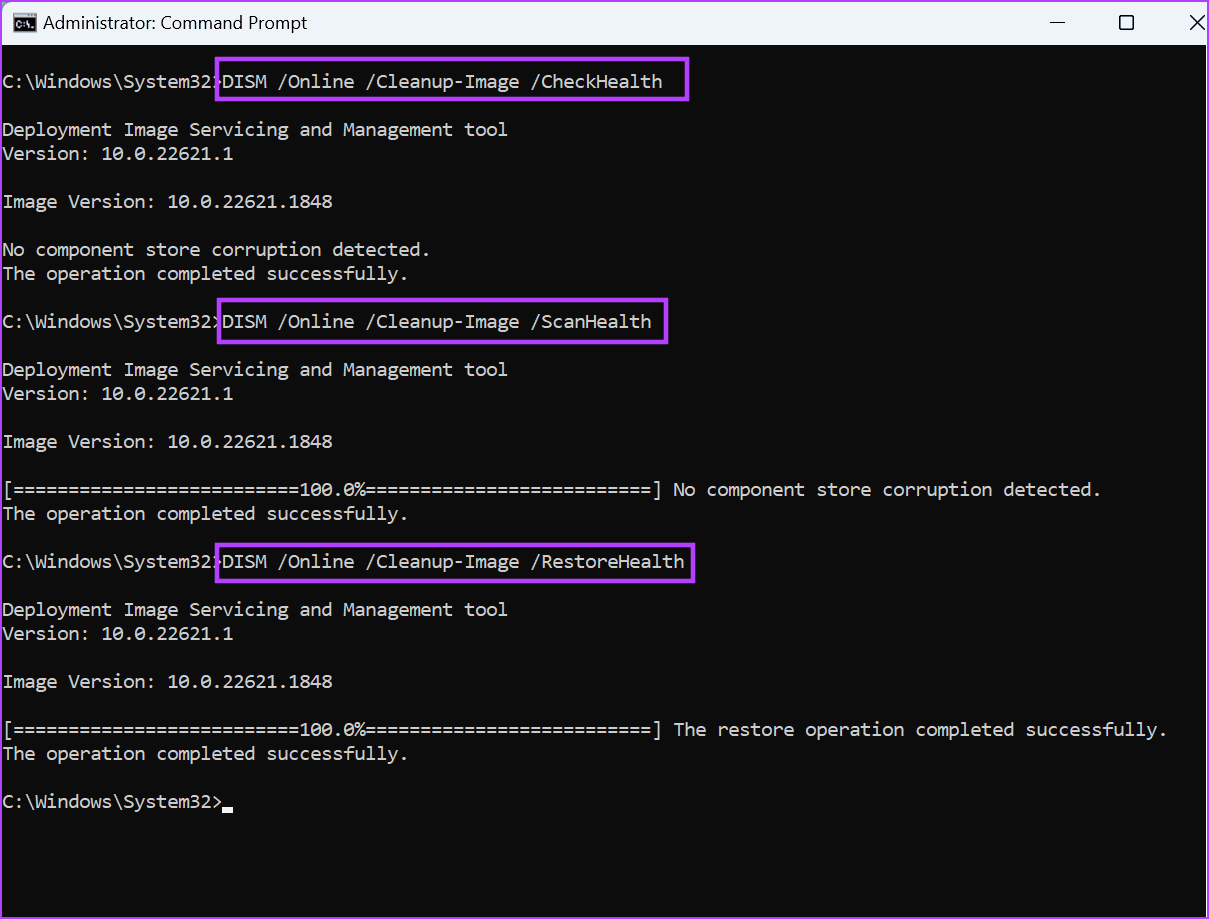
Etapa 6: Feche a janela do prompt de comando.
Correção 4: redefinir os componentes do Windows Update
Se o serviço BITS continuar mudando para manual e você enfrentar problemas com as atualizações do Windows e outras atualizações de aplicativos, deverá redefinir os componentes de atualização do Windows em seu PC. É uma série de comandos que irão redefinir todos os serviços ao normal, limpar a pasta de distribuição de software e redefinir as configurações de rede do seu PC. Veja como fazer isso:
Etapa 1: Pressione a tecla Windows para abrir o menu Iniciar. Digite cmd na caixa de pesquisa e pressione simultaneamente Ctrl Shift Enter atalho de teclado .
Etapa 2: A janela Controle de conta de usuário será iniciada. Clique em Sim para abrir o prompt de comando com privilégios de administrador.
Etapa 3: Cole os seguintes comandos e pressione Enter para executá-los individualmente.
net stop bits
net stop wuauserv
net stop cryptsvc
Etapa 4: Quando terminar, digite y para interromper o serviço de identidade do aplicativo após executar o terceiro comando. Em seguida, execute o comando abaixo para interromper o serviço criptográfico.
net stop appidsvc
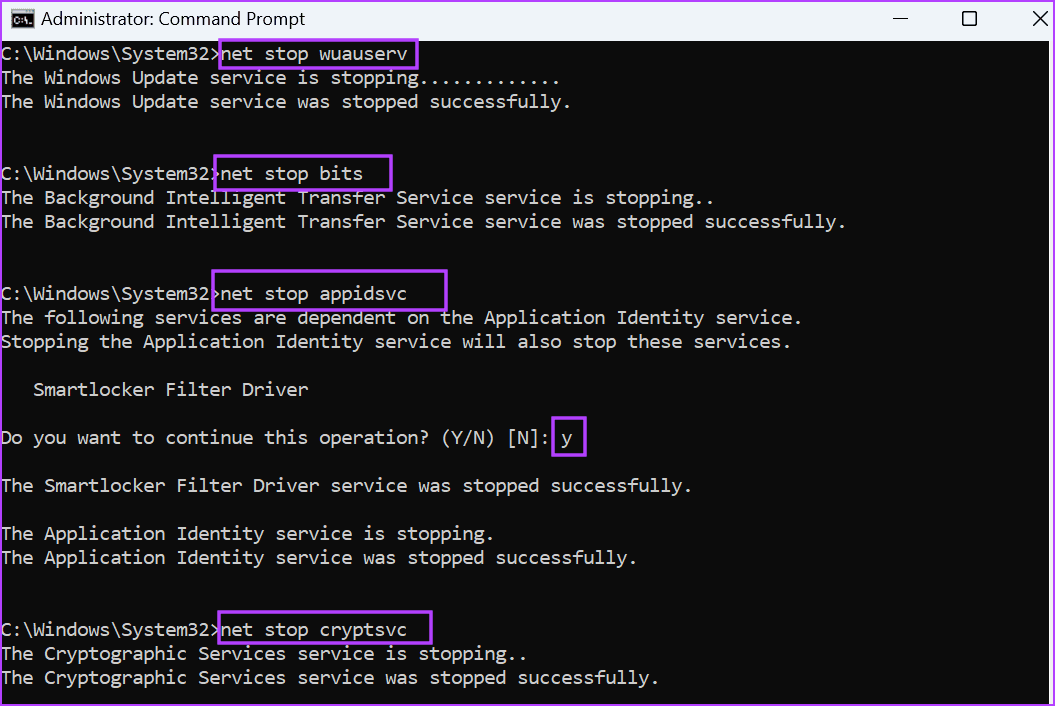
Etapa 5: Execute o seguinte comando para limpar os arquivos BITS. Digite Y e pressione Enter para confirmar a exclusão:
Del "%ALLUSERSPROFILE%\Application Data\Microsoft\Network\Downloader*.*"
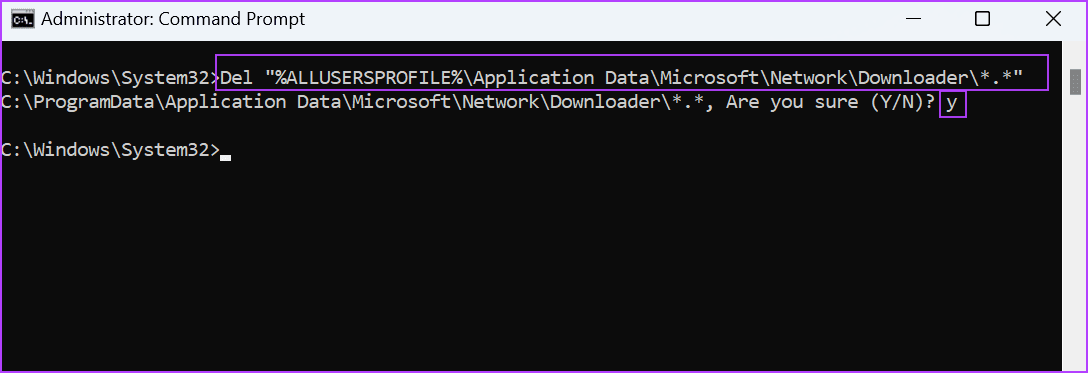
Etapa 6: Execute os seguintes comandos um por um para remover a pasta Catroot2 e SoftwareDistribution:
rmdir %systemroot%\system32\catroot2 /S /Q
rmdir %systemroot%\SoftwareDistribution /S /Q
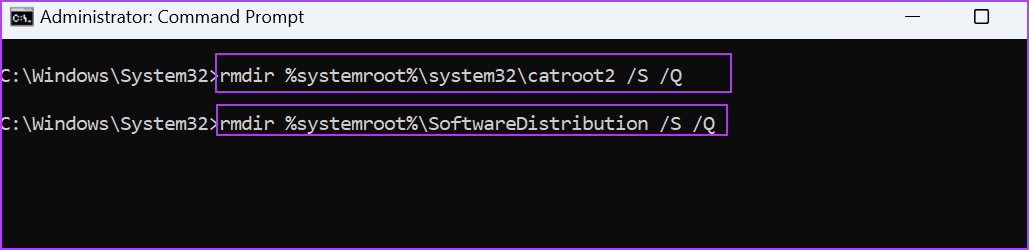
Etapa 7: Depois disso, execute os dois comandos a seguir para redefinir os serviços BITS e Windows Update para o padrão:
sc.exe sdset bits D:(A;;CCLCSWRPWPDTLOCRRC;;;SY)(A;;CCDCLCSWRPWPDTLOCRSDRCWDWO;;;BA)(A;;CCLCSWLOCRRC;;;AU)(A;;CCLCSWRPWPDTLOCRRC;;;PU)
sc.exe sdset wuauserv D:(A;;CCLCSWRPWPDTLOCRRC;;;SY)(A;;CCDCLCSWRPWPDTLOCRSDRCWDWO;;;BA)(A;;CCLCSWLOCRRC;;;AU)(A;;CCLCSWRPWPDTLOCRRC;;;PU)
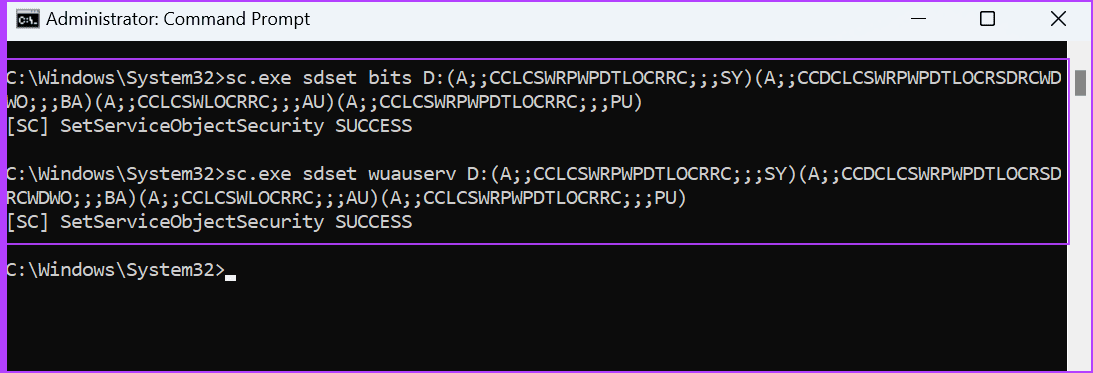
Etapa 8: Execute todos os comandos a seguir para registrar novamente todos os arquivos DLL e pressione Enter após cada um:
regsvr32.exe /s atl.dll
regsvr32.exe /s urlmon.dll
regsvr32.exe /s mshtml.dll
regsvr32.exe /s shdocvw.dll
regsvr32.exe /s browseui.dll
regsvr32.exe /s jscript.dll
regsvr32.exe /s vbscript.dll
regsvr32.exe /s scrrun.dll
regsvr32.exe /s msxml.dll
regsvr32.exe /s msxml3.dll
regsvr32.exe /s msxml6.dll
regsvr32.exe /s actxprxy.dll
regsvr32.exe /s softpub.dll
regsvr32.exe /s wintrust.dll
regsvr32.exe /s dssenh.dll
regsvr32.exe /s rsaenh.dll
regsvr32.exe /s gpkcsp.dll
regsvr32.exe /s sccbase.dll
regsvr32.exe /s slbcsp.dll
regsvr32.exe /s cryptdlg.dll
regsvr32.exe /s oleaut32.dll
regsvr32.exe /s ole32.dll
regsvr32.exe /s shell32.dll
regsvr32.exe /s initpki.dll
regsvr32.exe /s wuapi.dll
regsvr32.exe /s wuaueng.dll
regsvr32.exe /s wuaueng1.dll
regsvr32.exe /s wucltui.dll
regsvr32.exe /s wups.dll
regsvr32.exe /s wups2.dll
regsvr32.exe /s wuweb.dll
regsvr32.exe /s qmgr.dll
regsvr32.exe /s qmgrprxy.dll
regsvr32.exe /s wucltux.dll
regsvr32.exe /s muweb.dll
regsvr32.exe /s wuwebv.dll
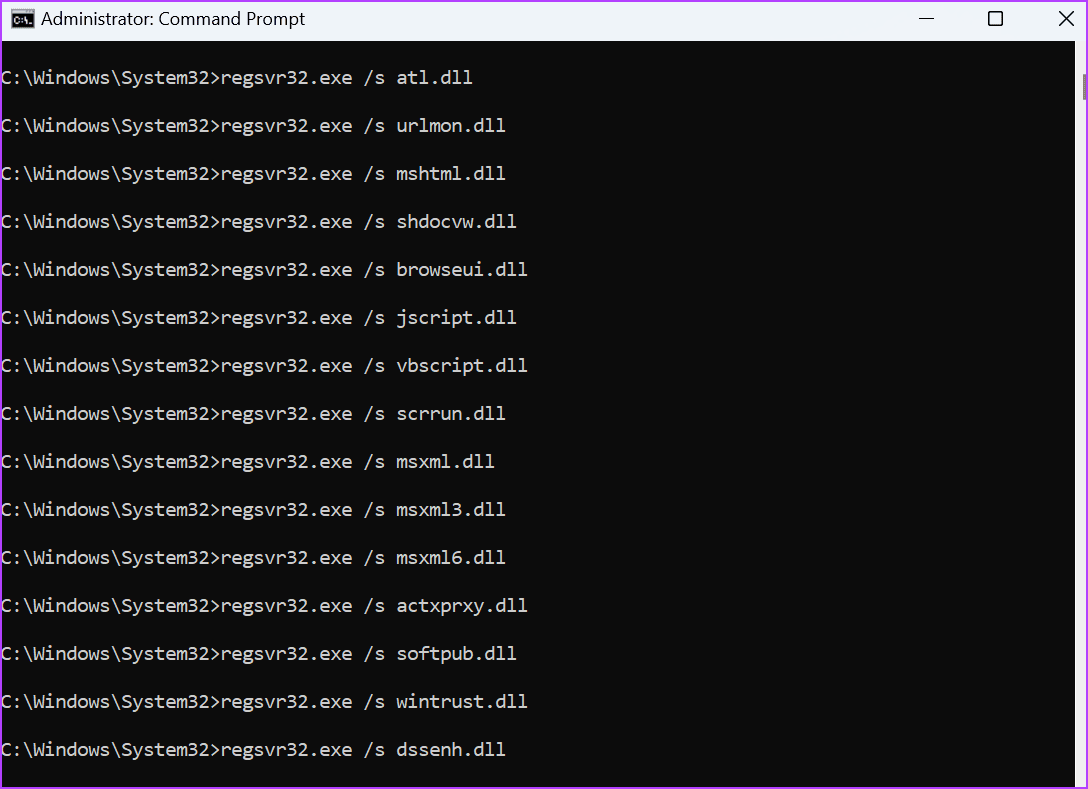
Etapa 9: Redefina o catálogo Winsock e as configurações de proxy executando os seguintes comandos:
netsh winsock reset
netsh winsock reset proxy
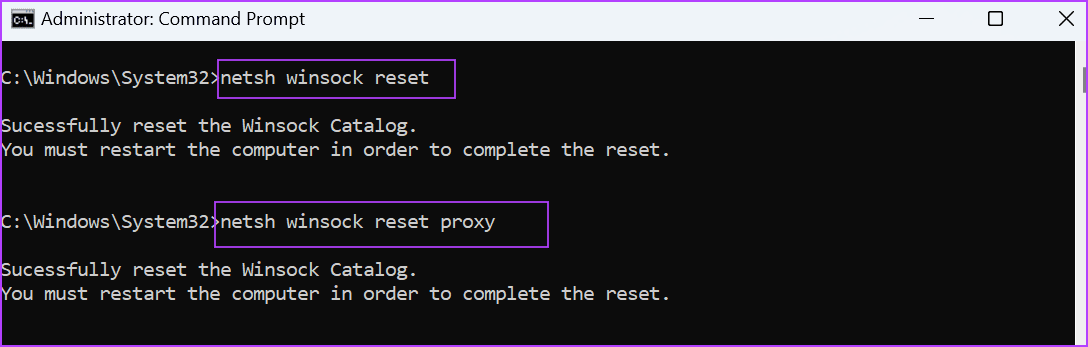
Etapa 10: Por último, reinicie todos os serviços que você interrompeu na primeira etapa com os seguintes comandos:
net start bits
net start wuauserv
net start appidsvc
net start cryptsvc
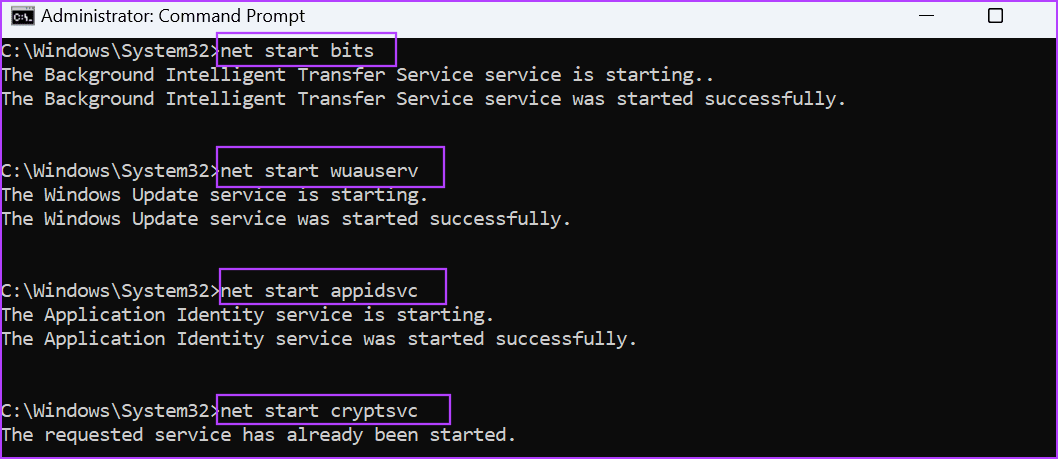
Etapa 11: Reinicie seu PC para aplicar as alterações.
O Windows recriará as pastas SoftwareDistribution e Catroot2 após a reinicialização. Se você enfrentar algum erro ao executar os comandos, pare todos os serviços novamente usando a primeira etapa e tente novamente os comandos.
Correção 5: instale manualmente o Windows Update
Se você não conseguir instalar uma atualização do Windows porque o serviço de transferência inteligente em segundo plano continua parando, você deverá instalar manualmente a atualização em seu PC com Windows 11. Para fazer isso, visite o site do Catálogo do Microsoft Update e pesquise a atualização específica da base de conhecimento que deseja instalar.
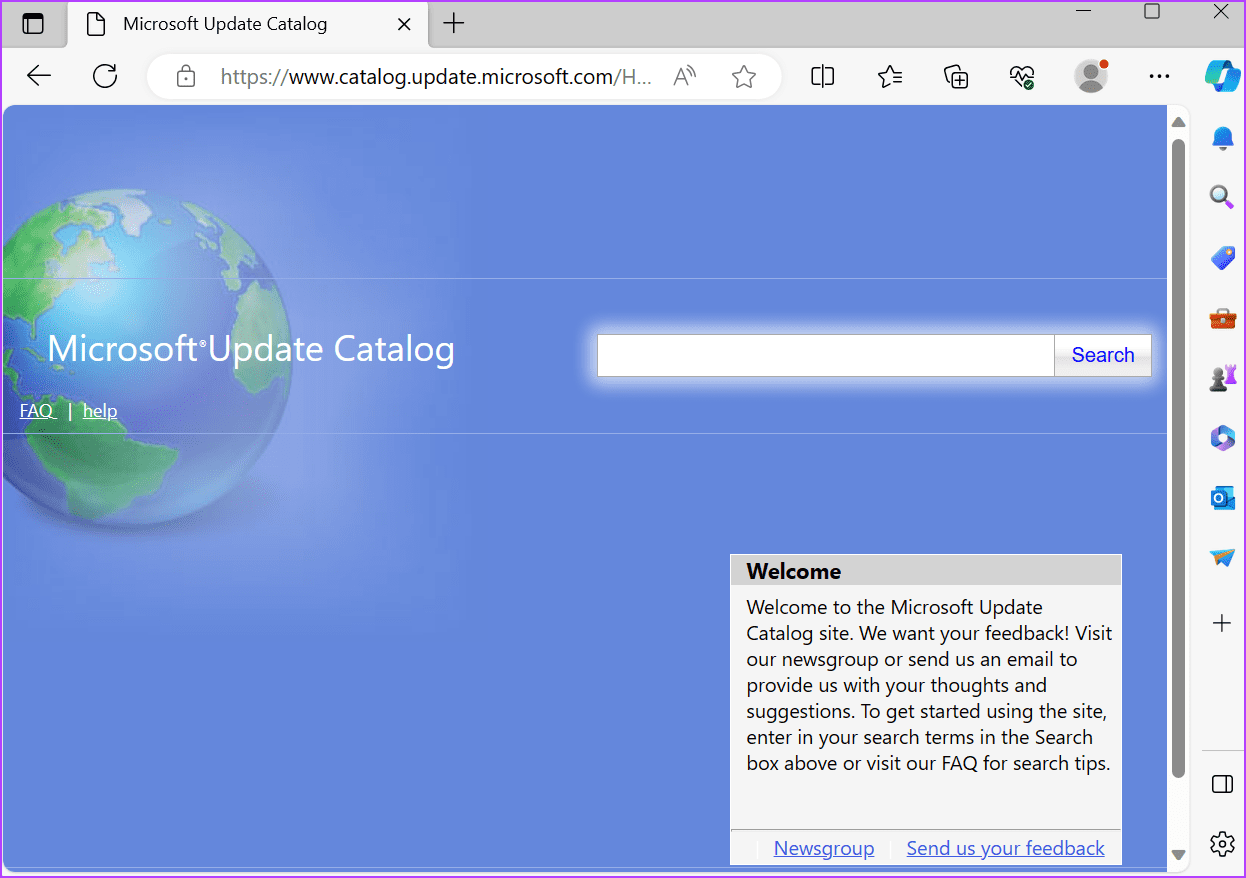
Baixe o arquivo do pacote MSU e execute o instalador com privilégios de administrador. Dessa forma, você pode instalar manualmente a atualização mais recente da Microsoft quando o serviço BITS não funcionar corretamente.
Correção 6: execute o utilitário de restauração do sistema
Você pode usar um ponto de restauração do sistema para reverter para um momento em que o serviço BITS e outros recursos do Windows funcionavam bem. Isso não afetará seus arquivos pessoais. Veja como fazer isso:
Etapa 1: Pressione a tecla Windows para abrir o menu Iniciar. Digite rstrui na barra de pesquisa e pressione Enter para abrir a Restauração do sistema.
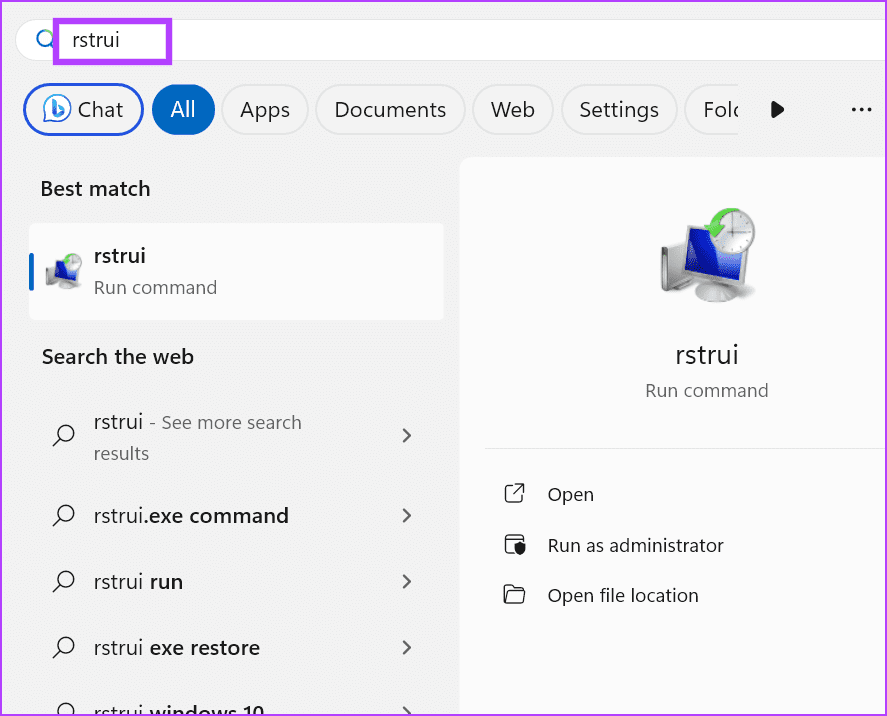
Etapa 2: Clique no botão Avançar.
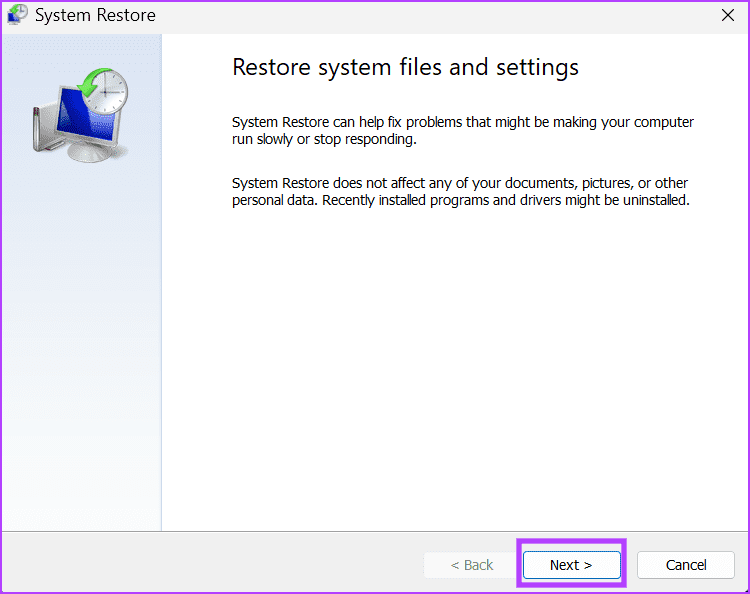
Etapa 3: Escolha um ponto de restauração adequado na lista. Clique em Próximo e siga as instruções na tela para aplicá-lo.
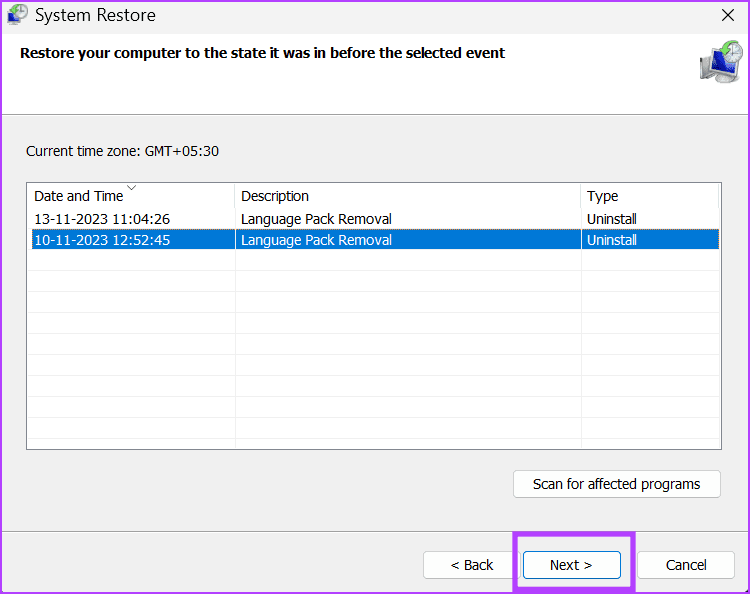
Seu PC será reiniciado e inicializado na área de trabalho. Pode demorar um pouco.
Correção 7: faça uma atualização no local
O último recurso para corrigir problemas com o Background Intelligent Transfer Service (BITS) no Windows é realizar uma atualização local. Isso é melhor do que reiniciar o PC porque preserva todos os aplicativos instalados, dados pessoais e configurações. Você deve baixar o arquivo ISO do Windows em seu PC e seguir as etapas abaixo.
Etapa 1: Clique duas vezes no arquivo ISO para montá-lo. Agora, clique duas vezes no arquivo setup.exe.
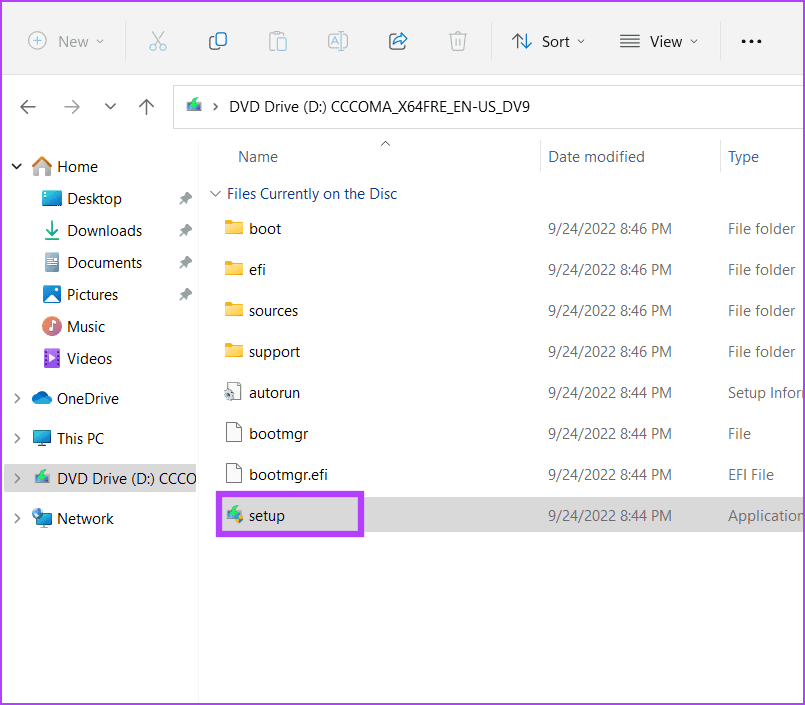
Etapa 2: A janela Controle de conta de usuário será iniciada. Clique em Sim para iniciar o Windows Installer.
Etapa 3: Clique em Avançar.
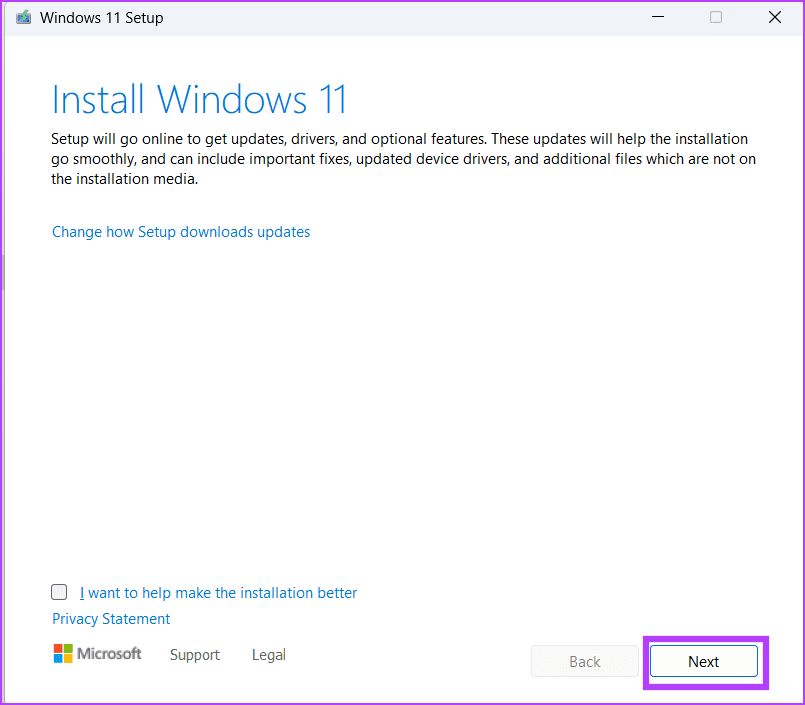
Etapa 4: Clique no botão Aceitar para concordar com o Contrato de licença do usuário final.
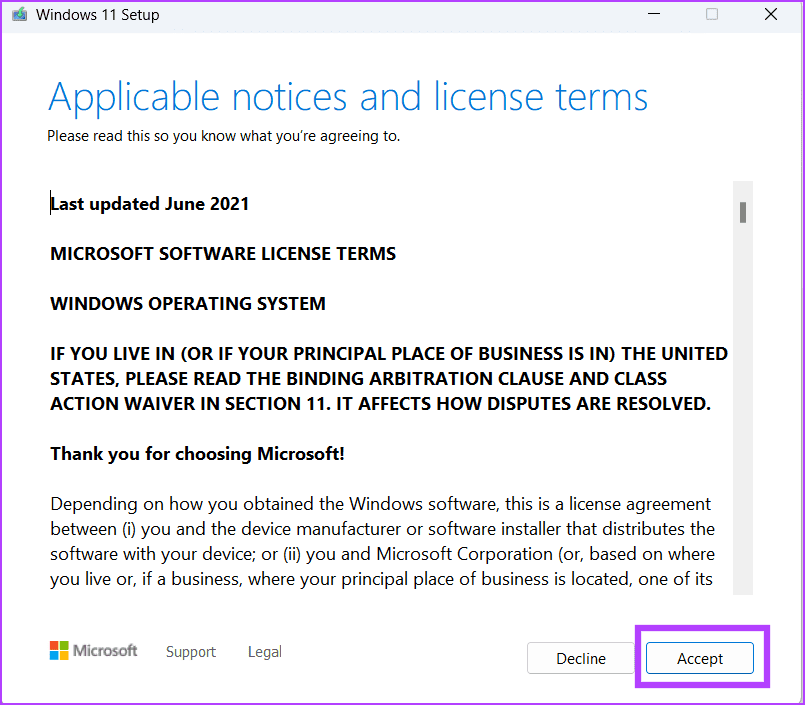
Etapa 5: Por último, clique no botão Instalar.
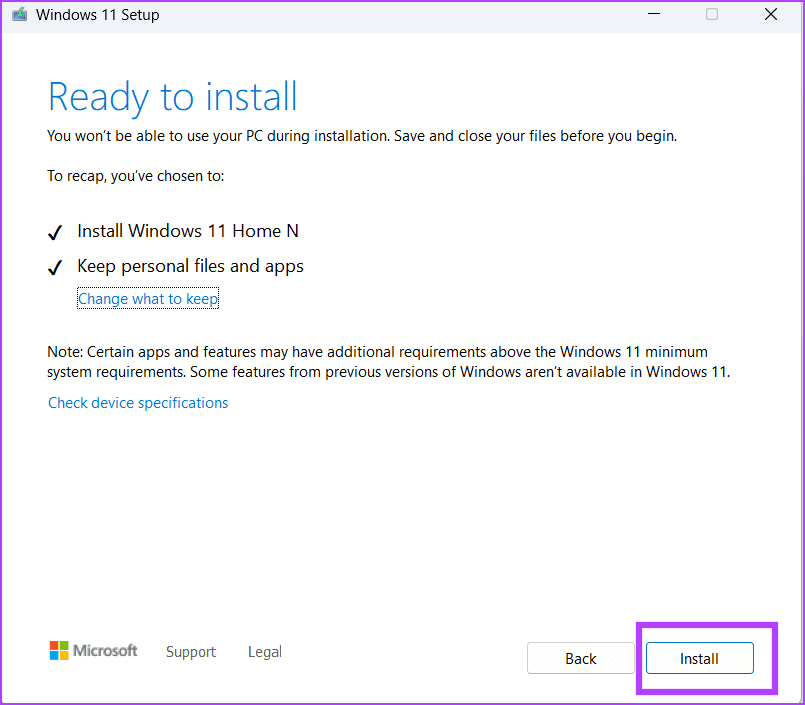
Siga as instruções na tela para concluir a atualização local em seu PC. A conclusão pode levar cerca de 30 minutos a uma hora.
-
 Disco rígido externo deixa o PC lento? Corrija-o facilmente agora!Se o seu disco rígido externo deixar o PC lento, sua eficiência de trabalho ou experiência de entretenimento serão bastante afetadas. Aqui, este tutor...Tutorial de software Publicado em 23/12/2024
Disco rígido externo deixa o PC lento? Corrija-o facilmente agora!Se o seu disco rígido externo deixar o PC lento, sua eficiência de trabalho ou experiência de entretenimento serão bastante afetadas. Aqui, este tutor...Tutorial de software Publicado em 23/12/2024 -
 Como consertar travamento de aterramento no PC: aqui está um guia completoGrounded está entre os jogos de aventura de sobrevivência mais conhecidos. Embora o jogo ofereça uma experiência de jogo tranquila, os jogadores de PC...Tutorial de software Publicado em 2024-12-22
Como consertar travamento de aterramento no PC: aqui está um guia completoGrounded está entre os jogos de aventura de sobrevivência mais conhecidos. Embora o jogo ofereça uma experiência de jogo tranquila, os jogadores de PC...Tutorial de software Publicado em 2024-12-22 -
 CS2 não é possível carregar o Module Engine 2? Aqui estão algumas correçõesO Counter-Strike 2 é um jogo popular jogado por muitos jogadores. Você é um deles? Se estiver, às vezes você pode encontrar alguns erros, como CS2 inc...Tutorial de software Publicado em 2024-12-12
CS2 não é possível carregar o Module Engine 2? Aqui estão algumas correçõesO Counter-Strike 2 é um jogo popular jogado por muitos jogadores. Você é um deles? Se estiver, às vezes você pode encontrar alguns erros, como CS2 inc...Tutorial de software Publicado em 2024-12-12 -
 A impressora imprime documentos de meia página: 6 soluções fáceisRead our disclosure page to find out how can you help MSPoweruser sustain the editorial team Read more ...Tutorial de software Publicado em 2024-11-25
A impressora imprime documentos de meia página: 6 soluções fáceisRead our disclosure page to find out how can you help MSPoweruser sustain the editorial team Read more ...Tutorial de software Publicado em 2024-11-25 -
 A porta HDMI não funciona no Windows 11 - 5 soluções simplesLeia nossa página de divulgação para descobrir como você pode ajudar o MSPoweruser a sustentar a equipe editorial Leia mais ...Tutorial de software Publicado em 2024-11-25
A porta HDMI não funciona no Windows 11 - 5 soluções simplesLeia nossa página de divulgação para descobrir como você pode ajudar o MSPoweruser a sustentar a equipe editorial Leia mais ...Tutorial de software Publicado em 2024-11-25 -
 O File Explorer continua travando no Windows 10 – Veja como consertarLeia nossa página de divulgação para descobrir como você pode ajudar o MSPoweruser a sustentar a equipe editorial Leia mais ...Tutorial de software Publicado em 2024-11-25
O File Explorer continua travando no Windows 10 – Veja como consertarLeia nossa página de divulgação para descobrir como você pode ajudar o MSPoweruser a sustentar a equipe editorial Leia mais ...Tutorial de software Publicado em 2024-11-25 -
 Atraso no Instagram? 6 maneiras de consertar em dispositivos Android e iOSÀs vezes, as soluções mais simples são tudo que você precisa. Se o Instagram estiver atrasado, basta fechá-lo e reabri-lo. Quer você tenha um iPhone ...Tutorial de software Publicado em 2024-11-25
Atraso no Instagram? 6 maneiras de consertar em dispositivos Android e iOSÀs vezes, as soluções mais simples são tudo que você precisa. Se o Instagram estiver atrasado, basta fechá-lo e reabri-lo. Quer você tenha um iPhone ...Tutorial de software Publicado em 2024-11-25 -
 Como consertar histórico quebrado da área de transferência no Windows 11O histórico da área de transferência é um recurso útil no Windows, pois permite visualizar e acessar partes do conteúdo que você copiou no passado, co...Tutorial de software Publicado em 2024-11-22
Como consertar histórico quebrado da área de transferência no Windows 11O histórico da área de transferência é um recurso útil no Windows, pois permite visualizar e acessar partes do conteúdo que você copiou no passado, co...Tutorial de software Publicado em 2024-11-22 -
 5 correções para erro de macros bloqueadas da Microsoft no Excel para WindowsCorreção 1: desbloquear o arquivo O Microsoft Excel pode bloquear macros para uma planilha se você a obteve de outro computador ou da Internet. Se for...Tutorial de software Publicado em 19/11/2024
5 correções para erro de macros bloqueadas da Microsoft no Excel para WindowsCorreção 1: desbloquear o arquivo O Microsoft Excel pode bloquear macros para uma planilha se você a obteve de outro computador ou da Internet. Se for...Tutorial de software Publicado em 19/11/2024 -
 Planet Coaster 2 travando/não iniciando? Aqui está um guiaVocê provavelmente já ouviu falar de Planet Coaster 2 se for fã de jogos. Se o seu Planet Coaster 2 continuar travando durante o jogo, como você pode ...Tutorial de software Publicado em 2024-11-18
Planet Coaster 2 travando/não iniciando? Aqui está um guiaVocê provavelmente já ouviu falar de Planet Coaster 2 se for fã de jogos. Se o seu Planet Coaster 2 continuar travando durante o jogo, como você pode ...Tutorial de software Publicado em 2024-11-18 -
 Como corrigir o erro OOBELANGUAGE no Windows? Guia de reparoAo tentar configurar o Windows 11/10, você pode encontrar o erro “Algo deu errado” com OOBELANGUAGE ao fazer uma seleção de idioma. Esse problema pode...Tutorial de software Publicado em 2024-11-18
Como corrigir o erro OOBELANGUAGE no Windows? Guia de reparoAo tentar configurar o Windows 11/10, você pode encontrar o erro “Algo deu errado” com OOBELANGUAGE ao fazer uma seleção de idioma. Esse problema pode...Tutorial de software Publicado em 2024-11-18 -
 Não consegue ver fotos nas mensagens do seu iPhone? Veja como consertarO aplicativo Mensagens do seu iPhone não carrega as imagens que você recebeu pelo iMessage ou MMS? Este é um problema bastante comum, mas é muito fáci...Tutorial de software Publicado em 2024-11-18
Não consegue ver fotos nas mensagens do seu iPhone? Veja como consertarO aplicativo Mensagens do seu iPhone não carrega as imagens que você recebeu pelo iMessage ou MMS? Este é um problema bastante comum, mas é muito fáci...Tutorial de software Publicado em 2024-11-18 -
 Alterei essas configurações do Windows 11 para maximizar a vida útil da bateria do meu laptopAs baterias dos laptops se degradam com o tempo e perdem sua capacidade, resultando em menos tempo de atividade. Enfrentei a mesma situação com meu la...Tutorial de software Publicado em 17/11/2024
Alterei essas configurações do Windows 11 para maximizar a vida útil da bateria do meu laptopAs baterias dos laptops se degradam com o tempo e perdem sua capacidade, resultando em menos tempo de atividade. Enfrentei a mesma situação com meu la...Tutorial de software Publicado em 17/11/2024 -
 Como desativar a senha após dormir no Windows 11? 4 maneiras!Por padrão, o Windows exige que os usuários façam login novamente com a senha do computador após saírem do modo de suspensão. Alguns usuários do Windo...Tutorial de software Publicado em 17/11/2024
Como desativar a senha após dormir no Windows 11? 4 maneiras!Por padrão, o Windows exige que os usuários façam login novamente com a senha do computador após saírem do modo de suspensão. Alguns usuários do Windo...Tutorial de software Publicado em 17/11/2024 -
 Como corrigir erro de imagem vinculada não suportada: 4 maneiras eficazesExperimentar o erro de imagem vinculada sem suporte em seu PC com Windows pode ser muito irritante e frustrante durante o trabalho ou jogo. Como resol...Tutorial de software Publicado em 17/11/2024
Como corrigir erro de imagem vinculada não suportada: 4 maneiras eficazesExperimentar o erro de imagem vinculada sem suporte em seu PC com Windows pode ser muito irritante e frustrante durante o trabalho ou jogo. Como resol...Tutorial de software Publicado em 17/11/2024
Estude chinês
- 1 Como se diz “andar” em chinês? 走路 Pronúncia chinesa, 走路 aprendizagem chinesa
- 2 Como se diz “pegar um avião” em chinês? 坐飞机 Pronúncia chinesa, 坐飞机 aprendizagem chinesa
- 3 Como se diz “pegar um trem” em chinês? 坐火车 Pronúncia chinesa, 坐火车 aprendizagem chinesa
- 4 Como se diz “pegar um ônibus” em chinês? 坐车 Pronúncia chinesa, 坐车 aprendizagem chinesa
- 5 Como se diz dirigir em chinês? 开车 Pronúncia chinesa, 开车 aprendizagem chinesa
- 6 Como se diz nadar em chinês? 游泳 Pronúncia chinesa, 游泳 aprendizagem chinesa
- 7 Como se diz andar de bicicleta em chinês? 骑自行车 Pronúncia chinesa, 骑自行车 aprendizagem chinesa
- 8 Como você diz olá em chinês? 你好Pronúncia chinesa, 你好Aprendizagem chinesa
- 9 Como você agradece em chinês? 谢谢Pronúncia chinesa, 谢谢Aprendizagem chinesa
- 10 How to say goodbye in Chinese? 再见Chinese pronunciation, 再见Chinese learning
























