 Primeira página > Tutorial de software > Eu uso este aplicativo para executar o Windows 11 no meu Mac: veja como
Primeira página > Tutorial de software > Eu uso este aplicativo para executar o Windows 11 no meu Mac: veja como
Eu uso este aplicativo para executar o Windows 11 no meu Mac: veja como
Apesar de usar um MacBook como driver diário, às vezes preciso usar o Windows de vez em quando. Para isso, não preciso comprar um laptop separado. Em vez disso, uso o Parallels Desktop para executar o Windows 11 no meu Mac. Vou te ensinar como fazer isso abaixo.
Como funciona o Parallels Desktop?
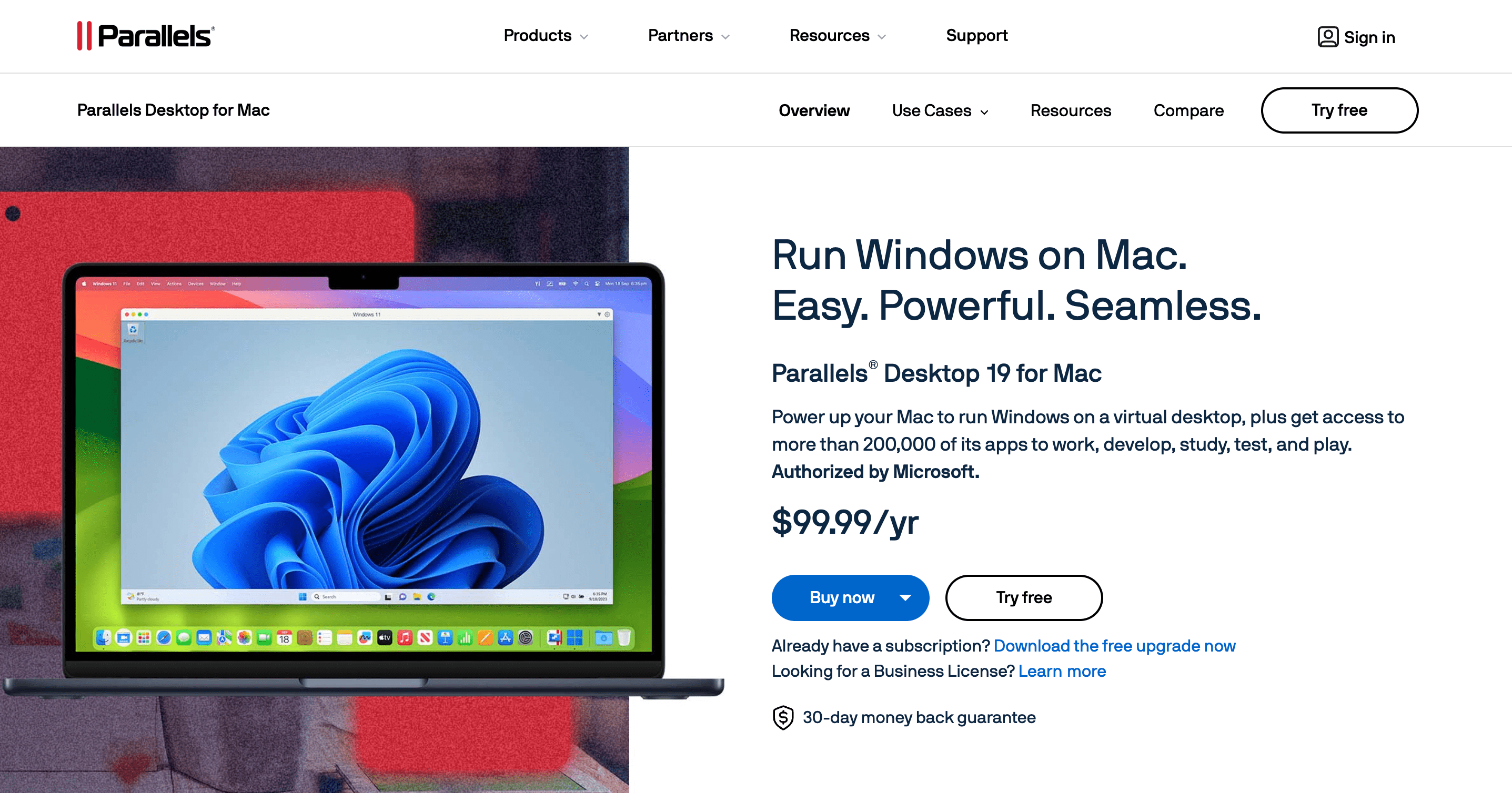
Parallels Desktop é um aplicativo de virtualização. É uma das melhores plataformas de virtualização para executar um segundo sistema operacional – como Windows ou Linux – dentro do atual. Para fazer isso, o Parallels emula um sistema de computador completo com a chamada máquina virtual (VM).
Graças à virtualização, você pode executar o Windows 11 em uma janela junto com o macOS (às custas da velocidade e da duração da bateria). ). Lembre-se de que poucos aplicativos de PC têm suporte nativo para Windows em ARM, uma versão do Windows compilada para dispositivos ARM64, como laptops Snapdragon X Elite e até mesmo Macs de silício da Apple.
Virtualização do Windows 11 com Parallels
Usando o Parallels Desktop versão 18 e posterior, você pode baixar, instalar e configurar o Windows 11 em seus Macs com apenas alguns cliques. O Parallels também fornece um chip TPM virtual e suporte para recursos do Windows como BitLocker, Secure Boot e Windows Hello. Obter esses recursos de segurança é um dos motivos para instalar o Windows em um Mac.
Usarei uma versão de teste do Parallels e uma cópia não ativada do Windows 11 para colocar o sistema operacional da Microsoft em funcionamento no meu Mac de graça. Se você decidir que a solução funciona para você, você pode atualizar para a versão completa do Parallels e comprar uma licença do Windows mais tarde.
Etapa 1: Baixe o Parallels Desktop
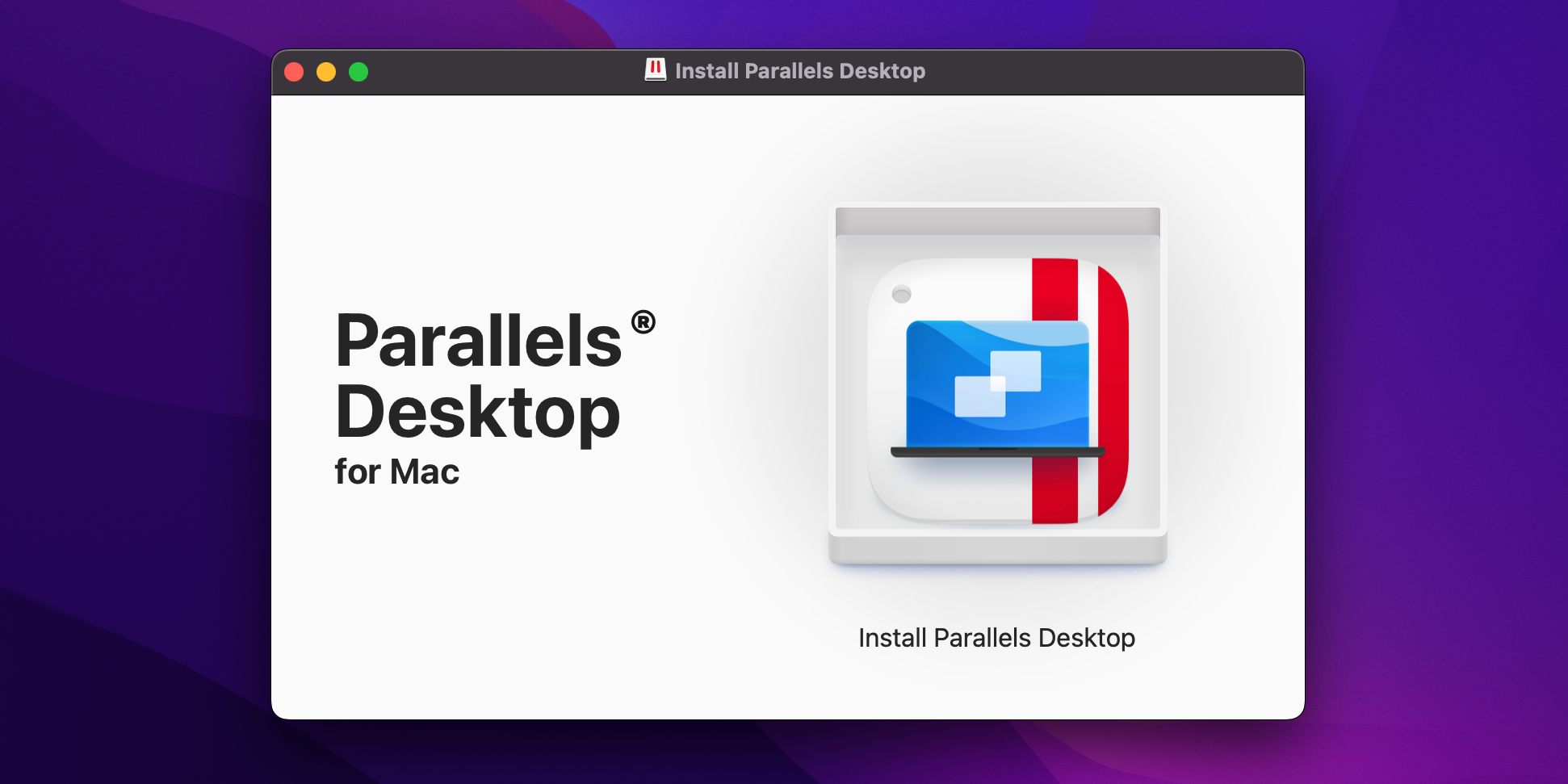
Ganhe um grátis teste do Parallels Desktop para macOS visitando o site do Parallels Desktop e clique no botão Experimentar gratuitamente. Você pode usar os recursos do Parallels sem restrições durante o período de avaliação de 14 dias. Com o instalador baixado, abra a imagem de disco Instalar Parallels Desktop na pasta Downloads.
Se o macOS exibir uma mensagem dizendo que não foi possível abrir o instalador porque ele não foi baixado da App Store, Clique com a tecla Control pressionada no ícone do arquivo e escolha Abrir no menu de contexto e confirme a ação clicando no botão Abrir.
Com a imagem de disco montada, clique duas vezes no botão Instalar Parallels Desktop no instalador. Se você receber um aviso de que o aplicativo foi baixado da Internet, clique em Abrir para continuar. Para concluir a instalação do Parallels, você deve aceitar os termos para iniciar o processo de download, verificar sua identidade e permitir que o Parallels acesse seu Mac.
Etapa 2: Instale o Windows 11 no Parallels
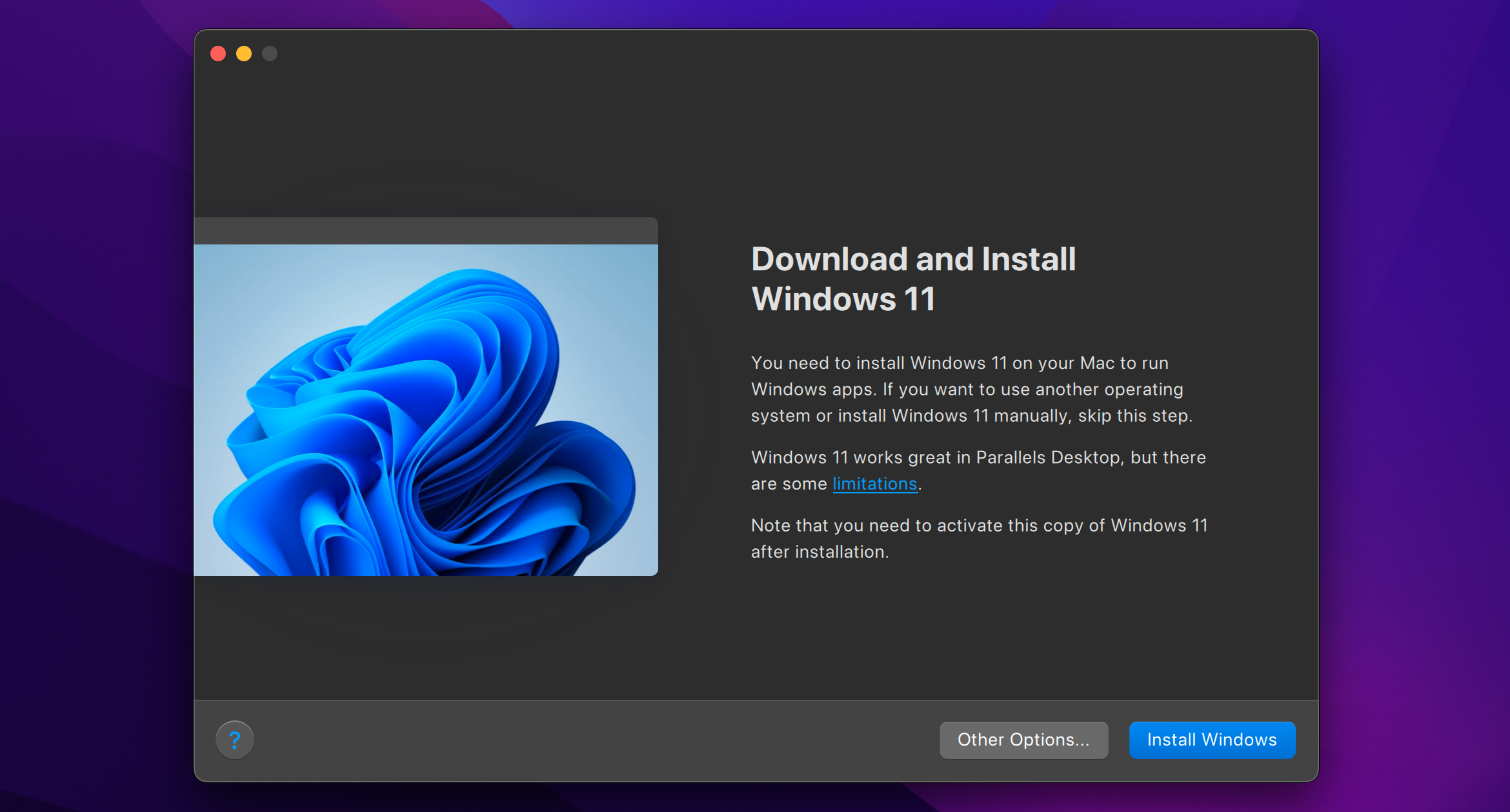
Inicie o Parallels e o Assistente de Instalação deverá assumir o controle. Se não aparecer, clique no menu Arquivo e escolha Novo para criar uma nova máquina virtual.
O Parallels permite que você instale manualmente o Windows 11 usando um ISO. Se você quiser seguir esse caminho, baixe o ISO do Windows 11 e escolha o botão Outras opções na tela de configuração. Mas, neste guia, permitiremos que o Parallels baixe e instale o Windows, o que é mais conveniente.
Clique no botão Instalar Windows para permitir que o Parallels baixe e instale o Windows 11. Na próxima página, selecione o que deseja para usar o Parallels ou simplesmente clique em Continuar para usar a opção Produtividade padrão. Depois disso, o Parallels iniciará o processo de download.
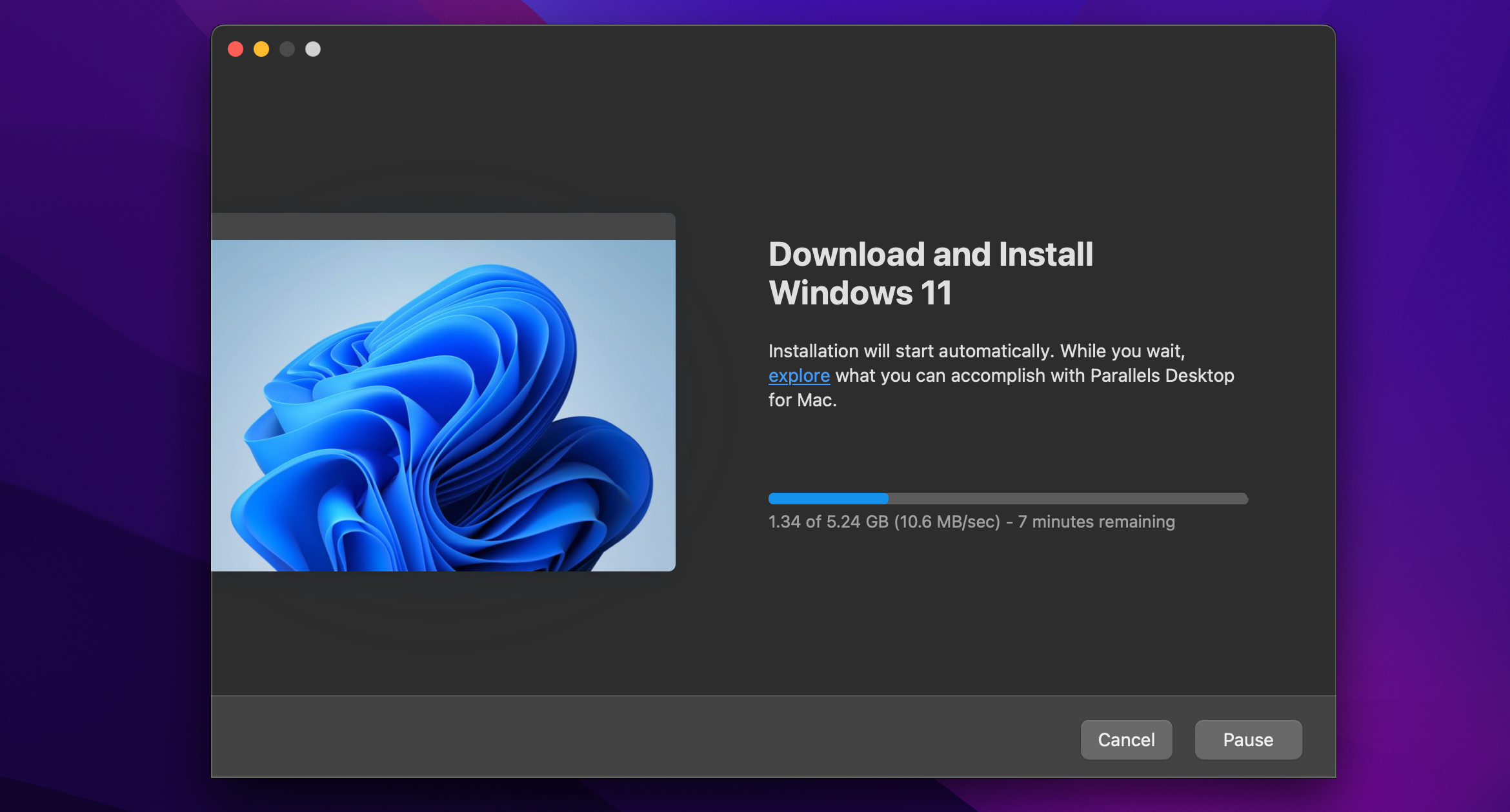
Se o Parallels solicitar acesso ao armazenamento do sistema após baixar o Windows, clique em Permitir. Feito isso, o Parallels validará e iniciará o instalador.
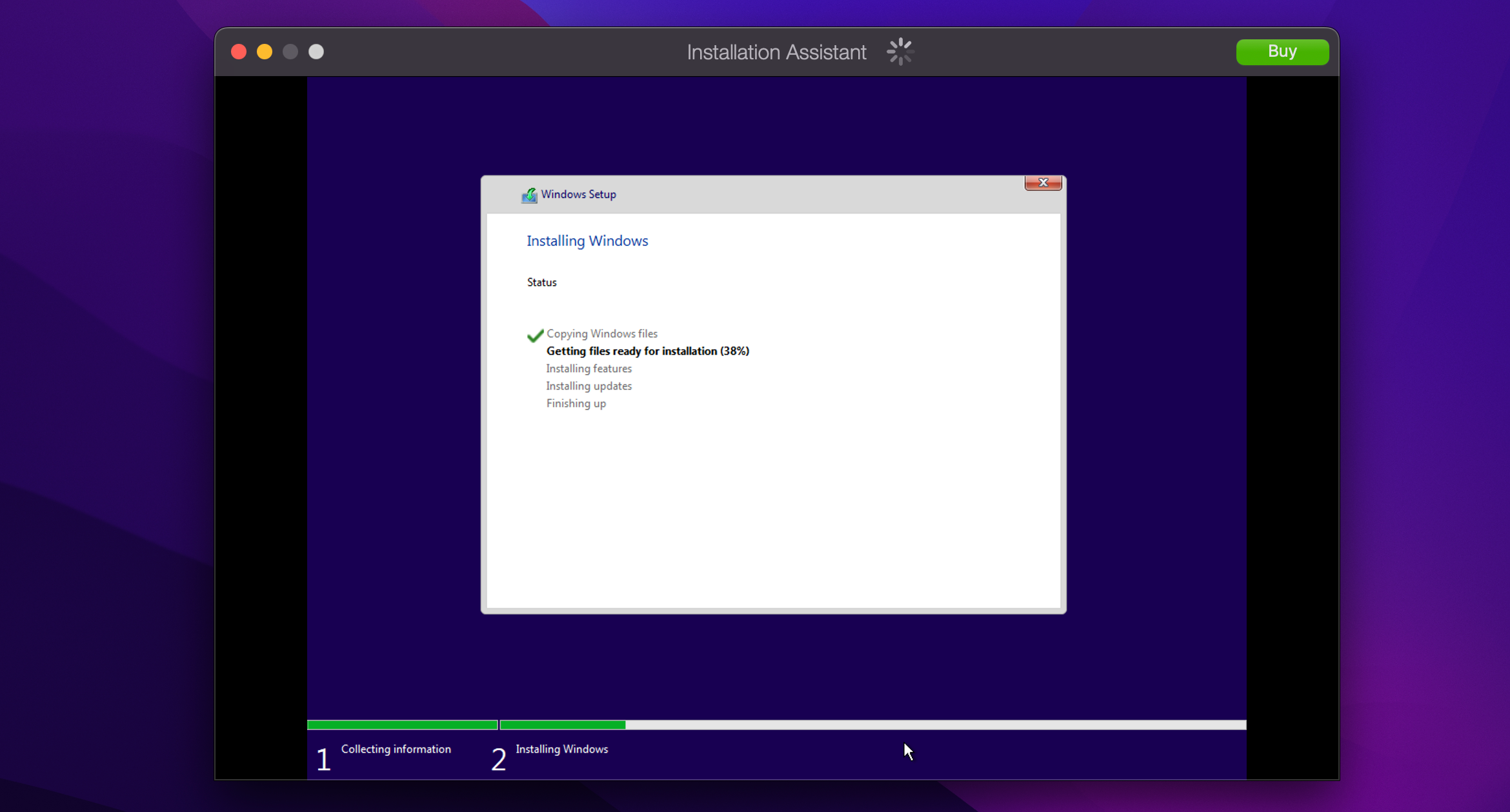
Pode demorar um pouco para instalar o Windows 11 – seja paciente, pois o Parallels otimiza o Windows 11 no seu Mac. Você verá uma mensagem “Instalação concluída” no final do processo. Nesse ponto, clique na tela para continuar.
Etapa 3: Conclua a instalação
Você será solicitado a criar uma conta gratuita do Parallels ou fazer login em uma existente. Selecione Sou um novo usuário para criar uma nova conta ou tenho uma senha para fazer login em uma conta existente.
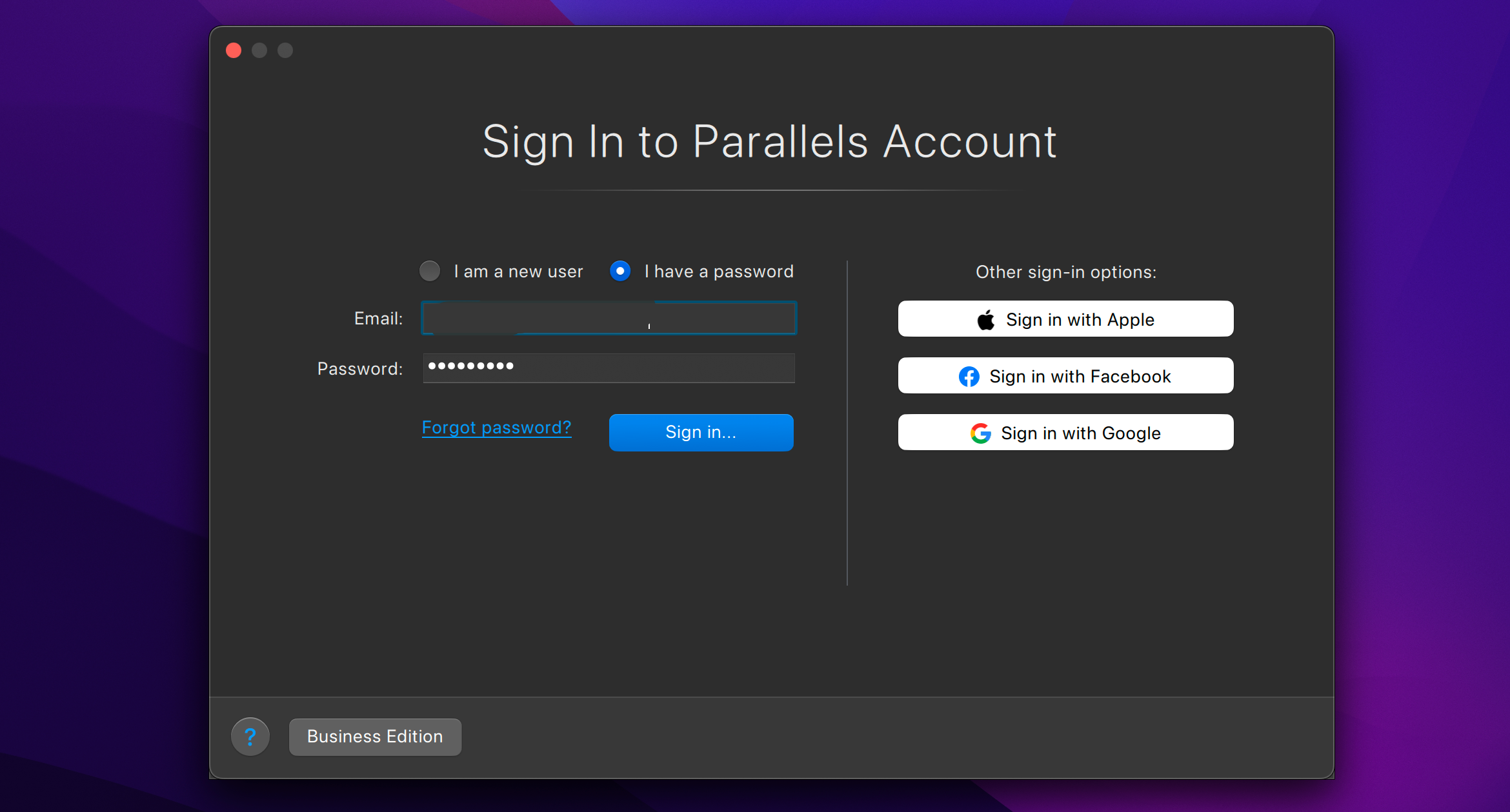
Você pode fazer login com a Apple e evitar compartilhar seu endereço de e-mail real. O Parallels Desktop inclui uma avaliação gratuita de 14 dias sem limitações. Assim que expirar, você precisará comprar uma licença no site do Parallels.
O Parallels agora inicializará sua VM para concluir a instalação do Windows 11. O Contrato de Licença do Windows será exibido a seguir, então clique no botão Aceitar para continuar .
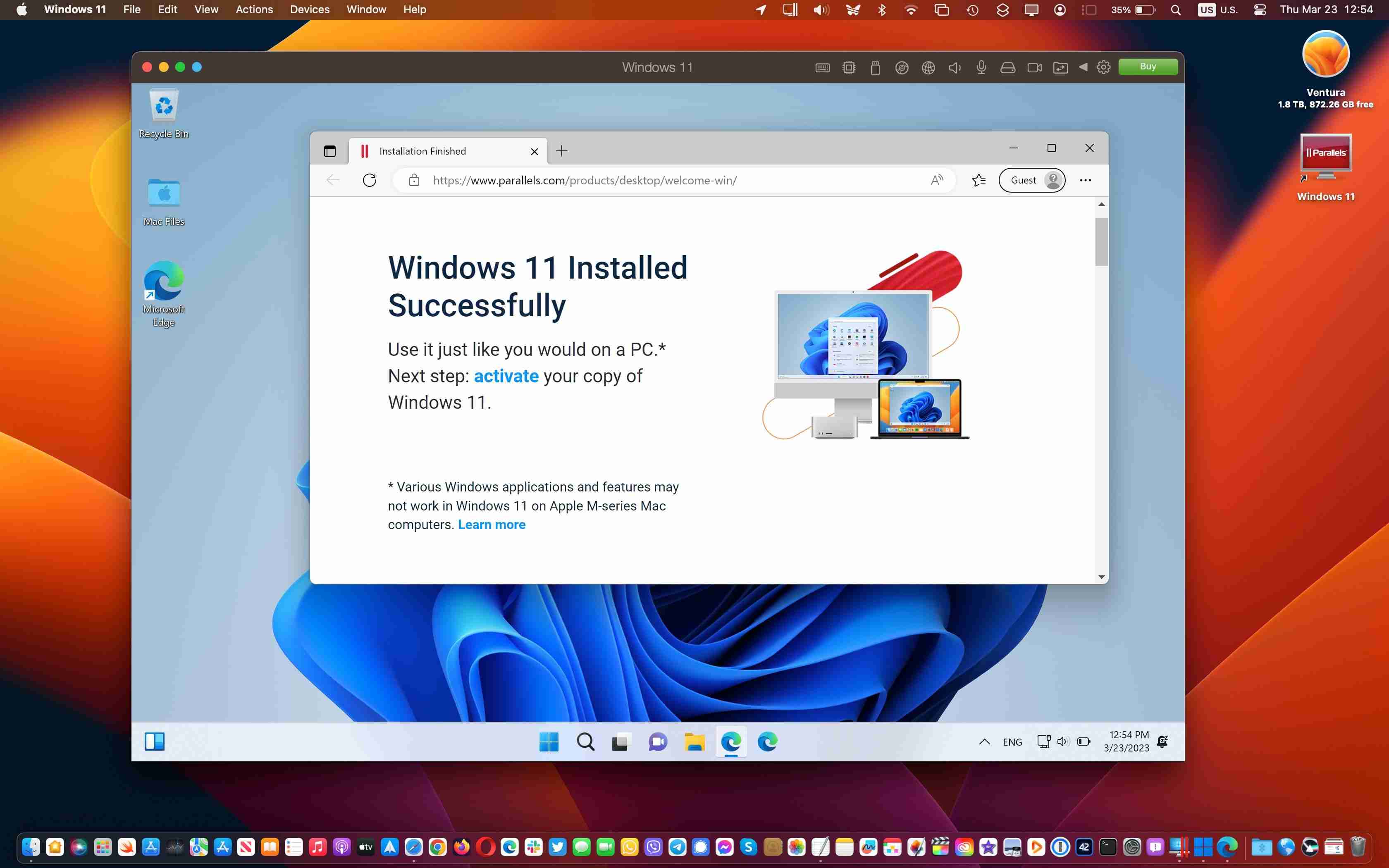
Agora você deve acessar a área de trabalho do Windows 11 em uma janela do macOS. Com tudo instalado e configurado corretamente, você pode executar seus aplicativos e jogos favoritos do Windows junto com o macOS! Você pode fechar a VM a qualquer momento clicando em Ações na barra de menu do Windows 11 e selecionando Desligar. Você pode então sair do Windows 11 com segurança a partir daí.
Etapa 4. Instale o Parallels Toolbox
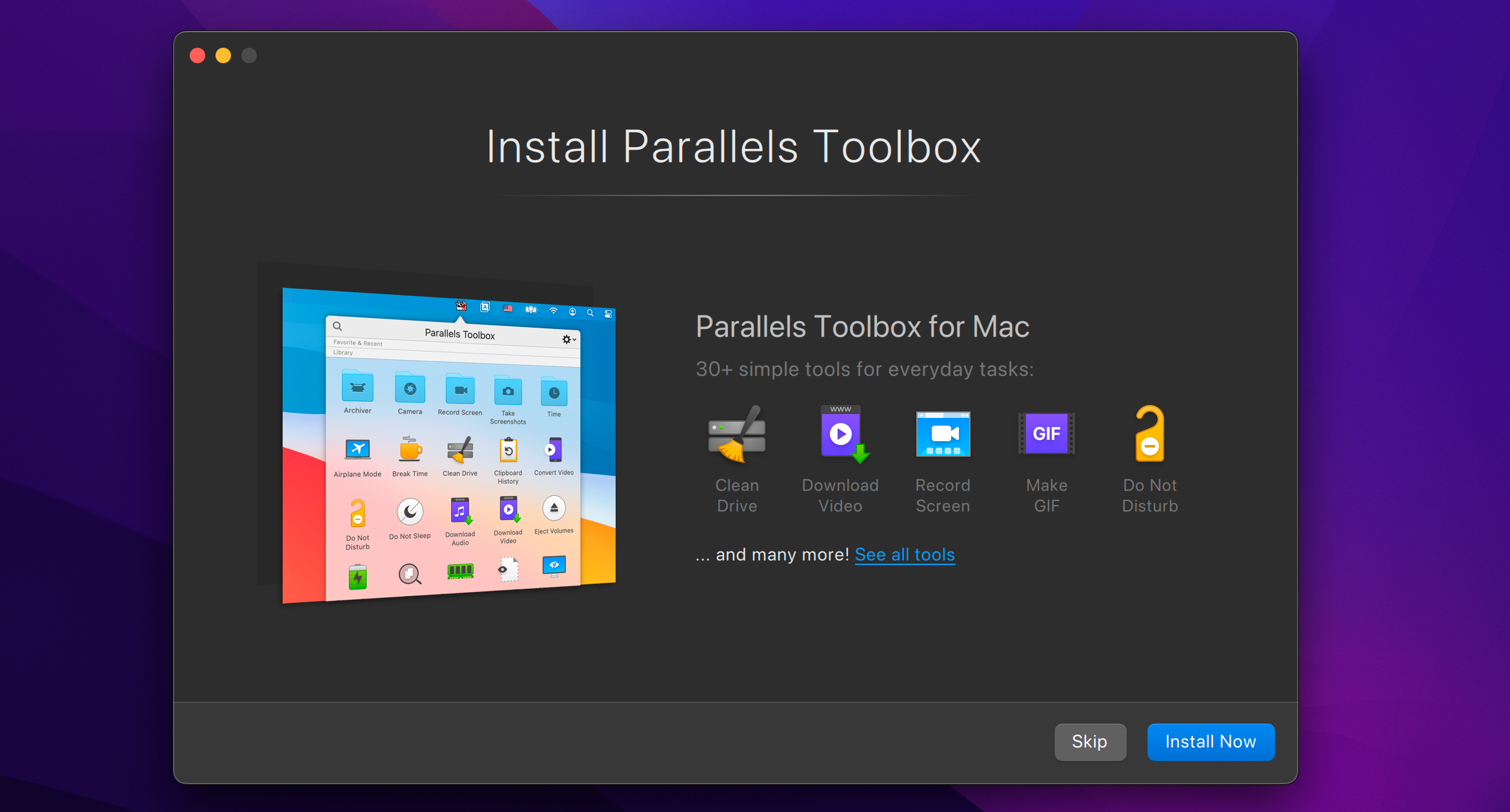
Esta etapa é opcional, mas o Parallels Toolbox inclui uma variedade de utilitários úteis para liberar espaço de armazenamento, criação de conteúdo, otimização das configurações do computador para uma apresentação e muito mais. Para obtê-los, inicie o Parallels Desktop, clique em Parallels Desktop na barra de menu, selecione Instalar o Parallels Toolbox para Mac e clique em Instalar agora.
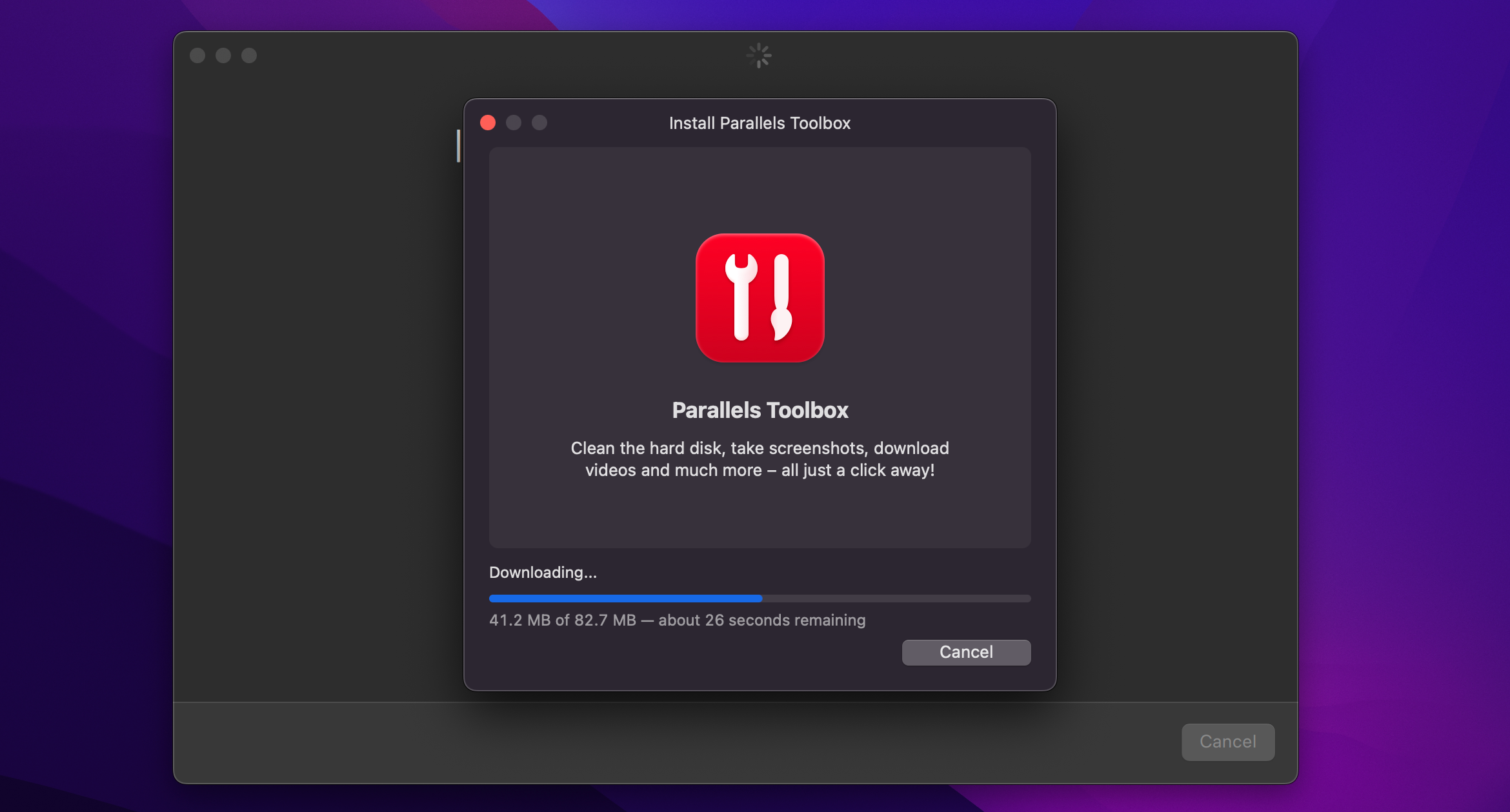
Agora você pode acessar os vários aplicativos no Parallels Toolbox em a barra de menu do macOS no canto superior direito.
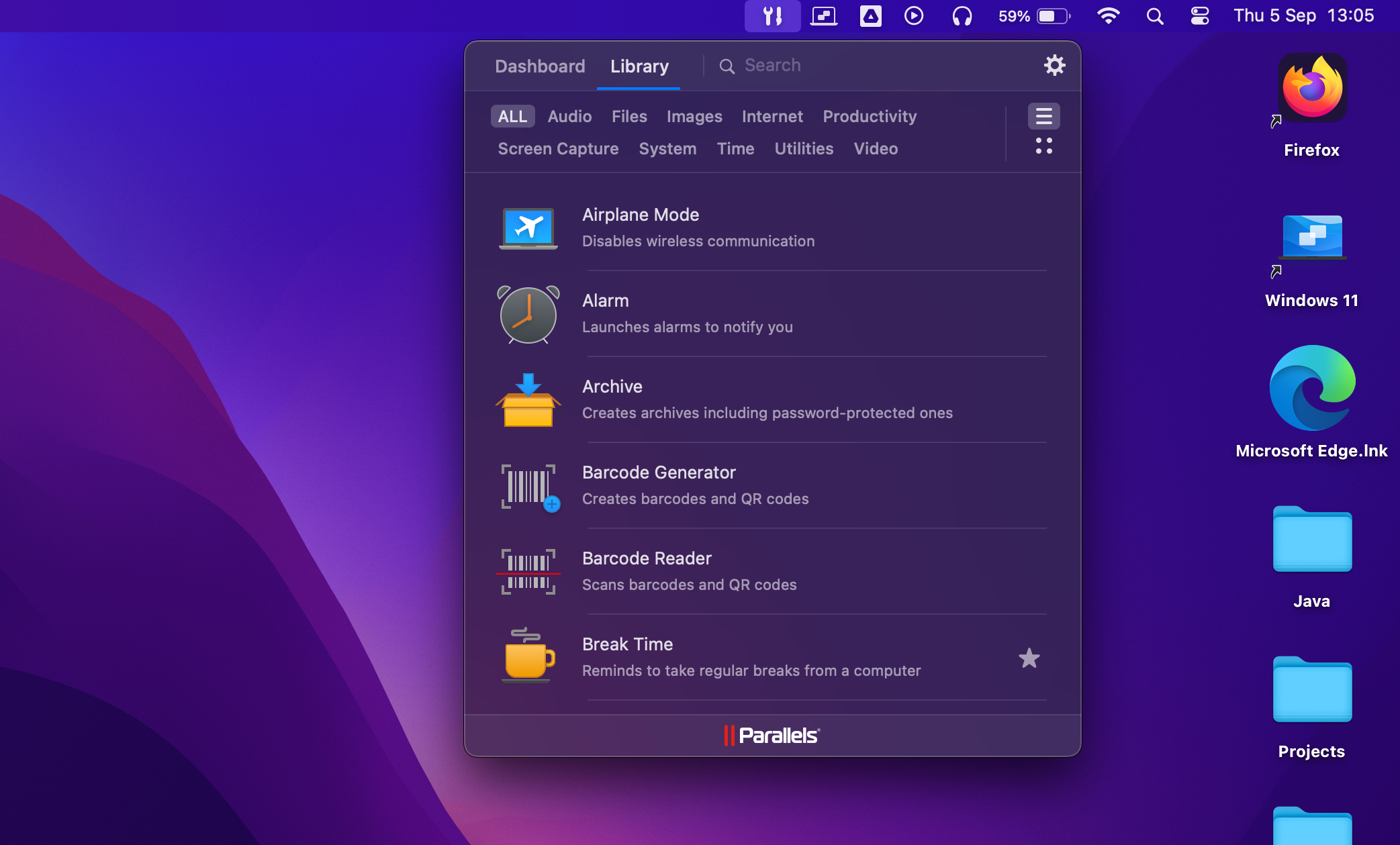
O Parallels Toolbox não substituirá a necessidade de vários aplicativos, por isso recomendo instalar seus aplicativos favoritos do Windows também.
Você pode obter aplicativos de terceiros do Windows por meio da Microsoft Store ou dos sites dos desenvolvedores, como em um PC real. O Parallels Desktop ainda permite que você abra um instalador de aplicativo do Windows baixado diretamente do macOS Finder, e ele assumirá o controle e fará a coisa certa.
Para se inspirar, confira nossa lista de aplicativos obrigatórios do Windows para qualquer novo PC.
Etapa 5. Personalize sua máquina virtual do Windows 11
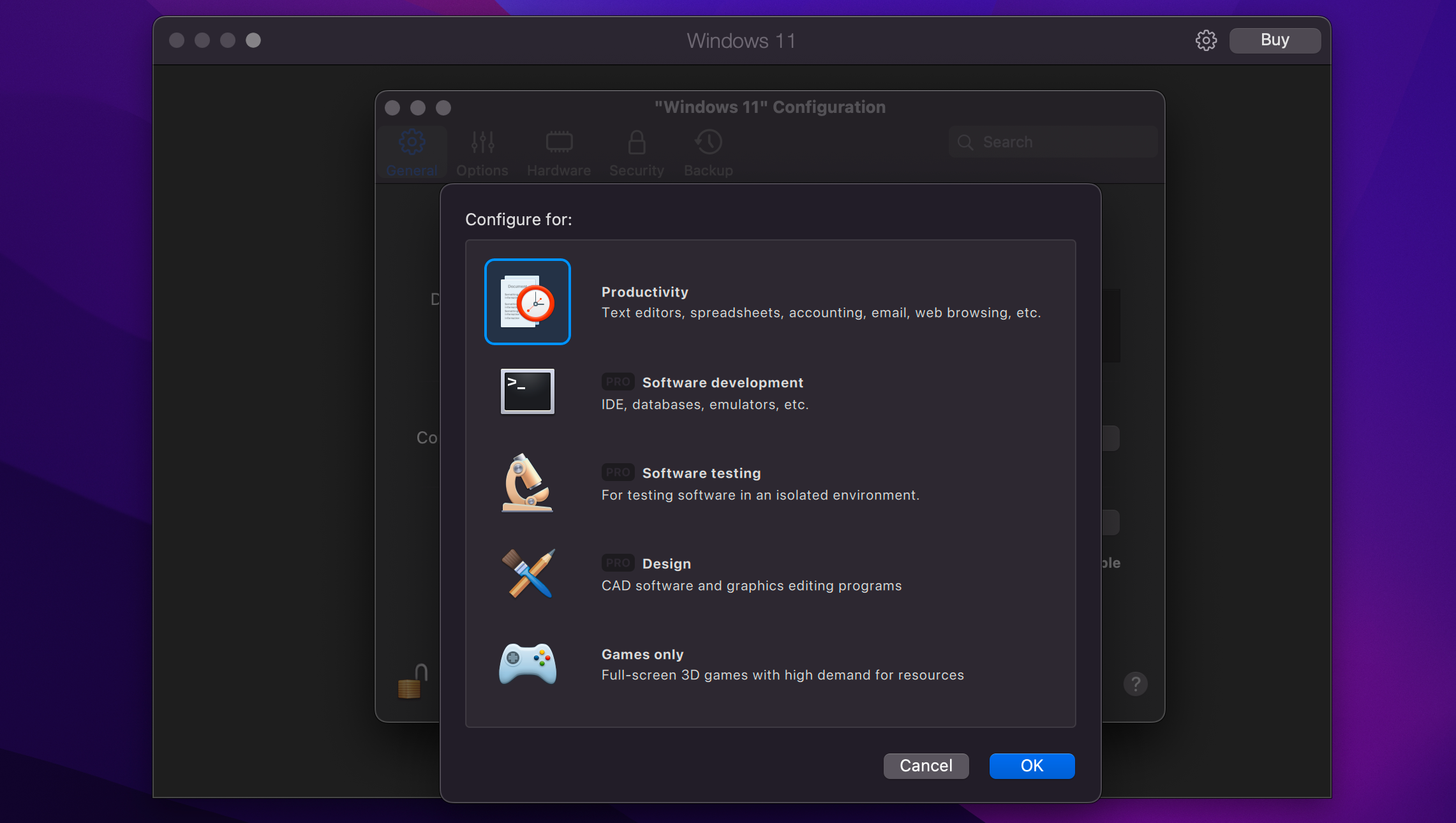
Você pode ajustar várias configurações clicando em Ações na barra de menu do Windows 11 e selecionando Configurar (algumas das as configurações não podem ser alteradas até que sua máquina virtual seja desligada).
Na guia Geral, clique no botão Alterar ao lado de Configurar para para escolher se você usará principalmente o Windows 11 para produtividade, jogos, desenvolvimento, etc. . Você pode dar à sua máquina virtual do Windows 11 um título personalizado no campo Nome.
Em seguida, clique na guia Hardware para ajustar sua máquina virtual ajustando a quantidade de RAM virtual, processadores, núcleos gráficos e. outros recursos disponíveis para o Windows 11.
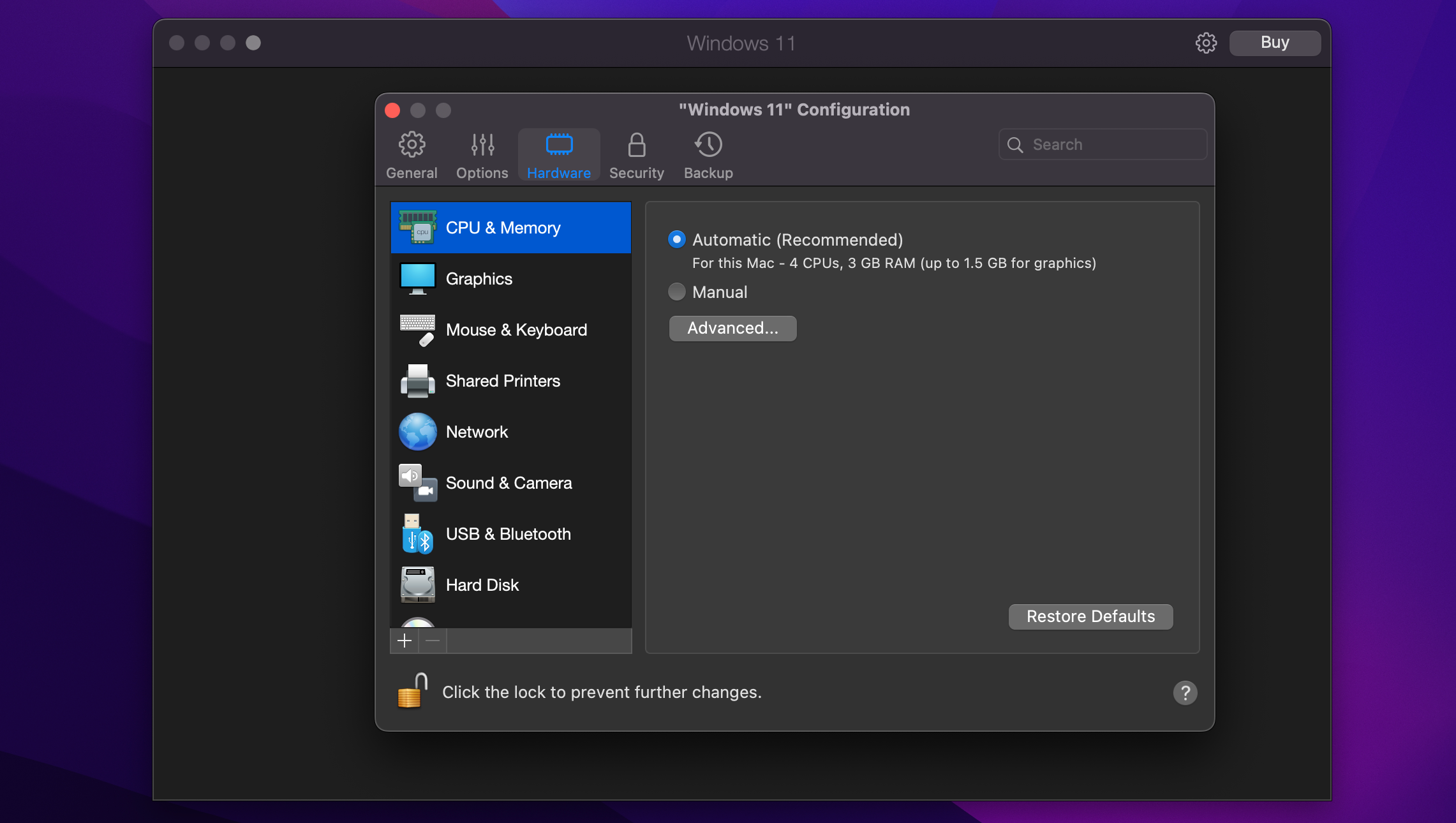
Clique nas seções adicionais na barra lateral para configurar outros recursos de hardware simulados e como os recursos de software, como compartilhamento e imagem em imagem, se comportam. Feche a janela de configurações para salvar as alterações em seu PC virtual.
Recursos não suportados no Windows no ARM
De acordo com o documento de suporte da Microsoft, alguns recursos não são suportados no Windows no ARM:
- DirectX 12: Jogos e aplicativos que usam Direct X não são suportados.
- Aplicativos de 32 bits: aplicativos ARM de 32 bits na Windows Store não funcionam em Macs com silício da Apple.
- Aplicativos Android: a execução de aplicativos Android disponíveis na Amazon Appstore não funciona.
- GNU/Linux: você não pode usar um ambiente GNU/Linux no Windows 11.
- Windows Sandbox: você não pode executar aplicativos do Windows isoladamente.
- Segurança baseada em virtualização: não há suporte para isolar uma região segura da memória do sistema operacional normal.
Existem alguns motivos perfeitamente válidos para executar o Windows 11 em um Mac. Independentemente do motivo, software de virtualização como o Parallels é um método muito conveniente para executar o melhor e mais recente sistema operacional da Microsoft junto com o macOS com o mínimo de esforço.
-
 Windows 10 KB5043064 não está instalando | Melhores soluções aquiKB5043064 foi lançado para Windows 10 22H2 e 21H2 em 10 de setembro de 2024. Você sabe quais são as principais melhorias e correções desta atualização...Tutorial de software Publicado em 2024-11-07
Windows 10 KB5043064 não está instalando | Melhores soluções aquiKB5043064 foi lançado para Windows 10 22H2 e 21H2 em 10 de setembro de 2024. Você sabe quais são as principais melhorias e correções desta atualização...Tutorial de software Publicado em 2024-11-07 -
 5 maneiras de corrigir papel de parede desfocado da tela inicial ou de bloqueio no iPhoneCorreção 1: verifique se a resolução do papel de parede se ajusta à tela do seu iPhone Se você baixou um papel de parede, verifique sua resolução e ...Tutorial de software Publicado em 2024-11-07
5 maneiras de corrigir papel de parede desfocado da tela inicial ou de bloqueio no iPhoneCorreção 1: verifique se a resolução do papel de parede se ajusta à tela do seu iPhone Se você baixou um papel de parede, verifique sua resolução e ...Tutorial de software Publicado em 2024-11-07 -
 Corrigir Warhammer 40K Space Marine 2 travado ao ingressar no servidorMuitos usuários estão preocupados com o problema “Warhammer 40K Space Marine 2 preso ao ingressar no servidor”. Você é um deles? Como consertar o bug ...Tutorial de software Publicado em 2024-11-07
Corrigir Warhammer 40K Space Marine 2 travado ao ingressar no servidorMuitos usuários estão preocupados com o problema “Warhammer 40K Space Marine 2 preso ao ingressar no servidor”. Você é um deles? Como consertar o bug ...Tutorial de software Publicado em 2024-11-07 -
 Como assistir Apple TV+ no Android (TV e telefones)Apple e Google nem sempre tiveram o melhor relacionamento, especialmente quando se trata de Android. No entanto, à medida que a Apple lançou mais ser...Tutorial de software Publicado em 2024-11-07
Como assistir Apple TV+ no Android (TV e telefones)Apple e Google nem sempre tiveram o melhor relacionamento, especialmente quando se trata de Android. No entanto, à medida que a Apple lançou mais ser...Tutorial de software Publicado em 2024-11-07 -
 5 maneiras de consertar chamadas de vídeo do Telegram Desktop que não funcionamCorreções básicas Mudar para Wi-Fi de 5 GHz: Se você tiver um roteador de banda dupla, tente mudar para uma banda de frequência de 5 GHz para obter ve...Tutorial de software Publicado em 2024-11-07
5 maneiras de consertar chamadas de vídeo do Telegram Desktop que não funcionamCorreções básicas Mudar para Wi-Fi de 5 GHz: Se você tiver um roteador de banda dupla, tente mudar para uma banda de frequência de 5 GHz para obter ve...Tutorial de software Publicado em 2024-11-07 -
 4 maneiras de escrever uma fração no Microsoft WordMétodo 1: usando equações Ao contrário dos símbolos e das opções de formatação automática, que apresentam tipos de frações limitados para inserir em s...Tutorial de software Publicado em 2024-11-07
4 maneiras de escrever uma fração no Microsoft WordMétodo 1: usando equações Ao contrário dos símbolos e das opções de formatação automática, que apresentam tipos de frações limitados para inserir em s...Tutorial de software Publicado em 2024-11-07 -
 Windows 10 22H2 KB5043131 com alterações | Baixe e instaleA Microsoft lançou recentemente uma nova atualização do Windows 10 sob KB5043131. O que há de novo no Windows 10 KB5043131? Como instalar? O que você ...Tutorial de software Publicado em 2024-11-07
Windows 10 22H2 KB5043131 com alterações | Baixe e instaleA Microsoft lançou recentemente uma nova atualização do Windows 10 sob KB5043131. O que há de novo no Windows 10 KB5043131? Como instalar? O que você ...Tutorial de software Publicado em 2024-11-07 -
 Como silenciar a si mesmo ou a outras pessoas no FaceTimeSilenciar-se no FaceTime (iPhone e iPad) Você pode receber chamadas FaceTime usando seu iPhone ou iPad enquanto estiver fora de casa e não tiver acess...Tutorial de software Publicado em 2024-11-07
Como silenciar a si mesmo ou a outras pessoas no FaceTimeSilenciar-se no FaceTime (iPhone e iPad) Você pode receber chamadas FaceTime usando seu iPhone ou iPad enquanto estiver fora de casa e não tiver acess...Tutorial de software Publicado em 2024-11-07 -
 A criptografia do BitLocker está quebrada, mas ainda não é hora de mudarO BitLocker da Microsoft é uma das ferramentas de criptografia de disco completo mais populares e está integrado ao Windows 10 e 11 Pro, fornecendo u...Tutorial de software Publicado em 2024-11-07
A criptografia do BitLocker está quebrada, mas ainda não é hora de mudarO BitLocker da Microsoft é uma das ferramentas de criptografia de disco completo mais populares e está integrado ao Windows 10 e 11 Pro, fornecendo u...Tutorial de software Publicado em 2024-11-07 -
 Erro de elemento Explorer.exe não encontrado: quatro resoluçõesVocê já encontrou o erro de elemento Explorer.exe não encontrado em seu computador? Vários usuários relatam esse problema e buscam soluções práticas. ...Tutorial de software Publicado em 2024-11-07
Erro de elemento Explorer.exe não encontrado: quatro resoluçõesVocê já encontrou o erro de elemento Explorer.exe não encontrado em seu computador? Vários usuários relatam esse problema e buscam soluções práticas. ...Tutorial de software Publicado em 2024-11-07 -
 Safari não carrega imagens no seu iPhone? 9 maneiras de consertarO Safari pode falhar ao carregar imagens por vários motivos, mas discutiremos o motivo e orientaremos você em algumas etapas de solução de problemas ...Tutorial de software Publicado em 2024-11-07
Safari não carrega imagens no seu iPhone? 9 maneiras de consertarO Safari pode falhar ao carregar imagens por vários motivos, mas discutiremos o motivo e orientaremos você em algumas etapas de solução de problemas ...Tutorial de software Publicado em 2024-11-07 -
 5 correções para “Ocorreu um erro ao carregar o solucionador de problemas” no Windows 11Correção 1: verifique o status do serviço de diagnóstico Os solucionadores de problemas do Windows dependem de alguns serviços de diagnóstico. Se esse...Tutorial de software Publicado em 2024-11-07
5 correções para “Ocorreu um erro ao carregar o solucionador de problemas” no Windows 11Correção 1: verifique o status do serviço de diagnóstico Os solucionadores de problemas do Windows dependem de alguns serviços de diagnóstico. Se esse...Tutorial de software Publicado em 2024-11-07 -
 4 maneiras de consertar o compartilhamento familiar do Steam que não funciona no Windows 11Limitações de compartilhamento familiar do Steam O Steam Family Sharing pode não funcionar no seu PC com Windows 11 devido a uma das seguintes limitaç...Tutorial de software Publicado em 2024-11-07
4 maneiras de consertar o compartilhamento familiar do Steam que não funciona no Windows 11Limitações de compartilhamento familiar do Steam O Steam Family Sharing pode não funcionar no seu PC com Windows 11 devido a uma das seguintes limitaç...Tutorial de software Publicado em 2024-11-07 -
 Análise do cartão de rastreamento Nomad: uma AirTag para sua carteiraO AirTag da Apple se tornou meu rastreador Bluetooth preferido, com um conectado às chaves do carro e a todas as minhas malas, incluindo mochila, bol...Tutorial de software Publicado em 2024-11-07
Análise do cartão de rastreamento Nomad: uma AirTag para sua carteiraO AirTag da Apple se tornou meu rastreador Bluetooth preferido, com um conectado às chaves do carro e a todas as minhas malas, incluindo mochila, bol...Tutorial de software Publicado em 2024-11-07 -
 Você pode atualizar a RAM do seu laptop Windows?Você deve atualizar a RAM do seu laptop Windows? Se o desempenho do seu laptop estiver lento ou se você quiser executar aplicativos com muita memória,...Tutorial de software Publicado em 2024-11-07
Você pode atualizar a RAM do seu laptop Windows?Você deve atualizar a RAM do seu laptop Windows? Se o desempenho do seu laptop estiver lento ou se você quiser executar aplicativos com muita memória,...Tutorial de software Publicado em 2024-11-07
Estude chinês
- 1 Como se diz “andar” em chinês? 走路 Pronúncia chinesa, 走路 aprendizagem chinesa
- 2 Como se diz “pegar um avião” em chinês? 坐飞机 Pronúncia chinesa, 坐飞机 aprendizagem chinesa
- 3 Como se diz “pegar um trem” em chinês? 坐火车 Pronúncia chinesa, 坐火车 aprendizagem chinesa
- 4 Como se diz “pegar um ônibus” em chinês? 坐车 Pronúncia chinesa, 坐车 aprendizagem chinesa
- 5 Como se diz dirigir em chinês? 开车 Pronúncia chinesa, 开车 aprendizagem chinesa
- 6 Como se diz nadar em chinês? 游泳 Pronúncia chinesa, 游泳 aprendizagem chinesa
- 7 Como se diz andar de bicicleta em chinês? 骑自行车 Pronúncia chinesa, 骑自行车 aprendizagem chinesa
- 8 Como você diz olá em chinês? 你好Pronúncia chinesa, 你好Aprendizagem chinesa
- 9 Como você agradece em chinês? 谢谢Pronúncia chinesa, 谢谢Aprendizagem chinesa
- 10 How to say goodbye in Chinese? 再见Chinese pronunciation, 再见Chinese learning
























