Windows バックアップを使用して新しい PC に簡単に移行する方法
新しい PC を手に入れて、すぐに作業を始めたいという気持ちは誰でも知っています。ファイルを転送し、設定を複製するのに何時間も費やした昔のことを思い出します。現在、データを転送する方法は数多くありますが、その中でも Windows バックアップはシンプルで信頼性の高いソリューションを提供します。
ステップ 1: Microsoft アカウントにサインインする
Microsoft は転送プロセス中にデータを保持するためにクラウド ストレージを使用するため、Microsoft アカウントにサインインする (またはまだお持ちでない場合は 1 つ)。
サインインするには、タスクバーの検索ボックスに「設定」と入力し、[設定] オプションをクリックします。
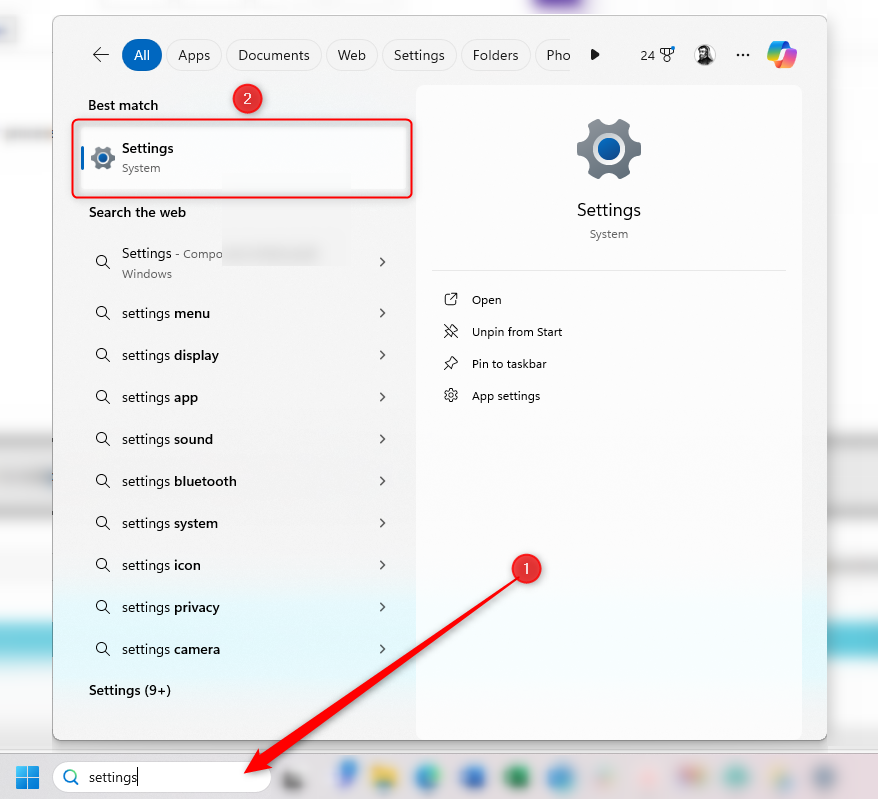
次に、[アカウント] をクリックし、画面の指示に従ってサインインします。
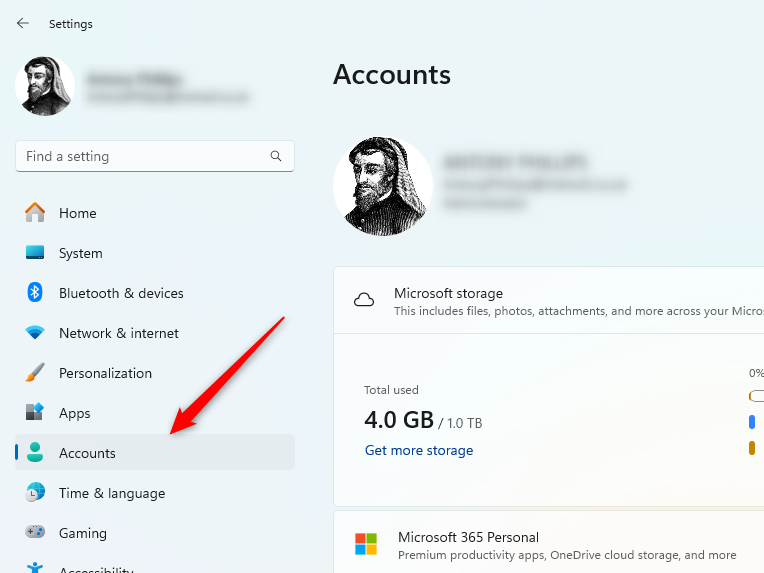
ステップ 2: バックアップ設定を管理する
Microsoft アカウントにサインインしている場合、古いコンピューターから新しいコンピューターにデータを転送するには、OneDrive バックアップと Windows バックアップの 2 つの方法があります。
最も重要なファイルは常に手動で複数の場所にバックアップし、自動ツールによるバックアップは信頼しないでください。
OneDrive または Windows バックアップ?
どのオプションを選択するかは、コンピュータの使用目的によって異なります。ドキュメント、写真、デスクトップ、ミュージック、ビデオの各フォルダーを新しい PC に転送するだけの場合は、OneDrive バックアップで十分です。
OneDrive バックアップを使用する利点は、変更を加えるたびに (これらのフォルダーにサインインしてアクティブ化している限り) これらのフォルダーが OneDrive アカウントに自動的にバックアップされることです。新しい PC をセットアップするときは、最新の状態にしてください。また、少数のフォルダーのみをバックアップするため、Windows バックアップを使用するよりも時間がかかりません。
欠点は、これが大きな欠点ですが、アプリ、設定、資格情報を転送できないため、新しいコンピューターでこれらを再度設定する必要があることです。また、無料の Microsoft アカウントをお持ちの場合は、ストレージが 5 GB に制限されることに注意してください。
Windows バックアップを使用する
そのため、Windows バックアップを使用して転送を行うことをお勧めします。これにより、フォルダーからより多くのもの (OneDrive がバックアップしたものと同じもの) をコピーできるためです。個人の設定や好み、つまり新しいコンピュータに。
Windows バックアップを開くには、タスクバーの検索ボックスに「バックアップ」と入力し、[Windows バックアップ] をクリックします。
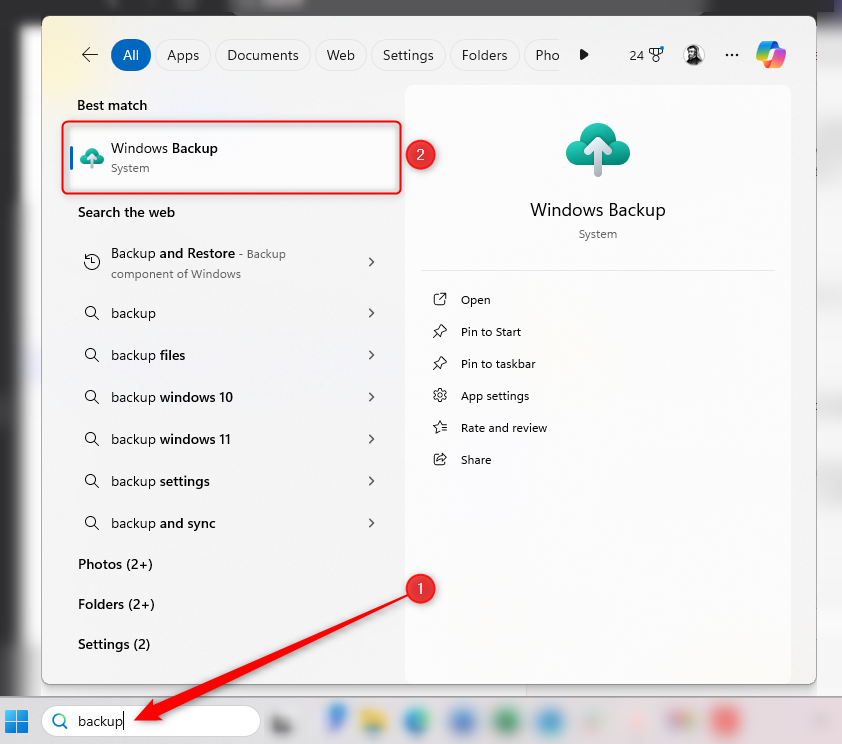
[Windows バックアップ] ダイアログ ボックスには、転送に含めることができるさまざまな内容が表示されます。各セクションの横にあるドロップダウン矢印をクリックして、新しいコンピューターに転送するフォルダー、アプリ、設定、資格情報を選択します。
ウィンドウの左下隅には、バックアップの実行に必要なストレージ容量の見積もりも表示されます。 無料の Microsoft アカウントには 5 GB のフォルダー ストレージしか付属しません。そのため、それを超えるバックアップが必要な場合は、別の Microsoft プランで追加のストレージを購入する必要があります。あるいは、外付けハード ドライブに手動バックアップを実行するか、サードパーティのストレージ ソリューションを使用することもできます。ただし、Windows バックアップで外部ストレージ デバイスやサードパーティのクラウド サービスを使用することはできません。
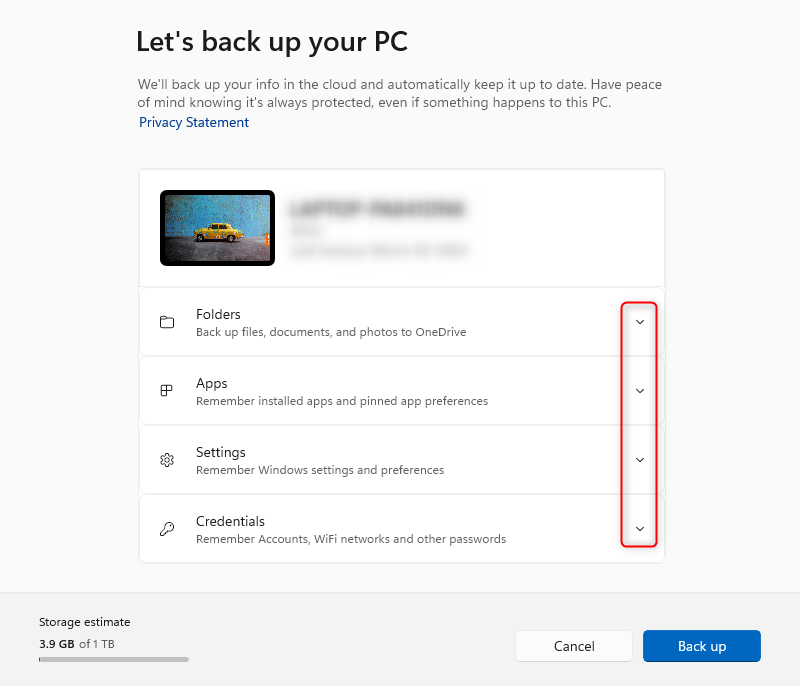
- [フォルダー] オプションでは、OneDrive 同期に自動的に保存されるのと同じフォルダー (ドキュメント、ピクチャ、デスクトップ、ミュージック、ビデオ フォルダー) がバックアップされます。これらのフォルダーには、移動したいものがすべて含まれている可能性がありますが、重要なフォルダーが別の場所にある場合は、必ず手動で OneDrive フォルダーに追加するか、代替のストレージ ソリューションを使用してください。
- [アプリ] オプションを選択すると、古いコンピュータにインストールされているすべてのアプリが新しいコンピュータに転送されます。
- [設定] オプションを使用すると、アクセシビリティ設定、古い PC で個人設定した要素、言語と辞書の設定、および調整したその他の設定をコピーできます。
- [認証情報] ドロップダウンは、アカウントの詳細、Wi-Fi ネットワーク、およびパスワードを転送するのに役立ちます。
ステップ 3: 古い PC をバックアップする
新しい PC に何をミラーリングするかを Windows に指示したので、バックアップを実行する準備が整いました。これを行うには、「バックアップ」をクリックします。
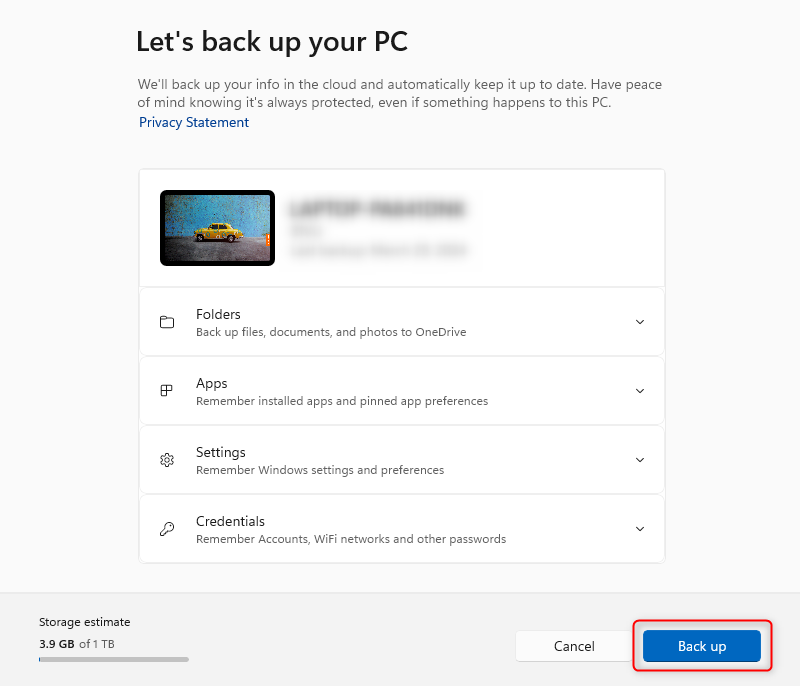
選択したオプションによっては、時間がかかる場合がありますが、その間に他のタスクを続けることができます。このプロセス中に、バックアップすることを選択したフォルダー、アプリ、設定、または資格情報を変更しないようにしてください。
ステップ 4: 新しい PC に復元する
新しいコンピュータをセットアップするとき、プロンプトが表示されたら、古いコンピュータでバックアップを作成するときに使用したのと同じ Microsoft アカウントでログインします。その後、実行したバックアップを含む古い PC の詳細を選択し、[この PC から復元] をクリックできるようになります。
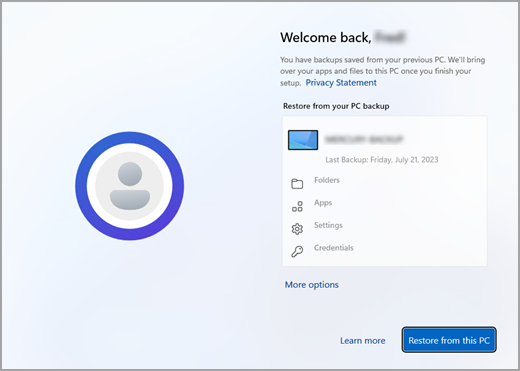
新しい PC のセットアップが完了すると、前の手順で選択したフォルダー、アプリ、設定、資格情報が転送されたことがわかります。ほとんどのアプリは、初めて開くときに自動的に再インストールされますが、1 つまたは 2 つを手動で再インストールする必要がある場合があります。
コンピュータのバックアップに関しては、システム イメージを作成することをお勧めします。システム イメージを使用すると、オペレーティング システムが破損した場合や OS ドライブに障害が発生した場合に、オペレーティング システムを復元できるため、すべてのアプリを手動で再インストールしたり、好みに合わせて各設定を構成したりする作業が不要になります。
-
 Google Play Pass は次の点を除いて素晴らしいですGoogle Play ストアを開いたことがあれば、Google Play パスの購読を強制しようとした可能性があります。誘惑に駆られたことがあるかもしれませんが、私も確かに誘惑に駆られていますが、購読している人も購読解除している人も、この特定のサービスを「パス」したいと思う理由がここにあります。...ソフトウェアチュートリアル 2024 年 11 月 6 日に公開
Google Play Pass は次の点を除いて素晴らしいですGoogle Play ストアを開いたことがあれば、Google Play パスの購読を強制しようとした可能性があります。誘惑に駆られたことがあるかもしれませんが、私も確かに誘惑に駆られていますが、購読している人も購読解除している人も、この特定のサービスを「パス」したいと思う理由がここにあります。...ソフトウェアチュートリアル 2024 年 11 月 6 日に公開 -
 Windows Web エクスペリエンス パックとは何ですか?更新方法は?Windows 11/10 の Windows Web Experience Pack とは何ですか? Windows Web Experience Packのバージョンを確認するにはどうすればよいですか? Windows Web Experience Packをダウンロード/アップデート/アンイン...ソフトウェアチュートリアル 2024 年 11 月 6 日に公開
Windows Web エクスペリエンス パックとは何ですか?更新方法は?Windows 11/10 の Windows Web Experience Pack とは何ですか? Windows Web Experience Packのバージョンを確認するにはどうすればよいですか? Windows Web Experience Packをダウンロード/アップデート/アンイン...ソフトウェアチュートリアル 2024 年 11 月 6 日に公開 -
 Windows 10 Pro を Windows 10 S に戻す 2 つの方法私の見解では、Windows 10 S デバイスから Windows 10 Pro にアップグレードするのは簡単かつ迅速です。ロールバックを試みる場合。 Windows 10 S にロールバックする方法を 2 つ紹介します。次に進みます: 方法 1: 回復イメージ ファイル...ソフトウェアチュートリアル 2024 年 11 月 6 日に公開
Windows 10 Pro を Windows 10 S に戻す 2 つの方法私の見解では、Windows 10 S デバイスから Windows 10 Pro にアップグレードするのは簡単かつ迅速です。ロールバックを試みる場合。 Windows 10 S にロールバックする方法を 2 つ紹介します。次に進みます: 方法 1: 回復イメージ ファイル...ソフトウェアチュートリアル 2024 年 11 月 6 日に公開 -
 Windows 11でシャットダウンデスクトップショートカットを追加する方法コンピュータをシャットダウンするのは日常的な作業ですが、毎回 [スタート] メニューをナビゲートするのは面倒な場合があります。もっと簡単な方法をお探しの場合は、Windows 11 のデスクトップまたはタスクバーに専用のシャットダウン ショートカットを追加する方法をご紹介します。 デスクトップにシ...ソフトウェアチュートリアル 2024 年 11 月 6 日に公開
Windows 11でシャットダウンデスクトップショートカットを追加する方法コンピュータをシャットダウンするのは日常的な作業ですが、毎回 [スタート] メニューをナビゲートするのは面倒な場合があります。もっと簡単な方法をお探しの場合は、Windows 11 のデスクトップまたはタスクバーに専用のシャットダウン ショートカットを追加する方法をご紹介します。 デスクトップにシ...ソフトウェアチュートリアル 2024 年 11 月 6 日に公開 -
 Windows 11の音量スライダーが画面上で動かなくなる場合の4つの修正方法基本的な修正: コンピュータを再起動します: 再起動すると、すべてのサービスとプロセスが強制的にシャットダウンされ、不具合や一時的なバグが修正されます。 マルウェア スキャンを実行する: マルウェアは、コンピューターの異常な動作、ソフトウェア、およびハードウェアの問題を引き起こすことがよくあります...ソフトウェアチュートリアル 2024 年 11 月 6 日に公開
Windows 11の音量スライダーが画面上で動かなくなる場合の4つの修正方法基本的な修正: コンピュータを再起動します: 再起動すると、すべてのサービスとプロセスが強制的にシャットダウンされ、不具合や一時的なバグが修正されます。 マルウェア スキャンを実行する: マルウェアは、コンピューターの異常な動作、ソフトウェア、およびハードウェアの問題を引き起こすことがよくあります...ソフトウェアチュートリアル 2024 年 11 月 6 日に公開 -
 Mac で「この設定はプロファイルによって構成されています」を修正する方法修正を進める前に、最新のソフトウェア バージョンを Mac にインストールすることをお勧めします。 設定 > 一般 > ソフトウェア アップデート を開き、アップデートをインストールします。 解決策 1: 構成プロファイルを削除する 職場または学校のアカウントをお持ちの場合、ネットワーク管理者が...ソフトウェアチュートリアル 2024 年 11 月 6 日に公開
Mac で「この設定はプロファイルによって構成されています」を修正する方法修正を進める前に、最新のソフトウェア バージョンを Mac にインストールすることをお勧めします。 設定 > 一般 > ソフトウェア アップデート を開き、アップデートをインストールします。 解決策 1: 構成プロファイルを削除する 職場または学校のアカウントをお持ちの場合、ネットワーク管理者が...ソフトウェアチュートリアル 2024 年 11 月 6 日に公開 -
 新しいノートパソコンでも WiFi がありませんか? – 早く直す方法WiFi アダプターを右クリックし、[デバイスを無効にする] を選択します。 数秒待ってから、WiFi アダプターを再度右クリックして、[デバイスを有効にする] を選択します。 2.ネットワークドライバーを更新してください ドライバーが古いか欠落していると、WiFi の問題が発生する可能性がありま...ソフトウェアチュートリアル 2024 年 11 月 6 日に公開
新しいノートパソコンでも WiFi がありませんか? – 早く直す方法WiFi アダプターを右クリックし、[デバイスを無効にする] を選択します。 数秒待ってから、WiFi アダプターを再度右クリックして、[デバイスを有効にする] を選択します。 2.ネットワークドライバーを更新してください ドライバーが古いか欠落していると、WiFi の問題が発生する可能性がありま...ソフトウェアチュートリアル 2024 年 11 月 6 日に公開 -
 Macbook が外部モニターに高リフレッシュ レートで出力しない場合の 4 つの修正基本的な修正 Mac を再起動します: Mac を再起動すると、構成が更新され、ソフトウェアの不具合が解決され、ポートが再初期化されることで問題が解決することがよくあります。そのため、Mac を再起動して、高リフレッシュ レート オプションが有効になっているかどうかを確認してください。 ソフトウェア...ソフトウェアチュートリアル 2024 年 11 月 6 日に公開
Macbook が外部モニターに高リフレッシュ レートで出力しない場合の 4 つの修正基本的な修正 Mac を再起動します: Mac を再起動すると、構成が更新され、ソフトウェアの不具合が解決され、ポートが再初期化されることで問題が解決することがよくあります。そのため、Mac を再起動して、高リフレッシュ レート オプションが有効になっているかどうかを確認してください。 ソフトウェア...ソフトウェアチュートリアル 2024 年 11 月 6 日に公開 -
 Windows 11 にアップグレードできないのですか? Microsoft のアドバイスは「新しい PC を購入する」ことです現在 Windows 11 以外のバージョンの Windows を使用している場合、お使いのシステムはすでにサポートされていない (Windows XP、Vista、7、8.1) か、まもなくサポートされなくなる (Windows 10) かのどちらかです。そして、そのような状況にある人に対する M...ソフトウェアチュートリアル 2024 年 11 月 6 日に公開
Windows 11 にアップグレードできないのですか? Microsoft のアドバイスは「新しい PC を購入する」ことです現在 Windows 11 以外のバージョンの Windows を使用している場合、お使いのシステムはすでにサポートされていない (Windows XP、Vista、7、8.1) か、まもなくサポートされなくなる (Windows 10) かのどちらかです。そして、そのような状況にある人に対する M...ソフトウェアチュートリアル 2024 年 11 月 6 日に公開 -
 iPhoneのカレンダーに誕生日が表示されない場合の対処法基本的な修正 アプリを強制終了して再起動します: これにより、アプリが新たに開始され、iPhone 上で完全にリロードされます。 カレンダー アプリを更新する: 新しい iOS バージョンをインストールすると、最新バージョンのアプリをインストールできます。 解決策 1: デフォルトの電子メール アカ...ソフトウェアチュートリアル 2024 年 11 月 6 日に公開
iPhoneのカレンダーに誕生日が表示されない場合の対処法基本的な修正 アプリを強制終了して再起動します: これにより、アプリが新たに開始され、iPhone 上で完全にリロードされます。 カレンダー アプリを更新する: 新しい iOS バージョンをインストールすると、最新バージョンのアプリをインストールできます。 解決策 1: デフォルトの電子メール アカ...ソフトウェアチュートリアル 2024 年 11 月 6 日に公開 -
 Android スマートフォンが Mac に表示されない場合の 4 つの方法解決策 2: Android スマートフォンでファイル共有を有効にする デフォルトでは、Android スマートフォンを PC または Mac に接続すると、システムはスマートフォンの充電を開始します。ファイルを転送するために携帯電話にアクセスする場合は、Android スマートフォンで...ソフトウェアチュートリアル 2024 年 11 月 6 日に公開
Android スマートフォンが Mac に表示されない場合の 4 つの方法解決策 2: Android スマートフォンでファイル共有を有効にする デフォルトでは、Android スマートフォンを PC または Mac に接続すると、システムはスマートフォンの充電を開始します。ファイルを転送するために携帯電話にアクセスする場合は、Android スマートフォンで...ソフトウェアチュートリアル 2024 年 11 月 6 日に公開 -
 ウォーハンマー 40000: スペース マリーン 2 低 FPS/遅延/カクつきウォーハンマー 40000: スペース マリーン 2 がリリースされて以来、多くのプレイヤーが「ウォーハンマー 40000: スペース マリーン 2 の FPS 低下/遅延/途切れ/ping の高さ」の問題に遭遇したと報告しています。あなたもその一人であれば、MiniTool からのこの投稿が必要で...ソフトウェアチュートリアル 2024 年 11 月 6 日に公開
ウォーハンマー 40000: スペース マリーン 2 低 FPS/遅延/カクつきウォーハンマー 40000: スペース マリーン 2 がリリースされて以来、多くのプレイヤーが「ウォーハンマー 40000: スペース マリーン 2 の FPS 低下/遅延/途切れ/ping の高さ」の問題に遭遇したと報告しています。あなたもその一人であれば、MiniTool からのこの投稿が必要で...ソフトウェアチュートリアル 2024 年 11 月 6 日に公開 -
 Enotria を修正するためのガイド: 最後の曲の遅延、吃音、フリーズ『エノトリア: ザ・ラスト・ソング』が配信開始されました。このゲームを入手して、ゲームの旅を始めましょう。ただし、すべてのプレイヤーが満足のいくゲーム体験を提供できるわけではありません。一部のプレイヤーは、Enotria: The Last Song の遅延、途切れ、フリーズなどの問題を報告していま...ソフトウェアチュートリアル 2024 年 11 月 6 日に公開
Enotria を修正するためのガイド: 最後の曲の遅延、吃音、フリーズ『エノトリア: ザ・ラスト・ソング』が配信開始されました。このゲームを入手して、ゲームの旅を始めましょう。ただし、すべてのプレイヤーが満足のいくゲーム体験を提供できるわけではありません。一部のプレイヤーは、Enotria: The Last Song の遅延、途切れ、フリーズなどの問題を報告していま...ソフトウェアチュートリアル 2024 年 11 月 6 日に公開 -
 Samsung Galaxy Z Flip6 のベスト 8 ヒントとコツ新しい携帯電話を購入してその機能を確認するのは、とても楽しいプロセスです。ただし、これらすべてにおいて、新しい携帯電話の使用体験を向上させるのに役立つヒントやコツの役割を忘れないことが重要です。したがって、最近 Galaxy Z Flip6 を購入した場合は、Samsung Galaxy Z Fli...ソフトウェアチュートリアル 2024 年 11 月 5 日に公開
Samsung Galaxy Z Flip6 のベスト 8 ヒントとコツ新しい携帯電話を購入してその機能を確認するのは、とても楽しいプロセスです。ただし、これらすべてにおいて、新しい携帯電話の使用体験を向上させるのに役立つヒントやコツの役割を忘れないことが重要です。したがって、最近 Galaxy Z Flip6 を購入した場合は、Samsung Galaxy Z Fli...ソフトウェアチュートリアル 2024 年 11 月 5 日に公開 -
 あなたのスマートフォンにスクリーンプロテクターは本当に必要ですか?スマートフォンは高価です。最大 1,000 ドル以上も出して画面に傷が付くのは望ましくありません。購入した製品を保護するためにスクリーンプロテクターを購入する人は今でもたくさんいますが、現代のディスプレイの進歩においてもスクリーンプロテクターは必要なのでしょうか? 携帯電話にスクリーンプロテク...ソフトウェアチュートリアル 2024 年 11 月 5 日に公開
あなたのスマートフォンにスクリーンプロテクターは本当に必要ですか?スマートフォンは高価です。最大 1,000 ドル以上も出して画面に傷が付くのは望ましくありません。購入した製品を保護するためにスクリーンプロテクターを購入する人は今でもたくさんいますが、現代のディスプレイの進歩においてもスクリーンプロテクターは必要なのでしょうか? 携帯電話にスクリーンプロテク...ソフトウェアチュートリアル 2024 年 11 月 5 日に公開
中国語を勉強する
- 1 「歩く」は中国語で何と言いますか? 走路 中国語の発音、走路 中国語学習
- 2 「飛行機に乗る」は中国語で何と言いますか? 坐飞机 中国語の発音、坐飞机 中国語学習
- 3 「電車に乗る」は中国語で何と言いますか? 坐火车 中国語の発音、坐火车 中国語学習
- 4 「バスに乗る」は中国語で何と言いますか? 坐车 中国語の発音、坐车 中国語学習
- 5 中国語でドライブは何と言うでしょう? 开车 中国語の発音、开车 中国語学習
- 6 水泳は中国語で何と言うでしょう? 游泳 中国語の発音、游泳 中国語学習
- 7 中国語で自転車に乗るってなんて言うの? 骑自行车 中国語の発音、骑自行车 中国語学習
- 8 中国語で挨拶はなんて言うの? 你好中国語の発音、你好中国語学習
- 9 中国語でありがとうってなんて言うの? 谢谢中国語の発音、谢谢中国語学習
- 10 How to say goodbye in Chinese? 再见Chinese pronunciation, 再见Chinese learning

























