スクリーンショットは Windows のどこに保存されますか?
スクリーンショットを撮った後、「スクリーンショットは Windows 上でどこに行くのか?」と疑問に思っているでしょう。スクリーンショットを取得する方法は撮影方法によって異なるため、どこにあるのかを知るのは難しいかもしれませんが、確認すべき一般的な場所がいくつかあります。
Windows 10 および 11 ではスクリーンショットはどこに行きますか?
Windows には、Print Screen キー (通常、キーボードでは Prt Sc と省略されます) や Snipping Tool など、スクリーンショットを撮るための組み込みツールがいくつかあります。使用するものによっては、取得後に自分で保存するか、特定のフォルダーに移動して取得する必要がある場合があります。
Prt Sc キー
プリント スクリーンはどこに行きますか?答えは簡単です。クリップボードに保存するだけです。スクリーンショットにアクセスしたい場合は、ペイントなどの画像エディタで手動で保存する必要があります。 Microsoft Word や Google ドキュメントなど、画像を挿入できるプログラムにスクリーンショットを貼り付けることもできます。
Windows Key Prt Sc
Win Prt Sc ショートカットを使用すると、スクリーンショットがクリップボードに保存されます。 Windows はそれをコンピューターにも保存します。ファイル エクスプローラーで [ピクチャ] > [スクリーンショット] に移動するとアクセスできます。
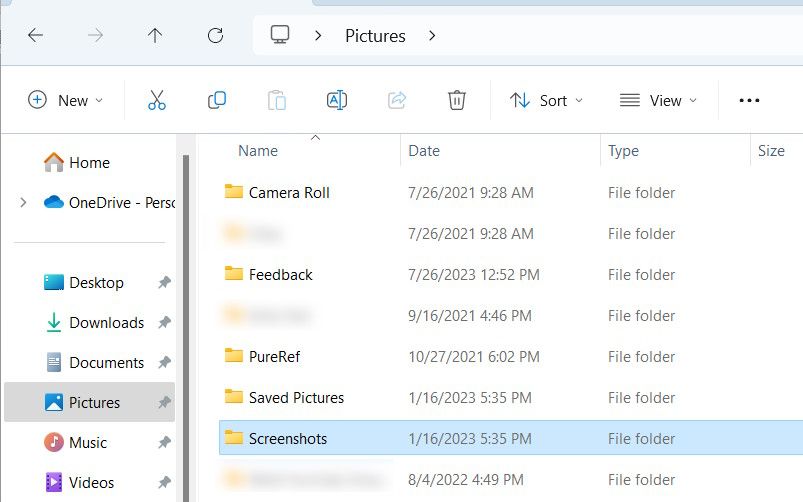
スクリーンショットは「スクリーンショット(2)」のような一般的な名前で PNG 形式で保存されます。
Snipping Tool (Windows Key Shift S)
Prt Sc の代わりに Snipping Tool を使用している場合、スクリーンショットは [ピクチャ] > [スクリーンショット] フォルダにあります。クリップボードからも見つけることができます。
Snipping ツールを使用してスクリーンショットを撮ると、右下隅にポップアップが表示されます。クリックするとプレビューおよび編集ウィンドウが開き、スクリーンショットの保存場所を選択できます。これを行うには、右上隅にある保存アイコンをクリックするか、Ctrl S を押して、別の場所を選択します。
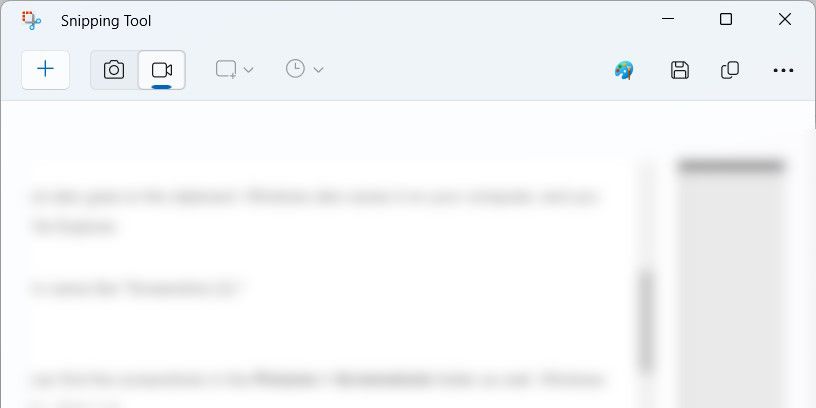
どこに置いたか忘れないように、覚えやすい場所を選択してください。
Xbox ゲーム バー (Windows キー G)
[この PC] > [ローカル ディスク (C:)] > [ユーザー] > [ユーザー名] に移動すると、Xbox ゲーム バーがスクリーンショットを保存する場所を見つけることができます。 > ビデオ > キャプチャ。
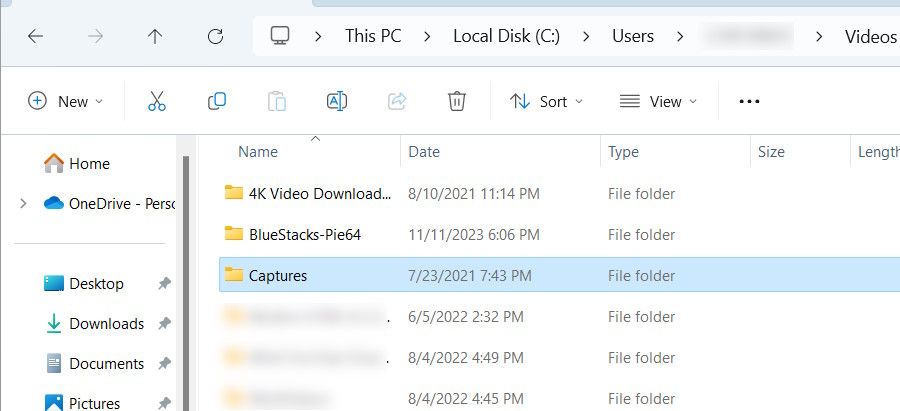
ファイル パスの [ユーザー名] を、ログインしているユーザー アカウントの名前に置き換えます。つまり、アカウントのユーザー名が Jack の場合、ファイル パスは [この PC] > [ローカル ディスク (C:)] > [ユーザー] > [Jack] > [ビデオ] > [キャプチャ] になります。
ゲーム バーからスクリーンショットの保存場所を確認することもできます。 Win G を押してアプリを開き、ウィジェット内の [キャプチャ] (カメラ アイコン) をクリックします。キャプチャ ウィジェットで、[マイ キャプチャを表示] をクリックします。
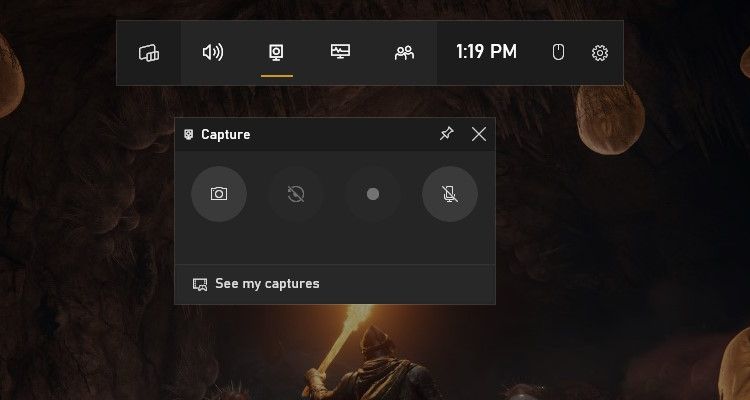
ゲーム バーのギャラリーで、左側のパネルの右上隅にあるフォルダー アイコンをクリックします。
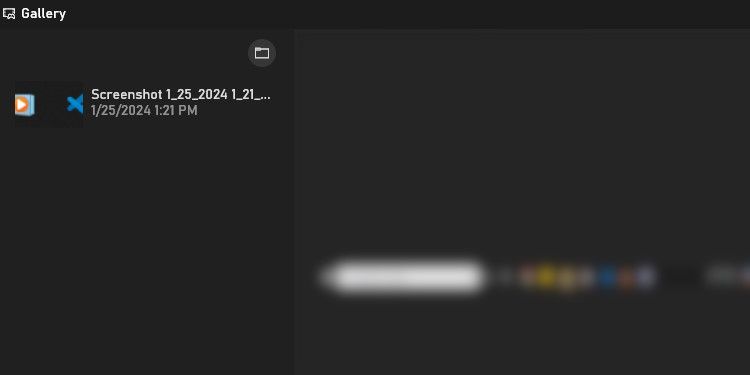
ポップアップで [続行] をクリックすると、スクリーンショットが含まれるフォルダーが開きます。
サードパーティ ツールを使用すると Windows スクリーンショットはどこに移動しますか?
Snagit、Lightshot、ShareX などのサードパーティのスクリーンショット ツールを使用する場合、通常はアプリがスクリーンショットの保存場所を決定します。スクリーンショットを撮ると、画面の右下隅にプレビューが表示される場合があります。これをクリックすると、スクリーンショットのあるフォルダーに移動する場合があります (場合によっては、クリックすると編集用にスクリーンショットが開きます)。
Snagit などのアプリでは、代わりにプレビュー ウィンドウが開き、スクリーンショットの保存場所を選択できます。アプリのメニューと設定をチェックして、スクリーンショットの場所が見つかるかどうかを確認してみることもできます。たとえば、アプリを開いて [ファイル] > [スクリーンショット] をクリックすると、Steam がスクリーンショットを保存する場所を確認できます。
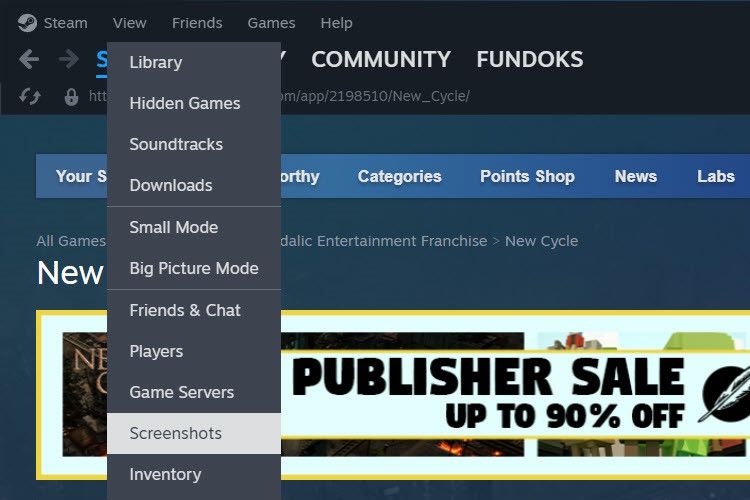
アプリがスクリーンショットを保存した場所がわからない場合は、エクスプローラーを開いて、画像フォルダーとドキュメント フォルダーを確認してください。たとえば、Lightshot では、[ドキュメント] > [Lightshot] にスクリーンショットが保存されます。
Windows でスクリーンショットの保存場所を変更できますか?
はい、Windows が組み込みツールのスクリーンショットを保存する場所は簡単に変更できます。サードパーティ製ツールの場合は、その設定を調べて、デフォルトの保存場所を変更できるかどうかを確認できます。
スクリーンショットが見つからない場合の対処法
スクリーンショットを撮ったばかりで、どこにあるかわからない場合は、クリップボードを確認してください。これを行うには、貼り付けた画像を受け入れるウィンドウ内でカーソルをフォーカスした状態で Ctrl V を押します。スクリーンショットが表示された場合は、それを互換性のあるプログラムに貼り付け、手動で保存します。
また、ファイル エクスプローラーを開いて、[最近] セクションのスクリーンショットを確認することもできます。
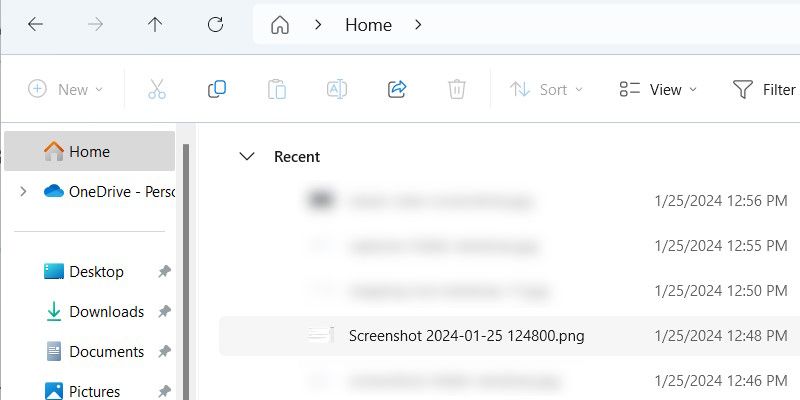
[ピクチャ] フォルダと [ドキュメント] フォルダを探す以外にできることは、スクリーンショットに使用するプログラムのインストール場所を確認することです。 Screenshots や Captures などの名前のフォルダーを探します。これらの一般的な用語に対して Windows 検索を使用すると、それらの用語を見つけるのに役立ちます。
スクリーンショットが保存されているフォルダーを見つけたら、付箋アプリのファイル パスをメモしておくとよいでしょう。または、フォルダーを右クリックして、[クイック アクセスにピン留めする] を選択することもできます。これにより、Windows スクリーンショットの保存場所を覚えやすくなります。
-
 iPhoneで毎月または毎日のデータ使用量を確認する3つの方法方法 1: 設定アプリでモバイルデータ使用量を確認する 設定アプリ内で iPhone のモバイルデータ使用量を簡単に確認する方法は次のとおりです。 ステップ 1: 設定 アプリを開き、モバイル ネットワークをタップします。 下にスクロールすると、iPhone で各アプリが消費したデータ量がわかりま...ソフトウェアチュートリアル 2024 年 11 月 8 日に公開
iPhoneで毎月または毎日のデータ使用量を確認する3つの方法方法 1: 設定アプリでモバイルデータ使用量を確認する 設定アプリ内で iPhone のモバイルデータ使用量を簡単に確認する方法は次のとおりです。 ステップ 1: 設定 アプリを開き、モバイル ネットワークをタップします。 下にスクロールすると、iPhone で各アプリが消費したデータ量がわかりま...ソフトウェアチュートリアル 2024 年 11 月 8 日に公開 -
 PC でサイレントヒル 2 の遅延/カクつき/FPS の低下を修正する方法多くのゲーマーは、Silent Hill 2 の遅延、途切れ、FPS の低下など、Silent Hill 2 のパフォーマンス低下の問題を経験しています。あなたもその一人ですか? MiniTool のこの記事は、この問題を解決する詳細な手順を説明するように設計されています。サイレントヒル 2 のパフ...ソフトウェアチュートリアル 2024 年 11 月 8 日に公開
PC でサイレントヒル 2 の遅延/カクつき/FPS の低下を修正する方法多くのゲーマーは、Silent Hill 2 の遅延、途切れ、FPS の低下など、Silent Hill 2 のパフォーマンス低下の問題を経験しています。あなたもその一人ですか? MiniTool のこの記事は、この問題を解決する詳細な手順を説明するように設計されています。サイレントヒル 2 のパフ...ソフトウェアチュートリアル 2024 年 11 月 8 日に公開 -
 Google Chromeがモバイルデータで動作しない問題を修正する4つの方法基本的な修正 デバイスを再起動します: デバイスを再起動して、一時的なバグや不具合を修正します。 Chrome を更新する: Play ストア (Android) または App Store (iPhone) からデバイス上の Chrome を最新バージョンに更新します。 Web サイトがブロック...ソフトウェアチュートリアル 2024 年 11 月 8 日に公開
Google Chromeがモバイルデータで動作しない問題を修正する4つの方法基本的な修正 デバイスを再起動します: デバイスを再起動して、一時的なバグや不具合を修正します。 Chrome を更新する: Play ストア (Android) または App Store (iPhone) からデバイス上の Chrome を最新バージョンに更新します。 Web サイトがブロック...ソフトウェアチュートリアル 2024 年 11 月 8 日に公開 -
 6 Microsoft Teams ステータス コード (およびその意味)Microsoft Teams には、ユーザーが可用性のレベルを示すために設定できるさまざまなプレゼンスの「ステータス」があります。アプリの使用方法に応じて、ステータスが自動的に調整される場合もあります。このガイドでは、Microsoft Teams のいくつかのステータス コードを取り上げ、それぞ...ソフトウェアチュートリアル 2024 年 11 月 8 日に公開
6 Microsoft Teams ステータス コード (およびその意味)Microsoft Teams には、ユーザーが可用性のレベルを示すために設定できるさまざまなプレゼンスの「ステータス」があります。アプリの使用方法に応じて、ステータスが自動的に調整される場合もあります。このガイドでは、Microsoft Teams のいくつかのステータス コードを取り上げ、それぞ...ソフトウェアチュートリアル 2024 年 11 月 8 日に公開 -
 Samsung Galaxy 携帯電話での通話ドロップの問題を解決する 10 の方法通話テクノロジーの最新の進歩により、ユーザーはモバイル ネットワーク上で非常にクリアな通話を楽しむことができます。ただし、一部のユーザーは、Samsung Galaxy 携帯電話で断続的に通話が切断される問題を報告しています。これがあなたに起こった場合は、読み続けてください。 ステップ ...ソフトウェアチュートリアル 2024 年 11 月 8 日に公開
Samsung Galaxy 携帯電話での通話ドロップの問題を解決する 10 の方法通話テクノロジーの最新の進歩により、ユーザーはモバイル ネットワーク上で非常にクリアな通話を楽しむことができます。ただし、一部のユーザーは、Samsung Galaxy 携帯電話で断続的に通話が切断される問題を報告しています。これがあなたに起こった場合は、読み続けてください。 ステップ ...ソフトウェアチュートリアル 2024 年 11 月 8 日に公開 -
 Galaxy A35 格安携帯電話が米国に到着、5 年間のセキュリティ アップデートが提供されるGalaxy A35 はサムスンの最新の格安携帯電話の 1 つであり、同社は先月、米国で発売されることを確認しました。これで実際に購入できるようになりました。 Galaxy A35 5G は、キャリアロック解除デバイスとして Samsung のオンライン ストアから購入できるようになりました。価...ソフトウェアチュートリアル 2024 年 11 月 8 日に公開
Galaxy A35 格安携帯電話が米国に到着、5 年間のセキュリティ アップデートが提供されるGalaxy A35 はサムスンの最新の格安携帯電話の 1 つであり、同社は先月、米国で発売されることを確認しました。これで実際に購入できるようになりました。 Galaxy A35 5G は、キャリアロック解除デバイスとして Samsung のオンライン ストアから購入できるようになりました。価...ソフトウェアチュートリアル 2024 年 11 月 8 日に公開 -
 Windows ファイアウォール ログの場所: 完全ガイドWindows オペレーティング システムにはファイアウォールが組み込まれています。ファイアウォールのログ記録が有効になっている場合、「pfirewall.log」という名前のファイルが特定のディレクトリに生成されます。この MiniTool の投稿は、Windows ファイアウォール ログの場所と...ソフトウェアチュートリアル 2024 年 11 月 8 日に公開
Windows ファイアウォール ログの場所: 完全ガイドWindows オペレーティング システムにはファイアウォールが組み込まれています。ファイアウォールのログ記録が有効になっている場合、「pfirewall.log」という名前のファイルが特定のディレクトリに生成されます。この MiniTool の投稿は、Windows ファイアウォール ログの場所と...ソフトウェアチュートリアル 2024 年 11 月 8 日に公開 -
 私はGalaxyリングを着けたいと思ったが、サムスンはノーと言ったスマートリングの着用者として、私はサムスンが独自の新しいウェアラブルでついに市場に参入するのを見て興奮しました。しかし、サムスンが最新の Galaxy デバイスに付けた大きなアスタリスクに気づいたとき、私の興奮はすぐに失望に変わりました。 Samsung Galaxy Ring のご紹介 Sa...ソフトウェアチュートリアル 2024 年 11 月 8 日に公開
私はGalaxyリングを着けたいと思ったが、サムスンはノーと言ったスマートリングの着用者として、私はサムスンが独自の新しいウェアラブルでついに市場に参入するのを見て興奮しました。しかし、サムスンが最新の Galaxy デバイスに付けた大きなアスタリスクに気づいたとき、私の興奮はすぐに失望に変わりました。 Samsung Galaxy Ring のご紹介 Sa...ソフトウェアチュートリアル 2024 年 11 月 8 日に公開 -
 Microsoft OneNote で手書き文字をまっすぐにできるようになりましたこの機能は現在、個々の単語、表、画像、数式、蛍光ペン、または下線の矯正をサポートしていません。また、ラテン文字を使用する言語でのみ機能します。それでも、特に他の人とメモを共有したい場合には、文章を少し理解しやすくするのに役立ちます。 現在、Straighten 機能は Windows 上の On...ソフトウェアチュートリアル 2024 年 11 月 8 日に公開
Microsoft OneNote で手書き文字をまっすぐにできるようになりましたこの機能は現在、個々の単語、表、画像、数式、蛍光ペン、または下線の矯正をサポートしていません。また、ラテン文字を使用する言語でのみ機能します。それでも、特に他の人とメモを共有したい場合には、文章を少し理解しやすくするのに役立ちます。 現在、Straighten 機能は Windows 上の On...ソフトウェアチュートリアル 2024 年 11 月 8 日に公開 -
 Win11/10 で 500GB HDD を 256GB SSD にクローンするにはどうすればよいですか?システムとデータがインストールされた大容量のハードディスクがあり、ディスクのアップグレード用に小型の SSD を準備するとします。次に、大きなドライブを小さなドライブに複製できるかという疑問が生じます。もちろん可能です。ここでは、500GB HDD を 256GB SSD にクローン作成する方法に関...ソフトウェアチュートリアル 2024 年 11 月 8 日に公開
Win11/10 で 500GB HDD を 256GB SSD にクローンするにはどうすればよいですか?システムとデータがインストールされた大容量のハードディスクがあり、ディスクのアップグレード用に小型の SSD を準備するとします。次に、大きなドライブを小さなドライブに複製できるかという疑問が生じます。もちろん可能です。ここでは、500GB HDD を 256GB SSD にクローン作成する方法に関...ソフトウェアチュートリアル 2024 年 11 月 8 日に公開 -
 iPhone の RAM をクリアする方法とクリアするとどうなるかスマートフォンを使用していると、時折不具合やクラッシュが発生することがあります。ただし、これらの問題の頻度が増加すると、問題が発生します。この問題が発生した場合は、iPhone の RAM をクリアすることを検討してください。 バックグラウンド アプリ、iPhone のアップデートなどの ...ソフトウェアチュートリアル 2024 年 11 月 8 日に公開
iPhone の RAM をクリアする方法とクリアするとどうなるかスマートフォンを使用していると、時折不具合やクラッシュが発生することがあります。ただし、これらの問題の頻度が増加すると、問題が発生します。この問題が発生した場合は、iPhone の RAM をクリアすることを検討してください。 バックグラウンド アプリ、iPhone のアップデートなどの ...ソフトウェアチュートリアル 2024 年 11 月 8 日に公開 -
 USB フラッシュドライブの過熱 |考えられる原因と解決策USB ドライブを使用すると熱くなりますか? USB フラッシュ ドライブが高温になる原因は何ですか?「USB フラッシュ ドライブの過熱」が発生した場合はどうなりますか? MiniTool Software のこの投稿を読んで、考えられる解決策を含む詳細情報を入手してください。最も一般的に使用され...ソフトウェアチュートリアル 2024 年 11 月 8 日に公開
USB フラッシュドライブの過熱 |考えられる原因と解決策USB ドライブを使用すると熱くなりますか? USB フラッシュ ドライブが高温になる原因は何ですか?「USB フラッシュ ドライブの過熱」が発生した場合はどうなりますか? MiniTool Software のこの投稿を読んで、考えられる解決策を含む詳細情報を入手してください。最も一般的に使用され...ソフトウェアチュートリアル 2024 年 11 月 8 日に公開 -
 サポートされていない PC に Windows 11 24H2 をインストールするためのベスト 2 オプション新しい Windows 11 2024 メジャー アップデート、バージョン 24H2 が利用可能になりました。ただし、資格のある PC のみがそれを所有できます。 PC にサポートされていないハードウェアが搭載されているが、それでも試してみたい場合は、どう対処すればよいでしょうか? MiniTool...ソフトウェアチュートリアル 2024 年 11 月 8 日に公開
サポートされていない PC に Windows 11 24H2 をインストールするためのベスト 2 オプション新しい Windows 11 2024 メジャー アップデート、バージョン 24H2 が利用可能になりました。ただし、資格のある PC のみがそれを所有できます。 PC にサポートされていないハードウェアが搭載されているが、それでも試してみたい場合は、どう対処すればよいでしょうか? MiniTool...ソフトウェアチュートリアル 2024 年 11 月 8 日に公開 -
 Android で Gmail がメールを送信できない問題を修正する 4 つの方法基本的な修正 メール アドレスを再確認してください: エラーを避けるために、作成中に正しいメール アドレスを入力し、再確認してください。 ネットワーク接続を確認してください: Android スマートフォンが良好なインターネット接続に接続されていることを確認してください。オンラインで速度を確認してく...ソフトウェアチュートリアル 2024 年 11 月 8 日に公開
Android で Gmail がメールを送信できない問題を修正する 4 つの方法基本的な修正 メール アドレスを再確認してください: エラーを避けるために、作成中に正しいメール アドレスを入力し、再確認してください。 ネットワーク接続を確認してください: Android スマートフォンが良好なインターネット接続に接続されていることを確認してください。オンラインで速度を確認してく...ソフトウェアチュートリアル 2024 年 11 月 8 日に公開 -
 使い始めるべき 7 つの Samsung メッセージ機能Samsung の携帯電話またはタブレットのデフォルトのメッセージ アプリには、基本的な SMS テキスト メッセージ以外にもさまざまな機能が備わっています。あなたが知らないかもしれない素晴らしい機能がいくつかあり、生活を楽にするためにすぐに使い始めることができます。私たちがそれらを見つけるお手伝...ソフトウェアチュートリアル 2024 年 11 月 8 日に公開
使い始めるべき 7 つの Samsung メッセージ機能Samsung の携帯電話またはタブレットのデフォルトのメッセージ アプリには、基本的な SMS テキスト メッセージ以外にもさまざまな機能が備わっています。あなたが知らないかもしれない素晴らしい機能がいくつかあり、生活を楽にするためにすぐに使い始めることができます。私たちがそれらを見つけるお手伝...ソフトウェアチュートリアル 2024 年 11 月 8 日に公開
中国語を勉強する
- 1 「歩く」は中国語で何と言いますか? 走路 中国語の発音、走路 中国語学習
- 2 「飛行機に乗る」は中国語で何と言いますか? 坐飞机 中国語の発音、坐飞机 中国語学習
- 3 「電車に乗る」は中国語で何と言いますか? 坐火车 中国語の発音、坐火车 中国語学習
- 4 「バスに乗る」は中国語で何と言いますか? 坐车 中国語の発音、坐车 中国語学習
- 5 中国語でドライブは何と言うでしょう? 开车 中国語の発音、开车 中国語学習
- 6 水泳は中国語で何と言うでしょう? 游泳 中国語の発音、游泳 中国語学習
- 7 中国語で自転車に乗るってなんて言うの? 骑自行车 中国語の発音、骑自行车 中国語学習
- 8 中国語で挨拶はなんて言うの? 你好中国語の発音、你好中国語学習
- 9 中国語でありがとうってなんて言うの? 谢谢中国語の発音、谢谢中国語学習
- 10 How to say goodbye in Chinese? 再见Chinese pronunciation, 再见Chinese learning

























