Windows 10 でファイル/フォルダーをランサムウェア攻撃から保護する方法
ランサムウェアから身を守る方法を知っていますか?
このオンライン攻撃は脅威が増大していますが、安全を確保する方法はあります。
この記事では、貴重なファイルとデータをマルウェア (ランサムウェア) 攻撃や脅威から保護するためのいくつかの効果的な方法を説明します。特定の重要なファイルやフォルダーを保護するには、コンテンツをロックして鍵をかけることが最善の防御方法である可能性があります。また、Windows 10 ではファイルとフォルダーを保護する迅速かつ簡単な方法がいくつかあります。見てみましょう:
- オプション 1: ランサムウェア保護を有効にする
- オプション 2: ファイルとフォルダーをバックアップする
- オプション 3: ファイルとフォルダを暗号化する
- オプション 4: PC を最新の状態に保つ
オプション 1: Windows Defender ランサムウェア保護を有効にする
Windows Defender セキュリティ センターのフォルダー アクセスの制御では、保護されたフォルダー内のファイルに変更を加えられるアプリをレビューします。デフォルトでは無効になっていますが、有効にすると、悪意のある可能性のあるアクティビティがないかアプリを監視できます。不正なアプリがファイルに不正な変更を加えるのをブロックします。
ステップ 1: Windows Defender セキュリティ センターを開き、ウイルスと脅威の保護 アイコンをクリックします。
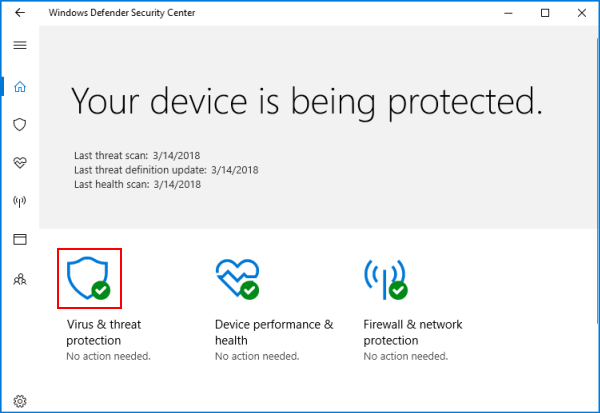
ステップ 2: ランサムウェア保護 リンクをクリックします。 (または、新しいバージョンの Windows 10 を使用している場合は、[ウイルスと脅威の保護設定] リンクをクリックします。
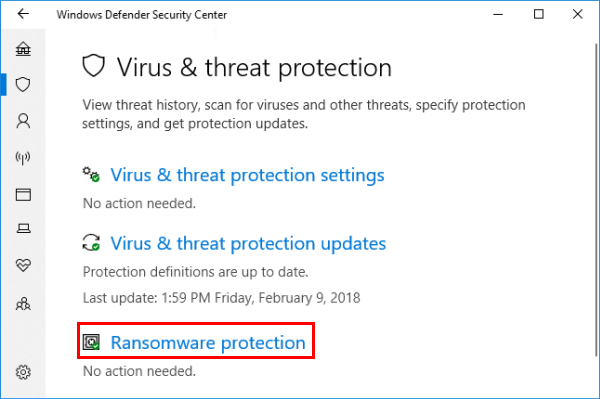
ステップ 3: フォルダーアクセス制御スイッチをオンにします。 保護されたフォルダー リンクをクリックして、必要な保護されたフォルダーを追加します。
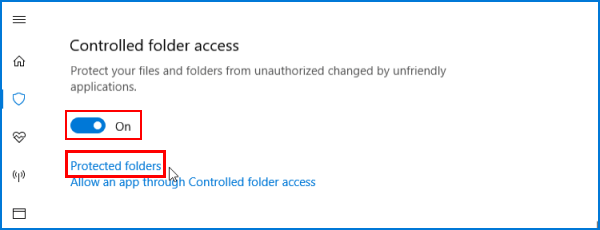
ステップ 4: ボタンをクリックし、保護するフォルダーを選択します。ここでは、ネットワーク共有とマップされたドライブを選択することもできます。
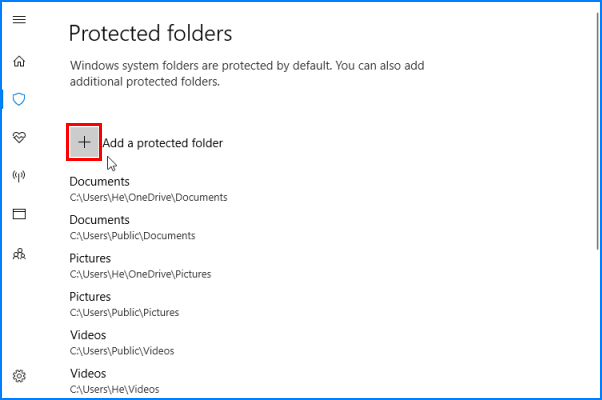
フォルダー アクセスの制御機能を使用すると、Photoshop、Snagit などの一部のプログラムが Windows Defender によってブロックされる場合があります。アプリまたはソフトウェア プログラムが保護されたフォルダーにアクセスできるようにしたい場合は、アプリをホワイト リストに追加できます。つまり、 保護の対象から除外されます。
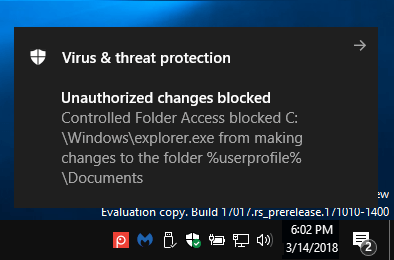
プログラムにファイルへのアクセスを許可する方法
ステップ 1: 制御されたフォルダー アクセスによるアプリの許可 リンクをクリックします。
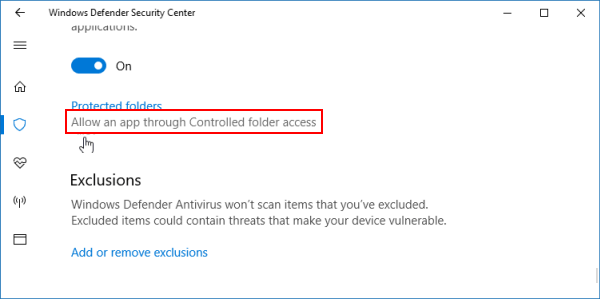
ステップ 2: 許可されたアプリを追加する ボタンをクリックして、アプリのインストール フォルダー内の EXE ファイルを選択します。
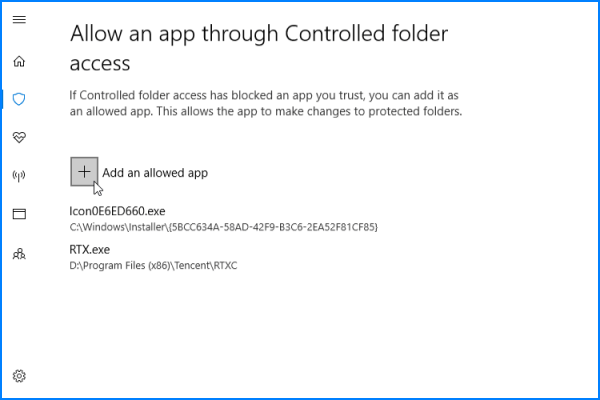
オプション 2: ファイルと貴重なデータをバックアップする
データを定期的にバックアップすることで、ランサムウェアから身を守ることができます。データを頻繁にバックアップしていれば、攻撃後に身代金を支払う理由はほとんどありません。ハードドライブを消去し、バックアップからデータを再インストールするだけです。専門家らは、オフサイトの「クラウド」バックアップは、コンピューターと同じランサムウェアによってザッピングされる可能性がある外付けハードドライブを使用するよりも安全である可能性があると説明しています。ただし、ハードドライブのバックアップは、まったくバックアップしないよりははるかに優れています。この機能は定期的なバックアップの代替となるものではないことに注意してください。バックアップ ファイルとフォルダーに関する役立つガイドがいくつかあります。
を参照してください。Windows 10 でファイル履歴のバックアップを作成する方法
Windows 10 で個人データをバックアップする方法
ファイルをバックアップするときは、必ず個人ファイルを書き込みや消去ができない場所にバックアップしてください。たとえば、ファイルをリムーバブル ハード ドライブに保存したり、リモート バックアップ サービスにアップロードしたりできます。
オプション 3: Windows 内蔵ソフトウェアを使用してデータを暗号化して保護する
フォルダーを覗き見から保護するには、ファイルをアカウントにロックするファイル難読化機能を提供する Windows フォルダー暗号化を使用できます。そうすれば、別のアカウントの誰か、またはあなたのファイルを別の PC にコピーした誰かがあなたのコンテンツにアクセスしようとした場合、彼らはあなたのアカウントのパスワードを知る必要があります。誰もがあなたの PC を使用している間、アカウントには完全なアクセス権が与えられます。 7-Zip、Win RAR などの圧縮ソフトウェアを使用して暗号化アーカイブを作成することもできます。
Office ドキュメントの場合は、暗号化を適用し、パスワードで保護できます。 Office アプリでドキュメントをパスワード保護するには、「Office 2010-2016 でファイルにパスワードを暗号化して追加する方法」を参照してください。
オプション 4: PC を最新の状態に保つ
専門家は、Windows オペレーティング システムのアップデートでマルウェアが見つかったと報告していません。まったく逆です。高速かつ頻繁なアップデートによりコンピュータを保護します。古いオペレーティング システムも、ランサムウェアやその他の種類のマルウェアの標的になりやすくなります。実際、2017 年春に WannaCry と呼ばれる一種のランサムウェアが拡散する鍵となったのは、古いコンピュータでした。
安全を確保するための最良の方法の 1 つは、Windows コンピュータでも Apple コンピュータでも、オペレーティング システムの自動ソフトウェア アップデートを有効にすることです。
-
 Outlook エラー 0x800CCC69 を修正する方法: これが完全なガイドですMicrosoft Outlook は、電子メールとカレンダーの整理に不可欠なツールであり、さまざまな便利な機能を提供します。多くのユーザーが Outlook エラー 0x800CCC69 の発生について苦情を述べていました。あなたがその中にいる場合、MiniTool の次のガイドは、Outlook...ソフトウェアチュートリアル 2024 年 11 月 8 日に公開
Outlook エラー 0x800CCC69 を修正する方法: これが完全なガイドですMicrosoft Outlook は、電子メールとカレンダーの整理に不可欠なツールであり、さまざまな便利な機能を提供します。多くのユーザーが Outlook エラー 0x800CCC69 の発生について苦情を述べていました。あなたがその中にいる場合、MiniTool の次のガイドは、Outlook...ソフトウェアチュートリアル 2024 年 11 月 8 日に公開 -
 「Windows でヘルプを取得する方法」に対する 3 つの修正が次々と表示される基本的な修正を試す F1 キーが動かなくなっているかどうかを確認します: Windows の F1 キーは、アクティブなプログラムまたはウィンドウのヘルプ ページにアクセスするショートカットとして機能します。キーボードの F1 キーが動かなくなったり、誤動作したりすると、Windows はデフォルト...ソフトウェアチュートリアル 2024 年 11 月 8 日に公開
「Windows でヘルプを取得する方法」に対する 3 つの修正が次々と表示される基本的な修正を試す F1 キーが動かなくなっているかどうかを確認します: Windows の F1 キーは、アクティブなプログラムまたはウィンドウのヘルプ ページにアクセスするショートカットとして機能します。キーボードの F1 キーが動かなくなったり、誤動作したりすると、Windows はデフォルト...ソフトウェアチュートリアル 2024 年 11 月 8 日に公開 -
 Mac でディクテーションが機能しない場合の 4 つの修正方法基本的な修正 Bluetooth デバイスを無効にする: これにより、Mac の内蔵マイクが使用できなくなる可能性があります。 Bluetooth デバイスを無効にした後、Mac を再起動します。 静かな部屋に座ることを好みます: 場合によっては、周囲の騒音や騒音により、内蔵マイクが音声を捉えるこ...ソフトウェアチュートリアル 2024 年 11 月 8 日に公開
Mac でディクテーションが機能しない場合の 4 つの修正方法基本的な修正 Bluetooth デバイスを無効にする: これにより、Mac の内蔵マイクが使用できなくなる可能性があります。 Bluetooth デバイスを無効にした後、Mac を再起動します。 静かな部屋に座ることを好みます: 場合によっては、周囲の騒音や騒音により、内蔵マイクが音声を捉えるこ...ソフトウェアチュートリアル 2024 年 11 月 8 日に公開 -
 AirPods が「探す」アプリに表示されない場合の 11 の解決策その前に、AirPods を Apple の「探す」アプリに追加するメリットをここで説明します。 「探す」で AirPods を表示する理由 AirPods を「探す」アプリに追加すると、たくさんのメリットがあります。これらは、Find My が AirPods の追跡と検索に役立ついくつか...ソフトウェアチュートリアル 2024 年 11 月 8 日に公開
AirPods が「探す」アプリに表示されない場合の 11 の解決策その前に、AirPods を Apple の「探す」アプリに追加するメリットをここで説明します。 「探す」で AirPods を表示する理由 AirPods を「探す」アプリに追加すると、たくさんのメリットがあります。これらは、Find My が AirPods の追跡と検索に役立ついくつか...ソフトウェアチュートリアル 2024 年 11 月 8 日に公開 -
 Samsung Galaxy 携帯電話で安全なフォルダーにアクセスする 4 つの方法方法 1: アプリドロワーまたはホーム画面から 初めてセキュリティ フォルダーを作成すると、携帯電話のアプリ ドロワーまたはホーム画面から簡単にアクセスできます。方法は次のとおりです: ステップ 1: ホーム画面を上にスワイプし、セキュリティで保護されたフォルダーをタップします。 PIN またはパス...ソフトウェアチュートリアル 2024 年 11 月 8 日に公開
Samsung Galaxy 携帯電話で安全なフォルダーにアクセスする 4 つの方法方法 1: アプリドロワーまたはホーム画面から 初めてセキュリティ フォルダーを作成すると、携帯電話のアプリ ドロワーまたはホーム画面から簡単にアクセスできます。方法は次のとおりです: ステップ 1: ホーム画面を上にスワイプし、セキュリティで保護されたフォルダーをタップします。 PIN またはパス...ソフトウェアチュートリアル 2024 年 11 月 8 日に公開 -
 Windows 10 でログオン試行の失敗回数を制限する通常、Windows 10 では、他人がコンピューターに侵入するのを防ぐために、ユーザーのログイン パスワードを設定します。ただし、ユーザーのログイン パスワードが設定されている場合でも、パスワード推測攻撃によってコンピュータがハッキングされる可能性があります。誰かがコンピュータにハッキングするリス...ソフトウェアチュートリアル 2024 年 11 月 8 日に公開
Windows 10 でログオン試行の失敗回数を制限する通常、Windows 10 では、他人がコンピューターに侵入するのを防ぐために、ユーザーのログイン パスワードを設定します。ただし、ユーザーのログイン パスワードが設定されている場合でも、パスワード推測攻撃によってコンピュータがハッキングされる可能性があります。誰かがコンピュータにハッキングするリス...ソフトウェアチュートリアル 2024 年 11 月 8 日に公開 -
 iPhone で音声分離を有効にして使用する方法音声分離は、内蔵マイクまたはイヤホン (有線とワイヤレスの両方) を使用しているときに機能します。さらに、Voice Isolation は、WhatsApp、Telegram、Instagram、Slack、Microsoft Teams などの音声通話を可能にする人気のサードパーティ...ソフトウェアチュートリアル 2024 年 11 月 8 日に公開
iPhone で音声分離を有効にして使用する方法音声分離は、内蔵マイクまたはイヤホン (有線とワイヤレスの両方) を使用しているときに機能します。さらに、Voice Isolation は、WhatsApp、Telegram、Instagram、Slack、Microsoft Teams などの音声通話を可能にする人気のサードパーティ...ソフトウェアチュートリアル 2024 年 11 月 8 日に公開 -
 Samsung Galaxy スマートフォンには、使用していない Bluetooth スピーカー用の秘密の機能があります通知が入ったり、通話が大音量で聞こえたりすることなく、Bluetooth スピーカーで音楽を再生できたら最高だと思いませんか? Samsung Galaxy デバイスをお持ちなら、幸運です。 「アプリのサウンドを分離」機能を使用すると、オーディオの再生方法を正確に選択できます。 「アプリのサウン...ソフトウェアチュートリアル 2024 年 11 月 8 日に公開
Samsung Galaxy スマートフォンには、使用していない Bluetooth スピーカー用の秘密の機能があります通知が入ったり、通話が大音量で聞こえたりすることなく、Bluetooth スピーカーで音楽を再生できたら最高だと思いませんか? Samsung Galaxy デバイスをお持ちなら、幸運です。 「アプリのサウンドを分離」機能を使用すると、オーディオの再生方法を正確に選択できます。 「アプリのサウン...ソフトウェアチュートリアル 2024 年 11 月 8 日に公開 -
 Windows 11で「オーディオ出力デバイスがインストールされていません」エラーを修正する方法システム トレイ経由でオーディオのミュートを解除しているときに、「オーディオ出力デバイスがインストールされていません」というエラーが発生したことがありますか?その場合は、オーディオ出力デバイスのプラグが抜かれているか無効になっているか、オーディオ ドライバーが古いか、オーディオ サービスがオフにな...ソフトウェアチュートリアル 2024 年 11 月 8 日に公開
Windows 11で「オーディオ出力デバイスがインストールされていません」エラーを修正する方法システム トレイ経由でオーディオのミュートを解除しているときに、「オーディオ出力デバイスがインストールされていません」というエラーが発生したことがありますか?その場合は、オーディオ出力デバイスのプラグが抜かれているか無効になっているか、オーディオ ドライバーが古いか、オーディオ サービスがオフにな...ソフトウェアチュートリアル 2024 年 11 月 8 日に公開 -
 God of War Ragnarokが起動しない/クラッシュ/黒い画面を修正する壮大なゲーム「God of War Ragnarok」に興味がありますか?実行を妨げるエラーが表示されずに再生できますか? MiniTool のこの投稿は、「God of War Ragnarok が起動しない」の問題に苦しんでいる場合にどうすればよいかを示すことを目的としています。God of W...ソフトウェアチュートリアル 2024 年 11 月 8 日に公開
God of War Ragnarokが起動しない/クラッシュ/黒い画面を修正する壮大なゲーム「God of War Ragnarok」に興味がありますか?実行を妨げるエラーが表示されずに再生できますか? MiniTool のこの投稿は、「God of War Ragnarok が起動しない」の問題に苦しんでいる場合にどうすればよいかを示すことを目的としています。God of W...ソフトウェアチュートリアル 2024 年 11 月 8 日に公開 -
 Windows Server 2022 DHCP が機能しないのはなぜですか?修正方法は?DHCP サーバーが機能しないのはなぜですか? Windows Sever 2022 DHCP が機能しない場合の解決方法をご存知ですか? MiniToolが編集したこの記事で、それを理解し、いくつかの役立つ解決策を得ることができます。本題に入ります。DHCP とは何ですか?DHCP (動的ホスト構...ソフトウェアチュートリアル 2024 年 11 月 8 日に公開
Windows Server 2022 DHCP が機能しないのはなぜですか?修正方法は?DHCP サーバーが機能しないのはなぜですか? Windows Sever 2022 DHCP が機能しない場合の解決方法をご存知ですか? MiniToolが編集したこの記事で、それを理解し、いくつかの役立つ解決策を得ることができます。本題に入ります。DHCP とは何ですか?DHCP (動的ホスト構...ソフトウェアチュートリアル 2024 年 11 月 8 日に公開 -
 iPhoneのメッセージで送信者の名前を隠すことはできますかiPhone でメッセージを受信するたびに、メッセージ アプリはメッセージの送信者を指定する通知を送信し、場合によってはメッセージの内容も指定します。ただし、機密性の高いケースを扱う組織で働いている場合、またはプライバシーが必要な場合は、iPhone のメッセージ アプリで送信者の名前を非表示にする...ソフトウェアチュートリアル 2024 年 11 月 8 日に公開
iPhoneのメッセージで送信者の名前を隠すことはできますかiPhone でメッセージを受信するたびに、メッセージ アプリはメッセージの送信者を指定する通知を送信し、場合によってはメッセージの内容も指定します。ただし、機密性の高いケースを扱う組織で働いている場合、またはプライバシーが必要な場合は、iPhone のメッセージ アプリで送信者の名前を非表示にする...ソフトウェアチュートリアル 2024 年 11 月 8 日に公開 -
 AirDrop に MacBook が表示されない場合の 8 つの方法AirDrop は、iPhone または iPad から Mac に、またはその逆に大きなファイルを転送するための最良の方法の 1 つです。 iPhone でたくさんのビデオや写真を撮影した場合、おそらく AirDrop を使用してそれらを MacBook に送信し、編集したり共有したりするでしょう...ソフトウェアチュートリアル 2024 年 11 月 8 日に公開
AirDrop に MacBook が表示されない場合の 8 つの方法AirDrop は、iPhone または iPad から Mac に、またはその逆に大きなファイルを転送するための最良の方法の 1 つです。 iPhone でたくさんのビデオや写真を撮影した場合、おそらく AirDrop を使用してそれらを MacBook に送信し、編集したり共有したりするでしょう...ソフトウェアチュートリアル 2024 年 11 月 8 日に公開 -
 Wi-Fiネットワークが表示されないMacを修正する3つの方法基本的な修正: Wi-Fi の無効化と有効化: まず Mac を再起動することで開始できます。完了したら、Mac コントロール センターから Wi-Fi を無効にし、しばらくしてから有効にすることもできます。 ルーターの再起動: 自宅またはオフィスの Wi-Fi がすべてのスマート デバイスに表示...ソフトウェアチュートリアル 2024 年 11 月 8 日に公開
Wi-Fiネットワークが表示されないMacを修正する3つの方法基本的な修正: Wi-Fi の無効化と有効化: まず Mac を再起動することで開始できます。完了したら、Mac コントロール センターから Wi-Fi を無効にし、しばらくしてから有効にすることもできます。 ルーターの再起動: 自宅またはオフィスの Wi-Fi がすべてのスマート デバイスに表示...ソフトウェアチュートリアル 2024 年 11 月 8 日に公開 -
 iPadがメールを受信しない問題を解決する4つの方法基本的な修正: ネットワーク接続を確認してください: iPad にネットワーク接続の問題がある場合、新しいメールを受信できず、メール アプリで現在の受信トレイを更新できません。 したがって、より良いネットワークに接続するか、ルーターの近くに移動して、もう一度確認してください。 メール アプリのサーバ...ソフトウェアチュートリアル 2024 年 11 月 8 日に公開
iPadがメールを受信しない問題を解決する4つの方法基本的な修正: ネットワーク接続を確認してください: iPad にネットワーク接続の問題がある場合、新しいメールを受信できず、メール アプリで現在の受信トレイを更新できません。 したがって、より良いネットワークに接続するか、ルーターの近くに移動して、もう一度確認してください。 メール アプリのサーバ...ソフトウェアチュートリアル 2024 年 11 月 8 日に公開
中国語を勉強する
- 1 「歩く」は中国語で何と言いますか? 走路 中国語の発音、走路 中国語学習
- 2 「飛行機に乗る」は中国語で何と言いますか? 坐飞机 中国語の発音、坐飞机 中国語学習
- 3 「電車に乗る」は中国語で何と言いますか? 坐火车 中国語の発音、坐火车 中国語学習
- 4 「バスに乗る」は中国語で何と言いますか? 坐车 中国語の発音、坐车 中国語学習
- 5 中国語でドライブは何と言うでしょう? 开车 中国語の発音、开车 中国語学習
- 6 水泳は中国語で何と言うでしょう? 游泳 中国語の発音、游泳 中国語学習
- 7 中国語で自転車に乗るってなんて言うの? 骑自行车 中国語の発音、骑自行车 中国語学習
- 8 中国語で挨拶はなんて言うの? 你好中国語の発音、你好中国語学習
- 9 中国語でありがとうってなんて言うの? 谢谢中国語の発音、谢谢中国語学習
- 10 How to say goodbye in Chinese? 再见Chinese pronunciation, 再见Chinese learning

























