Windows Server 2022 DHCP が機能しないのはなぜですか?修正方法は?
DHCP サーバーが機能しないのはなぜですか? Windows Sever 2022 DHCP が機能しない場合の解決方法をご存知ですか? MiniToolが編集したこの記事で、それを理解し、いくつかの役立つ解決策を得ることができます。本題に入ります。
DHCP とは何ですか?
DHCP (動的ホスト構成プロトコル) は、ネットワーク上の任意のデバイスまたはノードに IP アドレスを自動的に割り当てる、使いやすいネットワーク管理プロトコルです。により、IP 経由のシームレスな通信が可能になります。
デバイスが新しい場所に移動するたびに、DHCP が新しい IP アドレスを簡単に割り当て、ネットワーク管理者の手間を省きます。各デバイスを有効な IP 設定で手動で構成したり、ネットワーク内で再配置するときにアドレスを調整したりする手間が省けます。
この自動化されたプロセスは構成管理を一元化し、小規模なローカル エリア ネットワークと大規模なエンタープライズ環境の両方に簡単に実装できます。
ただし、DHCP に接続できない、または使用期間中に Windows Server 2022 DHCP が機能しないなど、いくつかの DHCP エラーが発生する場合があります。このようにして、DHCP サーバーを動作させるにはどうすればよいでしょうか?次のパートでは、各手順を順番に説明します。
Windows Server 2022 DHCP が機能しない問題を修正する方法
まず、DHCP サーバーに関するチェックとテストを行う必要があります。 DHCP エラーの原因と場所を特定するために。次に、問題に応じて対応する解決策を見つけることができます。
1.ネットワーク接続を確認してください: Windows Server 2022 デバイスがスムーズなネットワーク接続を享受できるように、ネットワーク ケーブル、スイッチ、ルーターが正常に動作していることを確認してください。
2. 「DHCP 構成」を参照してください。DHCP スコープ、IP アドレス範囲、サブネット マスク、その他の構成パラメーターを含む、DHCP サーバー構成が正確であることを確認します。
3。 DHCP クライアント構成のテスト: デバイスの DHCP クライアント構成をテストして、DHCP サーバーから IP アドレスとネットワーク設定を正常に受信できるかどうかを確認できます。これは、問題がサーバーにあるのか、デバイスにあるのかを判断するのに役立ちます。
4. DHCP サーバーのステータスを確認する: DHCP サーバーが実行されているかどうか、およびイベント ログにエラーや警告があるかどうかを確認します。エラー メッセージや警告がある場合は、表示されるメッセージに基づいて解決策が見つかる可能性があります。
5. DHCP プールを確認する: 使用可能なプールがあるかどうかを確認します。クライアントデバイスに割り当てることができる IP アドレス。そうでない場合は、IP アドレスの範囲を拡張するか、リース期間を延長することを検討する必要があります。
6. ファイアウォールとセキュリティの設定を表示: ファイアウォールとセキュリティの設定を確認してください。サーバーとクライアント デバイス間の DHCP 通信を許可するために、サーバーとクライアント デバイスの両方でセキュリティ設定が有効になっています。
次に、いくつかのテクニックを実行して、問題を修正できるかどうかを確認できます。 DHCP が機能しない問題。
1. DHCP サーバーを再起動します: Server 2022 で DHCP サーバーを再起動すると、サービス関連の小さな問題が解決される可能性があります。
2. DHCP サーバーの更新または再インストール: 場合によっては、古いDHCP サーバーまたはソフトウェアに関連する問題により、Windows Server 2022 DHCP が機能しなくなる可能性があります。その後、DHCP サーバーを更新または再インストールすることで、オプションで修正を行うことができます。
3. Microsoft サポートに問い合わせる: 上記の手順を試しても問題が解決しない場合は、次のことを行ってください。ヘルプが必要な場合は、公式 Microsoft サポートにお問い合わせください。
こちらもお読みください: 「イーサネットに対して DHCP が有効になっていない」を修正する 4 つの方法エラー
DHCP サーバー設定変更の注意事項
DHCP サーバーの構成を変更する前に、データのバックアップを検討した方がよいでしょう。バックアップを使用すると、コンピュータが予期せぬ災害に直面した場合に備えて、Windows Server に保存されている重要なデータを常に保護できます。
データのバックアップ作成に関しては、MiniTool ShadowMaker を試してみる価値があります。これはユーザーフレンドリーで、ファイルやシステムのバックアップ、ファイルの同期、メディアの構築などを行うことができます。これを使用すると、数回クリックするだけで簡単にデータをバックアップできます。以下に簡単なチュートリアルを示します。
ステップ 1: ツールを開き、 トライアル版を維持する をクリックします。
ステップ 2: バックアップに移動します。 、SOURCE を選択して目的のデータを選択し、OK をクリックします。次に DESTINATION を選択してパスを選択し、OK をクリックします。
ステップ 3: 今すぐバックアップ をクリックしてバックアップ タスクを開始します。
]
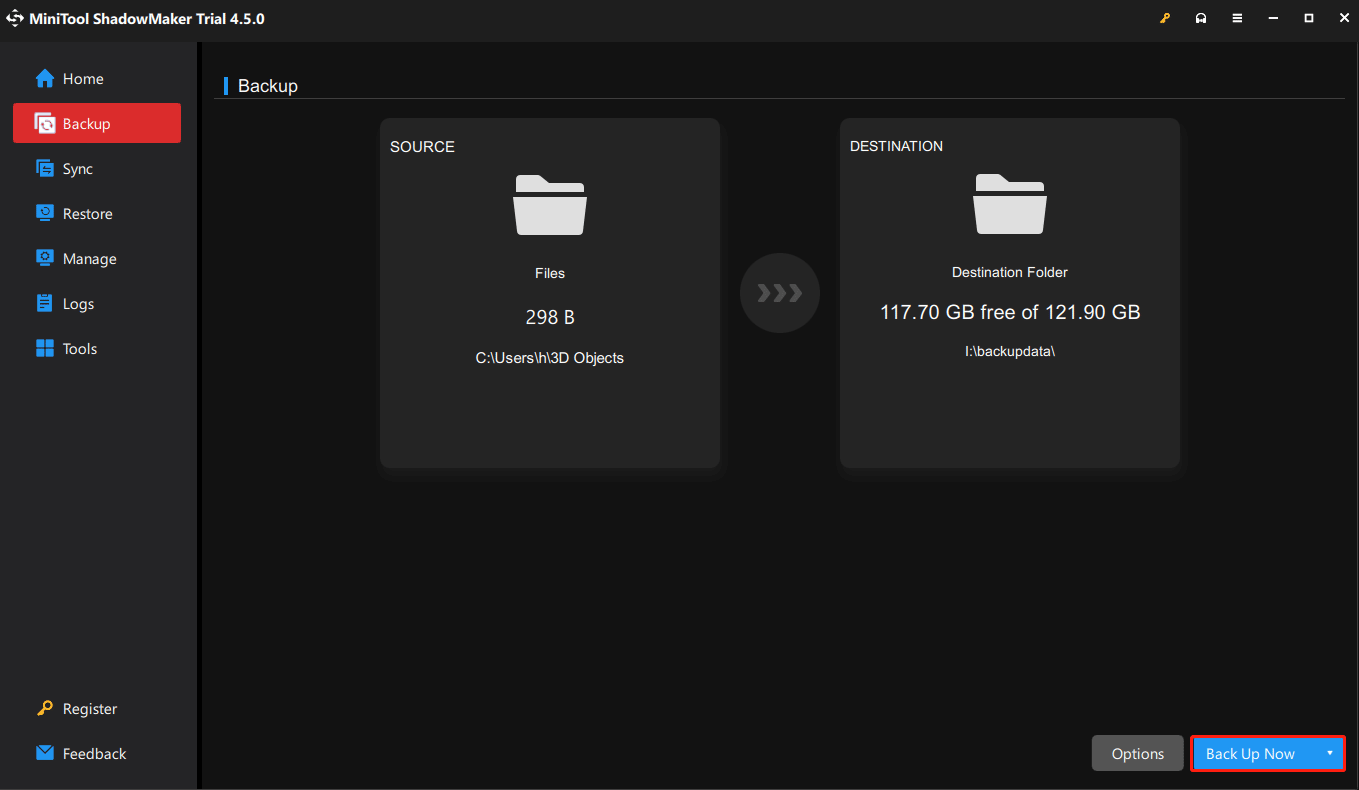
結論
ご覧のとおり、この投稿では、Windows Server 2022 DHCP が機能しない問題を解決して、機能する DHCP サーバーを取得する方法について説明します。その間、コンピュータの定期的なバックアップを作成することをお勧めします。
-
 個人検索サイトからデータを削除する方法この記事は、2025年2月24日に最後に更新されました。 多くの人々は、かなりの量の個人データがオンラインで容易にアクセスできることに気づいていません。これには、あなたの名前、年齢、住所、連絡先の詳細、関係の状況、さらには裁判所の記録などの機密情報が含まれます。多くの場合、多数のウェブサイ...ソフトウェアチュートリアル 2025-04-21に投稿されました
個人検索サイトからデータを削除する方法この記事は、2025年2月24日に最後に更新されました。 多くの人々は、かなりの量の個人データがオンラインで容易にアクセスできることに気づいていません。これには、あなたの名前、年齢、住所、連絡先の詳細、関係の状況、さらには裁判所の記録などの機密情報が含まれます。多くの場合、多数のウェブサイ...ソフトウェアチュートリアル 2025-04-21に投稿されました -
 iPadをラップトップとして偽装する方法この更新された記事(元々公開された2019年10月31日)では、iPados 16ベータ機能を使用してiPadをラップトップの代替に変換する方法を探ります。 この記事では、AppleはLaptopの交換としてiPadを長い間宣伝してきましたが、iPadosはこの機能を大幅に向上させます。 必須ハ...ソフトウェアチュートリアル 2025-04-21に投稿されました
iPadをラップトップとして偽装する方法この更新された記事(元々公開された2019年10月31日)では、iPados 16ベータ機能を使用してiPadをラップトップの代替に変換する方法を探ります。 この記事では、AppleはLaptopの交換としてiPadを長い間宣伝してきましたが、iPadosはこの機能を大幅に向上させます。 必須ハ...ソフトウェアチュートリアル 2025-04-21に投稿されました -
 Macメールボックスのキャッシュをクリーニングする方法は? Macで削除する方法は?このガイドでは、Macのメールキャッシュをクリアする方法を説明し、パフォーマンスの遅延や電子メールの読み込みの問題などの一般的な問題に対処します。 MacOSメールアプリは、人気がありますが、大きなキャッシュのために遅くなる可能性があります。この記事では、メールキャッシュが何であるか、なぜそれが有...ソフトウェアチュートリアル 2025-04-21に投稿されました
Macメールボックスのキャッシュをクリーニングする方法は? Macで削除する方法は?このガイドでは、Macのメールキャッシュをクリアする方法を説明し、パフォーマンスの遅延や電子メールの読み込みの問題などの一般的な問題に対処します。 MacOSメールアプリは、人気がありますが、大きなキャッシュのために遅くなる可能性があります。この記事では、メールキャッシュが何であるか、なぜそれが有...ソフトウェアチュートリアル 2025-04-21に投稿されました -
 WiFiの最も必要なデバイスへの割り当てを優先する方法現代の家には通常、Wi-Fiアクセスネットワークに同時に接続されている複数のデバイスがあります。これは、特にオンラインゲームやビデオストリーミングなどの高帯域幅需要アクティビティを実施する場合に帯域幅の強さにつながることがよくあります。 ネットワーク負荷の管理を支援するために、一部のルーター...ソフトウェアチュートリアル 2025-04-19に投稿されました
WiFiの最も必要なデバイスへの割り当てを優先する方法現代の家には通常、Wi-Fiアクセスネットワークに同時に接続されている複数のデバイスがあります。これは、特にオンラインゲームやビデオストリーミングなどの高帯域幅需要アクティビティを実施する場合に帯域幅の強さにつながることがよくあります。 ネットワーク負荷の管理を支援するために、一部のルーター...ソフトウェアチュートリアル 2025-04-19に投稿されました -
 McAfee Antivirusソフトウェアレビュー:十分ですか? 【関数、価格】McAfee:ベテランアンチウイルスですが、Macに最適ですか? サイバーセキュリティの長年の評判の良い名前であるMcAfeeは、ユーザーフレンドリーで包括的なセキュリティ機能を称賛された堅牢なウイルス対策スイートを提供します。 PCには強く推奨されていますが、MacSに対する有効性は綿密な調査...ソフトウェアチュートリアル 2025-04-19に投稿されました
McAfee Antivirusソフトウェアレビュー:十分ですか? 【関数、価格】McAfee:ベテランアンチウイルスですが、Macに最適ですか? サイバーセキュリティの長年の評判の良い名前であるMcAfeeは、ユーザーフレンドリーで包括的なセキュリティ機能を称賛された堅牢なウイルス対策スイートを提供します。 PCには強く推奨されていますが、MacSに対する有効性は綿密な調査...ソフトウェアチュートリアル 2025-04-19に投稿されました -
 OnePlus Watch3は面白い問題のために4月に延期されます待望のOnePlus Watch 3スマートウォッチがリリースされた後、購入計画にはわずかな調整が必要になる場合があります。とんでもない生産の問題により、OnePlusはほとんどの時計の出荷を延期することを余儀なくされました。 OnePlusは、最新のスマートウォッチであるOnePlu...ソフトウェアチュートリアル 2025-04-19に投稿されました
OnePlus Watch3は面白い問題のために4月に延期されます待望のOnePlus Watch 3スマートウォッチがリリースされた後、購入計画にはわずかな調整が必要になる場合があります。とんでもない生産の問題により、OnePlusはほとんどの時計の出荷を延期することを余儀なくされました。 OnePlusは、最新のスマートウォッチであるOnePlu...ソフトウェアチュートリアル 2025-04-19に投稿されました -
 iPhoneの背面にあるタップ機能を最大限に活用するためのヒント長年にわたり、AppleはiPhoneをより便利にするための多数のツールを開発してきました。 「タップバック」機能は鈍いですが、しばしば見落とされています。それは十分に見事ではないかもしれませんが、このアクセシビリティのショートカットは、オープンしにくい多くの機能にすばやくアクセスできます。電...ソフトウェアチュートリアル 2025-04-18に投稿されました
iPhoneの背面にあるタップ機能を最大限に活用するためのヒント長年にわたり、AppleはiPhoneをより便利にするための多数のツールを開発してきました。 「タップバック」機能は鈍いですが、しばしば見落とされています。それは十分に見事ではないかもしれませんが、このアクセシビリティのショートカットは、オープンしにくい多くの機能にすばやくアクセスできます。電...ソフトウェアチュートリアル 2025-04-18に投稿されました -
 Windows11 24H2の更新をすばやく入手し、待機中のキューをスキップします包括的なガイドでは、Minitoolがグループポリシーとレジストリを使用してWindows 11 24H2待機ラインをバイパスする方法を説明します。 は、Windows 11 24H2 24H2を待つことができない場合に、このメジャーアップデートをすぐにインストールしたい場合はアクションを...ソフトウェアチュートリアル 2025-04-18に投稿されました
Windows11 24H2の更新をすばやく入手し、待機中のキューをスキップします包括的なガイドでは、Minitoolがグループポリシーとレジストリを使用してWindows 11 24H2待機ラインをバイパスする方法を説明します。 は、Windows 11 24H2 24H2を待つことができない場合に、このメジャーアップデートをすぐにインストールしたい場合はアクションを...ソフトウェアチュートリアル 2025-04-18に投稿されました -
 携帯電話のホットスポットを使用するためのヒント:データトラフィックの急増を回避する方法携帯電話を外出先でラップトップのホットスポットとして使用するのは便利ですが、ラップトップはデータホッグです。ソフトウェアの更新などのタスクのWi-Fiを優先する電話とは異なり、特に無制限のWi-Fiから離れている場合は、ラップトップが常にデータを消費します。 これにより、「無制限」として宣伝されて...ソフトウェアチュートリアル 2025-04-18に投稿されました
携帯電話のホットスポットを使用するためのヒント:データトラフィックの急増を回避する方法携帯電話を外出先でラップトップのホットスポットとして使用するのは便利ですが、ラップトップはデータホッグです。ソフトウェアの更新などのタスクのWi-Fiを優先する電話とは異なり、特に無制限のWi-Fiから離れている場合は、ラップトップが常にデータを消費します。 これにより、「無制限」として宣伝されて...ソフトウェアチュートリアル 2025-04-18に投稿されました -
 iPhoneやAndroidに比べてどれが良いですか?iOSとAndroidの選択:詳細な比較 携帯電話市場は、iOSとAndroidの2人の主要なプレーヤーによって支配されています。 どちらも世界中で何百万人ものユーザーを誇り、それぞれが15年以上の開発の恩恵を受けています。どちらも優れていますが、特にセキュリティに関する重要な違いがあります。 ...ソフトウェアチュートリアル 2025-04-17に投稿されました
iPhoneやAndroidに比べてどれが良いですか?iOSとAndroidの選択:詳細な比較 携帯電話市場は、iOSとAndroidの2人の主要なプレーヤーによって支配されています。 どちらも世界中で何百万人ものユーザーを誇り、それぞれが15年以上の開発の恩恵を受けています。どちらも優れていますが、特にセキュリティに関する重要な違いがあります。 ...ソフトウェアチュートリアル 2025-04-17に投稿されました -
 SafariはMacで遅くなりますか? Safariをスピードアップする秘secret!Safariブラウザはゆっくりと実行されますか? Macユーザー向けのアクセラレーションに関する必見ガイド! Safariは、Macで最も速いブラウザの1つですが、速度の低下やパフォーマンスの問題に対しても完全に免疫ではありません。 Webページの読み込みが長すぎる場合、またはWebサイトのナ...ソフトウェアチュートリアル 2025-04-17に投稿されました
SafariはMacで遅くなりますか? Safariをスピードアップする秘secret!Safariブラウザはゆっくりと実行されますか? Macユーザー向けのアクセラレーションに関する必見ガイド! Safariは、Macで最も速いブラウザの1つですが、速度の低下やパフォーマンスの問題に対しても完全に免疫ではありません。 Webページの読み込みが長すぎる場合、またはWebサイトのナ...ソフトウェアチュートリアル 2025-04-17に投稿されました -
 これが起こるまで財布は決して必要ないと思ったあなたはあなたの最愛の人と一緒に素敵なレストランにいます。おそらく、あなたの両方が素敵なステーキを楽しんでいます。しばらくして、手を上げて、ウェイターに法案を尋ねます。何がうまくいかないのですか?財布を家に置いたままにしていることに気付いてください。それを使用して、物理的なロイヤルティカード、チケッ...ソフトウェアチュートリアル 2025-04-17に投稿されました
これが起こるまで財布は決して必要ないと思ったあなたはあなたの最愛の人と一緒に素敵なレストランにいます。おそらく、あなたの両方が素敵なステーキを楽しんでいます。しばらくして、手を上げて、ウェイターに法案を尋ねます。何がうまくいかないのですか?財布を家に置いたままにしていることに気付いてください。それを使用して、物理的なロイヤルティカード、チケッ...ソフトウェアチュートリアル 2025-04-17に投稿されました -
 McAfeeとMacKeeperの比較:どちらが良いですか?アンチウイルスソフトウェアを選択する方法は?Macに適切なサイバーセキュリティソリューションを選択するのは難しい場合があります。 McAfeeとMackeeperのこの比較は、確立されたセキュリティスイートと、より手頃な価格の機能が豊富な代替品を決定するのに役立ちます。 McAfee and MacKeeper:簡単な概要 Mac...ソフトウェアチュートリアル 2025-04-17に投稿されました
McAfeeとMacKeeperの比較:どちらが良いですか?アンチウイルスソフトウェアを選択する方法は?Macに適切なサイバーセキュリティソリューションを選択するのは難しい場合があります。 McAfeeとMackeeperのこの比較は、確立されたセキュリティスイートと、より手頃な価格の機能が豊富な代替品を決定するのに役立ちます。 McAfee and MacKeeper:簡単な概要 Mac...ソフトウェアチュートリアル 2025-04-17に投稿されました -
 7つのセキュリティ通信アプリを使用する必要がありますメッセージングアプリを選択することは、多くの場合、連絡先が使用するものに要約され、重要な要素であるセキュリティを見下ろします。 私たちは毎日信じられないほど敏感な情報を共有しており、アプリのセキュリティが最も重要になっています。 このガイドでは、プライバシーを保護するための安全なメッセージングオ...ソフトウェアチュートリアル 2025-04-17に投稿されました
7つのセキュリティ通信アプリを使用する必要がありますメッセージングアプリを選択することは、多くの場合、連絡先が使用するものに要約され、重要な要素であるセキュリティを見下ろします。 私たちは毎日信じられないほど敏感な情報を共有しており、アプリのセキュリティが最も重要になっています。 このガイドでは、プライバシーを保護するための安全なメッセージングオ...ソフトウェアチュートリアル 2025-04-17に投稿されました -
 Webサイトにラベルを付ける方法の究極のガイド静的を超えて:Webページに簡単に注釈を付けます Webは静的なエクスペリエンスであってはなりません。 適切なツールを使用すると、メモを追加したり、重要なセクションを強調したり、他の人と協力したりすることで、Webサイトに積極的に関与できます。個人的なリマインダーであろうと共同プロジェクトであろ...ソフトウェアチュートリアル 2025-04-17に投稿されました
Webサイトにラベルを付ける方法の究極のガイド静的を超えて:Webページに簡単に注釈を付けます Webは静的なエクスペリエンスであってはなりません。 適切なツールを使用すると、メモを追加したり、重要なセクションを強調したり、他の人と協力したりすることで、Webサイトに積極的に関与できます。個人的なリマインダーであろうと共同プロジェクトであろ...ソフトウェアチュートリアル 2025-04-17に投稿されました
中国語を勉強する
- 1 「歩く」は中国語で何と言いますか? 走路 中国語の発音、走路 中国語学習
- 2 「飛行機に乗る」は中国語で何と言いますか? 坐飞机 中国語の発音、坐飞机 中国語学習
- 3 「電車に乗る」は中国語で何と言いますか? 坐火车 中国語の発音、坐火车 中国語学習
- 4 「バスに乗る」は中国語で何と言いますか? 坐车 中国語の発音、坐车 中国語学習
- 5 中国語でドライブは何と言うでしょう? 开车 中国語の発音、开车 中国語学習
- 6 水泳は中国語で何と言うでしょう? 游泳 中国語の発音、游泳 中国語学習
- 7 中国語で自転車に乗るってなんて言うの? 骑自行车 中国語の発音、骑自行车 中国語学習
- 8 中国語で挨拶はなんて言うの? 你好中国語の発音、你好中国語学習
- 9 中国語でありがとうってなんて言うの? 谢谢中国語の発音、谢谢中国語学習
- 10 How to say goodbye in Chinese? 再见Chinese pronunciation, 再见Chinese learning

























