このアプリを使って Mac で Windows 11 を実行します: その方法は次のとおりです
毎日のドライバーとして MacBook を使用していますが、時々 Windows を使用する必要があります。そのために、別のラップトップを購入する必要はありません。代わりに、Parallels Desktop を使用して Mac で Windows 11 を実行しています。以下でその方法を説明します。
Parallels Desktop はどのように動作しますか?
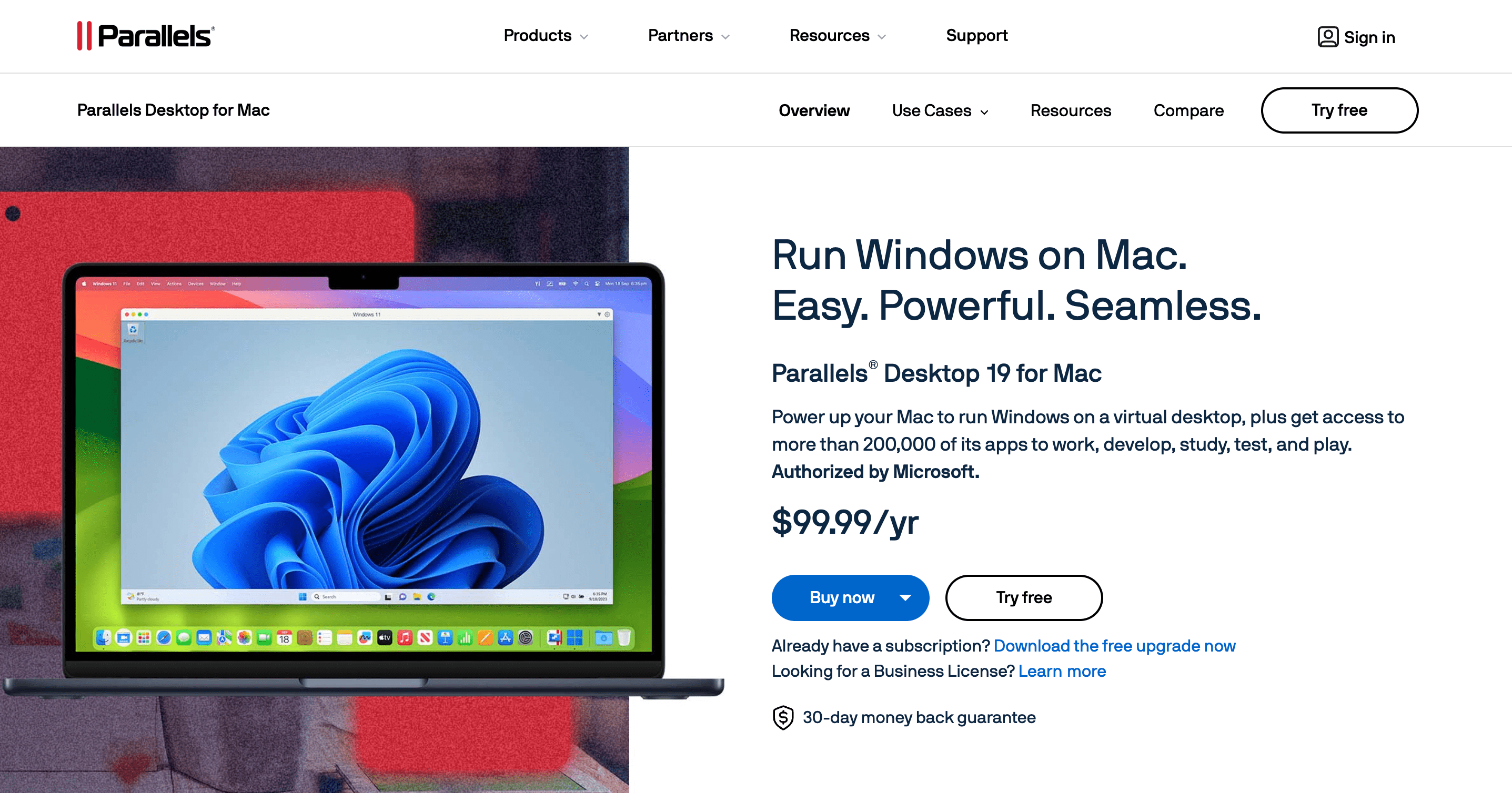
Parallels Desktop は仮想化アプリです。これは、現在のオペレーティング システム内で Windows や Linux などの 2 つ目のオペレーティング システムを実行するのに最適な仮想化プラットフォームの 1 つです。これを行うために、Parallels は、いわゆる仮想マシン (VM) を使用して完全なコンピューター システムをエミュレートします。
仮想化のおかげで、Windows 11 を macOS と並行してウィンドウで実行できます (速度とバッテリー寿命は犠牲になりますが)。 )。多くの PC アプリは、Snapdragon X Elite ラップトップや Apple Silicon Mac などの ARM64 デバイス用にコンパイルされた Windows のバージョンである ARM 上の Windows をネイティブ サポートしているわけではないことに注意してください。
Parallels による Windows 11 仮想化
Parallels Desktop バージョン 18 以降を使用すると、数回クリックするだけで Mac に Windows 11 をダウンロード、インストール、構成できます。 Parallels は、仮想 TPM チップと、BitLocker、Secure Boot、Windows Hello などの Windows 機能のサポートも提供します。これらのセキュリティ機能を利用できることは、Windows を Mac にインストールする理由の 1 つです。
Microsoft のオペレーティング システムを Mac で稼働させるために、Parallels の試用版と Windows 11 のライセンス認証されていないコピーを使用します。マックは無料。このソリューションが適切であると判断した場合は、いつでも Parallels のフル バージョンにアップグレードして、後で Windows ライセンスを購入できます。
ステップ 1: Parallels Desktop をダウンロード
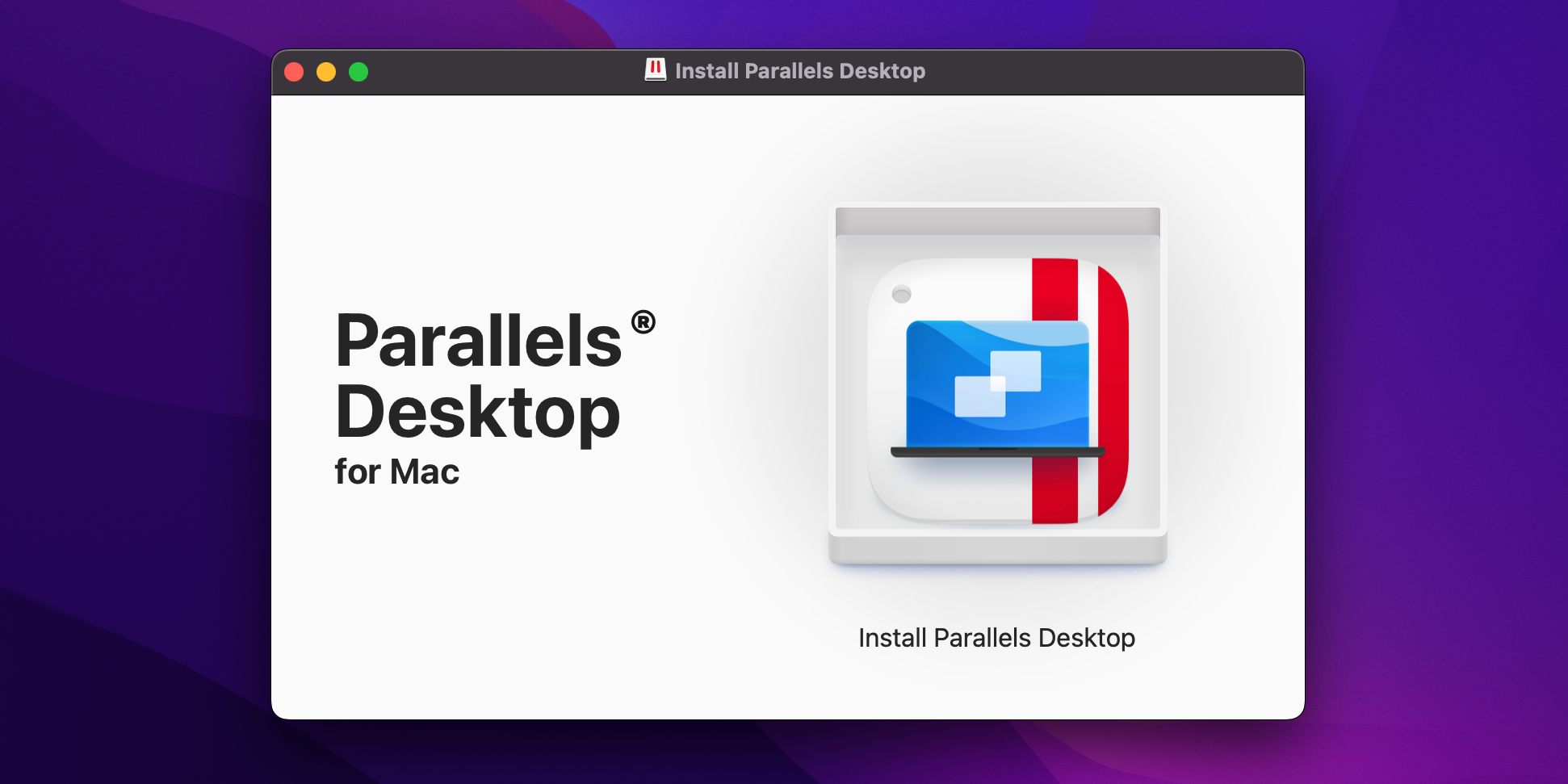
無料で入手するParallels Desktop Web サイトにアクセスし、[Try Free] ボタンをクリックして、macOS 版 Parallels Desktop の試用版を入手します。 14 日間の試用期間中は、Parallels の機能を制限なく使用できます。インストーラーをダウンロードしたら、ダウンロード フォルダーから Parallels Desktop のインストール ディスク イメージを開きます。
App Store からダウンロードされなかったためにインストーラーを開けなかったというメッセージが macOS からスローされた場合は、ファイル アイコンを Control キーを押しながらクリックし、コンテキスト メニューから [開く] を選択し、[開く] ボタンをクリックして操作を確認します。
ディスク イメージがマウントされた状態で、インストーラーの [Parallels Desktop のインストール] ボタンをダブルクリックします。アプリがインターネットからダウンロードされたことを示す警告が表示された場合は、「開く」をクリックして続行します。 Parallels のインストールを完了するには、ダウンロード プロセスを開始し、本人確認を行い、Parallels による Mac へのアクセスを許可するための条件に同意する必要があります。
ステップ 2: Parallels に Windows 11 をインストールする
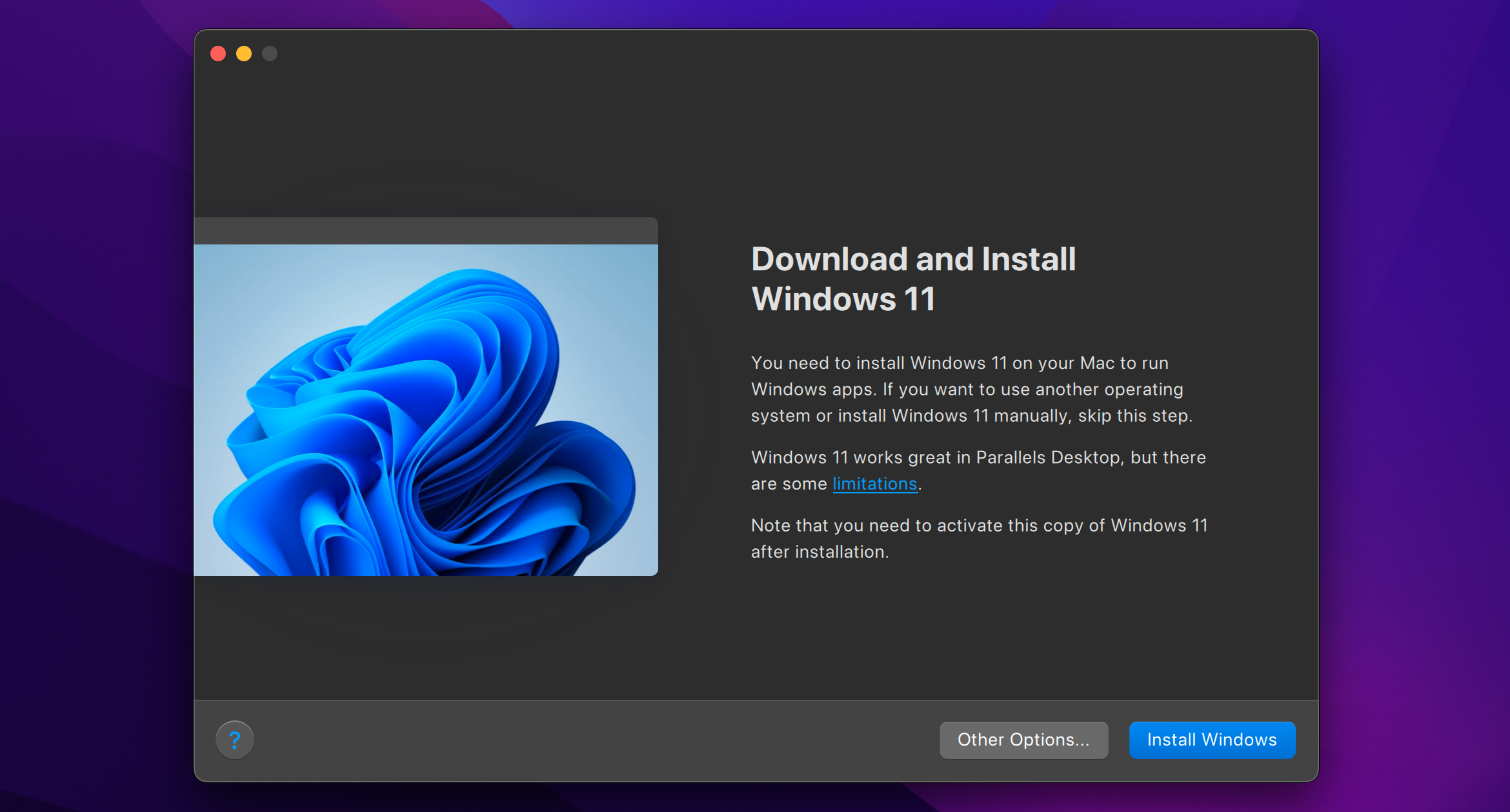
Parallels を起動すると、インストール アシスタントが引き継ぎます。表示されない場合は、[ファイル] メニューをクリックし、[新規] を選択して新しい仮想マシンを作成します。
Parallels では、ISO を使用して Windows 11 を手動でインストールできます。その方法を選択する場合は、Windows 11 ISO をダウンロードし、セットアップ画面で [その他のオプション] ボタンを選択します。ただし、このガイドでは、より便利な Parallels に Windows のダウンロードとインストールを許可します。
[Windows のインストール] ボタンをクリックして、Parallels に Windows 11 をダウンロードしてインストールさせます。次のページで、希望するものを選択します。 Parallels を使用するか、単に [続行] をクリックしてデフォルトの生産性オプションを使用します。その後、Parallels はダウンロード プロセスを開始します。
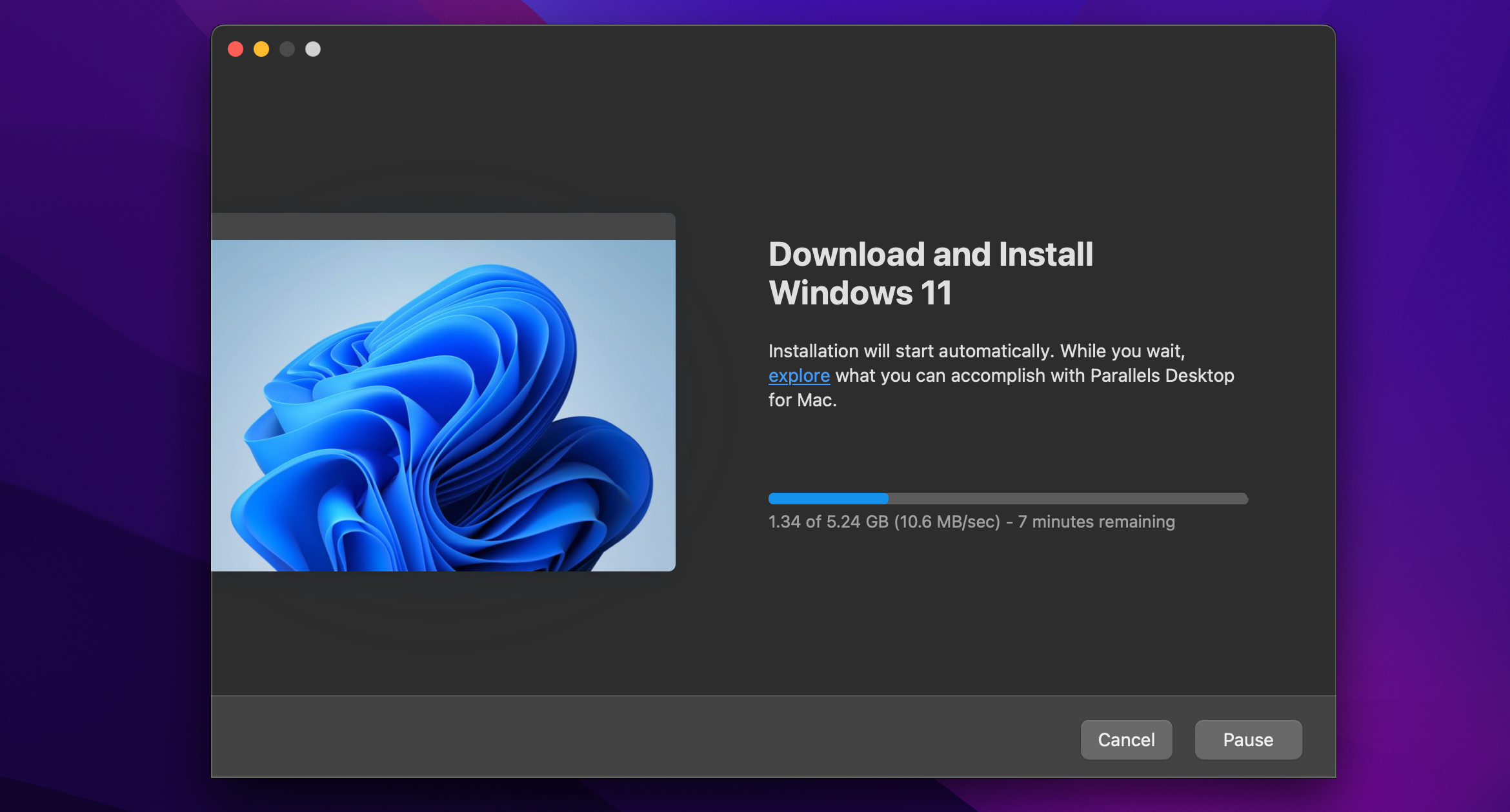
Windows のダウンロード後に Parallels がシステム ストレージへのアクセスを要求した場合は、[許可] をクリックします。それが完了すると、Parallels はインストーラーを検証して起動します。
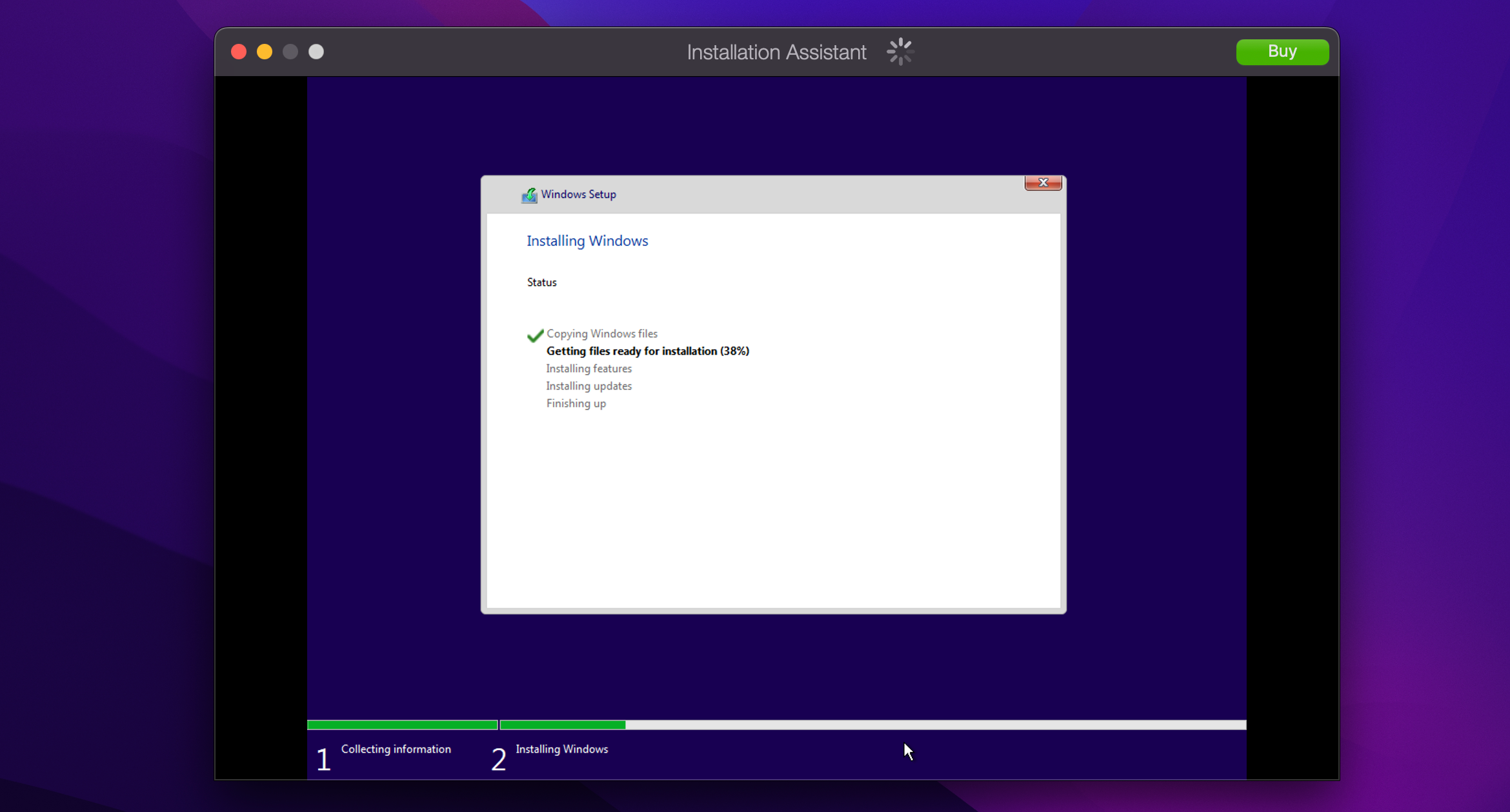
Windows 11 のインストールには時間がかかる場合があります。Parallels が Mac 上で Windows 11 を最適化するため、しばらくお待ちください。プロセスの最後に「インストールが完了しました」というメッセージが表示されます。その時点で、画面をクリックして続行します。
ステップ 3: インストールを完了する
無料の Parallels アカウントを作成するか、既存のアカウントにサインインするよう求められます。新しいアカウントを作成するには「新しいユーザーです」を選択するか、既存のアカウントにログインするにはパスワードを持っていますを選択してください。
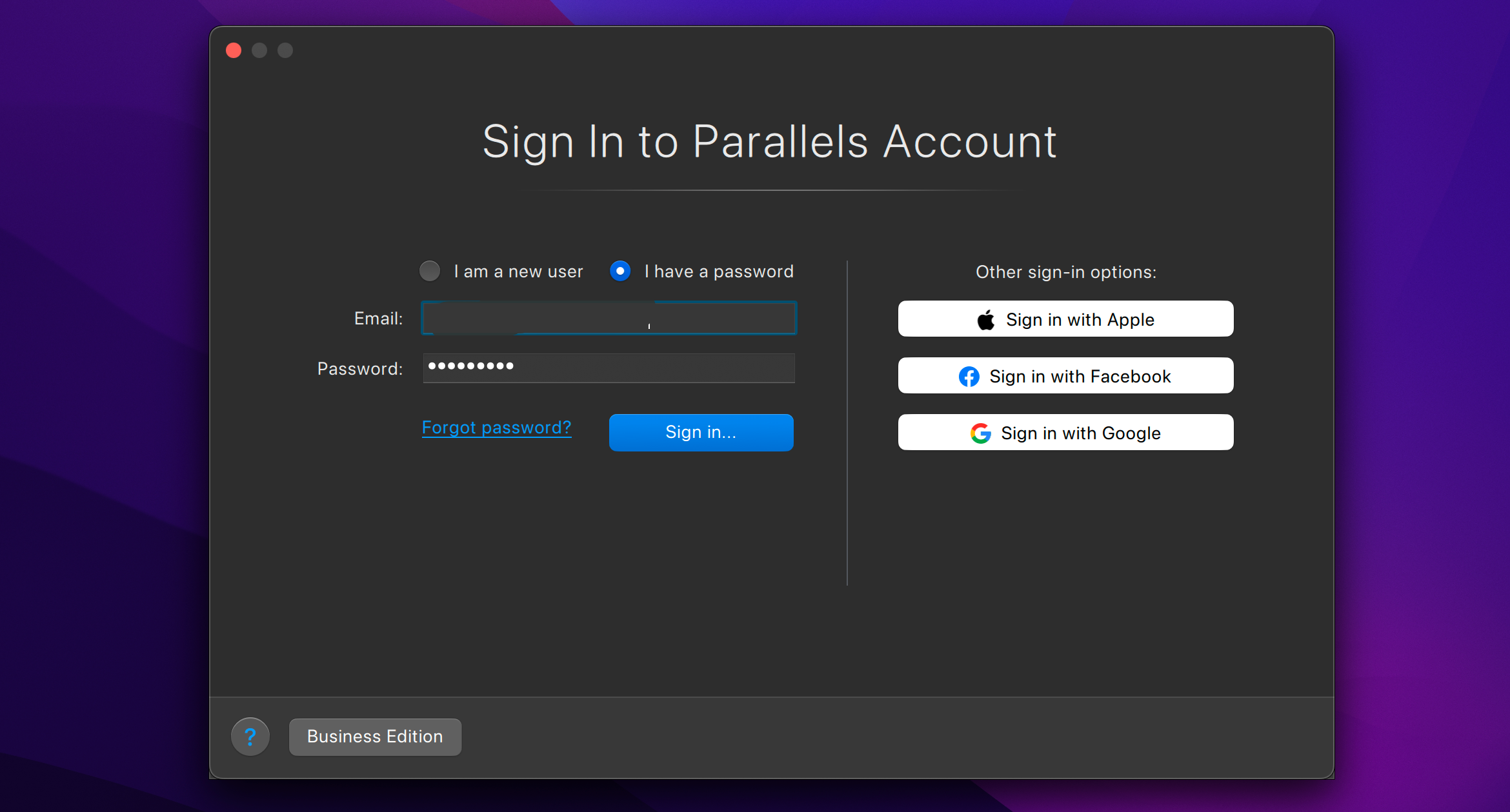
Apple でサインインすると、実際のメール アドレスの共有を避けることができます。 Parallels Desktop には、制限なしの 14 日間の無料試用版が含まれています。有効期限が切れたら、Parallels Web サイトからライセンスを購入する必要があります。
Parallels が VM を起動して Windows 11 のインストールを完了します。次に Windows 使用許諾契約書が表示されるので、[同意する] ボタンをクリックして続行します。 .
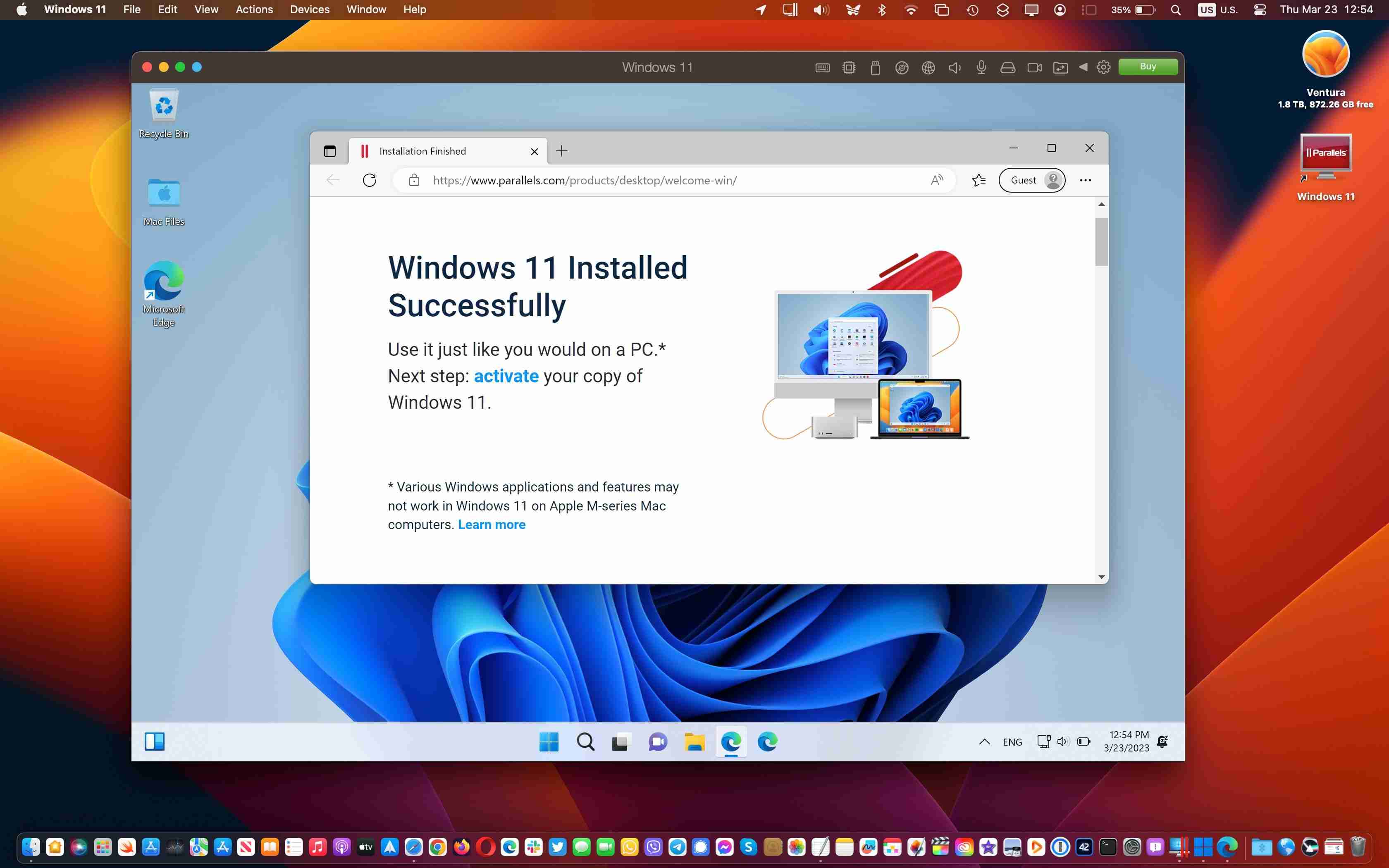
これで、macOS ウィンドウで Windows 11 デスクトップが表示されるはずです。すべてが正しくインストールされ、設定されていれば、お気に入りの Windows アプリやゲームを macOS と一緒に実行できます。 Windows 11 のメニュー バーで [アクション] をクリックし、[シャットダウン] を選択することで、いつでも VM を閉じることができます。その後、そこから Windows 11 を安全に終了できます。
ステップ 4. Parallels Toolbox をインストールする
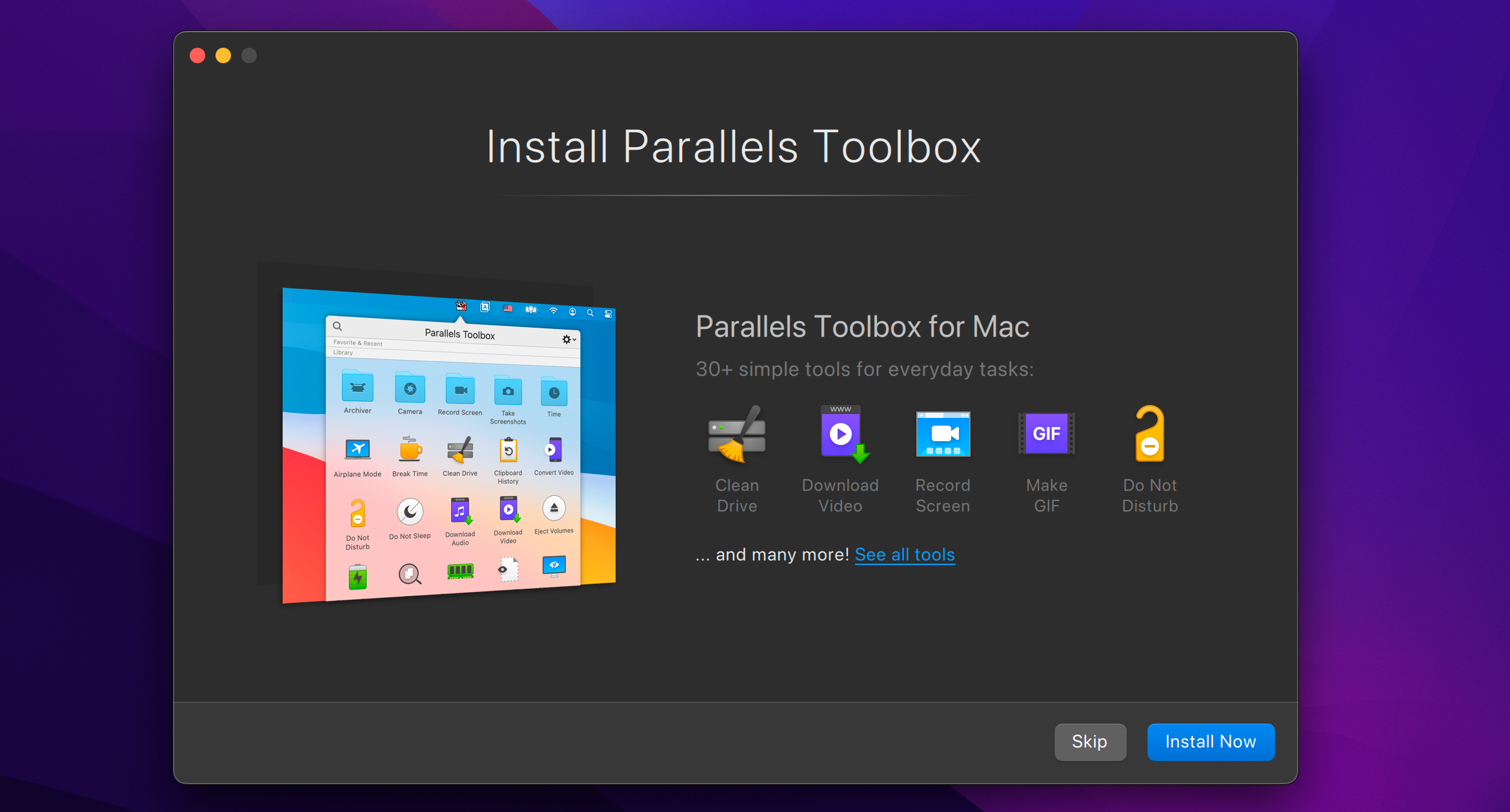
このステップはオプションですが、Parallels Toolbox には、空き領域を解放するためのさまざまな便利なユーティリティが含まれています。ストレージスペース、コンテンツ作成、プレゼンテーション用のコンピューター設定の最適化など。これらを入手するには、Parallels Desktop を起動し、メニュー バーから Parallels Desktop をクリックし、[Parallels Toolbox for Mac をインストール] を選択して、[今すぐインストール] をクリックします。
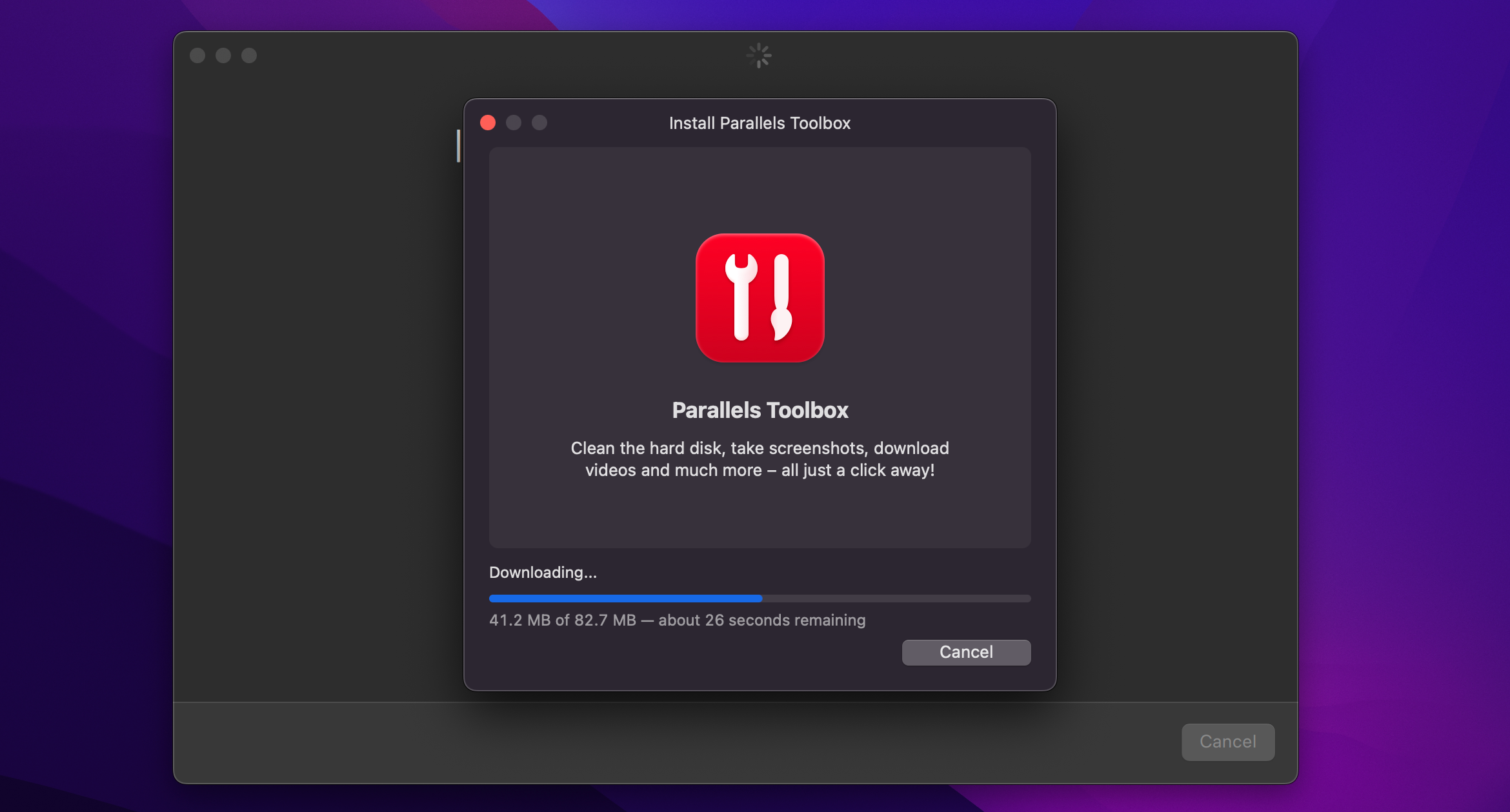
これで、次の場所から Parallels Toolbox のさまざまなアプリにアクセスできるようになります。右上隅にある macOS メニュー バー。
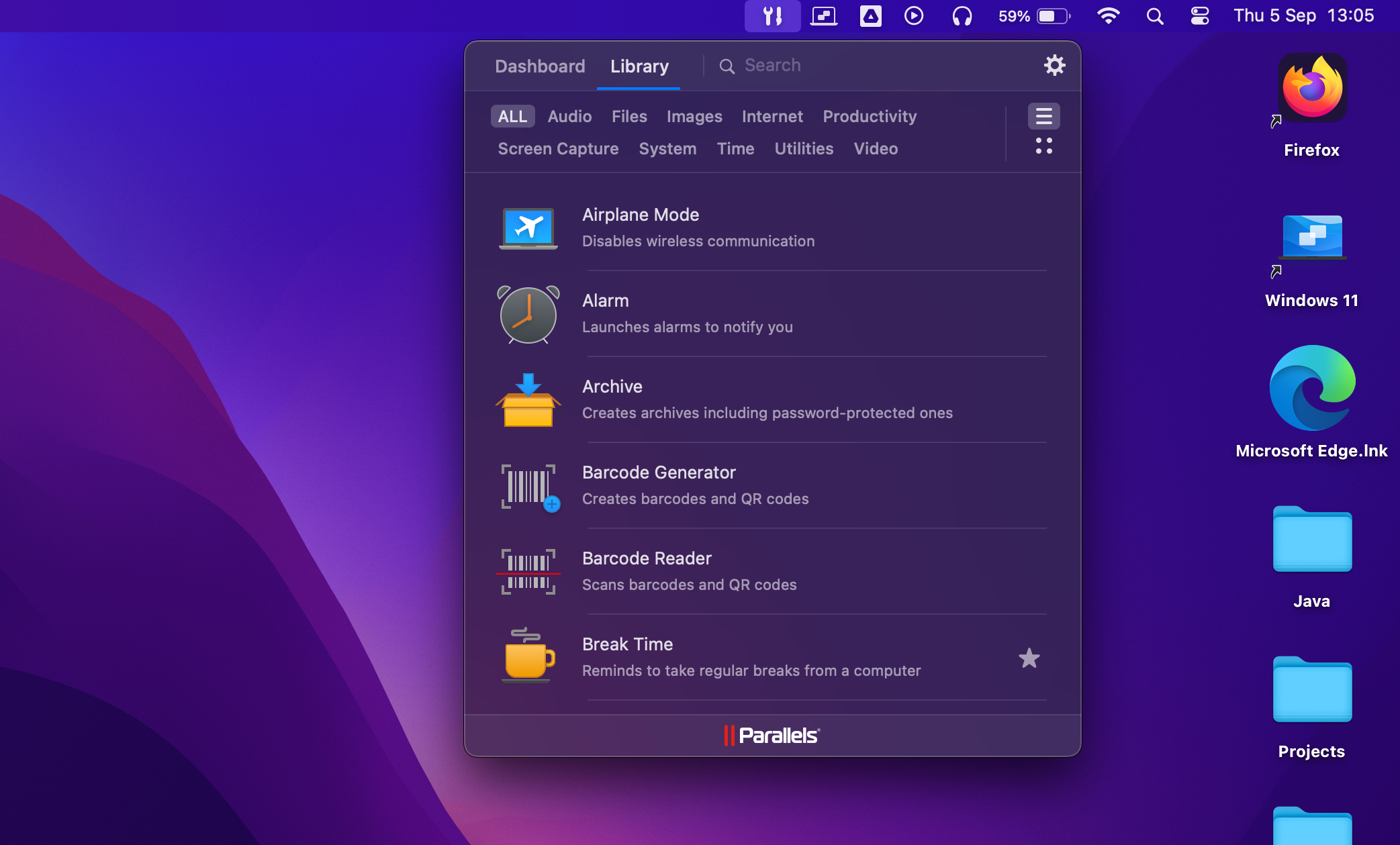
Parallels Toolbox を使用しても複数のアプリが必要になるわけではないため、お気に入りの Windows アプリもインストールすることをお勧めします。
実際の PC と同様に、Microsoft Store または開発者の Web サイトからサードパーティの Windows アプリを入手できます。 Parallels Desktop では、ダウンロードした Windows アプリ インストーラーを macOS Finder から直接開くこともでき、インストーラーが引き継いで適切な処理を実行します。
インスピレーションを得るためには、必須の Windows アプリのリストをご覧ください。
ステップ 5. Windows 11 仮想マシンをカスタマイズする
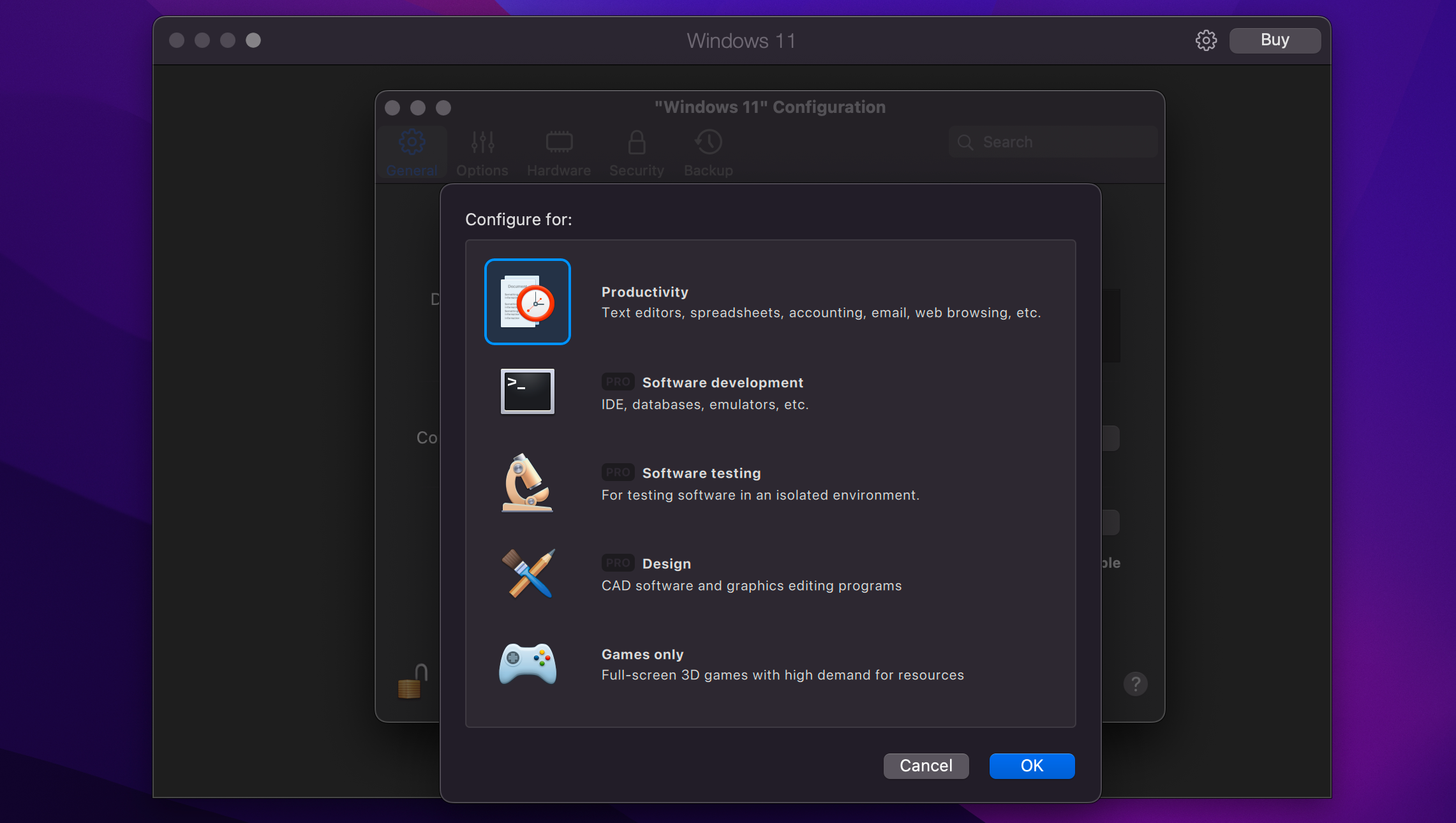
Windows 11 のメニュー バーから [アクション] をクリックし、[構成] (一部の仮想マシンがシャットダウンされるまで設定を変更することはできません)。
[全般] タブで、[構成] の横にある [変更] ボタンをクリックして、Windows 11 を主に生産性、ゲーム、開発などに使用するかどうかを選択します。 [名前] フィールドで Windows 11 仮想マシンにカスタム タイトルを付けることができます。
次に、[ハードウェア] タブをクリックして、仮想 RAM、プロセッサ、グラフィックス コアの量を調整して仮想マシンを微調整します。 Windows 11 で利用できるその他の機能。
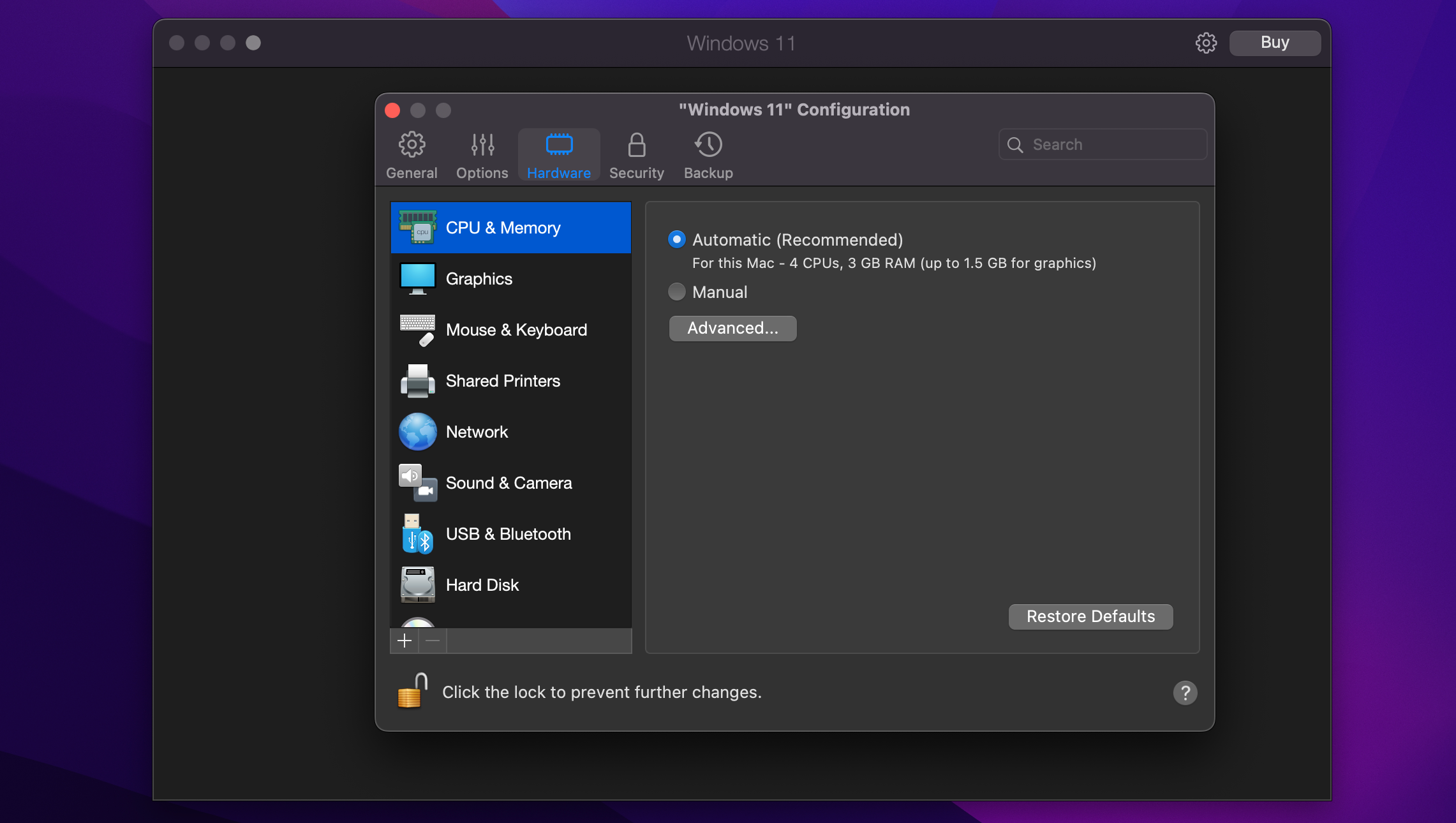
サイドバーの追加セクションをクリックして、他のシミュレートされたハードウェア機能や、共有やピクチャ イン ピクチャなどのソフトウェア機能の動作を構成します。設定ウィンドウを閉じて、仮想 PC への変更を保存します。
ARM 上の Windows でサポートされていない機能
Microsoft のサポート ドキュメントによると、一部の機能は ARM 上の Windows ではサポートされていません:
- DirectX 12: Direct X を使用するゲームとアプリはサポートされていません。
- 32 ビット アプリ: Windows ストアの 32 ビット ARM アプリは、Apple Silicon Mac では動作しません。
- Android アプリ: Amazon アプリストアで入手可能な Android アプリを実行できません。
- GNU/Linux: Windows 11 では GNU/Linux 環境を使用できません。
- Windows サンドボックス: Windows アプリを単独で実行することはできません。
- 仮想化ベースのセキュリティ: 通常のオペレーティング システムからメモリの安全な領域を分離することはサポートされていません。
Mac で Windows 11 を実行する完全に正当な理由がいくつかあります。理由に関係なく、Parallels のような仮想化ソフトウェアは、Microsoft の最新かつ最高のオペレーティング システムを macOS と並行して最小限の労力で実行するための非常に便利な方法です。
-
 Android で Apple TV+ を視聴する方法 (テレビと携帯電話)Apple と Google は、特に Android に関しては、常に最良の関係を築いてきたわけではありません。しかし、Apple はより多くのサービスを開始するにつれて、できるだけ多くのユーザーを獲得するために Android を採用しています。これが、Apple TV ストリーミング サブス...ソフトウェアチュートリアル 2024 年 11 月 7 日に公開
Android で Apple TV+ を視聴する方法 (テレビと携帯電話)Apple と Google は、特に Android に関しては、常に最良の関係を築いてきたわけではありません。しかし、Apple はより多くのサービスを開始するにつれて、できるだけ多くのユーザーを獲得するために Android を採用しています。これが、Apple TV ストリーミング サブス...ソフトウェアチュートリアル 2024 年 11 月 7 日に公開 -
 Telegram デスクトップ ビデオ通話が機能しない問題を解決する 5 つの方法基本的な修正 5 GHz Wi-Fi に切り替える: デュアルバンド ルーターをお持ちの場合は、5 GHz 周波数帯域に切り替えてインターネット速度を高速化してみてください。 Telegram を強制終了して再起動します: これにより、Mac または Windows PC でアプリが新たに開始されま...ソフトウェアチュートリアル 2024 年 11 月 7 日に公開
Telegram デスクトップ ビデオ通話が機能しない問題を解決する 5 つの方法基本的な修正 5 GHz Wi-Fi に切り替える: デュアルバンド ルーターをお持ちの場合は、5 GHz 周波数帯域に切り替えてインターネット速度を高速化してみてください。 Telegram を強制終了して再起動します: これにより、Mac または Windows PC でアプリが新たに開始されま...ソフトウェアチュートリアル 2024 年 11 月 7 日に公開 -
 Microsoft Wordで分数を書く4つの方法方法 1: 数式を使用する 文書に挿入できる分数の種類が制限される記号やオートフォーマットのオプションとは異なり、方程式を使用して分数を作成してみることができます。その方法は次のとおりです: ステップ 1: Microsoft Word リボンで、挿入 タブをクリックします。 ステップ 2: [シ...ソフトウェアチュートリアル 2024 年 11 月 7 日に公開
Microsoft Wordで分数を書く4つの方法方法 1: 数式を使用する 文書に挿入できる分数の種類が制限される記号やオートフォーマットのオプションとは異なり、方程式を使用して分数を作成してみることができます。その方法は次のとおりです: ステップ 1: Microsoft Word リボンで、挿入 タブをクリックします。 ステップ 2: [シ...ソフトウェアチュートリアル 2024 年 11 月 7 日に公開 -
 Windows 10 22H2 KB5043131 (変更あり) |ダウンロードとインストールMicrosoft は最近、新しい Windows 10 アップデートを KB5043131 としてリリースしました。 Windows 10 KB5043131 の新機能は何ですか?インストール方法は?インストールに失敗した場合はどうすればよいですか?この MiniTool 投稿で答えを確認してくだ...ソフトウェアチュートリアル 2024 年 11 月 7 日に公開
Windows 10 22H2 KB5043131 (変更あり) |ダウンロードとインストールMicrosoft は最近、新しい Windows 10 アップデートを KB5043131 としてリリースしました。 Windows 10 KB5043131 の新機能は何ですか?インストール方法は?インストールに失敗した場合はどうすればよいですか?この MiniTool 投稿で答えを確認してくだ...ソフトウェアチュートリアル 2024 年 11 月 7 日に公開 -
 FaceTime で自分または他の人をミュートする方法FaceTime で自分をミュートする (iPhone および iPad) 外出中で Mac にアクセスできないときでも、iPhone または iPad を使用して FaceTime 通話を受けることができます。ただし、iPhone または iPad が安定したインターネット接続に接続されていること...ソフトウェアチュートリアル 2024 年 11 月 7 日に公開
FaceTime で自分または他の人をミュートする方法FaceTime で自分をミュートする (iPhone および iPad) 外出中で Mac にアクセスできないときでも、iPhone または iPad を使用して FaceTime 通話を受けることができます。ただし、iPhone または iPad が安定したインターネット接続に接続されていること...ソフトウェアチュートリアル 2024 年 11 月 7 日に公開 -
 BitLocker の暗号化は壊れていますが、まだ切り替える時期ではありませんMicrosoft の BitLocker は、最も人気のあるフルディスク暗号化ツールの 1 つで、Windows 10 および 11 Pro に組み込まれており、世界中の何百万もの Windows ユーザーに簡単な暗号化オプションを提供します。しかし、ユーチューバーが6ドルのRaspberry ...ソフトウェアチュートリアル 2024 年 11 月 7 日に公開
BitLocker の暗号化は壊れていますが、まだ切り替える時期ではありませんMicrosoft の BitLocker は、最も人気のあるフルディスク暗号化ツールの 1 つで、Windows 10 および 11 Pro に組み込まれており、世界中の何百万もの Windows ユーザーに簡単な暗号化オプションを提供します。しかし、ユーチューバーが6ドルのRaspberry ...ソフトウェアチュートリアル 2024 年 11 月 7 日に公開 -
 Explorer.exe 要素が見つからないエラー: 4 つの解決策コンピュータ上で Explorer.exe 要素が見つからないというエラーが発生したことがありますか?数人のユーザーがこの問題を報告し、実用的な解決策を求めています。あなたもその一人であれば、この MiniTool の投稿を読んで簡単に解決してください。コンピュータ上のエクスプローラーにアクセスしよ...ソフトウェアチュートリアル 2024 年 11 月 7 日に公開
Explorer.exe 要素が見つからないエラー: 4 つの解決策コンピュータ上で Explorer.exe 要素が見つからないというエラーが発生したことがありますか?数人のユーザーがこの問題を報告し、実用的な解決策を求めています。あなたもその一人であれば、この MiniTool の投稿を読んで簡単に解決してください。コンピュータ上のエクスプローラーにアクセスしよ...ソフトウェアチュートリアル 2024 年 11 月 7 日に公開 -
 Safari が iPhone に画像を読み込まない?それを修正する9つの方法Safari はさまざまな理由で画像の読み込みに失敗することがありますが、その理由について説明し、この問題を解決するためのトラブルシューティング手順を説明します。 1. インターネット接続が安定していることを確認します 基本的な解決策から始めましょう。インターネット接続が不安定なため、Saf...ソフトウェアチュートリアル 2024 年 11 月 7 日に公開
Safari が iPhone に画像を読み込まない?それを修正する9つの方法Safari はさまざまな理由で画像の読み込みに失敗することがありますが、その理由について説明し、この問題を解決するためのトラブルシューティング手順を説明します。 1. インターネット接続が安定していることを確認します 基本的な解決策から始めましょう。インターネット接続が不安定なため、Saf...ソフトウェアチュートリアル 2024 年 11 月 7 日に公開 -
 Windows 11 の「トラブルシューティング ツールの読み込み中にエラーが発生しました」に対する 5 つの修正解決策 1: 診断サービスのステータスを確認する Windows のトラブルシューティングは、いくつかの診断サービスに依存しています。これらのサービスに不具合がある場合、トラブルシューティング ツールの起動時または使用時に問題が発生します。したがって、サービス ユーティリティを使用してそれらを確認し...ソフトウェアチュートリアル 2024 年 11 月 7 日に公開
Windows 11 の「トラブルシューティング ツールの読み込み中にエラーが発生しました」に対する 5 つの修正解決策 1: 診断サービスのステータスを確認する Windows のトラブルシューティングは、いくつかの診断サービスに依存しています。これらのサービスに不具合がある場合、トラブルシューティング ツールの起動時または使用時に問題が発生します。したがって、サービス ユーティリティを使用してそれらを確認し...ソフトウェアチュートリアル 2024 年 11 月 7 日に公開 -
 Windows 11でSteamファミリー共有が機能しない問題を解決する4つの方法Steam ファミリー共有の制限 次の制限のいずれかにより、Steam ファミリー共有が Windows 11 PC で機能しない可能性があります: ファミリー共有が有効になっていません: Steam クライアントで [設定] > [ファミリー] > [ファミリー ライブラリ共有] からファミリー共...ソフトウェアチュートリアル 2024 年 11 月 7 日に公開
Windows 11でSteamファミリー共有が機能しない問題を解決する4つの方法Steam ファミリー共有の制限 次の制限のいずれかにより、Steam ファミリー共有が Windows 11 PC で機能しない可能性があります: ファミリー共有が有効になっていません: Steam クライアントで [設定] > [ファミリー] > [ファミリー ライブラリ共有] からファミリー共...ソフトウェアチュートリアル 2024 年 11 月 7 日に公開 -
 Nomad トラッキング カードのレビュー: 財布用の AirTagApple の AirTag は私の頼りになる Bluetooth トラッカーになり、車のキーと、バックパック、カメラ バッグ、スーツケースを含むすべてのバッグに取り付けられています。コインサイズの小さなアクセサリーは、財布以外のほぼどこにでも収まります。 Nomad Tracking Card ...ソフトウェアチュートリアル 2024 年 11 月 7 日に公開
Nomad トラッキング カードのレビュー: 財布用の AirTagApple の AirTag は私の頼りになる Bluetooth トラッカーになり、車のキーと、バックパック、カメラ バッグ、スーツケースを含むすべてのバッグに取り付けられています。コインサイズの小さなアクセサリーは、財布以外のほぼどこにでも収まります。 Nomad Tracking Card ...ソフトウェアチュートリアル 2024 年 11 月 7 日に公開 -
 Windows ラップトップの RAM をアップグレードできますか?Windows ラップトップの RAM をアップグレードする必要がありますか? ラップトップのパフォーマンスが遅れている場合、またはメモリを大量に使用するアプリケーションを実行したい場合は、ラップトップの RAM をアップグレードすることを検討してください。これを行うには、ラップトップに利用可能な ...ソフトウェアチュートリアル 2024 年 11 月 7 日に公開
Windows ラップトップの RAM をアップグレードできますか?Windows ラップトップの RAM をアップグレードする必要がありますか? ラップトップのパフォーマンスが遅れている場合、またはメモリを大量に使用するアプリケーションを実行したい場合は、ラップトップの RAM をアップグレードすることを検討してください。これを行うには、ラップトップに利用可能な ...ソフトウェアチュートリアル 2024 年 11 月 7 日に公開 -
 Google TV または Android TV でアプリ (APK) をサイドロードする方法Google TV でアプリが欲しかったのに、Play ストアにないことに気付いたことがありますか?まあ、心配しないでください。サイドローディングの世界をご紹介します。サイドローディングを使用すると、Google TV に任意のアプリをインストールできます。 ステップ 4: 次に、Andr...ソフトウェアチュートリアル 2024 年 11 月 7 日に公開
Google TV または Android TV でアプリ (APK) をサイドロードする方法Google TV でアプリが欲しかったのに、Play ストアにないことに気付いたことがありますか?まあ、心配しないでください。サイドローディングの世界をご紹介します。サイドローディングを使用すると、Google TV に任意のアプリをインストールできます。 ステップ 4: 次に、Andr...ソフトウェアチュートリアル 2024 年 11 月 7 日に公開 -
 サマナーズウォー接続の問題: 永久に解決する簡単な方法サマナーズ ウォーは、世界中の何百万人ものプレイヤーの心を捉えた没入型ゲームです。他のオンライン ゲームと同様に、プレイヤーはサマナーズ ウォー接続の問題に遭遇し、ゲーム体験が損なわれる可能性があります。この MiniTool ガイドは、接続の問題のトラブルシューティングを行い、よりスムーズなゲーム...ソフトウェアチュートリアル 2024 年 11 月 7 日に公開
サマナーズウォー接続の問題: 永久に解決する簡単な方法サマナーズ ウォーは、世界中の何百万人ものプレイヤーの心を捉えた没入型ゲームです。他のオンライン ゲームと同様に、プレイヤーはサマナーズ ウォー接続の問題に遭遇し、ゲーム体験が損なわれる可能性があります。この MiniTool ガイドは、接続の問題のトラブルシューティングを行い、よりスムーズなゲーム...ソフトウェアチュートリアル 2024 年 11 月 7 日に公開 -
 ディアブロ IV: 憎しみの器が記憶から消えた: 4 つの解決策ディアブロ IV: 憎悪の器がメモリから消えましたか?一部のゲーム プレイヤーは、ゲームを開始するときにこの問題に悩まされています。スムーズなゲーム体験のために問題を解決するにはどうすればよいですか?この MiniTool の投稿では、問題を解決するためのいくつかの提案を提供します。ディアブロ IV...ソフトウェアチュートリアル 2024 年 11 月 7 日に公開
ディアブロ IV: 憎しみの器が記憶から消えた: 4 つの解決策ディアブロ IV: 憎悪の器がメモリから消えましたか?一部のゲーム プレイヤーは、ゲームを開始するときにこの問題に悩まされています。スムーズなゲーム体験のために問題を解決するにはどうすればよいですか?この MiniTool の投稿では、問題を解決するためのいくつかの提案を提供します。ディアブロ IV...ソフトウェアチュートリアル 2024 年 11 月 7 日に公開
中国語を勉強する
- 1 「歩く」は中国語で何と言いますか? 走路 中国語の発音、走路 中国語学習
- 2 「飛行機に乗る」は中国語で何と言いますか? 坐飞机 中国語の発音、坐飞机 中国語学習
- 3 「電車に乗る」は中国語で何と言いますか? 坐火车 中国語の発音、坐火车 中国語学習
- 4 「バスに乗る」は中国語で何と言いますか? 坐车 中国語の発音、坐车 中国語学習
- 5 中国語でドライブは何と言うでしょう? 开车 中国語の発音、开车 中国語学習
- 6 水泳は中国語で何と言うでしょう? 游泳 中国語の発音、游泳 中国語学習
- 7 中国語で自転車に乗るってなんて言うの? 骑自行车 中国語の発音、骑自行车 中国語学習
- 8 中国語で挨拶はなんて言うの? 你好中国語の発音、你好中国語学習
- 9 中国語でありがとうってなんて言うの? 谢谢中国語の発音、谢谢中国語学習
- 10 How to say goodbye in Chinese? 再见Chinese pronunciation, 再见Chinese learning

























