Safari が iPhone に画像を読み込まない?それを修正する9つの方法
Safari はさまざまな理由で画像の読み込みに失敗することがありますが、その理由について説明し、この問題を解決するためのトラブルシューティング手順を説明します。
1. インターネット接続が安定していることを確認します
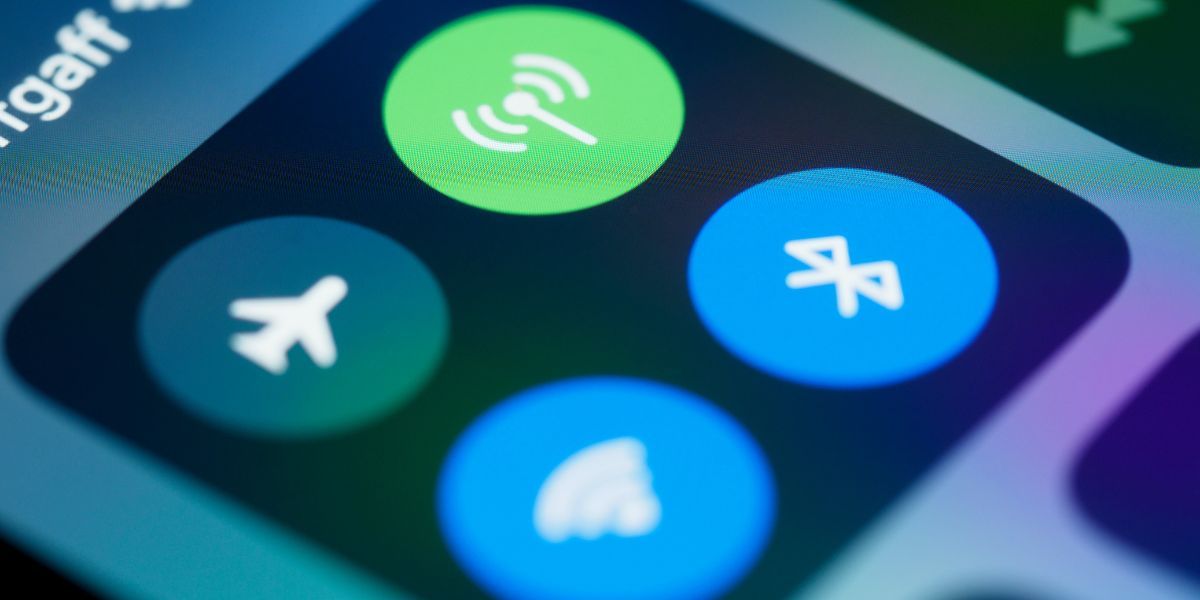
基本的な解決策から始めましょう。インターネット接続が不安定なため、Safari が iPhone に画像を読み込めない可能性があります。 Safari が正しく動作するには、安定したインターネット接続が必要です。
利用可能な多数の速度テスト Web サイトの 1 つにアクセスして、携帯電話データまたは Wi-Fi 接続の速度を確認できます。 iPhone での携帯電話の接続が悪いと思われる場合は、機内モードを数秒間有効にしてからオフにして、ネットワークを更新するか Wi-Fi ネットワークに切り替えます。
2. Safari を強制終了して再起動する
インターネットが正常に動作している場合、Safari に読み込まれない画像を解決するもう 1 つの簡単な解決策は、アプリを強制終了して再起動することです。この方法を使用すると、Safari が iPhone に画像を読み込むのを妨げている可能性のある小さなバグや不具合を簡単に修正できます。
上にスワイプして押し続けると、iPhone のホーム画面にバックグラウンド アプリが表示されます。 Safari アプリを探し、上にスワイプしてアプリを強制的に閉じます。
別のブラウザを試して、開こうとしている Web サイトが正しく読み込まれるかどうかを確認することもできます。 Safari ではなく Web サイトに問題があるか、Web サイトが Safari と互換性がない可能性があります。
3. 低データ モードを無効にする
iPhone を低データ モードで使用すると、バックグラウンド タスクのために iPhone がアクセスできるデータが制限され、全体的なモバイル データ使用量が削減される可能性があります。
ただし、Safari での画像の読み込みを妨げることもあります。この機能をオフにすると、Safari で画像が読み込まれない問題を解決できます。
携帯電話接続で低データ モードを有効にするには、次の手順を実行する必要があります:
iPhone で設定アプリを起動し、[携帯電話] を選択します。 「モバイルデータオプション」をタップします。 低データモードをオフに切り替えます。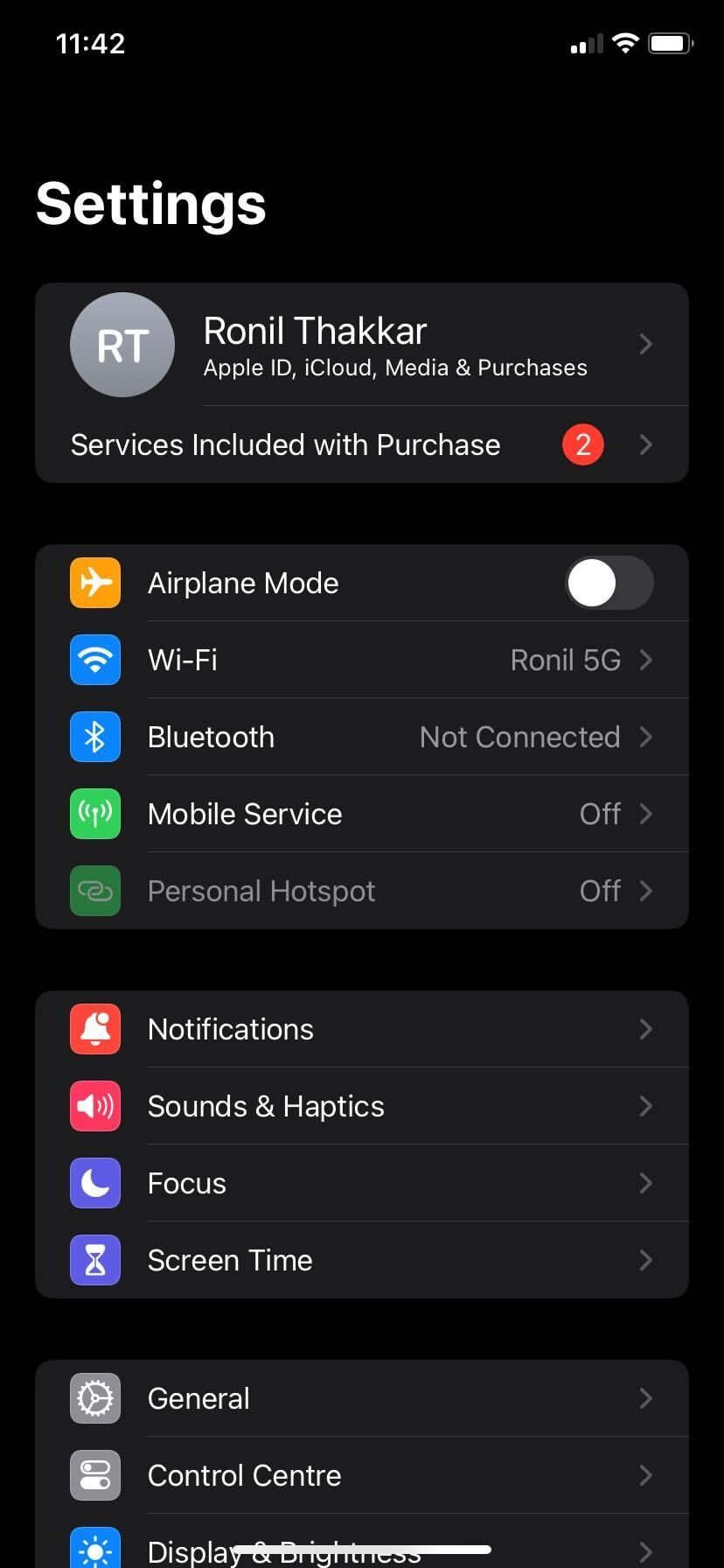
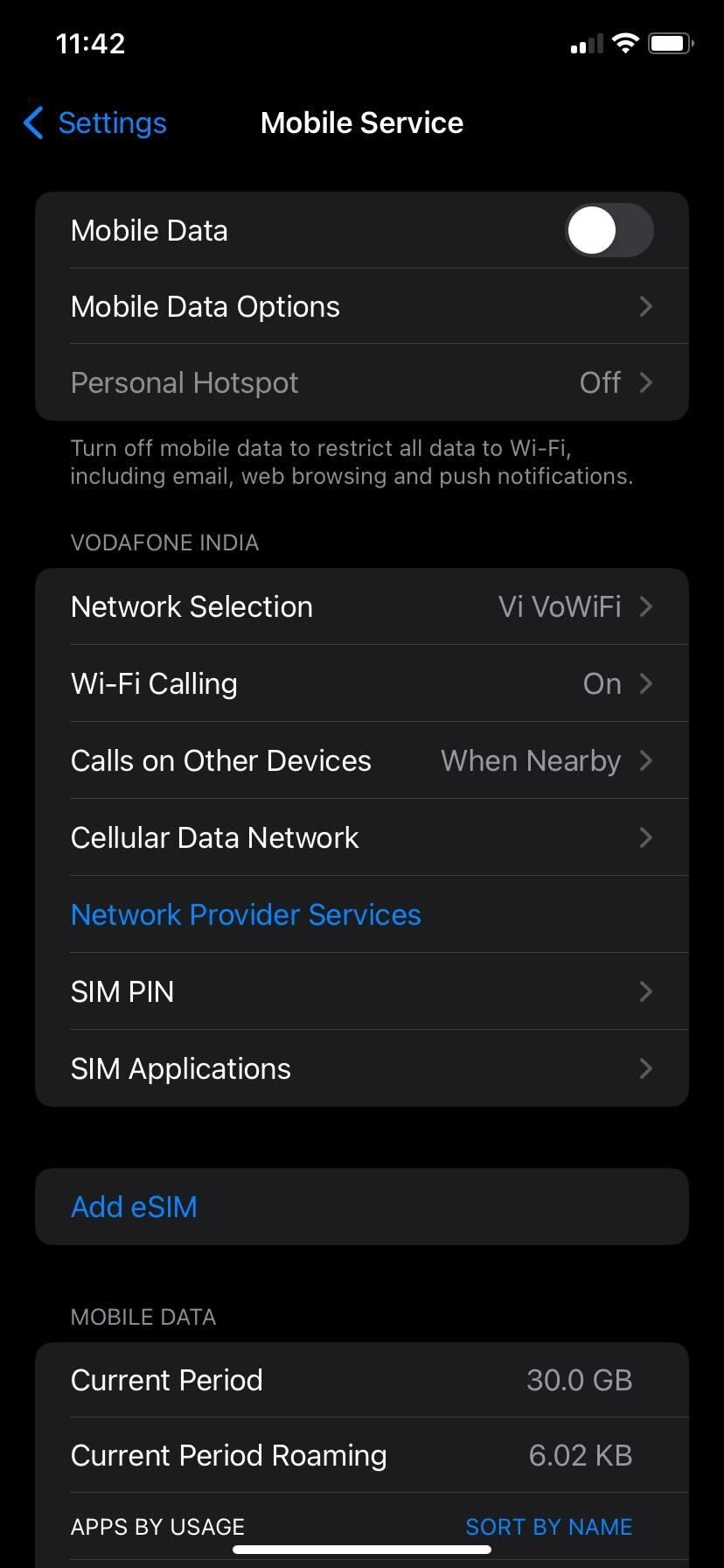
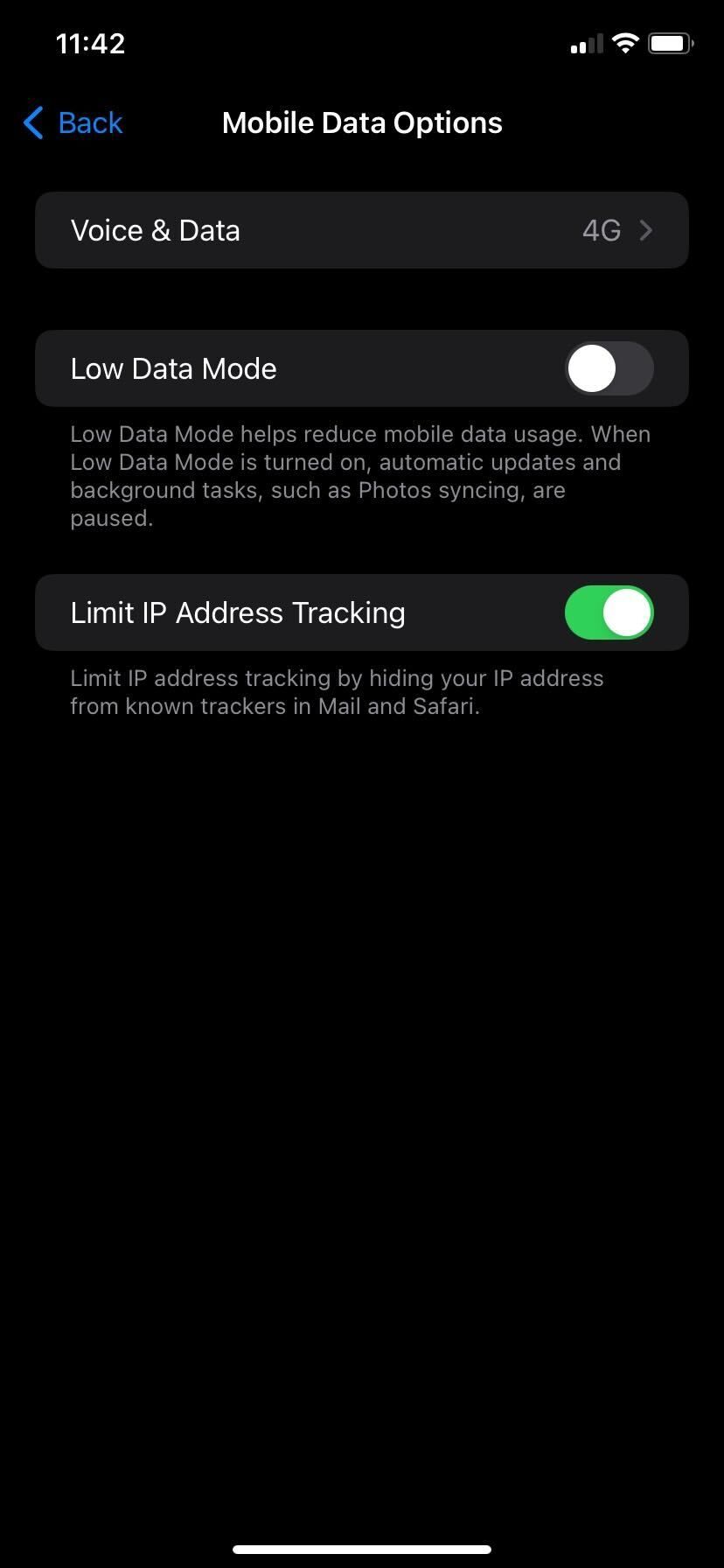
同様に、Wi-Fi 接続で低データ モードを有効にするには、次の手順に従います。
[設定] を開き、[Wi-Fi] をタップします。 接続している Wi-Fi ネットワークの横にある情報 (i) ボタンをタップします。 低データモードの切り替え。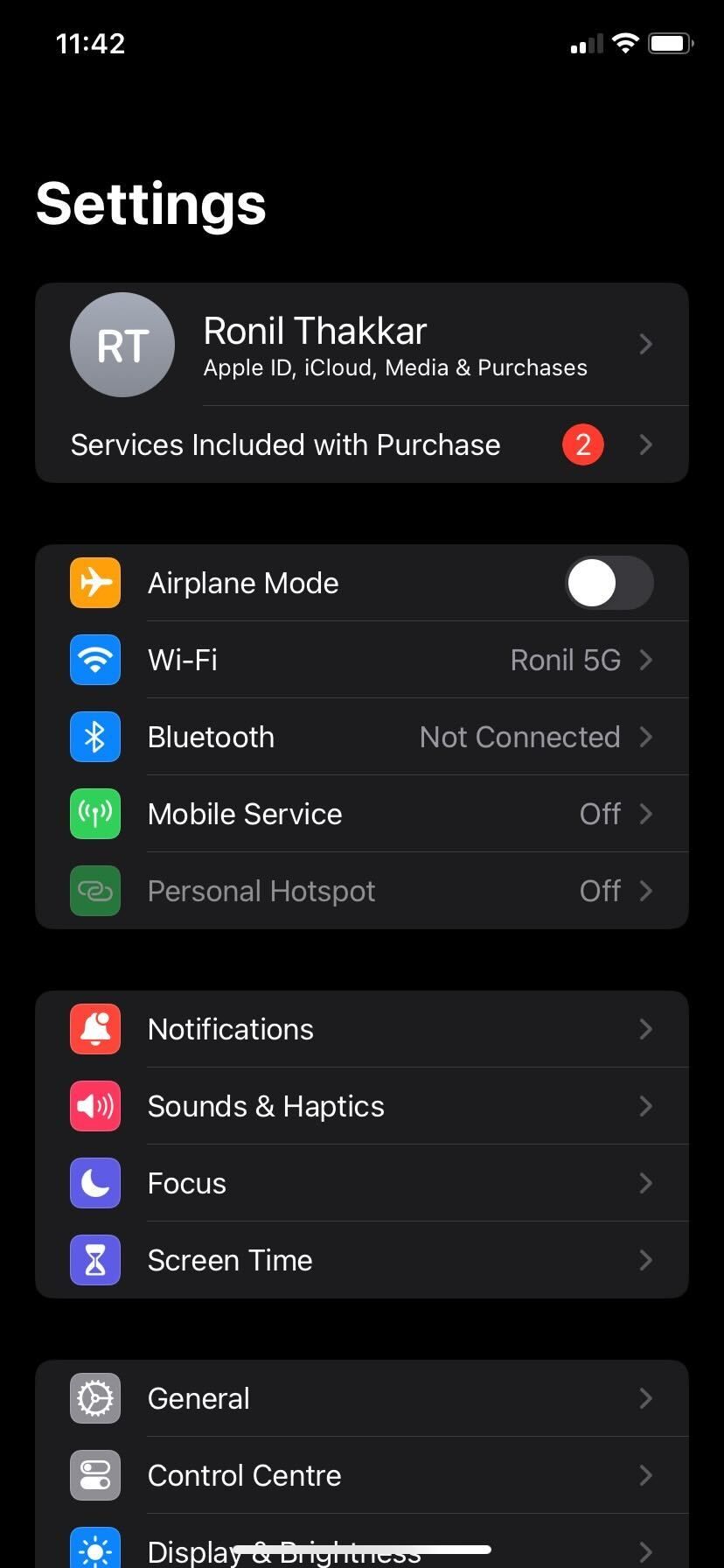
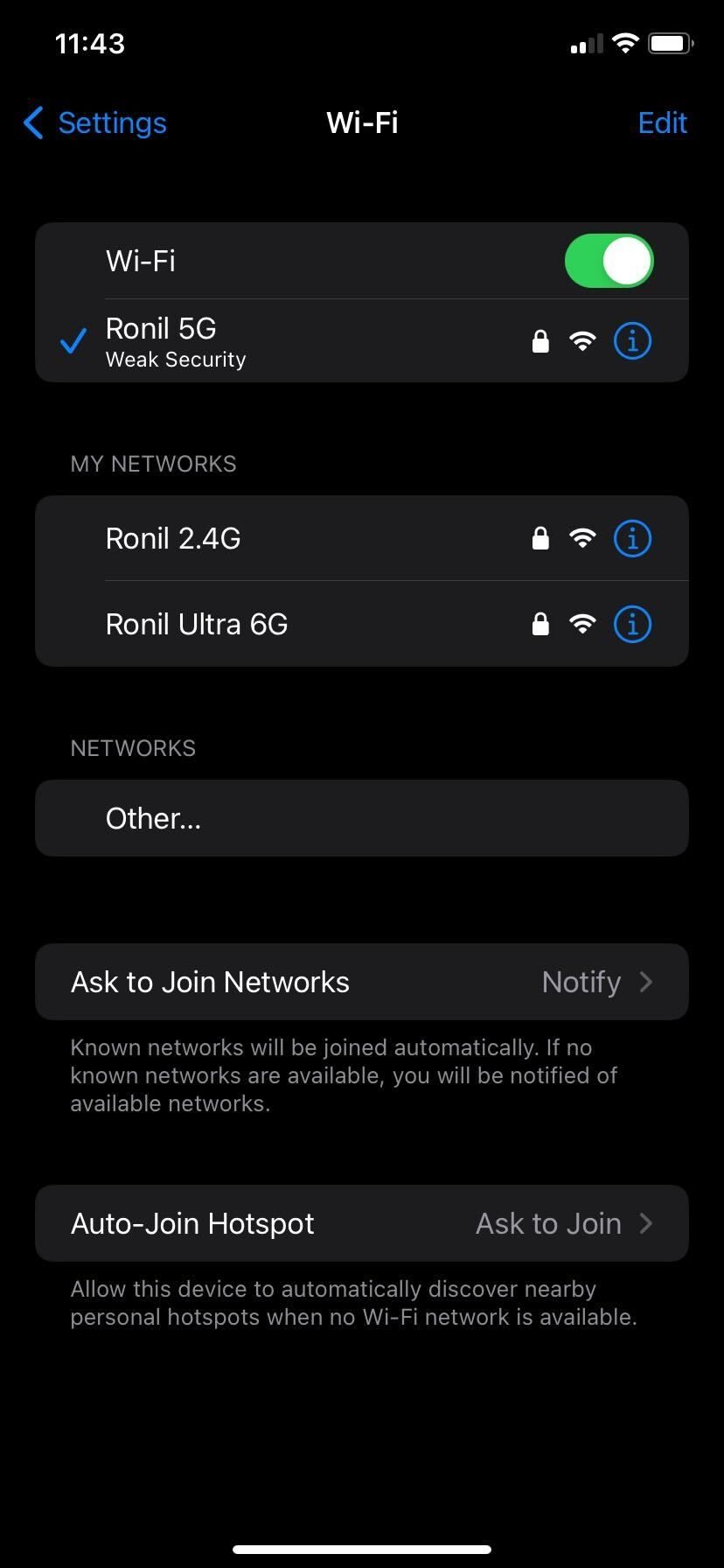
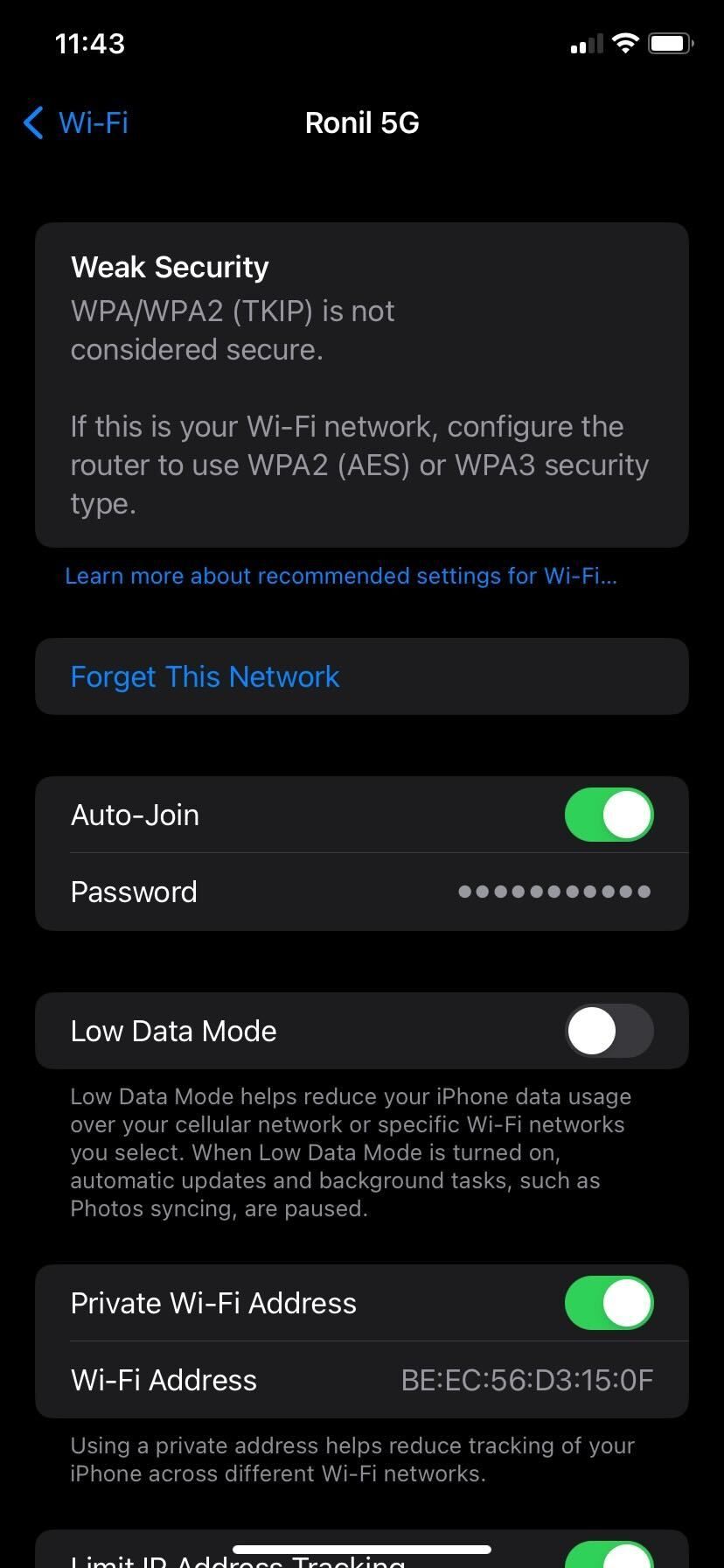
次に、Safari を再起動して、意図したとおりに画像が読み込まれるかどうかを確認します。
4. JavaScript を有効にする
JavaScript は、画像やその他の動的要素を表示するために Web サイトで広く使用されています。 Safari 設定で JavaScript オプションを誤ってオフにした場合、iPhone の Safari で画像が読み込まれないのはこれが原因である可能性があります。これを修正するには、次の手順に従います。
iPhone で設定アプリを開き、Safari を選択します。 下部にある「詳細」オプションをタップします。 JavaScript の切り替えを有効にします。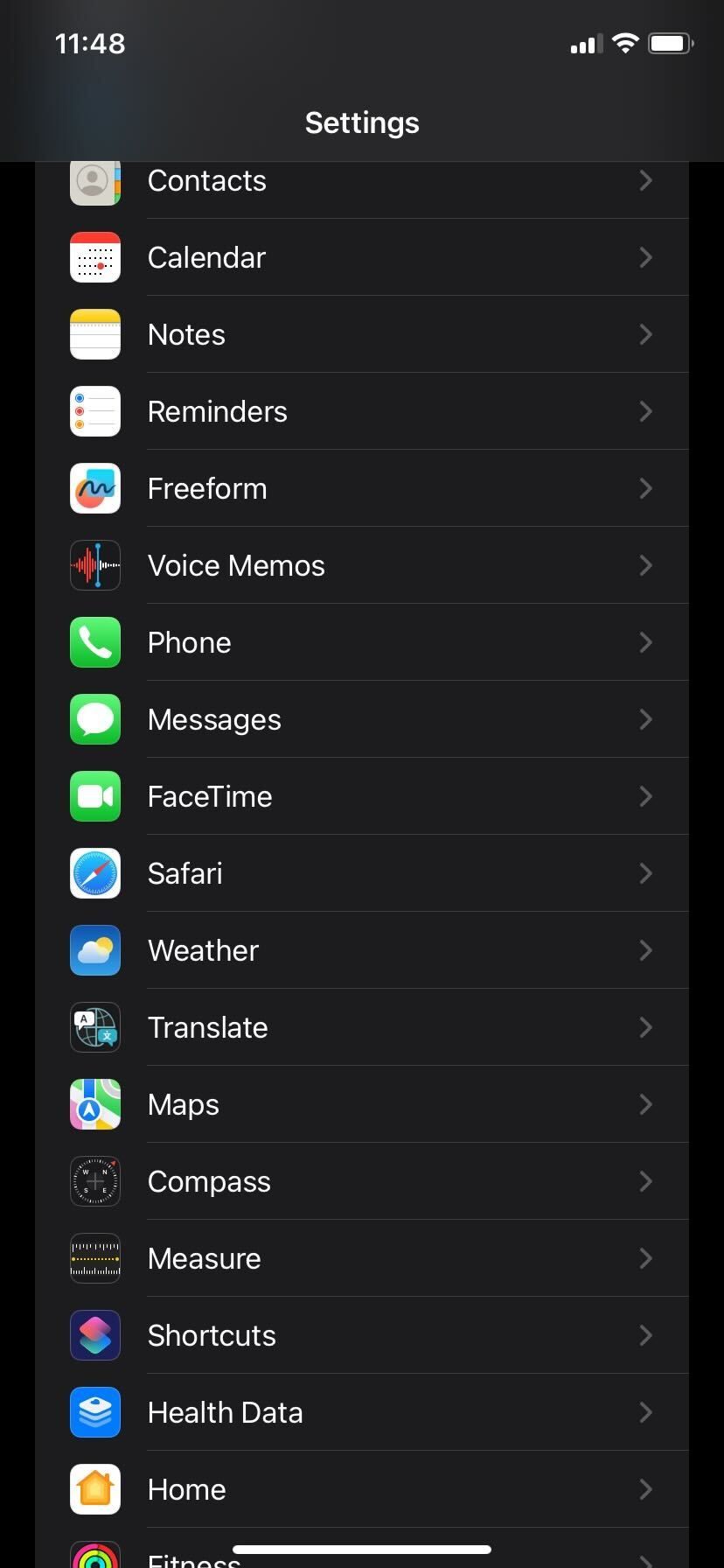
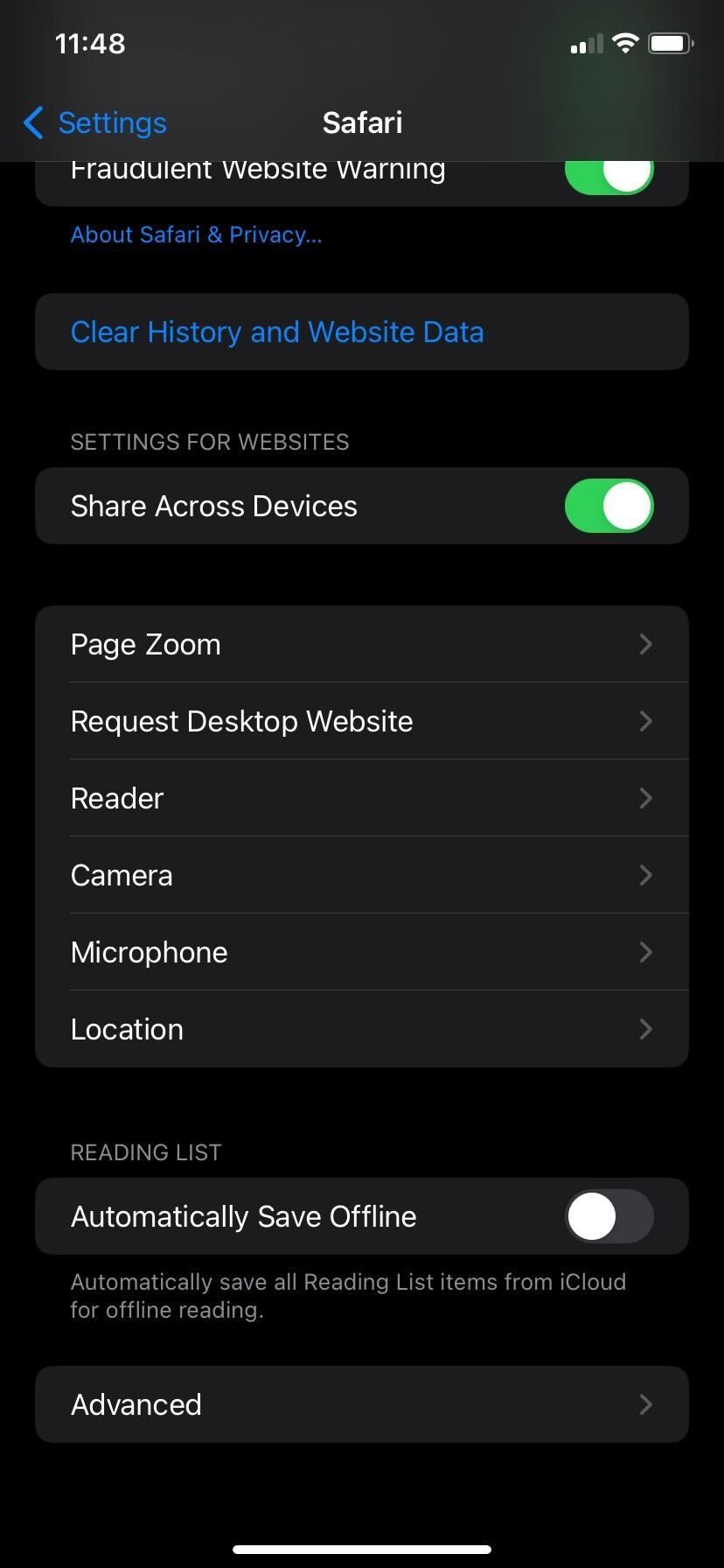
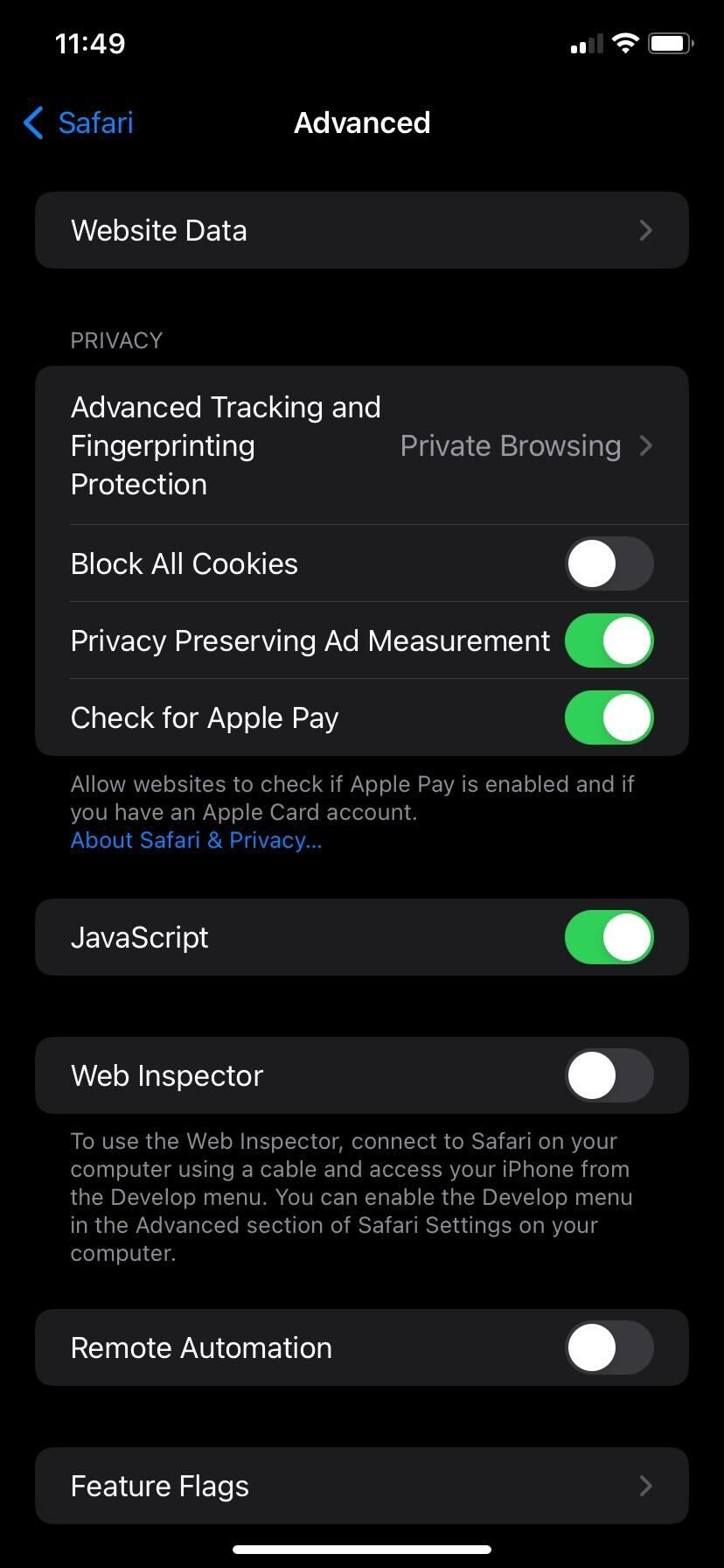
次に、Safari の閲覧中に画像を読み込めるかどうかを確認します。
5. 広告ブロッカーを無効にする
広告ブロッカーが、Web ページから不要な広告を削除し、全体的なブラウジング エクスペリエンスを向上させるのに非常に役立つことは否定できません。
これらの拡張機能は Safari のエクスペリエンスを向上させますが、iPhone の Safari に写真が読み込まれない場合があります。これを解決するには、次の手順に従って広告ブロッカーを無効にします。
iPhone で設定アプリを開き、Safari を選択します。 「一般」セクションで、「拡張機能」オプションをタップします。 リストから広告ブロッカー拡張機能を選択します。 「拡張機能を許可」トグルを無効にします。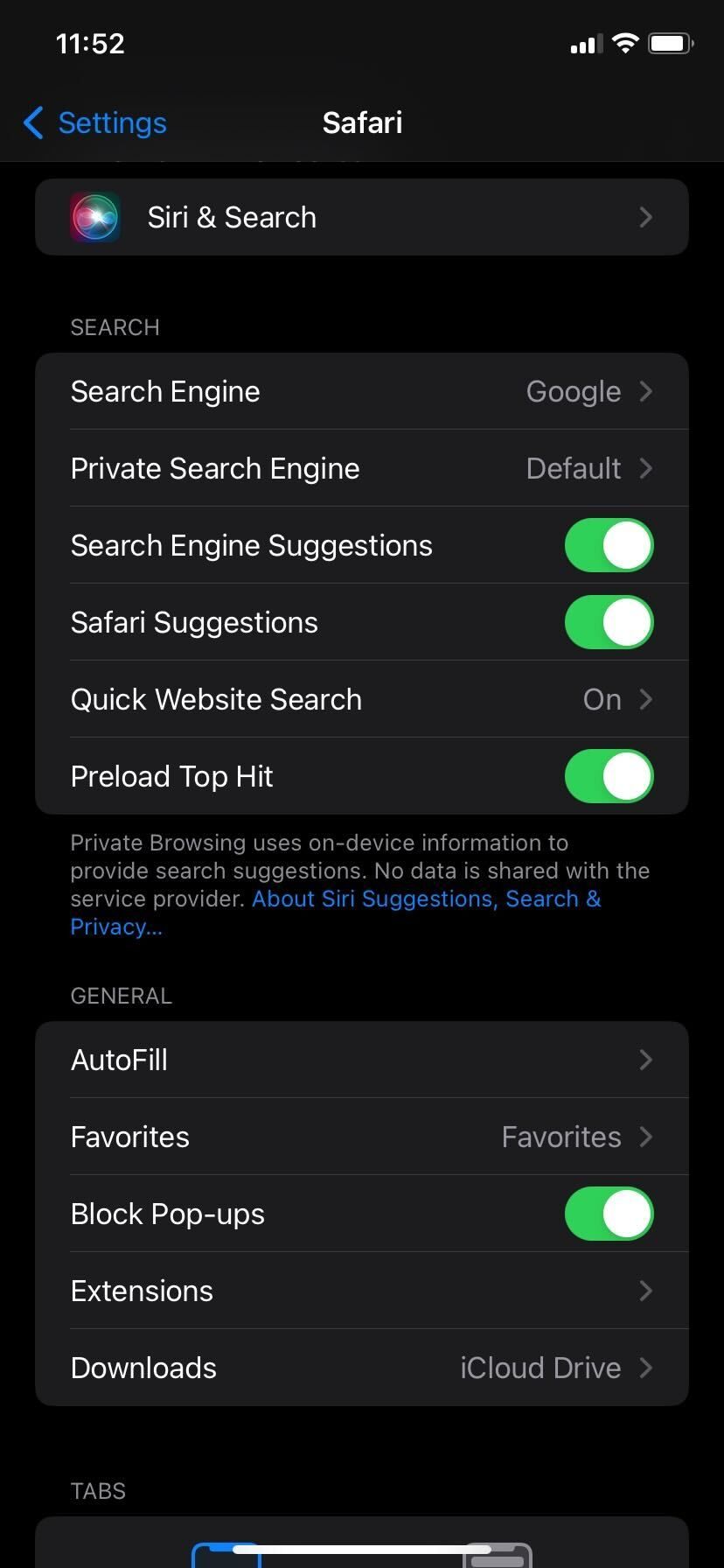
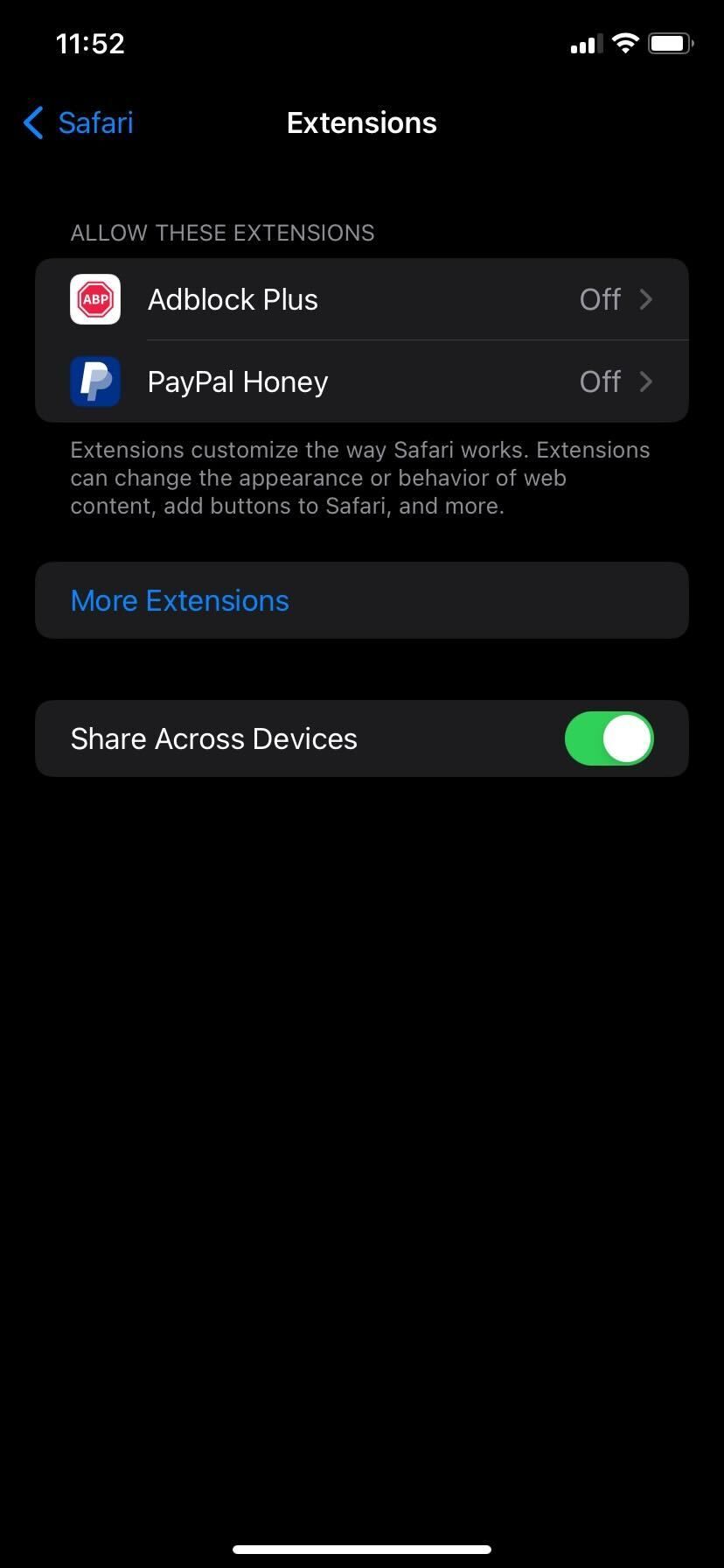
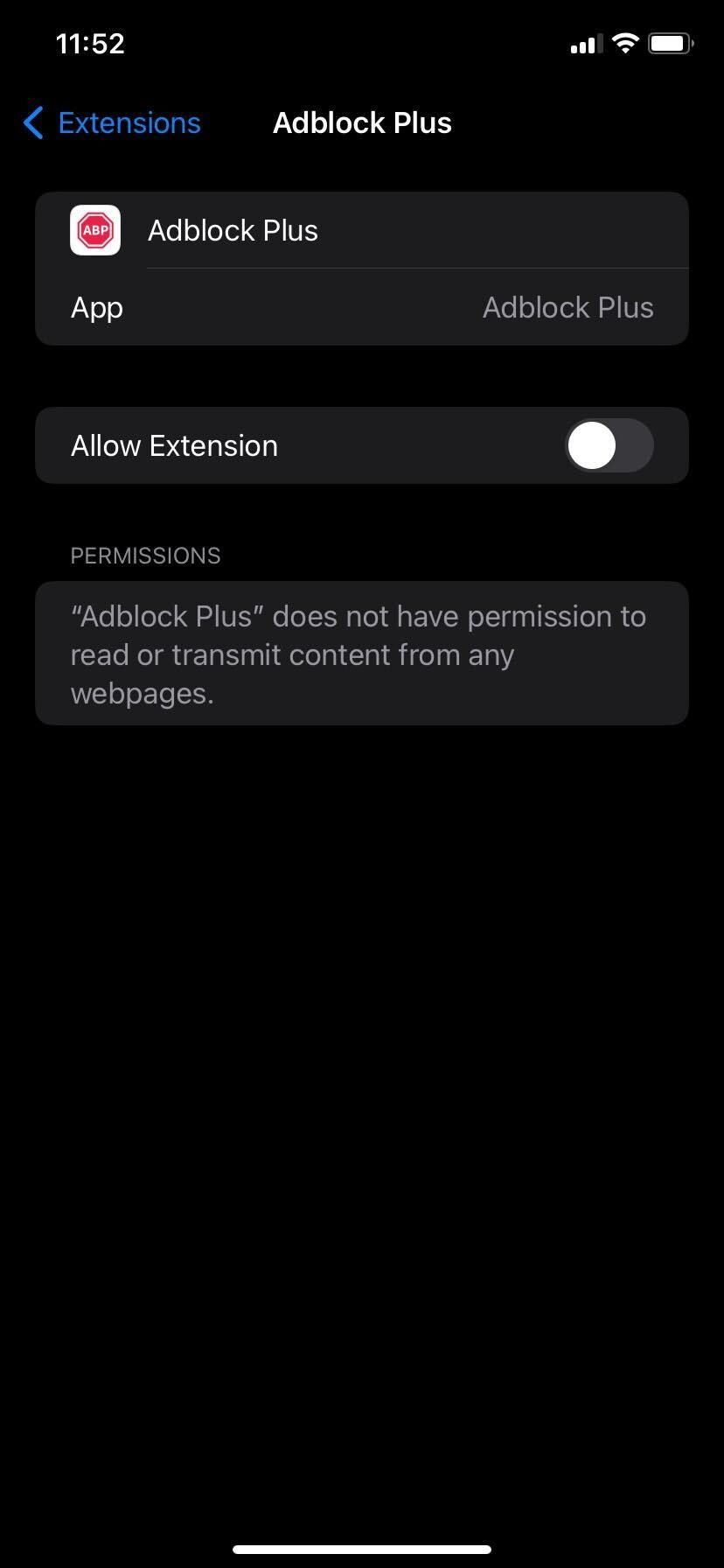
6. コンテンツ制限の削除
iPhone のスクリーンタイム機能を使用すると、アプリのコンテンツ制限と時間制限を設定できます。この機能を有効にしている場合、Safari に干渉し、画像を読み込めなくなる可能性があります。
iPhone の Safari のコンテンツ制限を削除するには、次の手順を実行する必要があります:
設定アプリを起動し、[スクリーンタイム] を選択します。 「コンテンツとプライバシーの制限」をタップします。 [コンテンツとプライバシーの制限] トグルを無効にします。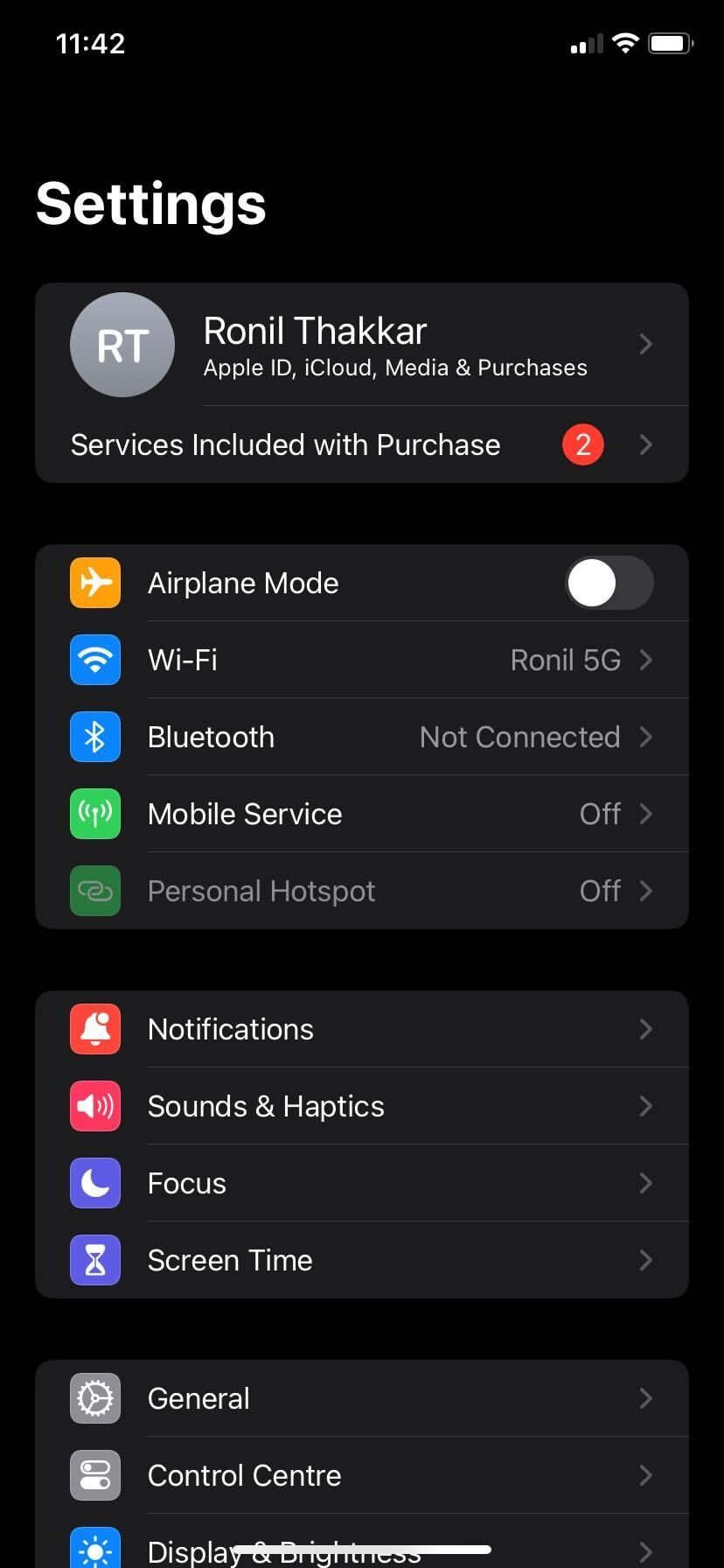
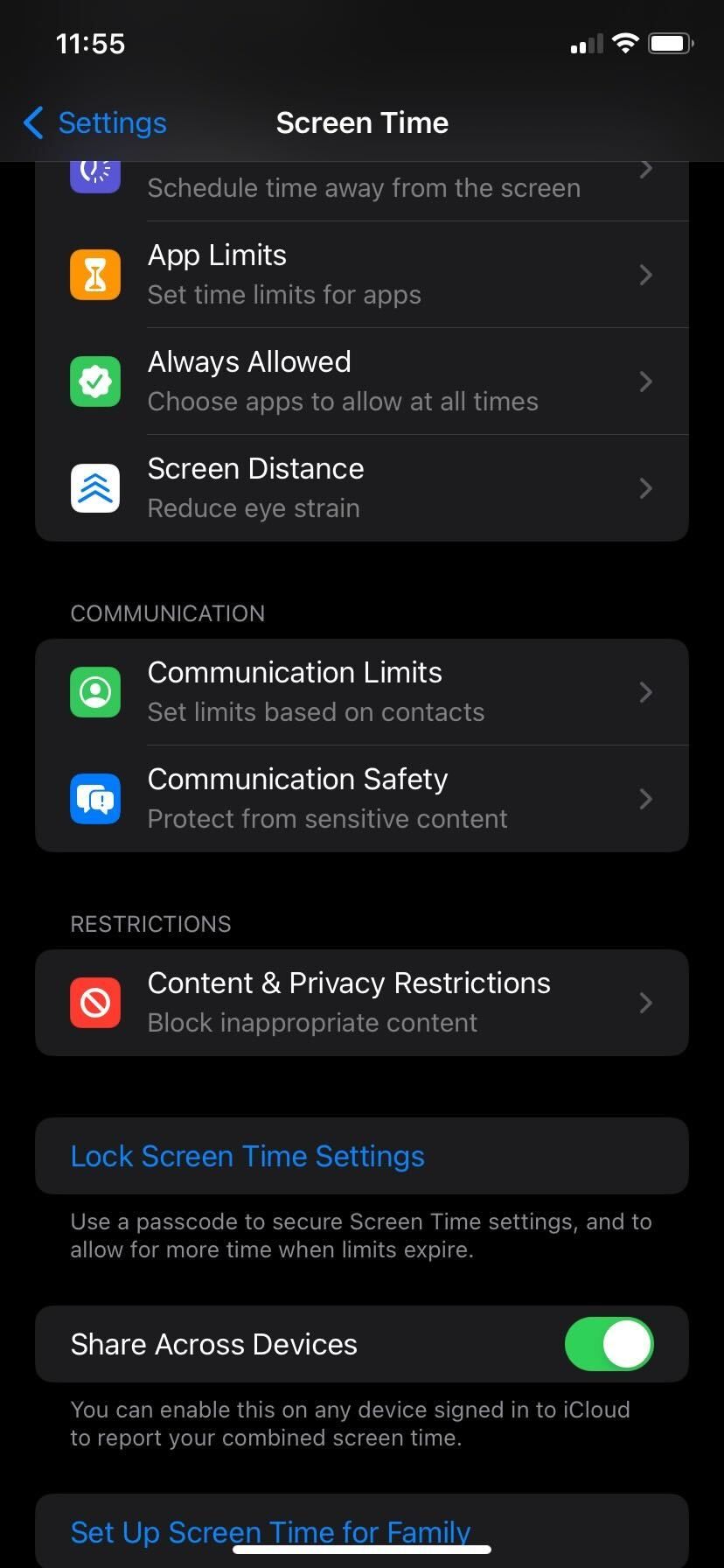
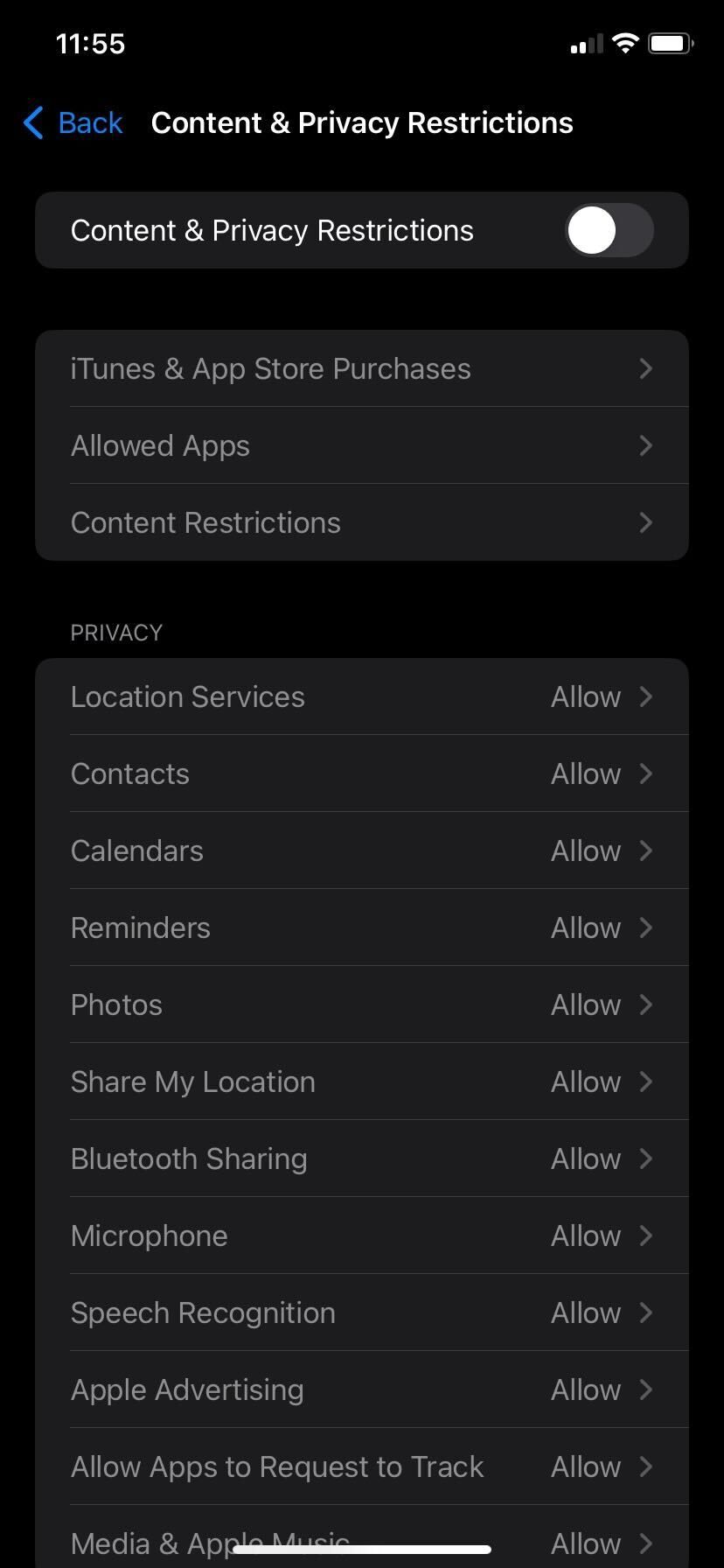
この方法は、iPhone で Safari が動作しない場合の最良の解決策の 1 つでもあります。
7. 閲覧データの消去
Safari を頻繁に使用すると、時間の経過とともにデータが蓄積されます。このデータが破損すると、Safari が iPhone に画像を読み込めなくなる可能性があります。ブラウザのキャッシュをクリアすることは一般的なトラブルシューティング方法であり、問題を解決し、一時的な不具合を除去することでよく知られています。
さらに、閲覧履歴をしばらく消去していないと、Safari の速度とパフォーマンスに影響を与える可能性があります。 iPhone から Safari のデータを消去するには、次の手順に従ってください:
設定アプリに移動し、Safari を選択します。 下にスクロールして、「履歴とウェブサイトデータを消去」をタップします。 「すべての履歴」を選択し、赤い「履歴をクリア」ボタンを押します。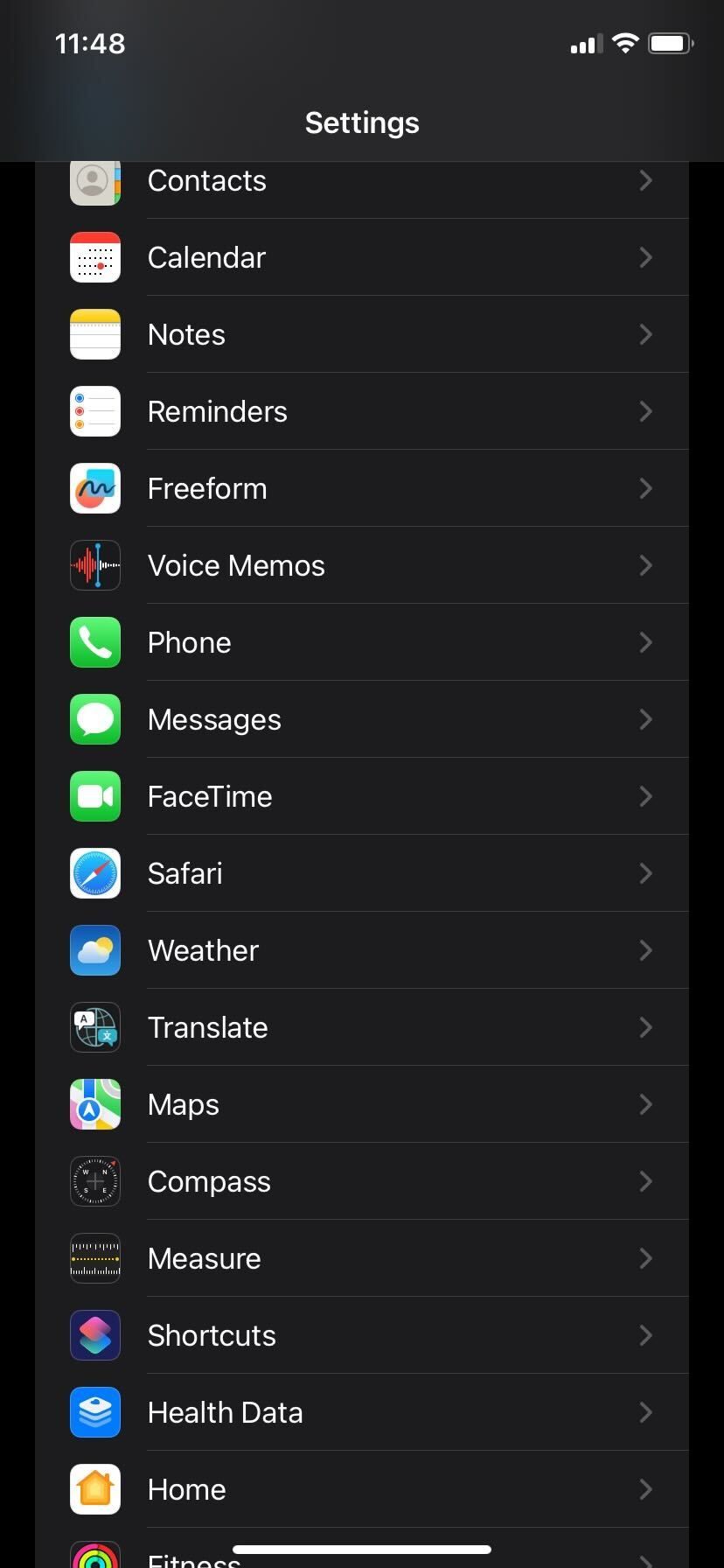
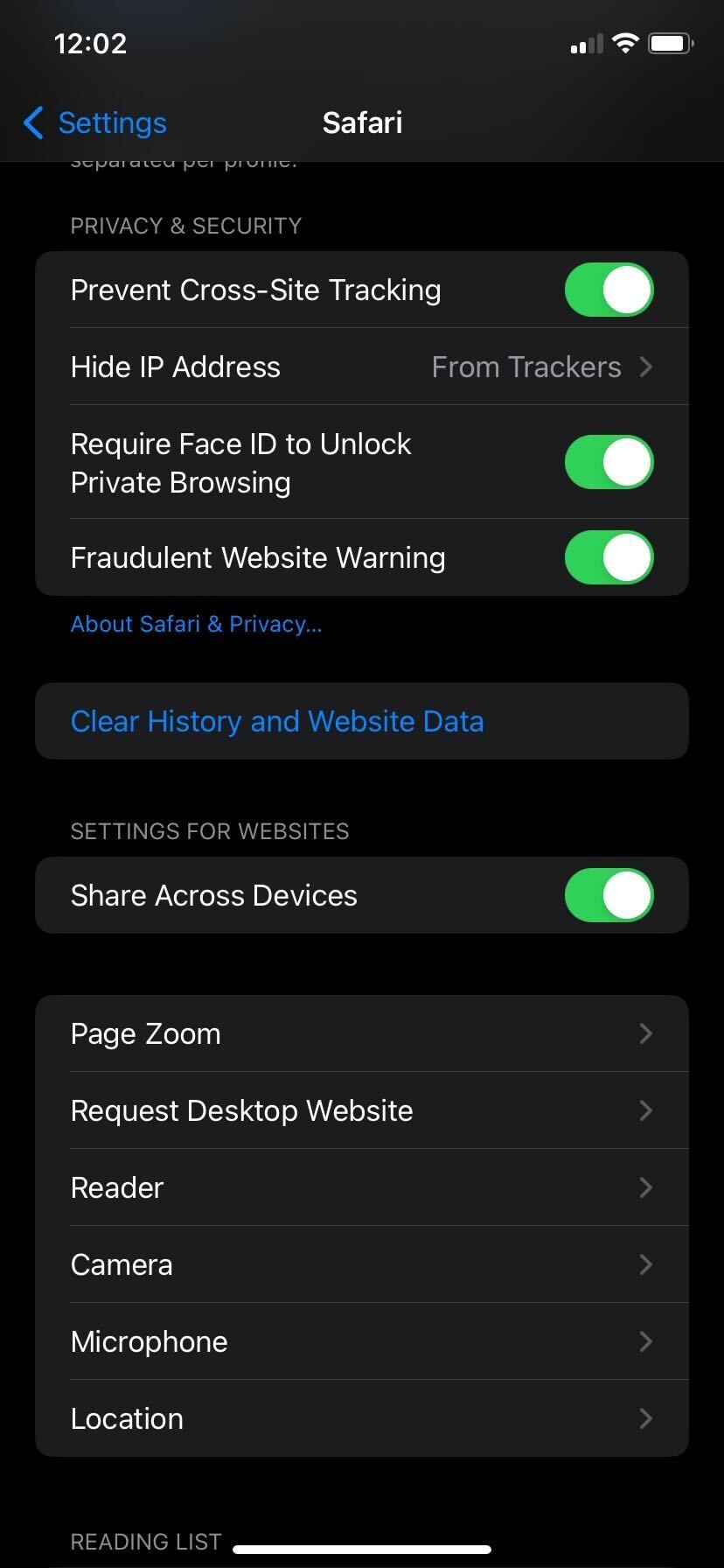
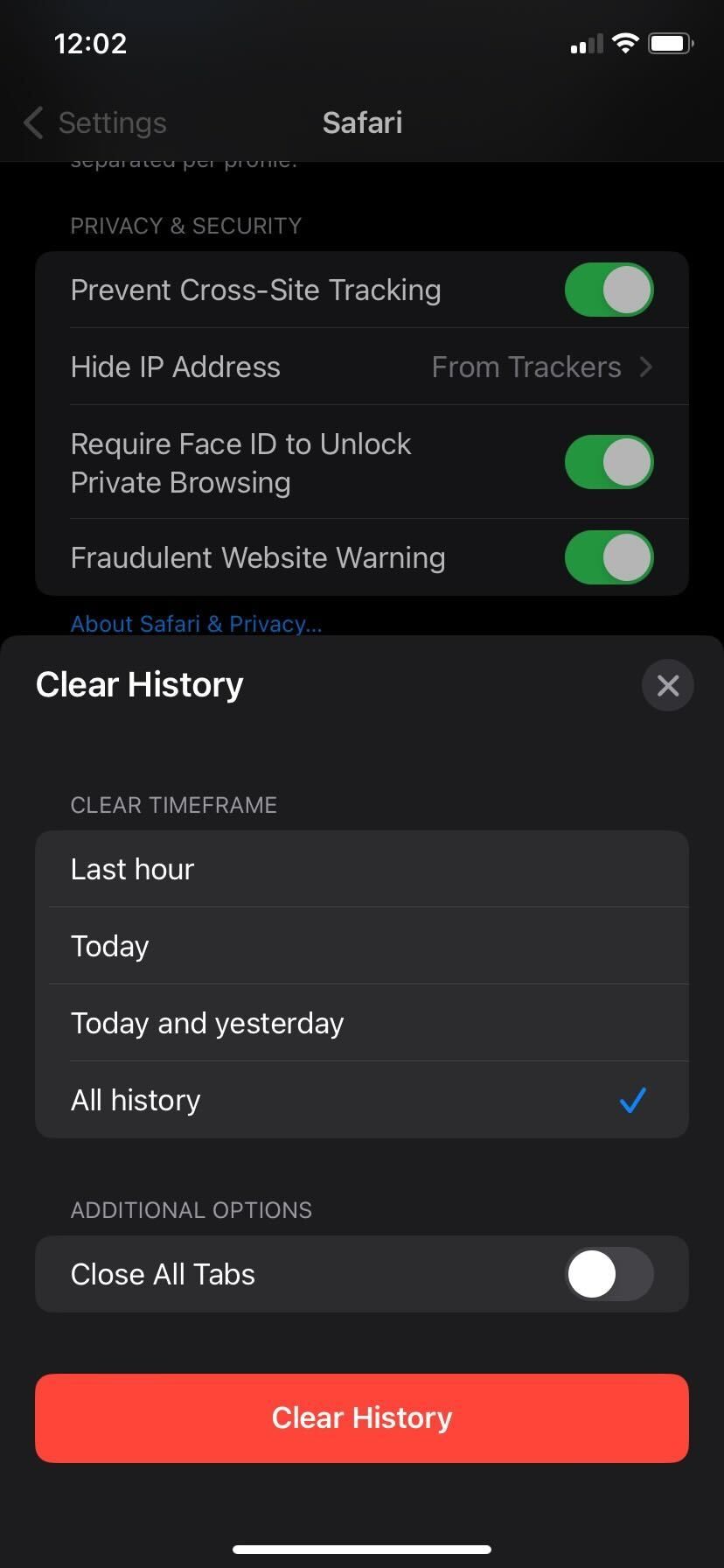
この方法により、閲覧データが整理され、Safari の読み込みに時間がかかる場合の速度が向上します。
8. VPN を切断する
VPN は、アクセスした Web サイトから位置情報やその他の個人情報を隠すための素晴らしい方法です。ただし、VPN は通常、データを追跡できない状態に保つために一連のリモート サーバーを介してデータを再ルーティングするため、ネットワーク遅延が発生し、Safari での画像の読み込みが妨げられることがあります。
Safari の閲覧中に VPN を使用している場合は、VPN を切断すると問題が解決する可能性があります。これは、iPhone にインストールされている VPN アプリから直接行うか、[設定] > [VPN] に移動して VPN ステータスを切り替えることができます。
9. iPhone をアップデートする
iOS のアップデートには、特定のアプリに影響を与える可能性のあるバグが含まれることがありますが、Apple は常にそのような問題に迅速に対処します。したがって、しばらく iPhone を更新していない場合は、今が更新する適切な時期です。
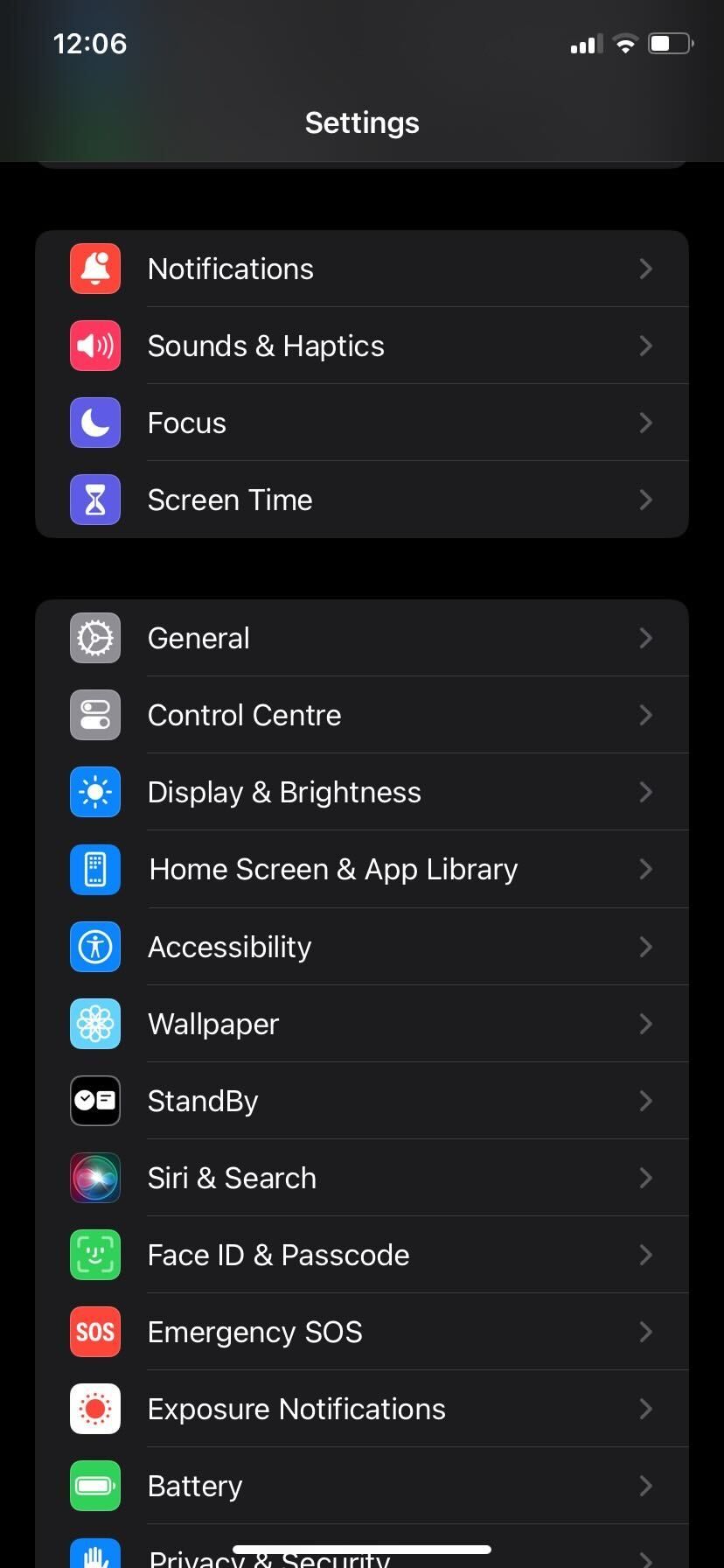
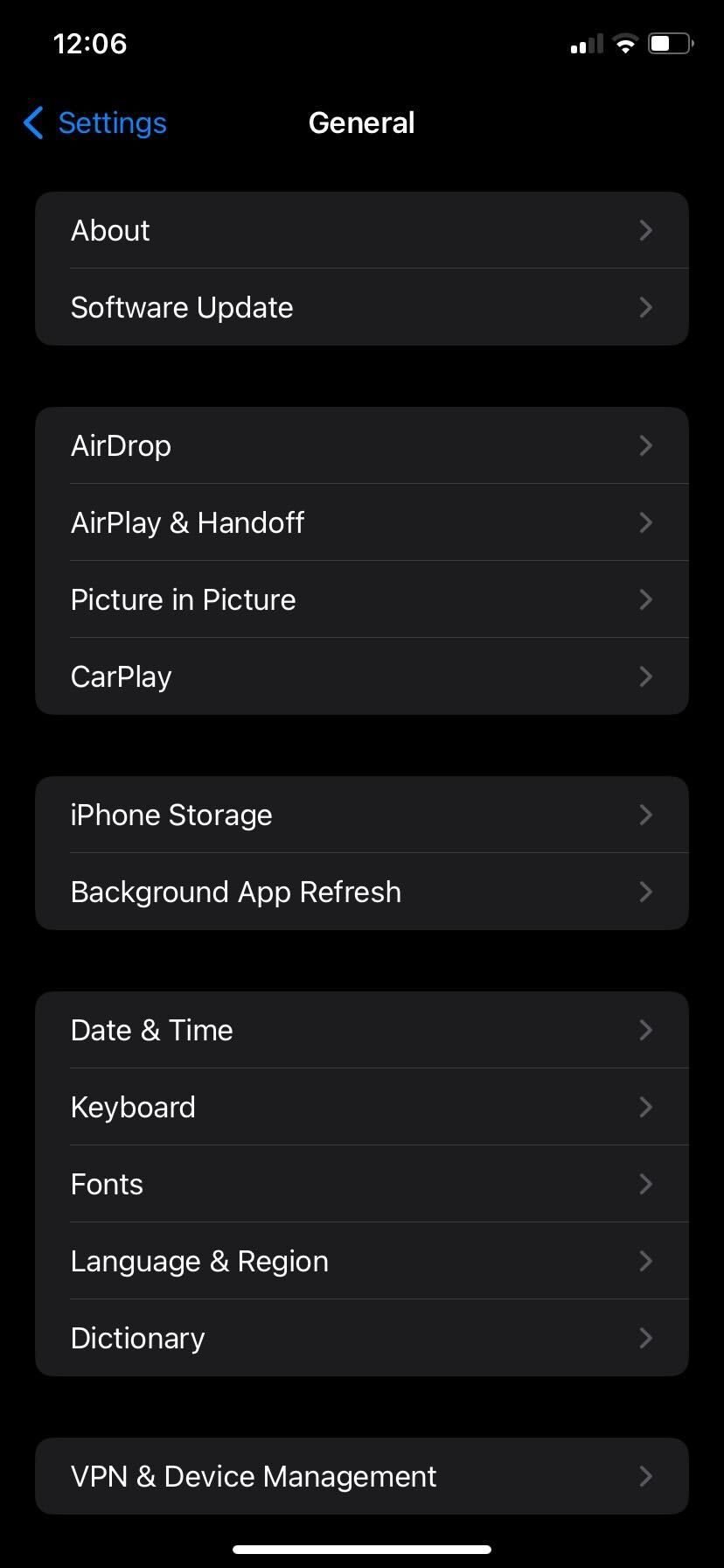
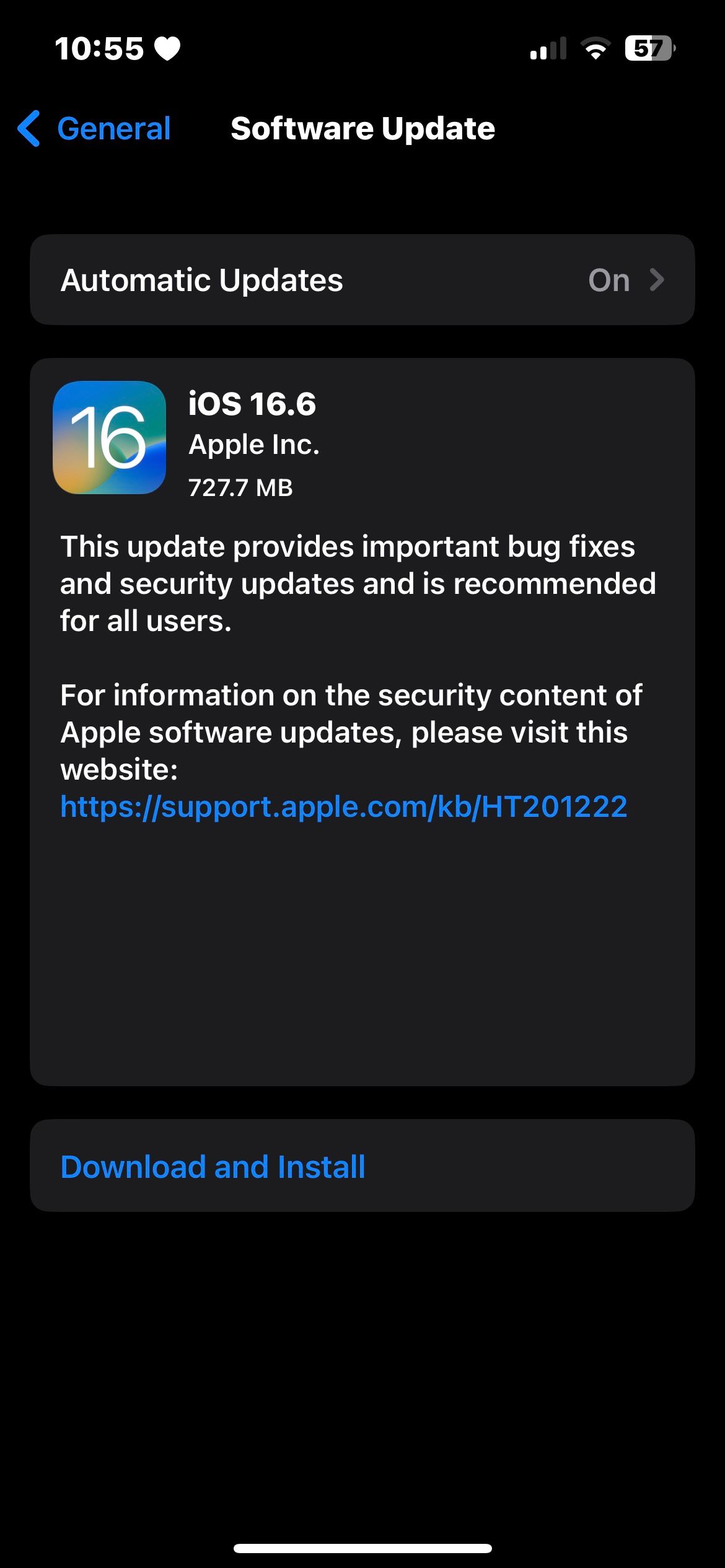
[設定] > [一般] > [ソフトウェア アップデート] に移動し、デバイスがアップデートの確認を完了するまで待ちます。新しい iOS バージョンが利用可能な場合は、「ダウンロードしてインストール」をタップします。
iPhone で Safari 画像を楽しむ
Web ブラウジング体験に不可欠な画像が Safari に読み込まれないとイライラすることがあります。ただし、ここで説明したトラブルシューティング手順を使用すると、この問題を迅速に解決できます。それでもうまくいかない場合は、Apple サポートに連絡するか、Apple Store で Genius Bar を予約して直接サポートを受ける必要があります。
-
 タイムマシンのバックアップを削除する方法は?消去してやり直す方法は?Time Machine:あなたのMacの親友、そしてそのバックアップを管理する方法 Appleの組み込みバックアップソリューションであるTime Machineは、自動増分バックアップを提供し、複数のファイルバージョンを保存して簡単に回復します。 ただし、これらのバックアップは重要な保管スペ...ソフトウェアチュートリアル 2025-03-25に投稿されました
タイムマシンのバックアップを削除する方法は?消去してやり直す方法は?Time Machine:あなたのMacの親友、そしてそのバックアップを管理する方法 Appleの組み込みバックアップソリューションであるTime Machineは、自動増分バックアップを提供し、複数のファイルバージョンを保存して簡単に回復します。 ただし、これらのバックアップは重要な保管スペ...ソフトウェアチュートリアル 2025-03-25に投稿されました -
 人々があなたのWi-Fiを盗まないようにする方法Wi-Fiネットワークを保護することは、オンラインセキュリティとプライバシーに不可欠です。 許可されていないアクセスは、閲覧履歴と保存されたファイルを公開する可能性があります。 幸いなことに、ネットワークを保護することは、あなたが思っているよりも簡単です。歓迎されないゲストをWi-Fiから遠ざ...ソフトウェアチュートリアル 2025-03-25に投稿されました
人々があなたのWi-Fiを盗まないようにする方法Wi-Fiネットワークを保護することは、オンラインセキュリティとプライバシーに不可欠です。 許可されていないアクセスは、閲覧履歴と保存されたファイルを公開する可能性があります。 幸いなことに、ネットワークを保護することは、あなたが思っているよりも簡単です。歓迎されないゲストをWi-Fiから遠ざ...ソフトウェアチュートリアル 2025-03-25に投稿されました -
 Android用の「私のデバイスを見つける」により、人々を追跡できるようになりましたAndroid私のデバイスアプリは、新しいユーザーフレンドリーなインターフェイスで更新されていることがわかりました。現在、個別の「デバイス」と「人」のタブを備えているため、友人や家族との位置共有を簡素化し、ミートアップを簡単に調整したり、子供の安全な到着を確認したりできます。 Pixelデバイス...ソフトウェアチュートリアル 2025-03-25に投稿されました
Android用の「私のデバイスを見つける」により、人々を追跡できるようになりましたAndroid私のデバイスアプリは、新しいユーザーフレンドリーなインターフェイスで更新されていることがわかりました。現在、個別の「デバイス」と「人」のタブを備えているため、友人や家族との位置共有を簡素化し、ミートアップを簡単に調整したり、子供の安全な到着を確認したりできます。 Pixelデバイス...ソフトウェアチュートリアル 2025-03-25に投稿されました -
 Excelの通貨対会計番号形式:違いは何ですか?Excel通貨と会計番号形式の詳細な説明:いつ使用するのか? この記事では、Excelの通貨および会計番号形式のニュアンスを掘り下げ、スプレッドシートに合った形式をより適切に選択するのに役立ちます。どちらも、選択した通貨のシンボルを含む通貨値を表示するために使用されますが、デフォルトのアライメン...ソフトウェアチュートリアル 2025-03-25に投稿されました
Excelの通貨対会計番号形式:違いは何ですか?Excel通貨と会計番号形式の詳細な説明:いつ使用するのか? この記事では、Excelの通貨および会計番号形式のニュアンスを掘り下げ、スプレッドシートに合った形式をより適切に選択するのに役立ちます。どちらも、選択した通貨のシンボルを含む通貨値を表示するために使用されますが、デフォルトのアライメン...ソフトウェアチュートリアル 2025-03-25に投稿されました -
 より多くのポッドキャストを聴くための4つのヒント、より速く今日入手可能なポッドキャストの膨大な量は圧倒的です! 科学から真の犯罪まで、あらゆる関心のためのポッドキャストがあります。しかし、この豊富さは、非整備されたエピソードのバックログの増加につながる可能性があります。 ポッドキャストキューを征服する方法は次のとおりです。 1。再生をスピード...ソフトウェアチュートリアル 2025-03-25に投稿されました
より多くのポッドキャストを聴くための4つのヒント、より速く今日入手可能なポッドキャストの膨大な量は圧倒的です! 科学から真の犯罪まで、あらゆる関心のためのポッドキャストがあります。しかし、この豊富さは、非整備されたエピソードのバックログの増加につながる可能性があります。 ポッドキャストキューを征服する方法は次のとおりです。 1。再生をスピード...ソフトウェアチュートリアル 2025-03-25に投稿されました -
 スワップ可能なカメラレンズを備えた携帯電話が大好きです。なぜそれが起こらなかったのですか?電話カメラと同じくらい良いので、専用のカメラがそうであるように、取り外し可能なレンズを使用してはるかに優れたショットを提供できます。私はこれが何かであることを望んでいます。何年もの間、これは犠牲のように感じました。電話カメラはポータブルデジタルカメラとはまったく比較できませんでしたが、写真は十分に良...ソフトウェアチュートリアル 2025-03-25に投稿されました
スワップ可能なカメラレンズを備えた携帯電話が大好きです。なぜそれが起こらなかったのですか?電話カメラと同じくらい良いので、専用のカメラがそうであるように、取り外し可能なレンズを使用してはるかに優れたショットを提供できます。私はこれが何かであることを望んでいます。何年もの間、これは犠牲のように感じました。電話カメラはポータブルデジタルカメラとはまったく比較できませんでしたが、写真は十分に良...ソフトウェアチュートリアル 2025-03-25に投稿されました -
 すべての画面にPCゲームをストリーミングする方法音楽や映画を超えて、ゲームストリーミングは急速に人気を博しています。 これはクラウドベースのゲームだけではありません。また、あるデバイスから家の中でゲームを別のデバイスにストリーミングすることもできます。 あなたの寝室で強力なゲームPCを手に入れましたか? これらのゲームをリビングルームテ...ソフトウェアチュートリアル 2025-03-24に投稿されました
すべての画面にPCゲームをストリーミングする方法音楽や映画を超えて、ゲームストリーミングは急速に人気を博しています。 これはクラウドベースのゲームだけではありません。また、あるデバイスから家の中でゲームを別のデバイスにストリーミングすることもできます。 あなたの寝室で強力なゲームPCを手に入れましたか? これらのゲームをリビングルームテ...ソフトウェアチュートリアル 2025-03-24に投稿されました -
 ネットワーキングでセーフモードでリモートPCを再起動する方法私たちの開示ページを読むには、mspoweruserが編集チームを維持するのにどのように役立つかを調べてください続きを読む あなたが技術...ソフトウェアチュートリアル 2025-03-24に投稿されました
ネットワーキングでセーフモードでリモートPCを再起動する方法私たちの開示ページを読むには、mspoweruserが編集チームを維持するのにどのように役立つかを調べてください続きを読む あなたが技術...ソフトウェアチュートリアル 2025-03-24に投稿されました -
 Samsung Galaxy S25+ vs. Galaxy S24+:アップグレードに値しますか?Samsung Galaxy S25対S24:アップグレードには価値がありますか? Samsung Galaxy S25は、より強力なプロセッサと拡張カメラソフトウェアを誇っていますが、これはS24からのアップグレードを正当化しますか?詳細を掘り下げましょう。 価格と可用性 Galaxy ...ソフトウェアチュートリアル 2025-03-24に投稿されました
Samsung Galaxy S25+ vs. Galaxy S24+:アップグレードに値しますか?Samsung Galaxy S25対S24:アップグレードには価値がありますか? Samsung Galaxy S25は、より強力なプロセッサと拡張カメラソフトウェアを誇っていますが、これはS24からのアップグレードを正当化しますか?詳細を掘り下げましょう。 価格と可用性 Galaxy ...ソフトウェアチュートリアル 2025-03-24に投稿されました -
 Apple Carplayとは何ですか?車で電話を使用するよりも優れていますか?Apple CarPlay:驾车更安全、更便捷的iPhone体验 Apple CarPlay 为您提供了一种比在车内使用手机更安全的方式,让您轻松访问应用程序和Siri功能。虽然无线CarPlay更加方便,无需连接手机,但有线CarPlay更为常见且运行良好。您可以通过更改壁纸、添加、删除和重新排列...ソフトウェアチュートリアル 2025-03-24に投稿されました
Apple Carplayとは何ですか?車で電話を使用するよりも優れていますか?Apple CarPlay:驾车更安全、更便捷的iPhone体验 Apple CarPlay 为您提供了一种比在车内使用手机更安全的方式,让您轻松访问应用程序和Siri功能。虽然无线CarPlay更加方便,无需连接手机,但有线CarPlay更为常见且运行良好。您可以通过更改壁纸、添加、删除和重新排列...ソフトウェアチュートリアル 2025-03-24に投稿されました -
 トップテクノロジーの取引:Pixel 9 Pro XL、Samsung Portable SSD、Video Doorbellなど今週の技術取引は、大統領の日の掘り出し物を探しているのか、バレンタインデーの驚きであるかにかかわらず、見逃せないほど良いです! 最新のKindle Paperwhite、Beats Studio Proヘッドフォン、印象的なPixel 9 Pro XLなど、トップティアテックの素晴らしい割引を発見...ソフトウェアチュートリアル 2025-03-23に投稿されました
トップテクノロジーの取引:Pixel 9 Pro XL、Samsung Portable SSD、Video Doorbellなど今週の技術取引は、大統領の日の掘り出し物を探しているのか、バレンタインデーの驚きであるかにかかわらず、見逃せないほど良いです! 最新のKindle Paperwhite、Beats Studio Proヘッドフォン、印象的なPixel 9 Pro XLなど、トップティアテックの素晴らしい割引を発見...ソフトウェアチュートリアル 2025-03-23に投稿されました -
 Android 16は、最終的に注文を通知される可能性がありますAndroid 16は、通知の過負荷の問題を解決するために「バンドルされた通知」関数を起動する可能性があります! 携帯電話通知の増加に直面して、GoogleはAndroid 16システムで公式に発表される可能性のある機能である新しいソリューション - バンドル通知を見つけたようです。 「バンド...ソフトウェアチュートリアル 2025-03-23に投稿されました
Android 16は、最終的に注文を通知される可能性がありますAndroid 16は、通知の過負荷の問題を解決するために「バンドルされた通知」関数を起動する可能性があります! 携帯電話通知の増加に直面して、GoogleはAndroid 16システムで公式に発表される可能性のある機能である新しいソリューション - バンドル通知を見つけたようです。 「バンド...ソフトウェアチュートリアル 2025-03-23に投稿されました -
 デジタル写真を現実の世界に持ち込む5つの方法将珍藏的数码照片带入现实生活,让回忆更加生动!本文介绍五种方法,让您不再让照片沉睡在电子设备中,而是以更持久、更令人愉悦的方式展示它们。 本文已更新,最初发表于2018年3月1日 手机拍照如此便捷,照片却常常被遗忘?别让照片蒙尘!以下五种方法,让您轻松将心爱的照片变为可触可感的现实存在。 使用专业照...ソフトウェアチュートリアル 2025-03-23に投稿されました
デジタル写真を現実の世界に持ち込む5つの方法将珍藏的数码照片带入现实生活,让回忆更加生动!本文介绍五种方法,让您不再让照片沉睡在电子设备中,而是以更持久、更令人愉悦的方式展示它们。 本文已更新,最初发表于2018年3月1日 手机拍照如此便捷,照片却常常被遗忘?别让照片蒙尘!以下五种方法,让您轻松将心爱的照片变为可触可感的现实存在。 使用专业照...ソフトウェアチュートリアル 2025-03-23に投稿されました -
 充電器に接続したときにラップトップのマウスパッドが正しく機能しないのはなぜですか?ラップトップのマウスパッドが接続しても動作しない理由 この問題のトラブルシューティングを開始する前に、充電器が接続されていたときにラップトップのマウスパッドが正しく機能しない潜在的な理由をいくつか検討しましょう。 充電ポートが緩んでいるため、充電器が適切に差し込まれません。 充電器に問題があり、充電...ソフトウェアチュートリアル 2025-03-23に投稿されました
充電器に接続したときにラップトップのマウスパッドが正しく機能しないのはなぜですか?ラップトップのマウスパッドが接続しても動作しない理由 この問題のトラブルシューティングを開始する前に、充電器が接続されていたときにラップトップのマウスパッドが正しく機能しない潜在的な理由をいくつか検討しましょう。 充電ポートが緩んでいるため、充電器が適切に差し込まれません。 充電器に問題があり、充電...ソフトウェアチュートリアル 2025-03-23に投稿されました -
 暴動クライアントエラーが見つからないトップ5の効果的な方法ゲームをプレイして休息を取りたいとき、あなたの暴動は機能しなくて、発見されていないエラーメッセージが表示されます。それがどれほど憂鬱になるでしょう!したがって、このペストから解放するために、Minitoolに関するこのガイドは、発見されていない暴動クライアントエラーを修正するのに役立ちます。左上には...ソフトウェアチュートリアル 2025-03-23に投稿されました
暴動クライアントエラーが見つからないトップ5の効果的な方法ゲームをプレイして休息を取りたいとき、あなたの暴動は機能しなくて、発見されていないエラーメッセージが表示されます。それがどれほど憂鬱になるでしょう!したがって、このペストから解放するために、Minitoolに関するこのガイドは、発見されていない暴動クライアントエラーを修正するのに役立ちます。左上には...ソフトウェアチュートリアル 2025-03-23に投稿されました
中国語を勉強する
- 1 「歩く」は中国語で何と言いますか? 走路 中国語の発音、走路 中国語学習
- 2 「飛行機に乗る」は中国語で何と言いますか? 坐飞机 中国語の発音、坐飞机 中国語学習
- 3 「電車に乗る」は中国語で何と言いますか? 坐火车 中国語の発音、坐火车 中国語学習
- 4 「バスに乗る」は中国語で何と言いますか? 坐车 中国語の発音、坐车 中国語学習
- 5 中国語でドライブは何と言うでしょう? 开车 中国語の発音、开车 中国語学習
- 6 水泳は中国語で何と言うでしょう? 游泳 中国語の発音、游泳 中国語学習
- 7 中国語で自転車に乗るってなんて言うの? 骑自行车 中国語の発音、骑自行车 中国語学習
- 8 中国語で挨拶はなんて言うの? 你好中国語の発音、你好中国語学習
- 9 中国語でありがとうってなんて言うの? 谢谢中国語の発音、谢谢中国語学習
- 10 How to say goodbye in Chinese? 再见Chinese pronunciation, 再见Chinese learning

























