Telegram デスクトップ ビデオ通話が機能しない問題を解決する 5 つの方法
基本的な修正
- 5 GHz Wi-Fi に切り替える: デュアルバンド ルーターをお持ちの場合は、5 GHz 周波数帯域に切り替えてインターネット速度を高速化してみてください。
- Telegram を強制終了して再起動します: これにより、Mac または Windows PC でアプリが新たに開始されます。
- Telegram アプリの更新: Mac App Store または Microsoft Store からデスクトップ アプリの最新バージョンをインストールします。
解決策 1: マイクとカメラの設定を確認する
次に、Mac または Windows PC の Telegram デスクトップ アプリの通話設定を確認します。インターネット接続が強力で安定している場合は、Mac のマイクまたは Web カメラの設定に問題がある可能性があります。確認方法は次のとおりです。
ステップ 1: Mac または Windows PC で Telegram を開きます。
ステップ 2: 設定に移動し、一般をクリックします。

ステップ 5: [マイク] で デフォルト をクリックし、オーディオ ソースを確認します。
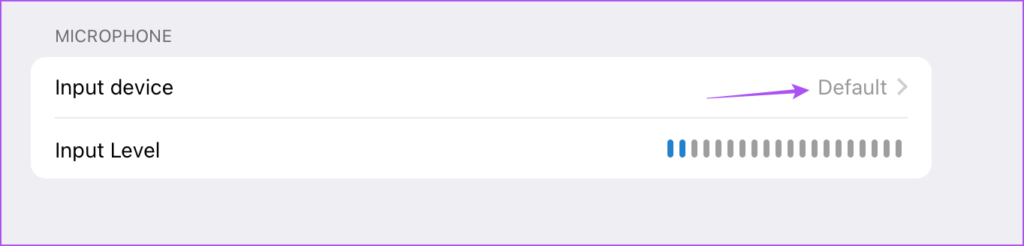
解決策 2: 連絡先がビデオ通話を許可しているかどうかを確認する
それでも Mac で Telegram ビデオ通話を行うことができない場合は、連絡先があなたや他の連絡先からのビデオ通話を制限している可能性があります。 Telegram では、プライバシー設定の一環として音声通話と音声メッセージを制限できます。
ステップ 1: Mac または Windows PC で Telegram を開き、設定 に移動します。
ステップ 2: 設定メニューから プライバシーとセキュリティをクリックします。
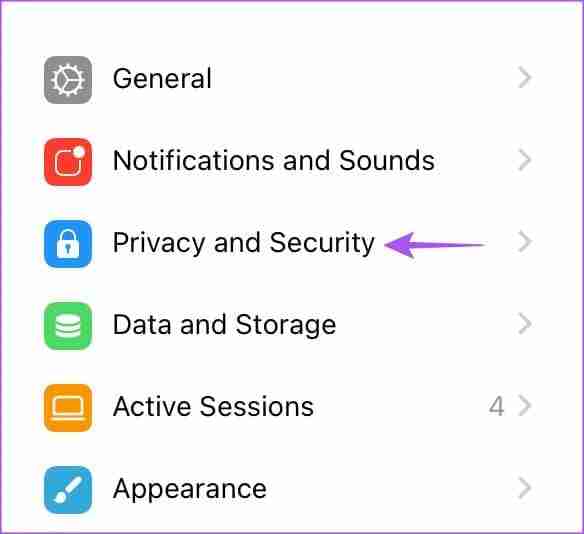
ステップ 3: [プライバシー] で 通話 をクリックします。次に、連絡先からのビデオ通話を許可しているかどうかを確認します。
ステップ 4: 連絡先のビデオ通話制限を解除するには、[通話できるユーザー] の下にある 決して許可しない をクリックします。
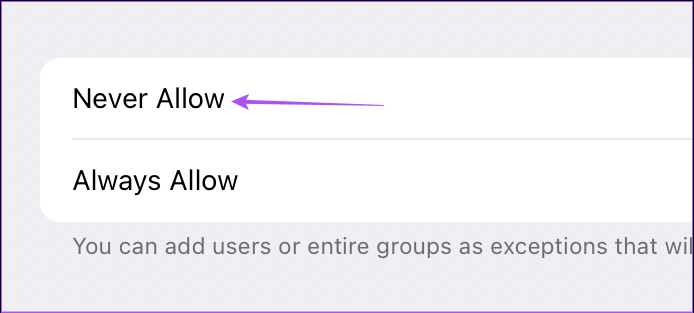
ステップ 5: 連絡先名の横にある 編集 > マイナス アイコンをクリックします。
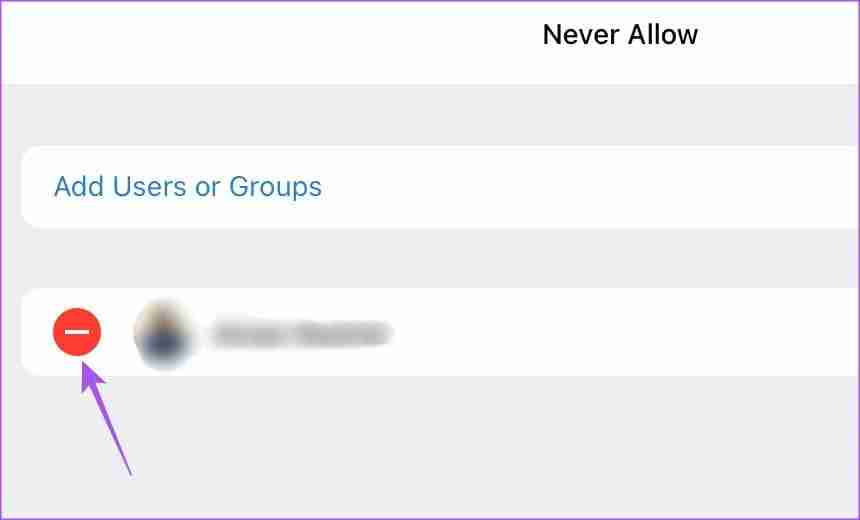
ステップ 6: 完了をクリックして確認します。
解決策 3: Windows ストア アプリのトラブルシューティング ツールを実行するWindows 11 で Windows ストア アプリのトラブルシューティング ツールを実行すると、Telegram デスクトップやその他のインストールされているアプリケーションの問題を効果的に解決できます。これは、Microsoft Store からダウンロードしたアプリに関するこのような問題を確認して修正するための組み込みツールです。
ステップ 1: 設定 > システム > トラブルシューティング を選択します。
ステップ 2: その他のトラブルシューティング を選択します。
ステップ 3: 下にスクロールして、Windows ストア アプリのトラブルシューティング ツールの横にある 実行 をクリックし、問題が解決されるまで数秒待ちます。
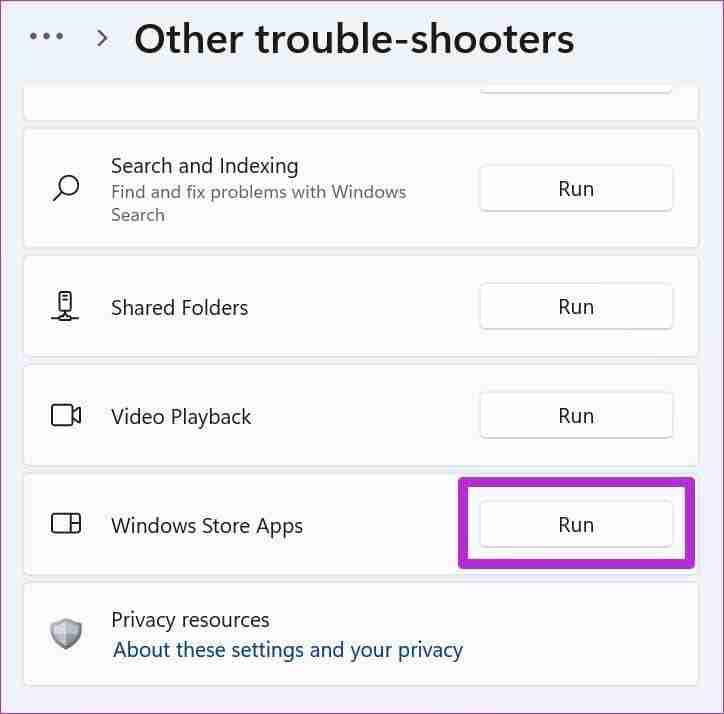
Windows 11 でトラブルシューティング ツールの読み込み中にエラーが発生した場合は、投稿を参照してください。
解決策 4: 低データ モードまたは Wi-Fi 経由の従量制接続を無効にする
Mac では、接続されている Wi-Fi ネットワークの低データ モード (Mac) または従量制課金接続 (Windows 11) を無効にすることができます。
Mac の場合
設定 > Wi-Fi > 接続されている Wi-Fi ネットワークの横にある 詳細 をクリック > 無効にする 低データモード > OKをクリックします。
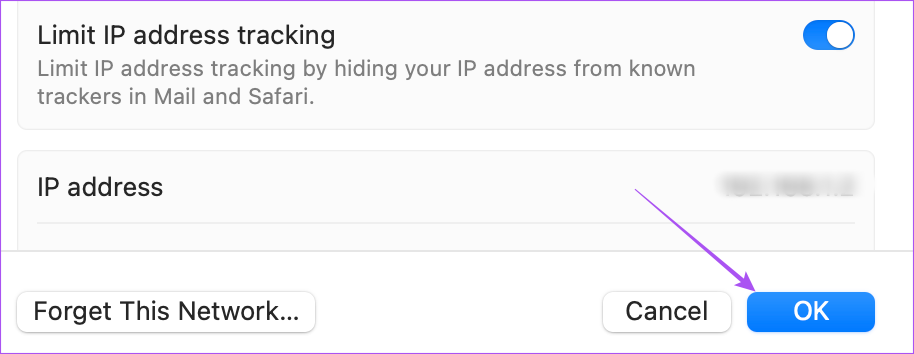
設定 > ネットワークとインターネット > Wi-Fi > 従量制課金接続 をオフにします。
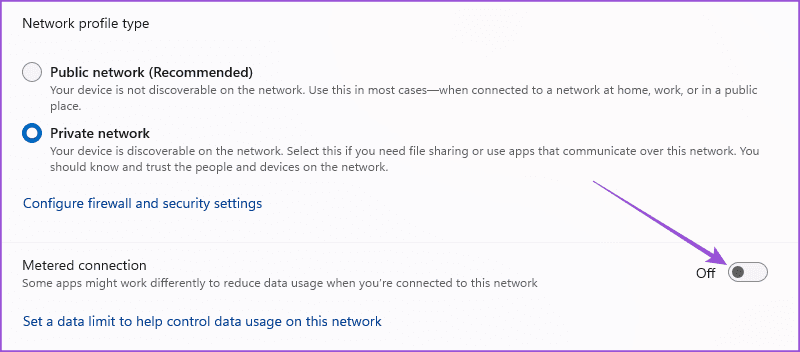
Windows 11 PC でそのような問題が発生した場合に使用できる、アプリを修復するための別の組み込みツール。
ステップ 1: Windows の検索メニューで インストールされているアプリ を検索し、関連するシステム設定をクリックします。
ステップ 2: Telegram デスクトップを見つけ、3 点メニューをクリックし、詳細オプションを選択します。
ステップ 3: 下にスクロールして、修復をクリックします。修復しても問題が解決しない場合は、リセットをクリックし、画面上の指示に従います。
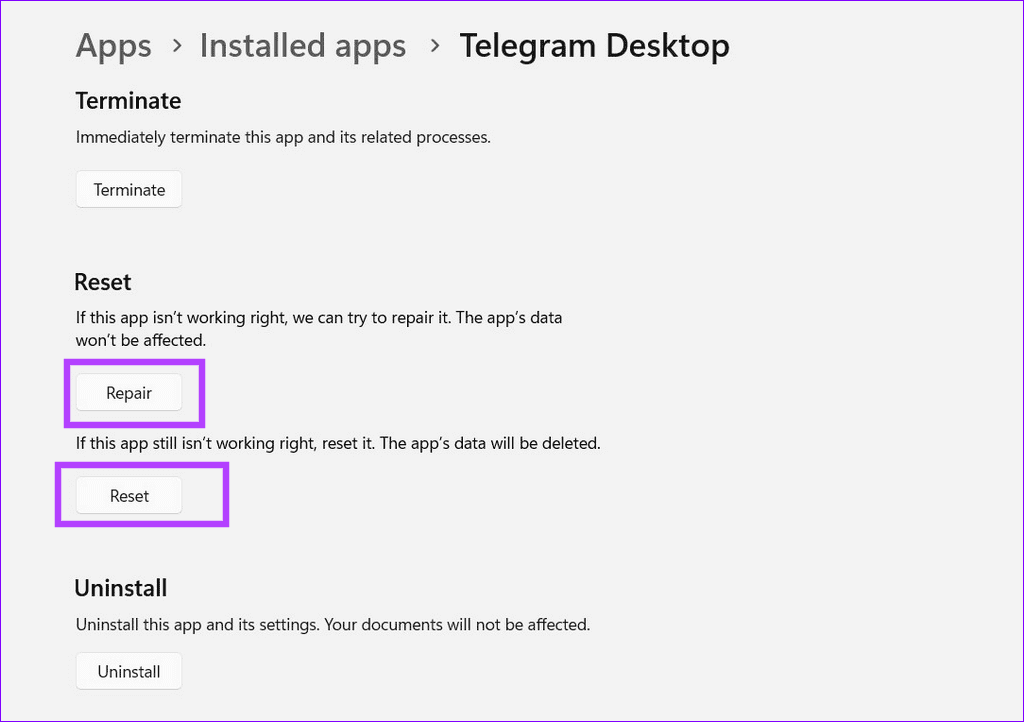
注: Telegram デスクトップ アプリをリセットすると、すべてのデータが消去されます。
-
 タイムマシンのバックアップを削除する方法は?消去してやり直す方法は?Time Machine:あなたのMacの親友、そしてそのバックアップを管理する方法 Appleの組み込みバックアップソリューションであるTime Machineは、自動増分バックアップを提供し、複数のファイルバージョンを保存して簡単に回復します。 ただし、これらのバックアップは重要な保管スペ...ソフトウェアチュートリアル 2025-03-25に投稿されました
タイムマシンのバックアップを削除する方法は?消去してやり直す方法は?Time Machine:あなたのMacの親友、そしてそのバックアップを管理する方法 Appleの組み込みバックアップソリューションであるTime Machineは、自動増分バックアップを提供し、複数のファイルバージョンを保存して簡単に回復します。 ただし、これらのバックアップは重要な保管スペ...ソフトウェアチュートリアル 2025-03-25に投稿されました -
 人々があなたのWi-Fiを盗まないようにする方法Wi-Fiネットワークを保護することは、オンラインセキュリティとプライバシーに不可欠です。 許可されていないアクセスは、閲覧履歴と保存されたファイルを公開する可能性があります。 幸いなことに、ネットワークを保護することは、あなたが思っているよりも簡単です。歓迎されないゲストをWi-Fiから遠ざ...ソフトウェアチュートリアル 2025-03-25に投稿されました
人々があなたのWi-Fiを盗まないようにする方法Wi-Fiネットワークを保護することは、オンラインセキュリティとプライバシーに不可欠です。 許可されていないアクセスは、閲覧履歴と保存されたファイルを公開する可能性があります。 幸いなことに、ネットワークを保護することは、あなたが思っているよりも簡単です。歓迎されないゲストをWi-Fiから遠ざ...ソフトウェアチュートリアル 2025-03-25に投稿されました -
 Android用の「私のデバイスを見つける」により、人々を追跡できるようになりましたAndroid私のデバイスアプリは、新しいユーザーフレンドリーなインターフェイスで更新されていることがわかりました。現在、個別の「デバイス」と「人」のタブを備えているため、友人や家族との位置共有を簡素化し、ミートアップを簡単に調整したり、子供の安全な到着を確認したりできます。 Pixelデバイス...ソフトウェアチュートリアル 2025-03-25に投稿されました
Android用の「私のデバイスを見つける」により、人々を追跡できるようになりましたAndroid私のデバイスアプリは、新しいユーザーフレンドリーなインターフェイスで更新されていることがわかりました。現在、個別の「デバイス」と「人」のタブを備えているため、友人や家族との位置共有を簡素化し、ミートアップを簡単に調整したり、子供の安全な到着を確認したりできます。 Pixelデバイス...ソフトウェアチュートリアル 2025-03-25に投稿されました -
 Excelの通貨対会計番号形式:違いは何ですか?Excel通貨と会計番号形式の詳細な説明:いつ使用するのか? この記事では、Excelの通貨および会計番号形式のニュアンスを掘り下げ、スプレッドシートに合った形式をより適切に選択するのに役立ちます。どちらも、選択した通貨のシンボルを含む通貨値を表示するために使用されますが、デフォルトのアライメン...ソフトウェアチュートリアル 2025-03-25に投稿されました
Excelの通貨対会計番号形式:違いは何ですか?Excel通貨と会計番号形式の詳細な説明:いつ使用するのか? この記事では、Excelの通貨および会計番号形式のニュアンスを掘り下げ、スプレッドシートに合った形式をより適切に選択するのに役立ちます。どちらも、選択した通貨のシンボルを含む通貨値を表示するために使用されますが、デフォルトのアライメン...ソフトウェアチュートリアル 2025-03-25に投稿されました -
 より多くのポッドキャストを聴くための4つのヒント、より速く今日入手可能なポッドキャストの膨大な量は圧倒的です! 科学から真の犯罪まで、あらゆる関心のためのポッドキャストがあります。しかし、この豊富さは、非整備されたエピソードのバックログの増加につながる可能性があります。 ポッドキャストキューを征服する方法は次のとおりです。 1。再生をスピード...ソフトウェアチュートリアル 2025-03-25に投稿されました
より多くのポッドキャストを聴くための4つのヒント、より速く今日入手可能なポッドキャストの膨大な量は圧倒的です! 科学から真の犯罪まで、あらゆる関心のためのポッドキャストがあります。しかし、この豊富さは、非整備されたエピソードのバックログの増加につながる可能性があります。 ポッドキャストキューを征服する方法は次のとおりです。 1。再生をスピード...ソフトウェアチュートリアル 2025-03-25に投稿されました -
 スワップ可能なカメラレンズを備えた携帯電話が大好きです。なぜそれが起こらなかったのですか?電話カメラと同じくらい良いので、専用のカメラがそうであるように、取り外し可能なレンズを使用してはるかに優れたショットを提供できます。私はこれが何かであることを望んでいます。何年もの間、これは犠牲のように感じました。電話カメラはポータブルデジタルカメラとはまったく比較できませんでしたが、写真は十分に良...ソフトウェアチュートリアル 2025-03-25に投稿されました
スワップ可能なカメラレンズを備えた携帯電話が大好きです。なぜそれが起こらなかったのですか?電話カメラと同じくらい良いので、専用のカメラがそうであるように、取り外し可能なレンズを使用してはるかに優れたショットを提供できます。私はこれが何かであることを望んでいます。何年もの間、これは犠牲のように感じました。電話カメラはポータブルデジタルカメラとはまったく比較できませんでしたが、写真は十分に良...ソフトウェアチュートリアル 2025-03-25に投稿されました -
 すべての画面にPCゲームをストリーミングする方法音楽や映画を超えて、ゲームストリーミングは急速に人気を博しています。 これはクラウドベースのゲームだけではありません。また、あるデバイスから家の中でゲームを別のデバイスにストリーミングすることもできます。 あなたの寝室で強力なゲームPCを手に入れましたか? これらのゲームをリビングルームテ...ソフトウェアチュートリアル 2025-03-24に投稿されました
すべての画面にPCゲームをストリーミングする方法音楽や映画を超えて、ゲームストリーミングは急速に人気を博しています。 これはクラウドベースのゲームだけではありません。また、あるデバイスから家の中でゲームを別のデバイスにストリーミングすることもできます。 あなたの寝室で強力なゲームPCを手に入れましたか? これらのゲームをリビングルームテ...ソフトウェアチュートリアル 2025-03-24に投稿されました -
 ネットワーキングでセーフモードでリモートPCを再起動する方法私たちの開示ページを読むには、mspoweruserが編集チームを維持するのにどのように役立つかを調べてください続きを読む あなたが技術...ソフトウェアチュートリアル 2025-03-24に投稿されました
ネットワーキングでセーフモードでリモートPCを再起動する方法私たちの開示ページを読むには、mspoweruserが編集チームを維持するのにどのように役立つかを調べてください続きを読む あなたが技術...ソフトウェアチュートリアル 2025-03-24に投稿されました -
 Samsung Galaxy S25+ vs. Galaxy S24+:アップグレードに値しますか?Samsung Galaxy S25対S24:アップグレードには価値がありますか? Samsung Galaxy S25は、より強力なプロセッサと拡張カメラソフトウェアを誇っていますが、これはS24からのアップグレードを正当化しますか?詳細を掘り下げましょう。 価格と可用性 Galaxy ...ソフトウェアチュートリアル 2025-03-24に投稿されました
Samsung Galaxy S25+ vs. Galaxy S24+:アップグレードに値しますか?Samsung Galaxy S25対S24:アップグレードには価値がありますか? Samsung Galaxy S25は、より強力なプロセッサと拡張カメラソフトウェアを誇っていますが、これはS24からのアップグレードを正当化しますか?詳細を掘り下げましょう。 価格と可用性 Galaxy ...ソフトウェアチュートリアル 2025-03-24に投稿されました -
 Apple Carplayとは何ですか?車で電話を使用するよりも優れていますか?Apple CarPlay:驾车更安全、更便捷的iPhone体验 Apple CarPlay 为您提供了一种比在车内使用手机更安全的方式,让您轻松访问应用程序和Siri功能。虽然无线CarPlay更加方便,无需连接手机,但有线CarPlay更为常见且运行良好。您可以通过更改壁纸、添加、删除和重新排列...ソフトウェアチュートリアル 2025-03-24に投稿されました
Apple Carplayとは何ですか?車で電話を使用するよりも優れていますか?Apple CarPlay:驾车更安全、更便捷的iPhone体验 Apple CarPlay 为您提供了一种比在车内使用手机更安全的方式,让您轻松访问应用程序和Siri功能。虽然无线CarPlay更加方便,无需连接手机,但有线CarPlay更为常见且运行良好。您可以通过更改壁纸、添加、删除和重新排列...ソフトウェアチュートリアル 2025-03-24に投稿されました -
 トップテクノロジーの取引:Pixel 9 Pro XL、Samsung Portable SSD、Video Doorbellなど今週の技術取引は、大統領の日の掘り出し物を探しているのか、バレンタインデーの驚きであるかにかかわらず、見逃せないほど良いです! 最新のKindle Paperwhite、Beats Studio Proヘッドフォン、印象的なPixel 9 Pro XLなど、トップティアテックの素晴らしい割引を発見...ソフトウェアチュートリアル 2025-03-23に投稿されました
トップテクノロジーの取引:Pixel 9 Pro XL、Samsung Portable SSD、Video Doorbellなど今週の技術取引は、大統領の日の掘り出し物を探しているのか、バレンタインデーの驚きであるかにかかわらず、見逃せないほど良いです! 最新のKindle Paperwhite、Beats Studio Proヘッドフォン、印象的なPixel 9 Pro XLなど、トップティアテックの素晴らしい割引を発見...ソフトウェアチュートリアル 2025-03-23に投稿されました -
 Android 16は、最終的に注文を通知される可能性がありますAndroid 16は、通知の過負荷の問題を解決するために「バンドルされた通知」関数を起動する可能性があります! 携帯電話通知の増加に直面して、GoogleはAndroid 16システムで公式に発表される可能性のある機能である新しいソリューション - バンドル通知を見つけたようです。 「バンド...ソフトウェアチュートリアル 2025-03-23に投稿されました
Android 16は、最終的に注文を通知される可能性がありますAndroid 16は、通知の過負荷の問題を解決するために「バンドルされた通知」関数を起動する可能性があります! 携帯電話通知の増加に直面して、GoogleはAndroid 16システムで公式に発表される可能性のある機能である新しいソリューション - バンドル通知を見つけたようです。 「バンド...ソフトウェアチュートリアル 2025-03-23に投稿されました -
 デジタル写真を現実の世界に持ち込む5つの方法将珍藏的数码照片带入现实生活,让回忆更加生动!本文介绍五种方法,让您不再让照片沉睡在电子设备中,而是以更持久、更令人愉悦的方式展示它们。 本文已更新,最初发表于2018年3月1日 手机拍照如此便捷,照片却常常被遗忘?别让照片蒙尘!以下五种方法,让您轻松将心爱的照片变为可触可感的现实存在。 使用专业照...ソフトウェアチュートリアル 2025-03-23に投稿されました
デジタル写真を現実の世界に持ち込む5つの方法将珍藏的数码照片带入现实生活,让回忆更加生动!本文介绍五种方法,让您不再让照片沉睡在电子设备中,而是以更持久、更令人愉悦的方式展示它们。 本文已更新,最初发表于2018年3月1日 手机拍照如此便捷,照片却常常被遗忘?别让照片蒙尘!以下五种方法,让您轻松将心爱的照片变为可触可感的现实存在。 使用专业照...ソフトウェアチュートリアル 2025-03-23に投稿されました -
 充電器に接続したときにラップトップのマウスパッドが正しく機能しないのはなぜですか?ラップトップのマウスパッドが接続しても動作しない理由 この問題のトラブルシューティングを開始する前に、充電器が接続されていたときにラップトップのマウスパッドが正しく機能しない潜在的な理由をいくつか検討しましょう。 充電ポートが緩んでいるため、充電器が適切に差し込まれません。 充電器に問題があり、充電...ソフトウェアチュートリアル 2025-03-23に投稿されました
充電器に接続したときにラップトップのマウスパッドが正しく機能しないのはなぜですか?ラップトップのマウスパッドが接続しても動作しない理由 この問題のトラブルシューティングを開始する前に、充電器が接続されていたときにラップトップのマウスパッドが正しく機能しない潜在的な理由をいくつか検討しましょう。 充電ポートが緩んでいるため、充電器が適切に差し込まれません。 充電器に問題があり、充電...ソフトウェアチュートリアル 2025-03-23に投稿されました -
 暴動クライアントエラーが見つからないトップ5の効果的な方法ゲームをプレイして休息を取りたいとき、あなたの暴動は機能しなくて、発見されていないエラーメッセージが表示されます。それがどれほど憂鬱になるでしょう!したがって、このペストから解放するために、Minitoolに関するこのガイドは、発見されていない暴動クライアントエラーを修正するのに役立ちます。左上には...ソフトウェアチュートリアル 2025-03-23に投稿されました
暴動クライアントエラーが見つからないトップ5の効果的な方法ゲームをプレイして休息を取りたいとき、あなたの暴動は機能しなくて、発見されていないエラーメッセージが表示されます。それがどれほど憂鬱になるでしょう!したがって、このペストから解放するために、Minitoolに関するこのガイドは、発見されていない暴動クライアントエラーを修正するのに役立ちます。左上には...ソフトウェアチュートリアル 2025-03-23に投稿されました
中国語を勉強する
- 1 「歩く」は中国語で何と言いますか? 走路 中国語の発音、走路 中国語学習
- 2 「飛行機に乗る」は中国語で何と言いますか? 坐飞机 中国語の発音、坐飞机 中国語学習
- 3 「電車に乗る」は中国語で何と言いますか? 坐火车 中国語の発音、坐火车 中国語学習
- 4 「バスに乗る」は中国語で何と言いますか? 坐车 中国語の発音、坐车 中国語学習
- 5 中国語でドライブは何と言うでしょう? 开车 中国語の発音、开车 中国語学習
- 6 水泳は中国語で何と言うでしょう? 游泳 中国語の発音、游泳 中国語学習
- 7 中国語で自転車に乗るってなんて言うの? 骑自行车 中国語の発音、骑自行车 中国語学習
- 8 中国語で挨拶はなんて言うの? 你好中国語の発音、你好中国語学習
- 9 中国語でありがとうってなんて言うの? 谢谢中国語の発音、谢谢中国語学習
- 10 How to say goodbye in Chinese? 再见Chinese pronunciation, 再见Chinese learning

























