Windows 11で「メディア転送を受け入れるようにデバイス設定を更新してください」エラーを修正する9つの方法
Android または iPhone を Windows デバイスに接続すると、ほとんどのファイルをフォト アプリで表示できます。これは、ファイル アプリを個別に開く必要をなくす優れた方法です。ただし、これを行うと、Windows 11 のフォト アプリで「メディア転送を受け入れるようにデバイス設定を更新してください」エラーが発生する可能性があります。
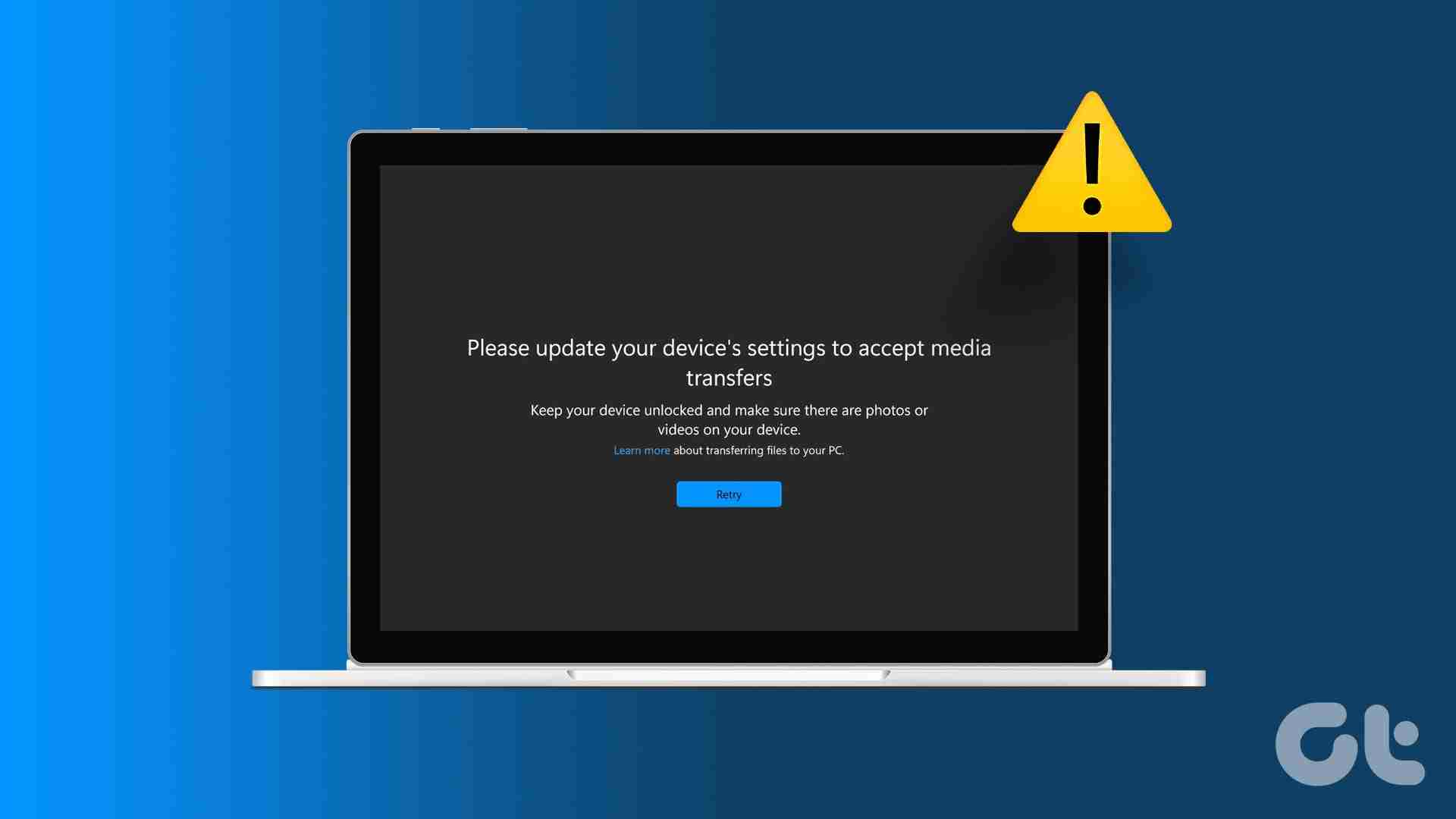
このエラーが表示される主な理由の 1 つは、PC に付与されている権限が不十分であることです。さらに、ハードウェアまたは互換性のないアプリの問題によって、このエラーが表示される可能性もあります。その点を踏まえて、Windows 11 の「メディア転送を受け入れるようにデバイス設定を更新してください」エラーを修正する 9 つの方法を見てみましょう。
1.ケーブルを確認してください
デバイスの種類に応じて、携帯電話を Windows ノートパソコンに接続するにはさまざまな種類のケーブルが必要になります。ただし、このケーブルに問題がある場合、写真アプリでエラーが表示される可能性があります。
これに該当するかどうかを確認するには、別のケーブルを使用して携帯電話を Windows ラップトップに接続してみてください。写真アプリでファイルを開くことができる場合は、ケーブルが主な原因である可能性があります。ただし、依然として同じエラーが発生する場合は、トラブルシューティングを続行してください。
2. Android USB 設定を変更してファイルを転送する
Android デバイスが特定の種類のファイルを充電または転送するように設定されている場合、他のデータを Windows デバイスに転送しようとするとエラーが表示される場合があります。この場合、Android デバイスの [設定] メニューを開き、接続時に USB 経由ですべてのファイルを転送するように設定します。その方法は次のとおりです。
注: デモには Samsung Galaxy デバイスを使用しています。ファイル転送を有効にする手順は、Android デバイスの OEM によって異なる場合があります。
ステップ 1: Android デバイスで、設定アプリを開きます。下にスクロールして [電話について] をタップします。
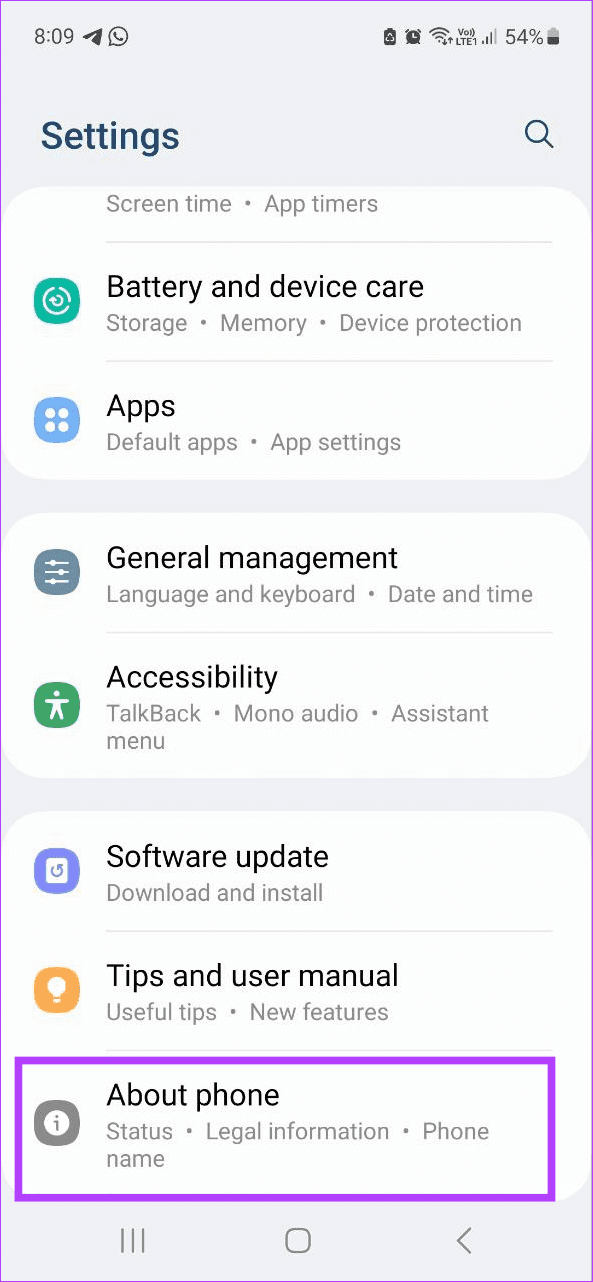
ステップ 2: 次に、[ソフトウェア情報]をタップします。
ステップ 3: ここで、ビルド番号を 5 ~ 7 回すばやくタップします。プロンプトが表示されたら、デバイスの PIN またはパスワードを入力します。
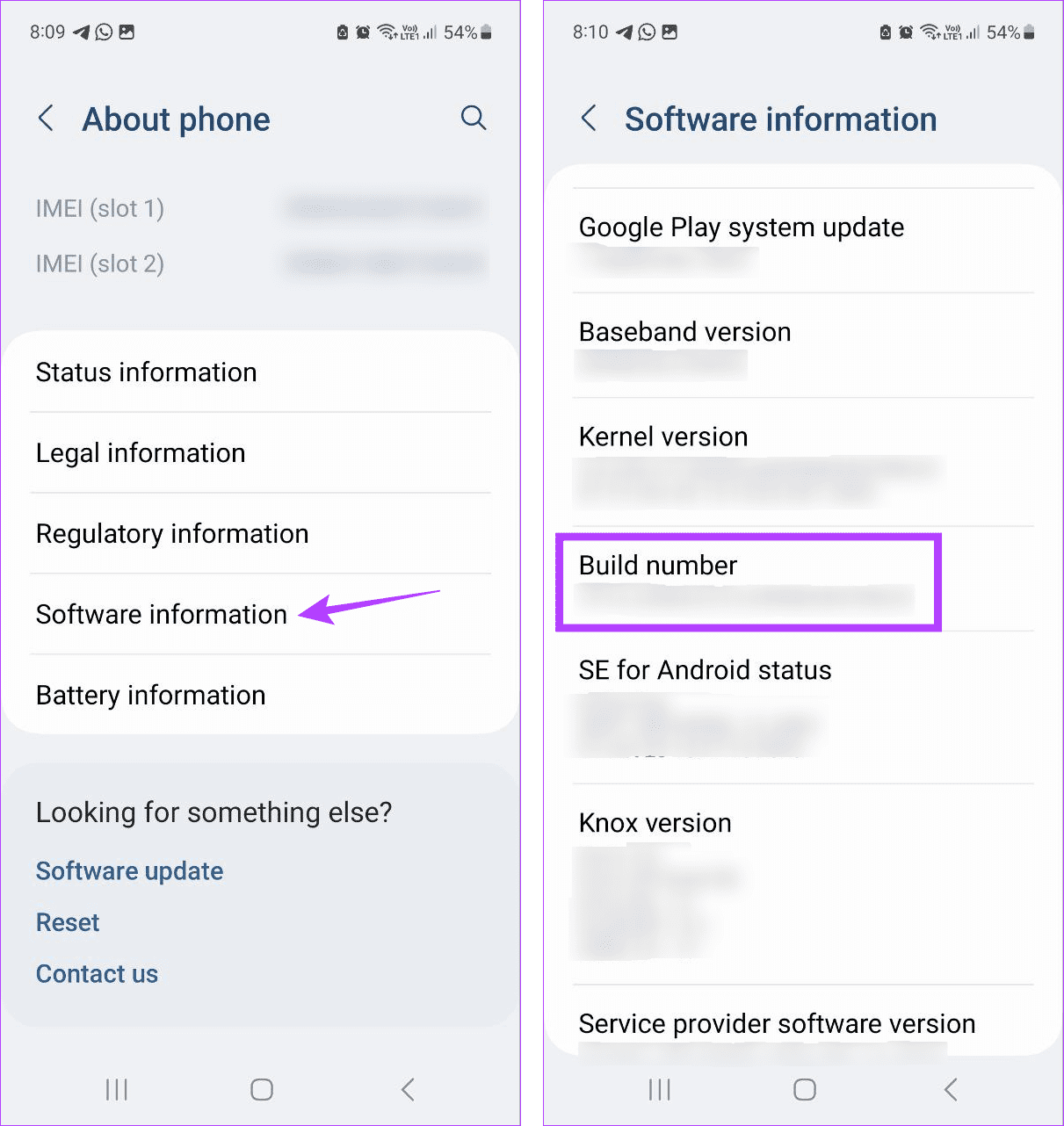
ステップ 4: メインの設定メニューに戻り、下部にある開発者向けオプションをタップします。
ステップ 5: USB デバッグのトグルをオンにします。
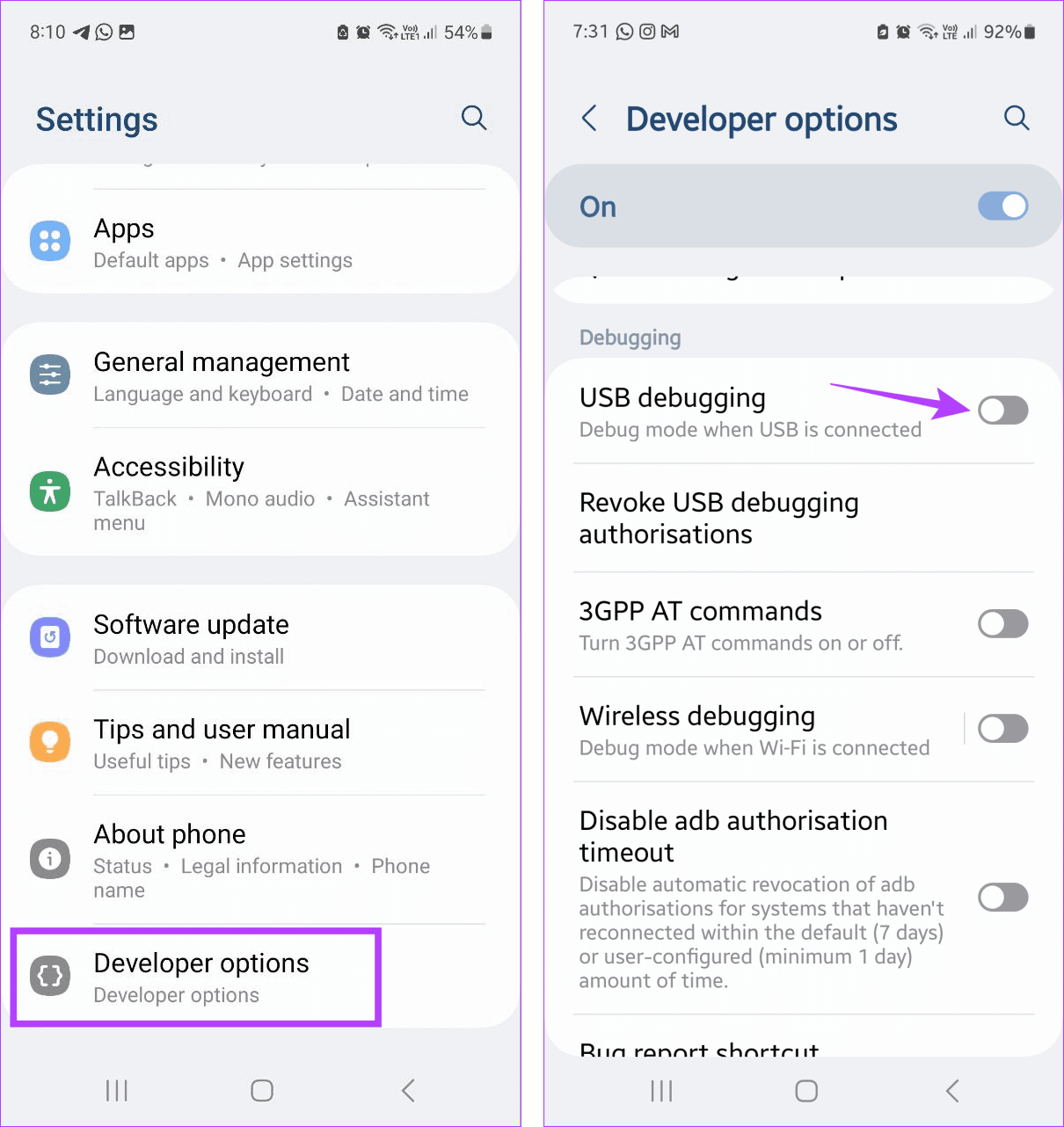
ステップ 6: 次に、[デフォルトの USB 構成] をタップします。オプションから、ファイルの転送を選択します。
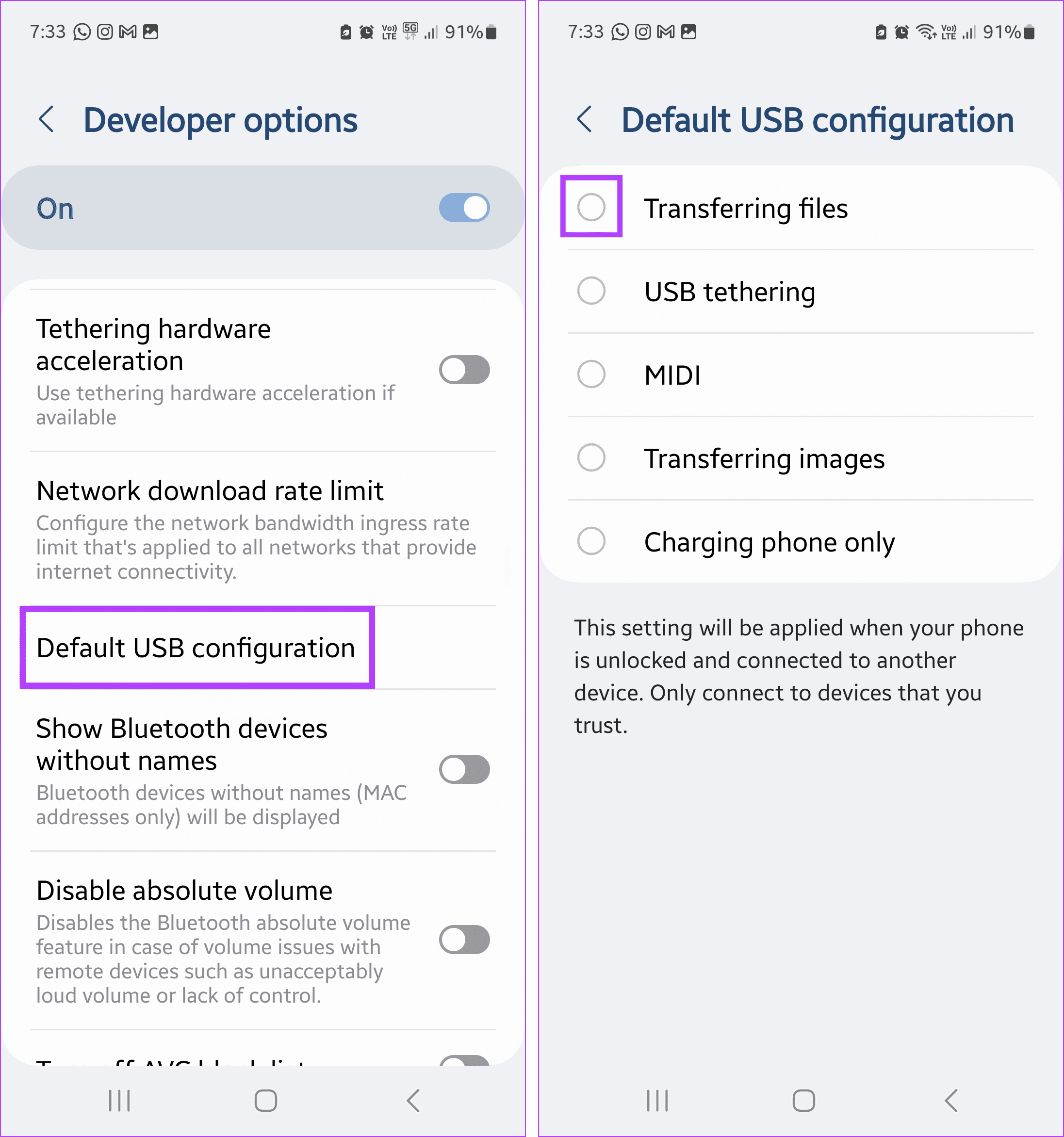
ステップ 7: 次に、Android デバイスをケーブル経由で Windows PC に接続します。
完了したら、デバイス情報を開くか、ファイルを転送して、Windows デバイスで問題が解決したかどうかを確認します。さらに、Android デバイスで開発者向けオプションが表示されない場合は、他の記事も確認してください。
3. iPhone が PC に接続されていることを確認してください
iPhone を Windows デバイスに接続すると、このデバイスがデータ転送を信頼できるかどうかを尋ねられます。これは、iPhone を間違って別のデバイスに接続しないようにするために Apple が設定した安全策です。
ただし、許可しないと、Windows で関連する iPhone ファイルを開くときに問題が発生する可能性があります。そこで、iPhone を Windows デバイスに正常に接続する方法を紹介します。
ステップ 1: デバイスのパスワードまたは PIN を入力し、iPhone のロックを解除します。次に、iPhone をケーブル経由で Windows デバイスに接続します。
ステップ 2: プロンプトが表示されたら、iPhone で [信頼] をタップします。
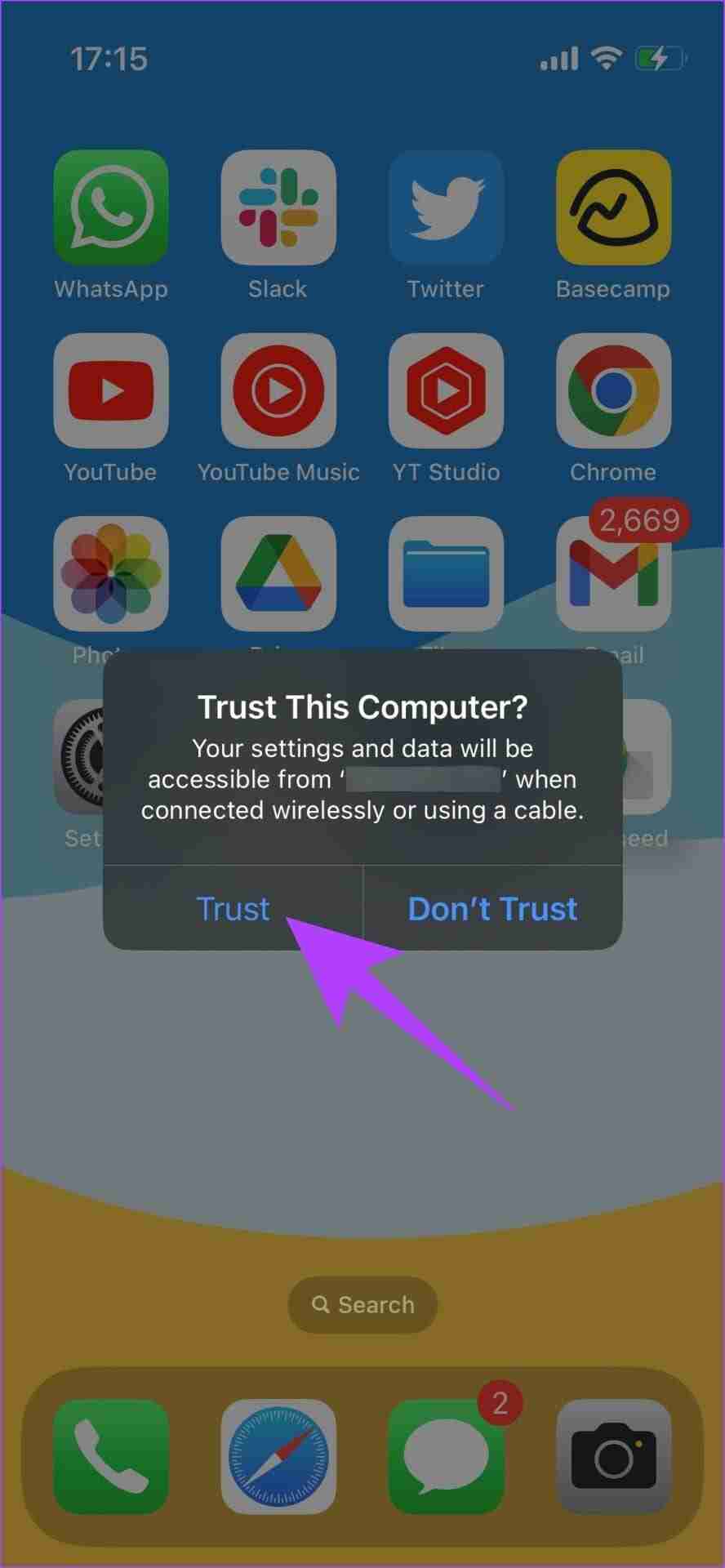
4.写真アプリをダウングレード
新しい Windows アップデートに、新しいバージョンのフォト アプリが追加されました。ただし、モバイル デバイスが現在このアプリをサポートしていない場合、このアプリには互換性がない可能性があります。このため、「メディア転送を受け入れるようにデバイスの設定を更新してください」というエラー メッセージが表示される場合があります。
この場合は、写真アプリをダウングレードし、問題が解決するかどうかを確認してください。このオプションはアプリのバージョンによっては利用できない場合があることに注意してください。その方法は次のとおりです。
ステップ 1: [検索] に移動し、写真, と入力して、検索結果から写真アプリを開きます。
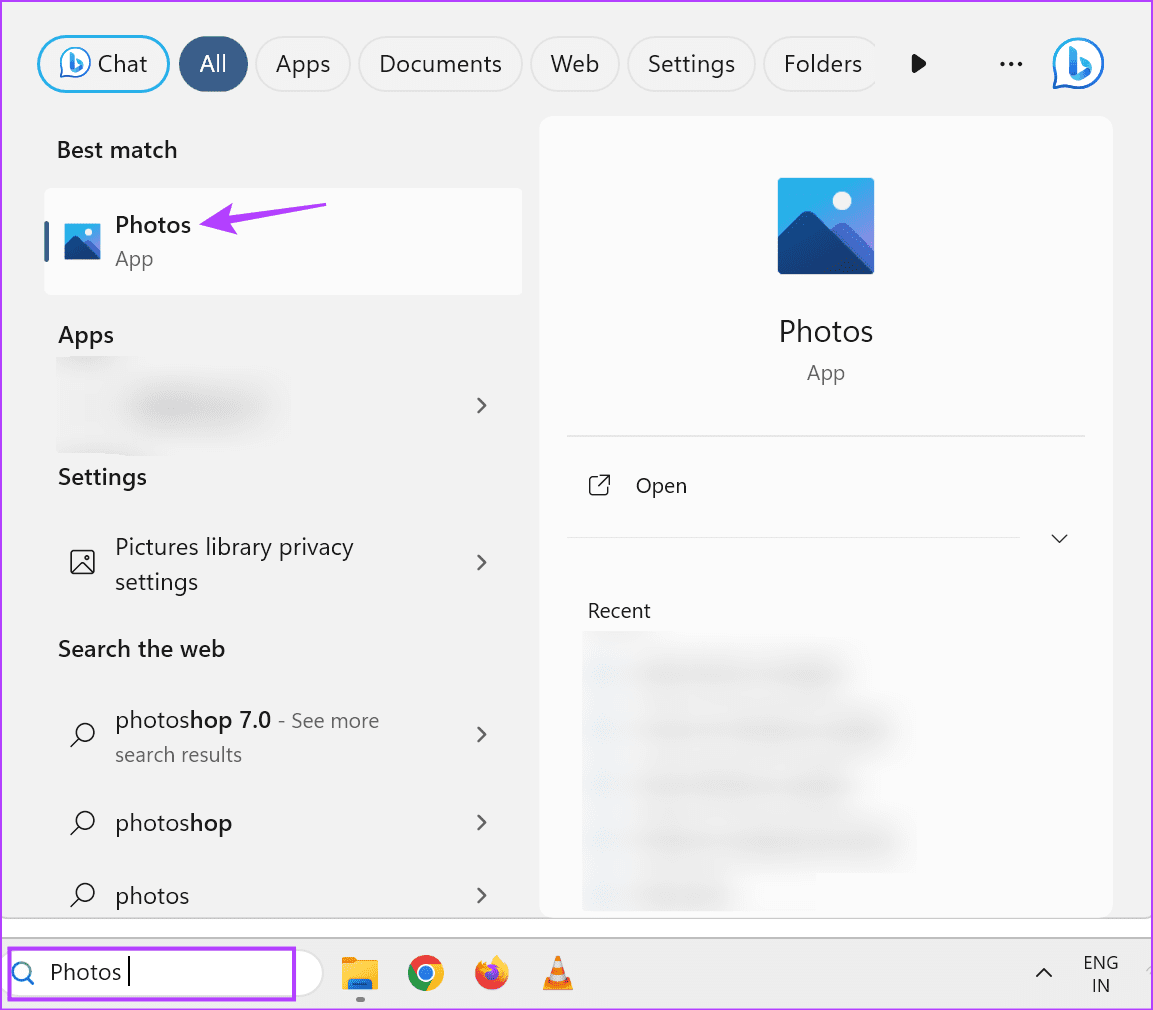
ステップ 2: ここで、右上隅にある 3 点アイコンをクリックし、[設定] を選択します。
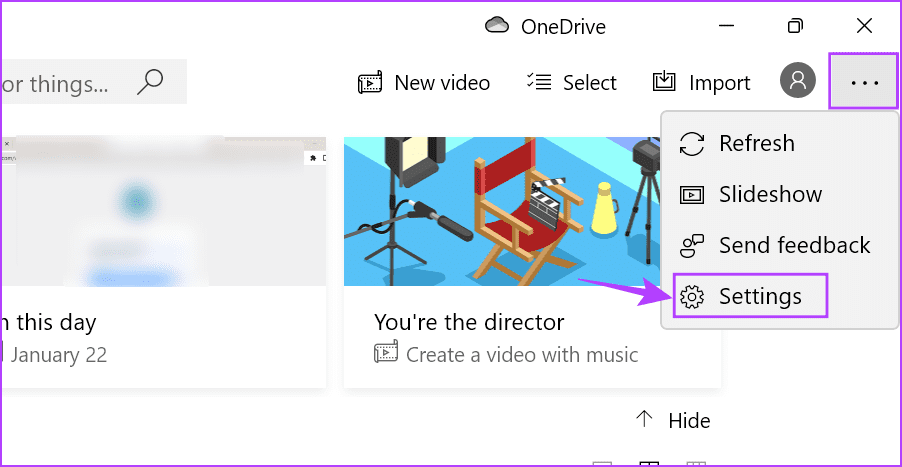
ステップ 3: このページで、[古い写真を取得] をクリックします。
写真アプリが古いバージョンにダウングレードされるまで待ちます。次に、USB デバイスを Windows 11 に再接続し、問題が解決されたかどうかを確認します。
5. USB ドライバーのアップデートを確認する
USB ドライバーが古いと、Windows PC と USB デバイスとの互換性がなくなる可能性があります。これが発生すると、そのようなデバイスを接続するたびにエラー メッセージがポップアップ表示されます。これを防ぐには、Windows 11 デバイスに現在インストールされている USB ドライバーを確認し、最新バージョンに更新します。その方法は次のとおりです。
ステップ 1: [検索] をクリックし、デバイス マネージャー と入力します。検索結果からアプリを開きます。
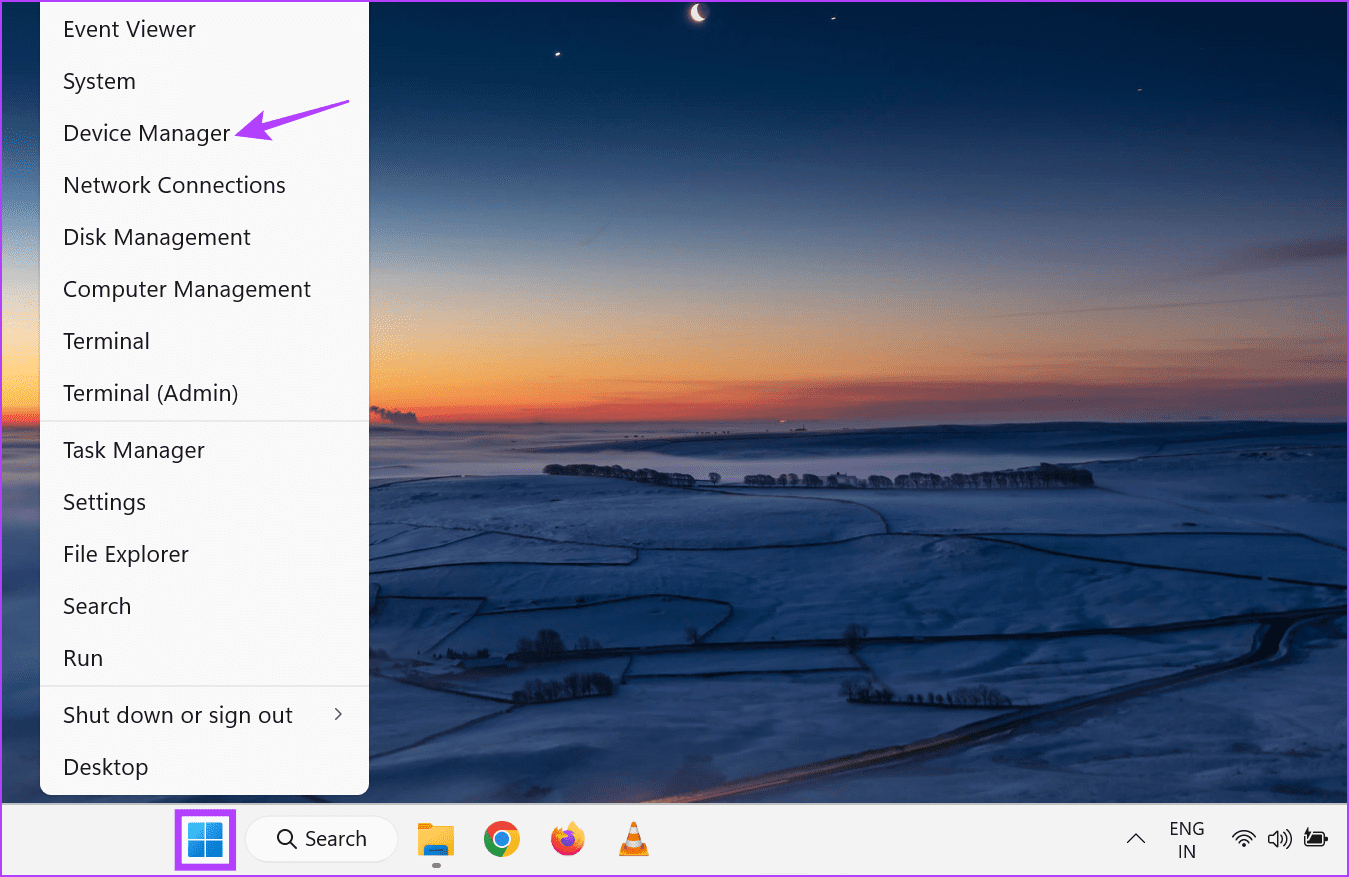
ステップ 2: 下にスクロールして [ユニバーサル シリアル バス コントローラー] をクリックします。
ステップ 3: メニュー オプションが展開されたら、関連するドライバーを右クリックします。 「ドライバーの更新」をクリックします。
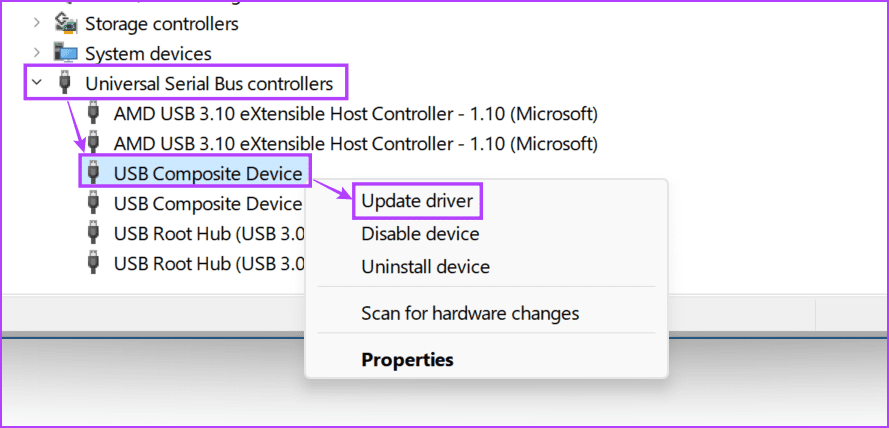
ステップ 4: [ドライバーを自動的に検索] をクリックします。
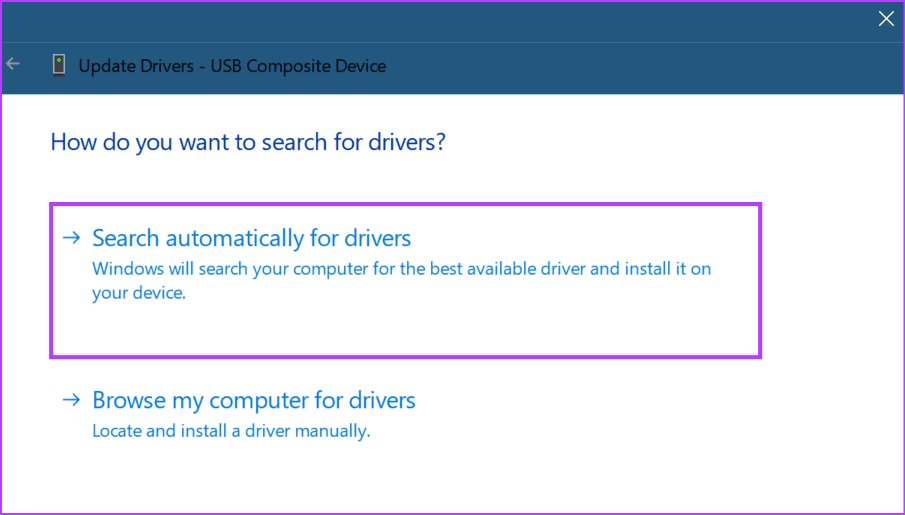
デバイスが最新のドライバーのアップデートを確認してインストールするまで待ちます。これらの手順を繰り返して、他の USB デバイス ドライバーを更新することもできます。完了したら、USB デバイスを接続して問題が解決したかどうかを確認してください。
6.別のカードリーダーを使用する
SD カード リーダーを使用して Windows PC をターゲット デバイスに接続している場合、SD カード リーダー デバイスの問題により、「メディア転送を受け入れるようにデバイスの設定を更新してください」エラー メッセージが表示される可能性があります。
これに該当するかどうかを確認するには、別の SD カード リーダーまたは SD カード リーダー スロットを備えた USB ハブを使用してみてください。それでもエラーが表示される場合は、次の方法に進みます。
7. Windows の電源プラン設定を更新する
Windows デバイスは、必要に応じて電力を節約するために USB 機能を一時停止する場合があります。ただし、これにより、携帯電話を USB 経由で Windows デバイスに接続するときに問題が発生する可能性があります。したがって、Windows 11 の電源プラン設定を編集して、PC による USB サービスのスロットリングを停止できます。その方法は次のとおりです。
ステップ 1: デバイスのタスクバーの [検索] をクリックし、電源プランの編集 と入力します。次に、検索結果からアプリを開きます。
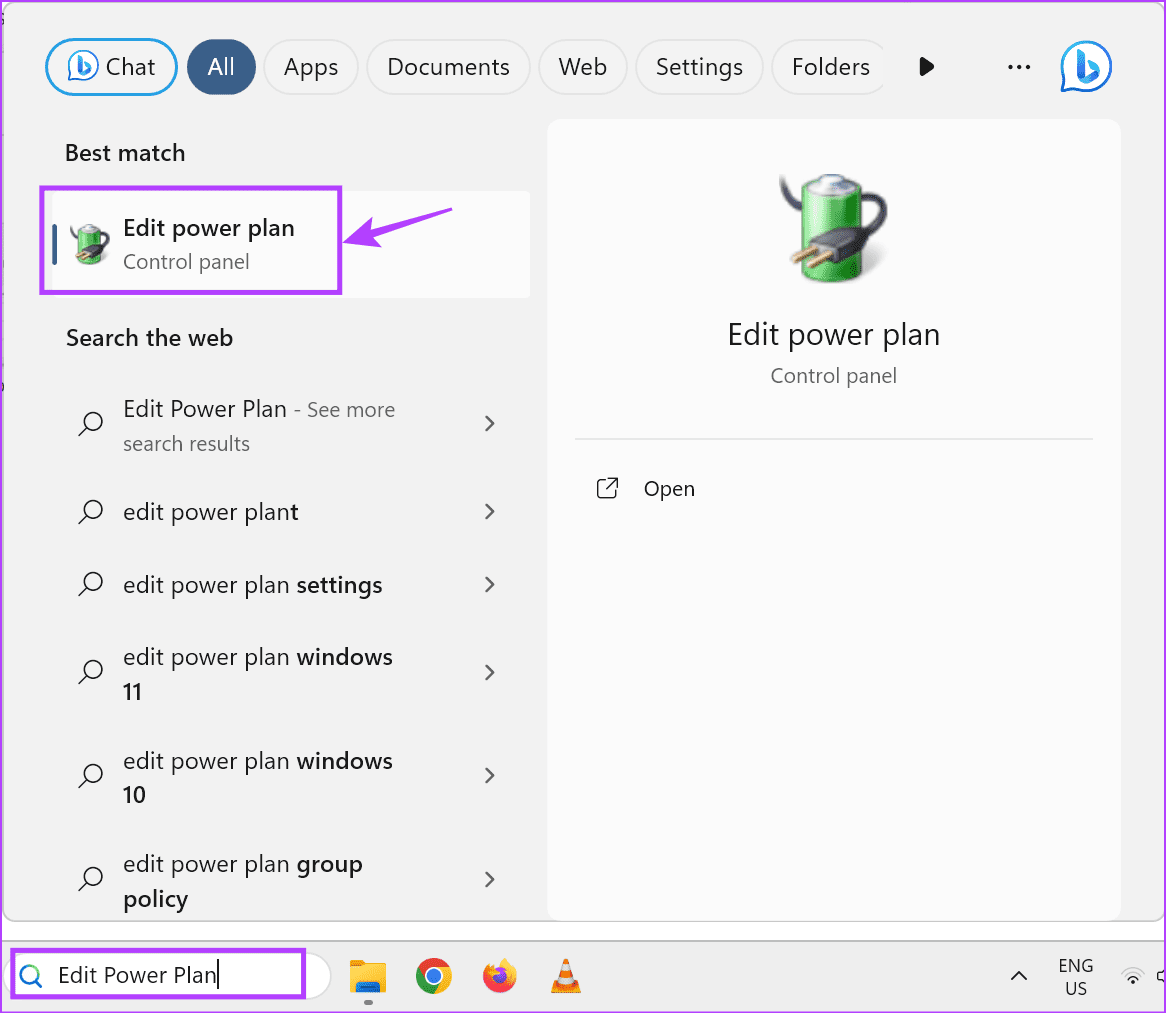
ステップ 2: ここで、[詳細な電源設定の変更] をクリックします。
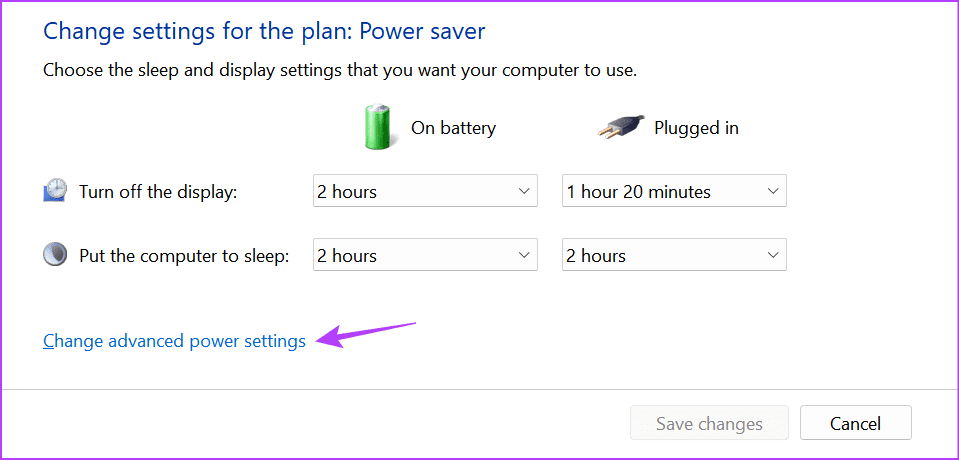
ステップ 3: USB 設定をクリックしてメニュー オプションを展開します。次に、「USB セレクティブ サスペンド設定」をクリックします。
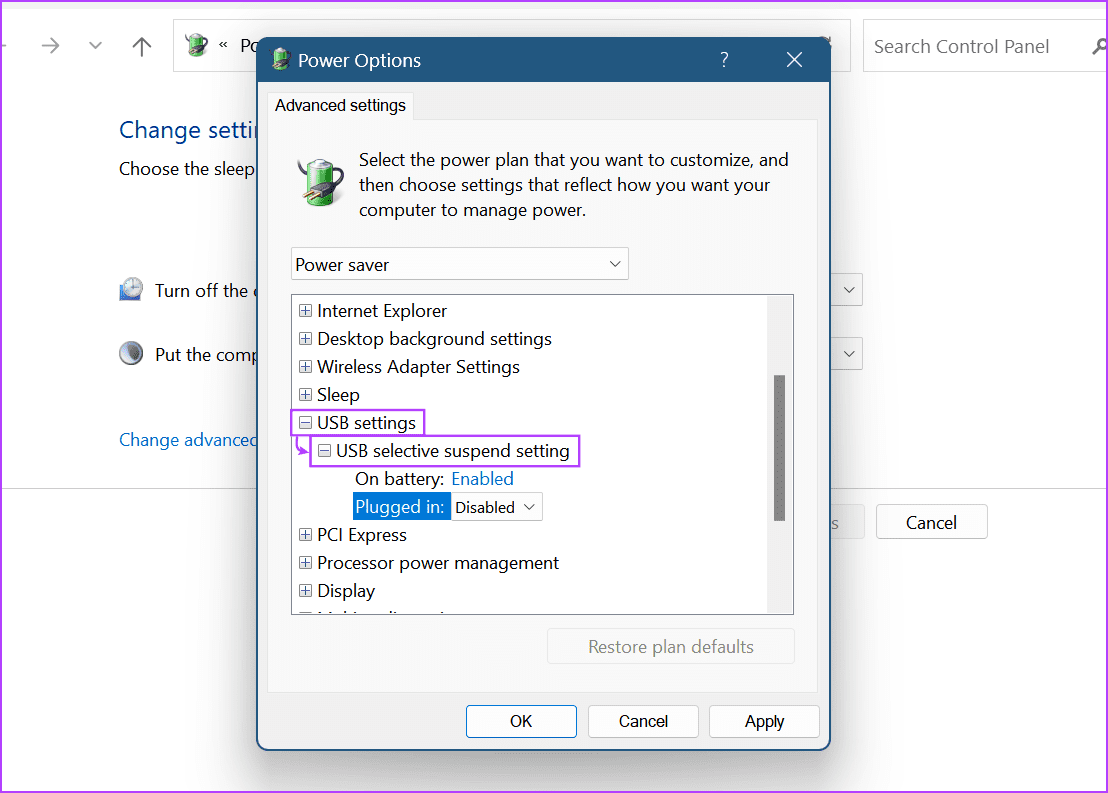
ステップ 4: 次に、両方のドロップダウンをクリックして、[無効] を選択します。
ステップ 5: 完了したら、[適用] をクリックして [OK] をクリックします。
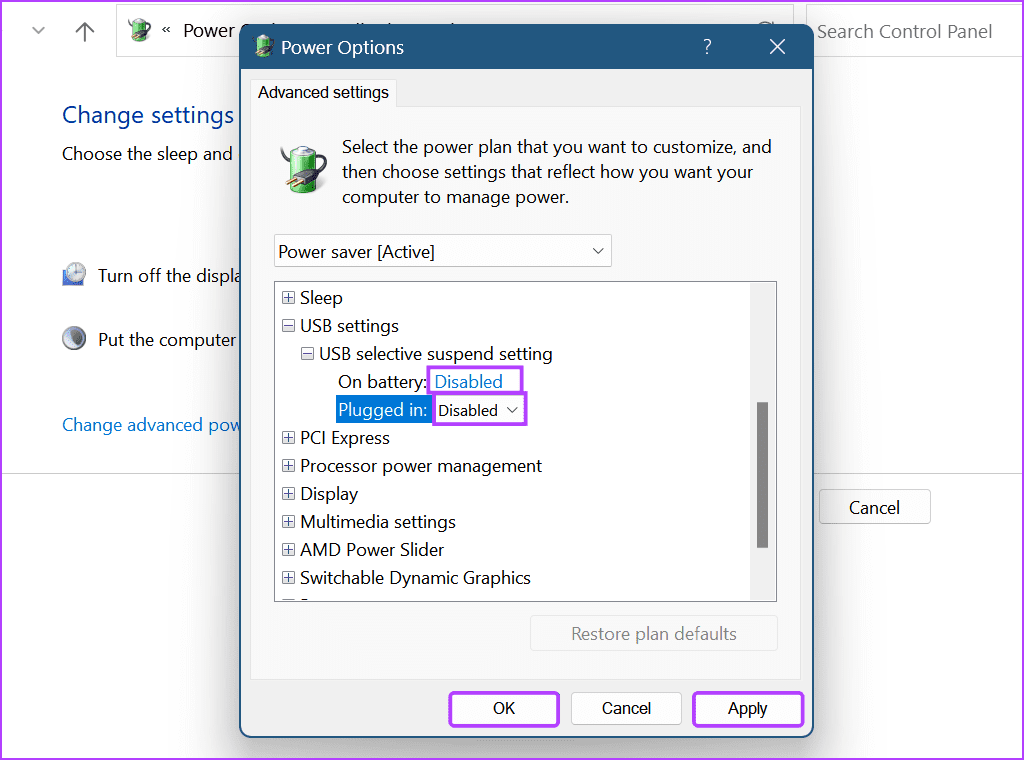
8. DISM スキャンと SFC スキャンを実行する
Windows 11 デバイスで SFC および DISM スキャンを実行して、破損または欠落しているシステム ファイルを修復できます。完了すると、Windows 11 で繰り返し発生する USB 接続エラー メッセージを修正するのに役立ちます。スキャンの実行には時間がかかる場合があり、スキャン後にシステムの再起動が必要になります。したがって、作業内容を保存し、以下の手順に従ってスキャンを実行します。
ステップ 1: [スタート] を右クリックし、[ターミナル (管理者)] をクリックします。プロンプトが表示されたら、「はい」をクリックします。
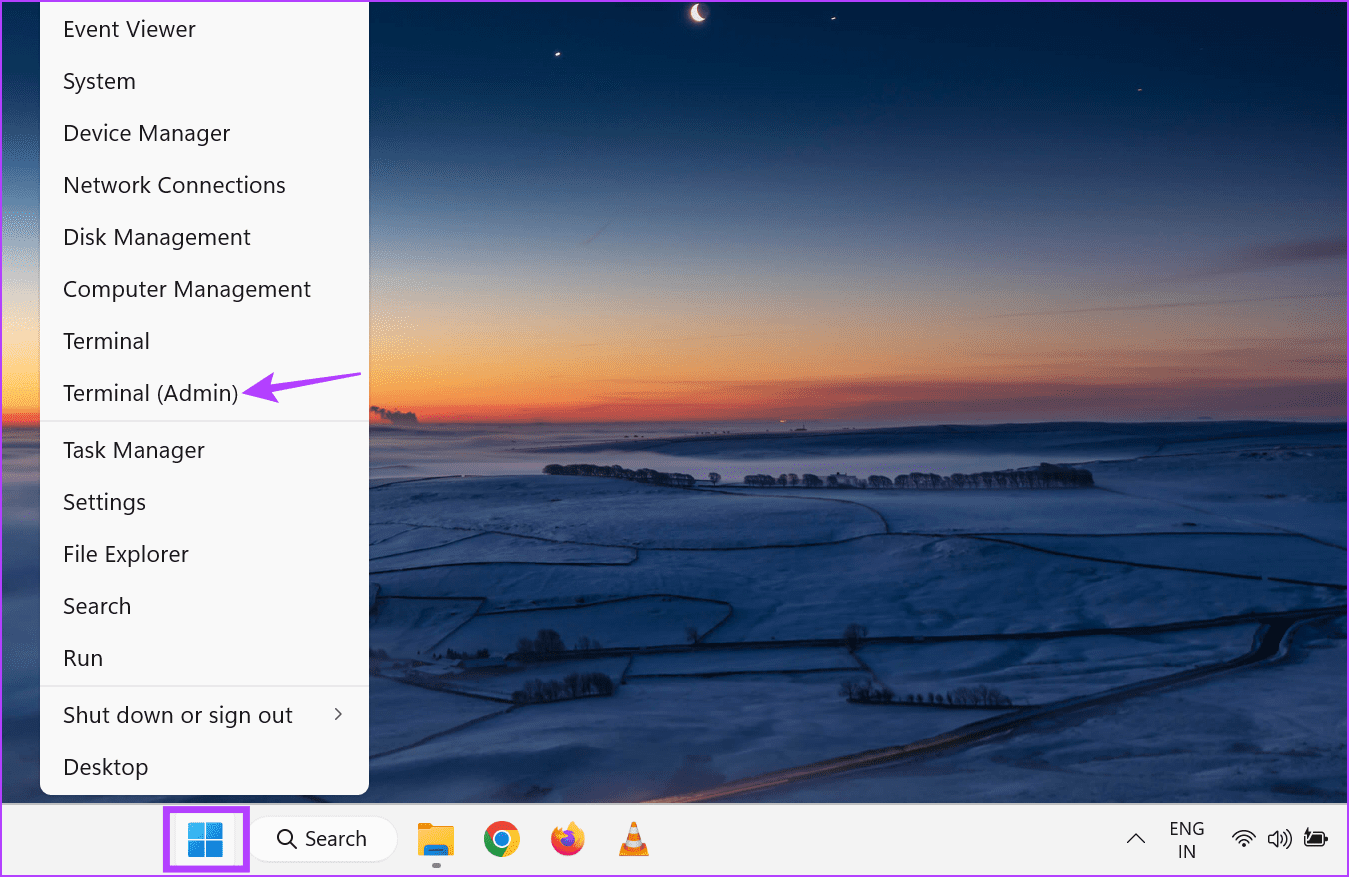
ステップ 2: メニュー バーに移動し、下矢印をクリックします。コマンド プロンプトを選択します。
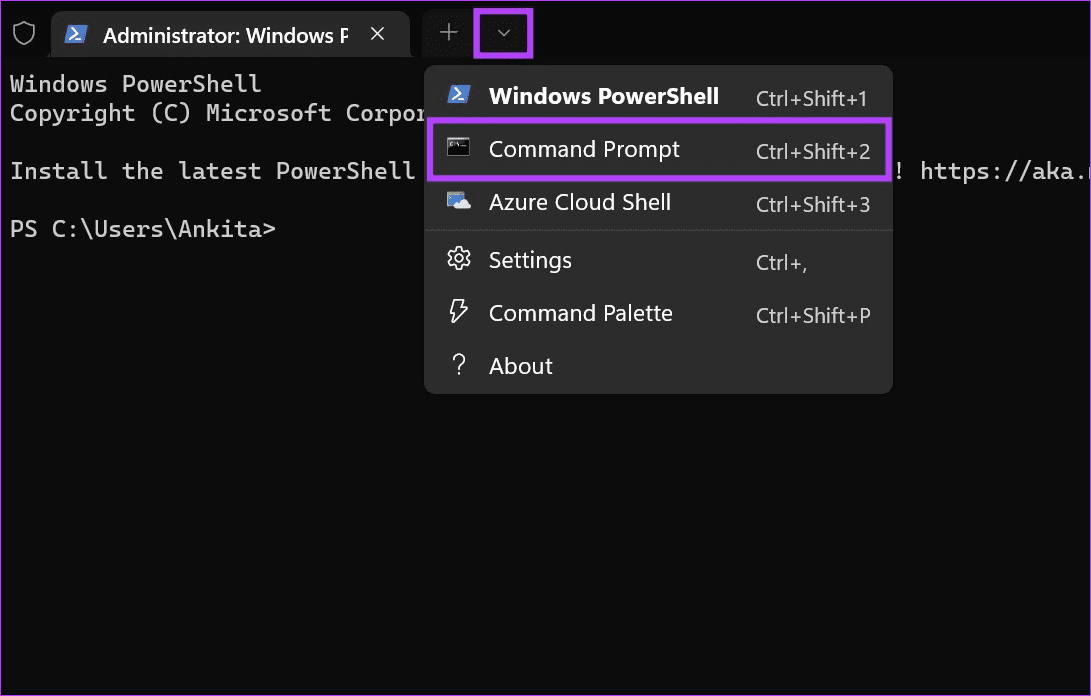
ステップ 3: 次のコマンドを入力し、Enter キーを押して SFC スキャンを実行します。スキャンが完了するまで待ちます。
SFC /scannow
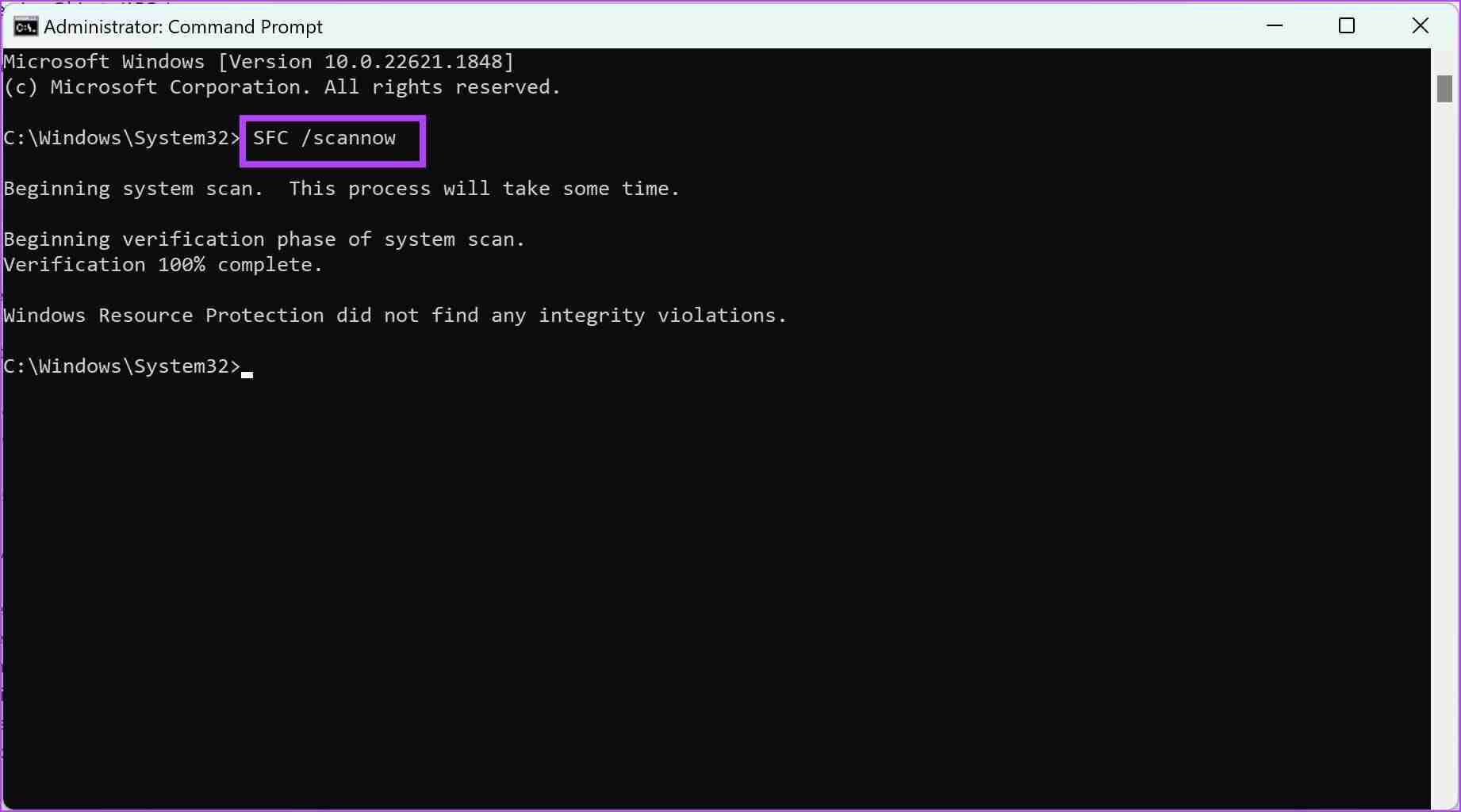
ステップ 4: 次に、次のコマンドを 1 つずつ入力し、各コマンドの後に Enter キーを押して DISM スキャンを実行します。
DISM /Online /Cleanup-Image /CheckHealth DISM /Online /Cleanup-Image /ScanHealth DISM /Online /Cleanup-Image /RestoreHealth
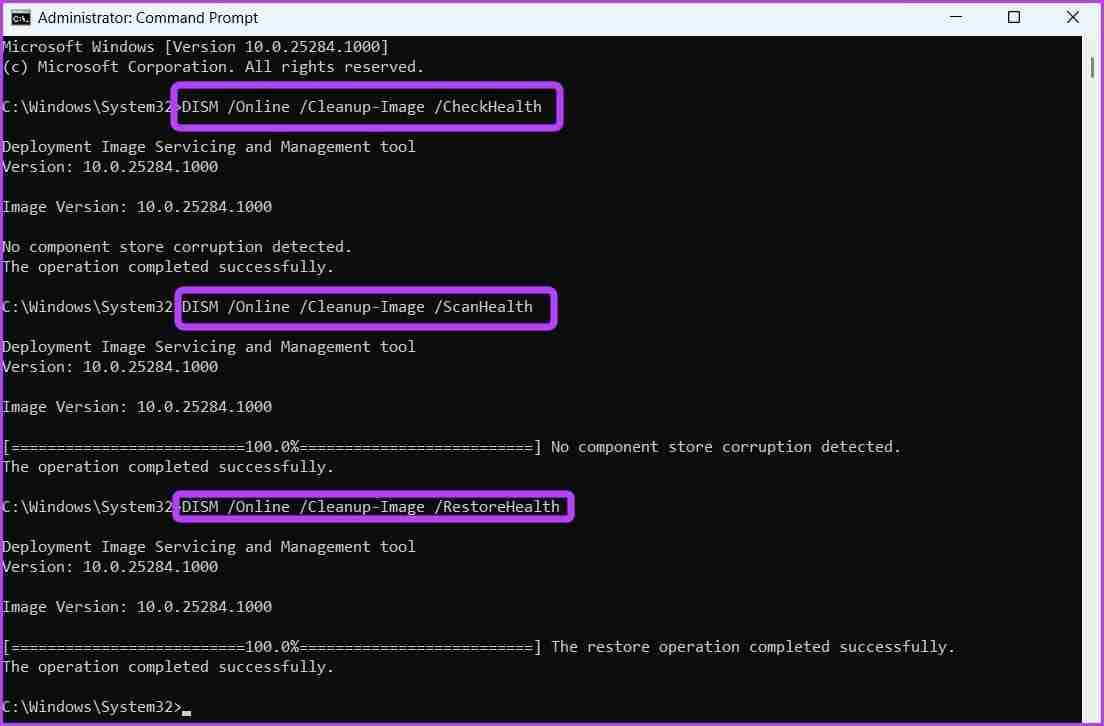
次に、Windows 11 デバイスを再起動します。完了したら、もう一度確認します。 USB ファイル転送がまだ機能しない場合は、以下の方法に進みます。
9. Windows Updateをチェックする
以前のアップデートのバグや不具合により、Windows 11 で USB 経由でファイルを開くときに問題が発生する可能性があります。問題を修正するには、最新の Windows アップデートを確認してインストールしてください。これには、この問題を解決し、「メディア転送を受け入れるようにデバイスの設定を更新してください」エラー メッセージを除去するために必要なバグ修正が含まれているはずです。これを行うには、以下の手順に従ってください。
ステップ 1: タスク バーに移動し、検索バーをクリックして、「Windows Update」と入力します。該当する検索結果をクリックします。
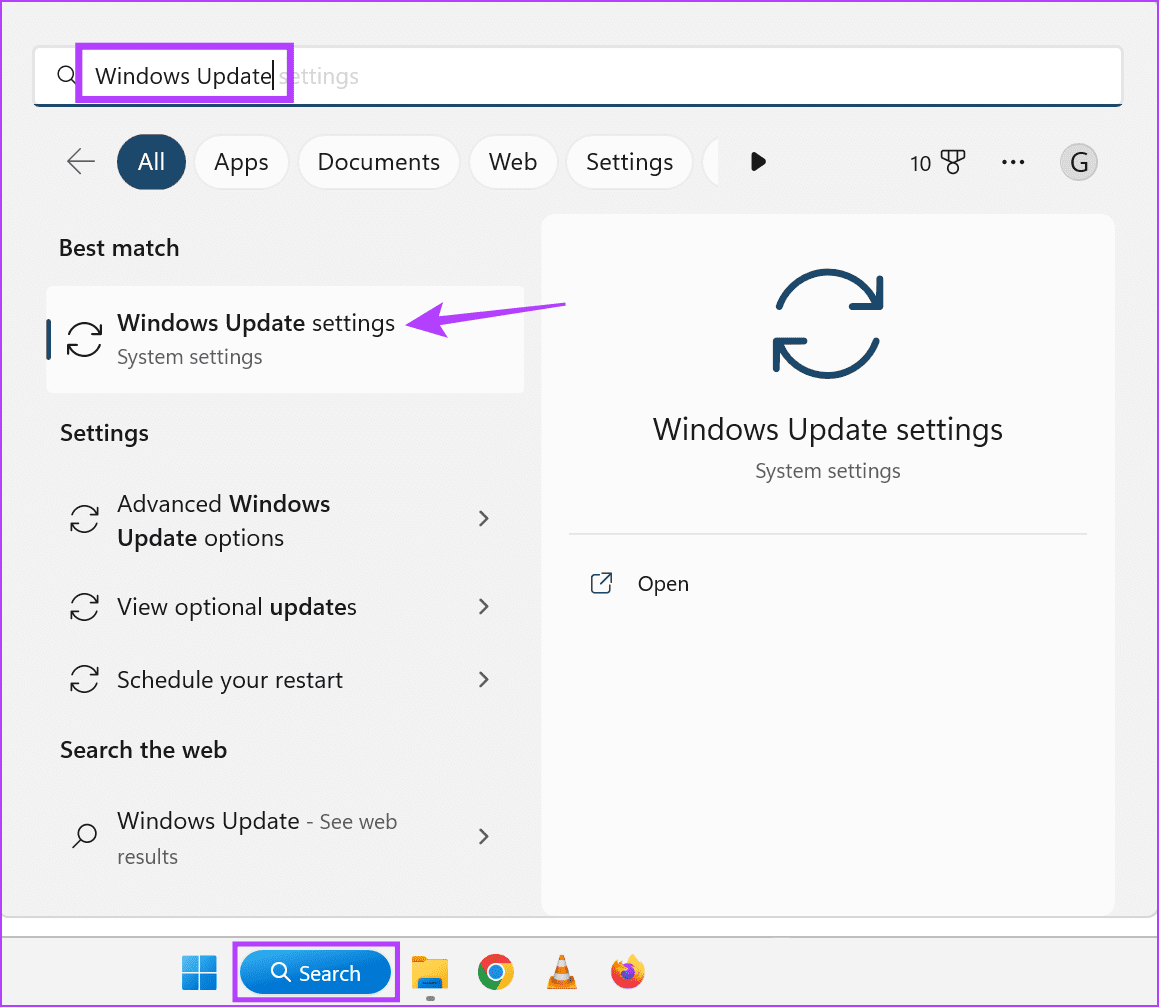
ステップ 2: ここで、[アップデートの確認] をクリックします。
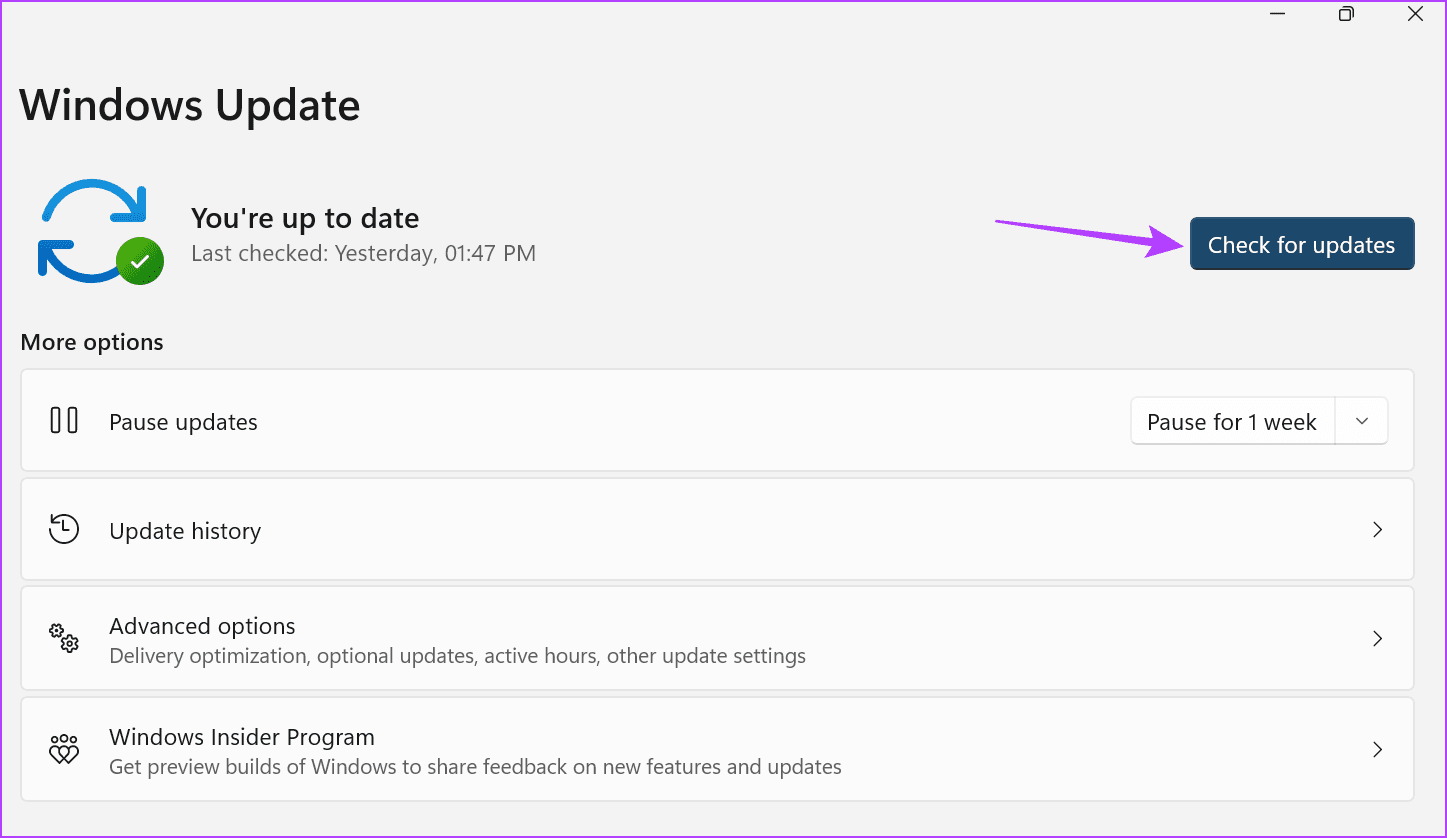
アップデートがダウンロードされるまで待ちます。次に、「今すぐインストール」オプションを選択してアップデートをインストールします。デバイスが再起動されます。更新プログラムがインストールされたら、携帯電話を Windows 11 デバイスに再度接続し、問題が解決されたかどうかを確認します。
Windows 11 にファイルを転送
デバイスを Windows 11 PC に接続すると、データ転送が容易になります。したがって、この記事が、Windows 11 デバイスの「メディア転送を受け入れるようにデバイス設定を更新してください」エラーを修正するのに役立つことを願っています。 Windows 11 で USB デバイスの切断と再接続が繰り返される場合は、ガイドを確認することもできます。
-
 Windows 11で「オーディオ出力デバイスがインストールされていません」エラーを修正する方法システム トレイ経由でオーディオのミュートを解除しているときに、「オーディオ出力デバイスがインストールされていません」というエラーが発生したことがありますか?その場合は、オーディオ出力デバイスのプラグが抜かれているか無効になっているか、オーディオ ドライバーが古いか、オーディオ サービスがオフにな...ソフトウェアチュートリアル 2024 年 11 月 8 日に公開
Windows 11で「オーディオ出力デバイスがインストールされていません」エラーを修正する方法システム トレイ経由でオーディオのミュートを解除しているときに、「オーディオ出力デバイスがインストールされていません」というエラーが発生したことがありますか?その場合は、オーディオ出力デバイスのプラグが抜かれているか無効になっているか、オーディオ ドライバーが古いか、オーディオ サービスがオフにな...ソフトウェアチュートリアル 2024 年 11 月 8 日に公開 -
 God of War Ragnarokが起動しない/クラッシュ/黒い画面を修正する壮大なゲーム「God of War Ragnarok」に興味がありますか?実行を妨げるエラーが表示されずに再生できますか? MiniTool のこの投稿は、「God of War Ragnarok が起動しない」の問題に苦しんでいる場合にどうすればよいかを示すことを目的としています。God of W...ソフトウェアチュートリアル 2024 年 11 月 8 日に公開
God of War Ragnarokが起動しない/クラッシュ/黒い画面を修正する壮大なゲーム「God of War Ragnarok」に興味がありますか?実行を妨げるエラーが表示されずに再生できますか? MiniTool のこの投稿は、「God of War Ragnarok が起動しない」の問題に苦しんでいる場合にどうすればよいかを示すことを目的としています。God of W...ソフトウェアチュートリアル 2024 年 11 月 8 日に公開 -
 Windows Server 2022 DHCP が機能しないのはなぜですか?修正方法は?DHCP サーバーが機能しないのはなぜですか? Windows Sever 2022 DHCP が機能しない場合の解決方法をご存知ですか? MiniToolが編集したこの記事で、それを理解し、いくつかの役立つ解決策を得ることができます。本題に入ります。DHCP とは何ですか?DHCP (動的ホスト構...ソフトウェアチュートリアル 2024 年 11 月 8 日に公開
Windows Server 2022 DHCP が機能しないのはなぜですか?修正方法は?DHCP サーバーが機能しないのはなぜですか? Windows Sever 2022 DHCP が機能しない場合の解決方法をご存知ですか? MiniToolが編集したこの記事で、それを理解し、いくつかの役立つ解決策を得ることができます。本題に入ります。DHCP とは何ですか?DHCP (動的ホスト構...ソフトウェアチュートリアル 2024 年 11 月 8 日に公開 -
 iPhoneのメッセージで送信者の名前を隠すことはできますかiPhone でメッセージを受信するたびに、メッセージ アプリはメッセージの送信者を指定する通知を送信し、場合によってはメッセージの内容も指定します。ただし、機密性の高いケースを扱う組織で働いている場合、またはプライバシーが必要な場合は、iPhone のメッセージ アプリで送信者の名前を非表示にする...ソフトウェアチュートリアル 2024 年 11 月 8 日に公開
iPhoneのメッセージで送信者の名前を隠すことはできますかiPhone でメッセージを受信するたびに、メッセージ アプリはメッセージの送信者を指定する通知を送信し、場合によってはメッセージの内容も指定します。ただし、機密性の高いケースを扱う組織で働いている場合、またはプライバシーが必要な場合は、iPhone のメッセージ アプリで送信者の名前を非表示にする...ソフトウェアチュートリアル 2024 年 11 月 8 日に公開 -
 AirDrop に MacBook が表示されない場合の 8 つの方法AirDrop は、iPhone または iPad から Mac に、またはその逆に大きなファイルを転送するための最良の方法の 1 つです。 iPhone でたくさんのビデオや写真を撮影した場合、おそらく AirDrop を使用してそれらを MacBook に送信し、編集したり共有したりするでしょう...ソフトウェアチュートリアル 2024 年 11 月 8 日に公開
AirDrop に MacBook が表示されない場合の 8 つの方法AirDrop は、iPhone または iPad から Mac に、またはその逆に大きなファイルを転送するための最良の方法の 1 つです。 iPhone でたくさんのビデオや写真を撮影した場合、おそらく AirDrop を使用してそれらを MacBook に送信し、編集したり共有したりするでしょう...ソフトウェアチュートリアル 2024 年 11 月 8 日に公開 -
 Wi-Fiネットワークが表示されないMacを修正する3つの方法基本的な修正: Wi-Fi の無効化と有効化: まず Mac を再起動することで開始できます。完了したら、Mac コントロール センターから Wi-Fi を無効にし、しばらくしてから有効にすることもできます。 ルーターの再起動: 自宅またはオフィスの Wi-Fi がすべてのスマート デバイスに表示...ソフトウェアチュートリアル 2024 年 11 月 8 日に公開
Wi-Fiネットワークが表示されないMacを修正する3つの方法基本的な修正: Wi-Fi の無効化と有効化: まず Mac を再起動することで開始できます。完了したら、Mac コントロール センターから Wi-Fi を無効にし、しばらくしてから有効にすることもできます。 ルーターの再起動: 自宅またはオフィスの Wi-Fi がすべてのスマート デバイスに表示...ソフトウェアチュートリアル 2024 年 11 月 8 日に公開 -
 iPadがメールを受信しない問題を解決する4つの方法基本的な修正: ネットワーク接続を確認してください: iPad にネットワーク接続の問題がある場合、新しいメールを受信できず、メール アプリで現在の受信トレイを更新できません。 したがって、より良いネットワークに接続するか、ルーターの近くに移動して、もう一度確認してください。 メール アプリのサーバ...ソフトウェアチュートリアル 2024 年 11 月 8 日に公開
iPadがメールを受信しない問題を解決する4つの方法基本的な修正: ネットワーク接続を確認してください: iPad にネットワーク接続の問題がある場合、新しいメールを受信できず、メール アプリで現在の受信トレイを更新できません。 したがって、より良いネットワークに接続するか、ルーターの近くに移動して、もう一度確認してください。 メール アプリのサーバ...ソフトウェアチュートリアル 2024 年 11 月 8 日に公開 -
 Apple Mailがメッセージのダウンロード中にスタックする問題を修正する方法基本的な修正 ネットワーク接続を確認してください: デバイスが安定したインターネットに接続されていることを確認してください。オンラインで速度をテストします。 Apple Mail サーバーを確認する: Apple システム ステータス ページを開いて、アクティブなサービスの停止を確認します。 iPh...ソフトウェアチュートリアル 2024 年 11 月 8 日に公開
Apple Mailがメッセージのダウンロード中にスタックする問題を修正する方法基本的な修正 ネットワーク接続を確認してください: デバイスが安定したインターネットに接続されていることを確認してください。オンラインで速度をテストします。 Apple Mail サーバーを確認する: Apple システム ステータス ページを開いて、アクティブなサービスの停止を確認します。 iPh...ソフトウェアチュートリアル 2024 年 11 月 8 日に公開 -
 私はGalaxyリングを着けたいと思ったが、サムスンはノーと言ったスマートリングの着用者として、私はサムスンが独自の新しいウェアラブルでついに市場に参入するのを見て興奮しました。しかし、サムスンが最新の Galaxy デバイスに付けた大きなアスタリスクに気づいたとき、私の興奮はすぐに失望に変わりました。 Samsung Galaxy Ring のご紹介 Sa...ソフトウェアチュートリアル 2024 年 11 月 8 日に公開
私はGalaxyリングを着けたいと思ったが、サムスンはノーと言ったスマートリングの着用者として、私はサムスンが独自の新しいウェアラブルでついに市場に参入するのを見て興奮しました。しかし、サムスンが最新の Galaxy デバイスに付けた大きなアスタリスクに気づいたとき、私の興奮はすぐに失望に変わりました。 Samsung Galaxy Ring のご紹介 Sa...ソフトウェアチュートリアル 2024 年 11 月 8 日に公開 -
 簡単に修正 - Windows 10/11 上の Space Marine 2 High CPUウォーハンマー 40,000 スペース マリーン 2 は誰でも入手できるようになりました。ただし、かなりの数のプレイヤーがゲームのプレイ中に CPU がオーバーヒートすることを報告しました。 Space Marine 2 の CPU 使用率の高さによって中断される場合は、MiniTool Solut...ソフトウェアチュートリアル 2024 年 11 月 8 日に公開
簡単に修正 - Windows 10/11 上の Space Marine 2 High CPUウォーハンマー 40,000 スペース マリーン 2 は誰でも入手できるようになりました。ただし、かなりの数のプレイヤーがゲームのプレイ中に CPU がオーバーヒートすることを報告しました。 Space Marine 2 の CPU 使用率の高さによって中断される場合は、MiniTool Solut...ソフトウェアチュートリアル 2024 年 11 月 8 日に公開 -
 PS4 で音声が出ない: 実証済みのベスト 8 つの修正PS4 にオーディオがない場合は、簡単な DIY トラブルシューティングをいくつか試してサウンドを修正し、ゲームプレイに戻ることができます。 そのため、オーディオやビデオで問題が発生することはほとんどありません。しかし、PS4で音声が出ないエラーに直面した場合、修正するのは困難になる可能...ソフトウェアチュートリアル 2024 年 11 月 8 日に公開
PS4 で音声が出ない: 実証済みのベスト 8 つの修正PS4 にオーディオがない場合は、簡単な DIY トラブルシューティングをいくつか試してサウンドを修正し、ゲームプレイに戻ることができます。 そのため、オーディオやビデオで問題が発生することはほとんどありません。しかし、PS4で音声が出ないエラーに直面した場合、修正するのは困難になる可能...ソフトウェアチュートリアル 2024 年 11 月 8 日に公開 -
 Windows 11で破損したシステムファイルを修復する方法? 7つの方法!システム ファイルが破損すると、コンピュータ上で実行されているサービスやプログラムに影響を与え、システムがクラッシュする可能性があります。システムファイルが破損する原因は何ですか? Windows 11の破損したシステムファイルを修復するにはどうすればよいですか? MiniTool のこの投稿では、...ソフトウェアチュートリアル 2024 年 11 月 8 日に公開
Windows 11で破損したシステムファイルを修復する方法? 7つの方法!システム ファイルが破損すると、コンピュータ上で実行されているサービスやプログラムに影響を与え、システムがクラッシュする可能性があります。システムファイルが破損する原因は何ですか? Windows 11の破損したシステムファイルを修復するにはどうすればよいですか? MiniTool のこの投稿では、...ソフトウェアチュートリアル 2024 年 11 月 8 日に公開 -
 iPhone から Android、またはその逆に位置情報を共有する 3 つの方法方法 1: リアルタイムの位置情報を共有する Android デバイスでも iPhone でも、Google マップを使用すると、スマートフォンでリアルタイムの位置情報を無期限に共有できます。プロセスは簡単で、プラットフォームに関係なく手順は同じです。 注: iOS デバイスを使用している場合は...ソフトウェアチュートリアル 2024 年 11 月 8 日に公開
iPhone から Android、またはその逆に位置情報を共有する 3 つの方法方法 1: リアルタイムの位置情報を共有する Android デバイスでも iPhone でも、Google マップを使用すると、スマートフォンでリアルタイムの位置情報を無期限に共有できます。プロセスは簡単で、プラットフォームに関係なく手順は同じです。 注: iOS デバイスを使用している場合は...ソフトウェアチュートリアル 2024 年 11 月 8 日に公開 -
 Windows 11 ログイン後の黒い画面: 原因と解決策新しいタスクを実行をクリックします。 「explorer.exe」と入力し、Enterを押します。 成功すると、デスクトップが再表示されます。 2.グラフィックドライバーを更新 グラフィックス ドライバーが古いか壊れていると、黒い画面の問題などの表示の問題が発生する可能性があります。ドライバーを手...ソフトウェアチュートリアル 2024 年 11 月 8 日に公開
Windows 11 ログイン後の黒い画面: 原因と解決策新しいタスクを実行をクリックします。 「explorer.exe」と入力し、Enterを押します。 成功すると、デスクトップが再表示されます。 2.グラフィックドライバーを更新 グラフィックス ドライバーが古いか壊れていると、黒い画面の問題などの表示の問題が発生する可能性があります。ドライバーを手...ソフトウェアチュートリアル 2024 年 11 月 8 日に公開 -
 オーバーウォッチ 2 エラー コード 0xE00101B0 が発生しましたか?ガイドはこちらオーバーウォッチ 2 エラー コード 0xE00101B0 に悩まされていませんか?どうすれば修正できますか?あなたは正しい場所にいます。この投稿では、MiniTool がオーバーウォッチ 2 の起動を妨げるこの問題を解決するためのいくつかの解決策を提供します。フォローしてください!オーバーウォッチ...ソフトウェアチュートリアル 2024 年 11 月 8 日に公開
オーバーウォッチ 2 エラー コード 0xE00101B0 が発生しましたか?ガイドはこちらオーバーウォッチ 2 エラー コード 0xE00101B0 に悩まされていませんか?どうすれば修正できますか?あなたは正しい場所にいます。この投稿では、MiniTool がオーバーウォッチ 2 の起動を妨げるこの問題を解決するためのいくつかの解決策を提供します。フォローしてください!オーバーウォッチ...ソフトウェアチュートリアル 2024 年 11 月 8 日に公開
中国語を勉強する
- 1 「歩く」は中国語で何と言いますか? 走路 中国語の発音、走路 中国語学習
- 2 「飛行機に乗る」は中国語で何と言いますか? 坐飞机 中国語の発音、坐飞机 中国語学習
- 3 「電車に乗る」は中国語で何と言いますか? 坐火车 中国語の発音、坐火车 中国語学習
- 4 「バスに乗る」は中国語で何と言いますか? 坐车 中国語の発音、坐车 中国語学習
- 5 中国語でドライブは何と言うでしょう? 开车 中国語の発音、开车 中国語学習
- 6 水泳は中国語で何と言うでしょう? 游泳 中国語の発音、游泳 中国語学習
- 7 中国語で自転車に乗るってなんて言うの? 骑自行车 中国語の発音、骑自行车 中国語学習
- 8 中国語で挨拶はなんて言うの? 你好中国語の発音、你好中国語学習
- 9 中国語でありがとうってなんて言うの? 谢谢中国語の発音、谢谢中国語学習
- 10 How to say goodbye in Chinese? 再见Chinese pronunciation, 再见Chinese learning

























