Windows 11で破損したシステムファイルを修復する方法? 7つの方法!
2024 年 11 月 8 日に公開
システム ファイルが破損すると、コンピュータ上で実行されているサービスやプログラムに影響を与え、システムがクラッシュする可能性があります。システムファイルが破損する原因は何ですか? Windows 11の破損したシステムファイルを修復するにはどうすればよいですか? MiniTool のこの投稿では、その理由と解決策を紹介します。
システム ファイルが破損すると、Windows システムの安定性とパフォーマンスに影響を与える可能性があります。システムファイルが破損する原因は何ですか? Windows 11の破損したシステムファイルを修復するにはどうすればよいですか?システムファイルが破損しているかどうかを確認するにはどうすればよいですか?次の問題が発生した場合は、システム ファイルが破損している可能性があります:
- システムが頻繁にクラッシュする
- システムが遅くて応答しない
- PC が突然フリーズしてハングする
- アプリケーションが予期せずクラッシュする、または開かない
- ファイルやフォルダーを開けません
- 開けませんWindows 更新プログラムをインストールする
- 起動中にエラー メッセージが表示される
システム ファイルが破損する原因
システム ファイルが破損する原因は数多くありますが、主な理由は次のとおりです。
- Windows オペレーティング システムの問題 (不具合、エラー、クラッシュ、アップデートの失敗など)。
- ハードウェアの問題メモリやディスクの障害など。
- マルウェアまたはウイルスに感染しています。
- USB ストレージ デバイスの安全でない取り外し。
- コンピュータが不適切にシャットダウンします。
- 不適切なファイル不正な保存や再配置プロセスの停止などの処理。
破損したシステム ファイルを修復する方法Windows 11 の場合
Windows 11 の破損したシステム ファイルを修復するにはどうすればよいですか?利用できる方法は 7 つあります:
方法 1: SFC を実行
- 検索 ボックスに cmd と入力し、実行を選択します。管理者として。
- sfc /scannow と入力して押します 入力。このプロセスには時間がかかる場合があります。辛抱強く待つ必要があります。
方法 2: DISM を実行します
- ボックスに cmd と入力します。 ボックスを検索し、管理者として実行を選択します。
- 「DISM」と入力します。 /Online /Cleanup-Image /RestoreHealth をクリックし、Enter を押します。
方法 3: chkdsk を実行します
- cmd[ 検索ボックスで&&&]を選択し、実行を選択します管理者. 「
- chkdsk /f」と入力し、Enter.
- Windows 11 インストール メディアを作成し、そこから PC を起動します。
- Windows 11 インストール メディアを選択します。
- 次へをクリックします。
- コンピュータを修復するをクリックし、トラブルシューティング > 詳細オプションに進みます。 > スタートアップ修復.
- 検索ボックスに
- Windows メモリ診断ツール と入力して開きます。
- を選択します。今すぐ再起動して問題がないか確認します (推奨) または 次回コンピュータを起動するときに問題がないか確認します。 Windows メモリ診断ツールは自動的にシステムのスキャンを開始します。
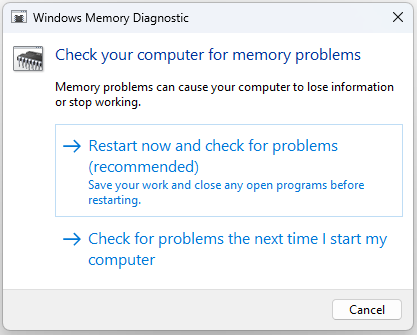
- Microsoft の公式 Web サイトから Windows 11 ISO をダウンロードします。
- ISO イメージをマウントし、setup.exe ファイルを実行します。
- Windows 11 をアップグレードするオプションを選択します。
- Windows I キーを同時に押して、設定を開きます。
- に移動します。回復。 [この PC をリセットする 部分で、はじめる オプションをクリックします。 [
- この PC をリセットする ページでは、 を選択できます。ファイルを保持する または すべて削除する 。データを保持するオプションもありますが、PC に大きな変更を加える前に、重要なデータを事前にバックアップしておくことをお勧めします。 次に、
- クラウド ダウンロード または 必要に応じてローカル再インストール。 次に、
- ファイルを削除するだけまたは完全にクリーンアップするを選択する必要があります。 drive. 最後に、
- リセットをクリックします。
リリースステートメント
この記事は次の場所に転載されています: https://www.minitool.com/news/fix-corrupted-system-files-for-windows-11.html 侵害がある場合は、[email protected] に連絡して削除してください。
最新のチュートリアル
もっと>
-
 PC を Windows 11 にアップグレードできない場合はどうすればよいですか?Windows 10 のサポート終了日が 2025 年 10 月 14 日に迫り、古い PC をどうするかというテーマがますます重要になっています。簡単な答えは Windows 11 にアップグレードすることですが、アップグレードできない場合はどうすればよいでしょうか? Windows 10 を使...ソフトウェアチュートリアル 2024 年 11 月 8 日に公開
PC を Windows 11 にアップグレードできない場合はどうすればよいですか?Windows 10 のサポート終了日が 2025 年 10 月 14 日に迫り、古い PC をどうするかというテーマがますます重要になっています。簡単な答えは Windows 11 にアップグレードすることですが、アップグレードできない場合はどうすればよいでしょうか? Windows 10 を使...ソフトウェアチュートリアル 2024 年 11 月 8 日に公開 -
 Bink2w32.dll がコンピュータにありませんか?修正方法すぐに「bink2w32.dll が見つかりません」というエラーが発生しましたか?このエラーが発生する原因と修正方法は何ですか?修正プロセス中に注意することはありますか?このガイドの詳細な回答は、MiniTool Solution から入手できます。ユーザー ケース最新のアップデートを適用した Wi...ソフトウェアチュートリアル 2024 年 11 月 8 日に公開
Bink2w32.dll がコンピュータにありませんか?修正方法すぐに「bink2w32.dll が見つかりません」というエラーが発生しましたか?このエラーが発生する原因と修正方法は何ですか?修正プロセス中に注意することはありますか?このガイドの詳細な回答は、MiniTool Solution から入手できます。ユーザー ケース最新のアップデートを適用した Wi...ソフトウェアチュートリアル 2024 年 11 月 8 日に公開 -
 Windows で不足している Outlook Scanpst.exe ファイルを修正する方法?Outlook は最も有名な電子メール クライアントの 1 つであり、世界中に何百万ものユーザーがいます。ただし、Outlookのscanpst.exeファイルが見つからないなど、さまざまなエラーが発生する可能性があります。何人かの人がこの問題を報告しています。あなたもその一人なら、この問題を解決す...ソフトウェアチュートリアル 2024 年 11 月 8 日に公開
Windows で不足している Outlook Scanpst.exe ファイルを修正する方法?Outlook は最も有名な電子メール クライアントの 1 つであり、世界中に何百万ものユーザーがいます。ただし、Outlookのscanpst.exeファイルが見つからないなど、さまざまなエラーが発生する可能性があります。何人かの人がこの問題を報告しています。あなたもその一人なら、この問題を解決す...ソフトウェアチュートリアル 2024 年 11 月 8 日に公開 -
 現在のバージョンの Windows を再インストールしてシステム ファイルを修復するWindows オペレーティング システムを更新しようとすると、「システム ファイルとコンポーネントを修復するために、現在のバージョンの Windows を再インストールしてください」というエラー メッセージが表示される場合があります。 MiniTool からのこの投稿では、問題の解決方法を紹介しま...ソフトウェアチュートリアル 2024 年 11 月 8 日に公開
現在のバージョンの Windows を再インストールしてシステム ファイルを修復するWindows オペレーティング システムを更新しようとすると、「システム ファイルとコンポーネントを修復するために、現在のバージョンの Windows を再インストールしてください」というエラー メッセージが表示される場合があります。 MiniTool からのこの投稿では、問題の解決方法を紹介しま...ソフトウェアチュートリアル 2024 年 11 月 8 日に公開 -
 Microsoft の最近の AI 推進はハンドヘルド ゲーム PC にとって悪いニュースになる可能性があるMicrosoft は、Intel、AMD、Qualcomm との合弁事業である「AI PC」を最近推進し、AI に全力で取り組んでいます。今後の「AI PC」の仕様の 1 つは、少なくとも 45 TOPS のニューラル プロセッシング ユニット (NPU) のパフォーマンスを示しています。これは...ソフトウェアチュートリアル 2024 年 11 月 8 日に公開
Microsoft の最近の AI 推進はハンドヘルド ゲーム PC にとって悪いニュースになる可能性があるMicrosoft は、Intel、AMD、Qualcomm との合弁事業である「AI PC」を最近推進し、AI に全力で取り組んでいます。今後の「AI PC」の仕様の 1 つは、少なくとも 45 TOPS のニューラル プロセッシング ユニット (NPU) のパフォーマンスを示しています。これは...ソフトウェアチュートリアル 2024 年 11 月 8 日に公開 -
 スマートフォンを Windows マイクとして使用する方法友達とゲームをする場合でも、仕事で Zoom 通話に参加する場合でも、パンデミック後の今日の世界ではマイクが必要です。ただし、PC 専用のマイクがない場合は、スマートフォンを Windows マイクとして使用できます。以下でその方法を説明します。 Android 携帯電話を Windows マイ...ソフトウェアチュートリアル 2024 年 11 月 8 日に公開
スマートフォンを Windows マイクとして使用する方法友達とゲームをする場合でも、仕事で Zoom 通話に参加する場合でも、パンデミック後の今日の世界ではマイクが必要です。ただし、PC 専用のマイクがない場合は、スマートフォンを Windows マイクとして使用できます。以下でその方法を説明します。 Android 携帯電話を Windows マイ...ソフトウェアチュートリアル 2024 年 11 月 8 日に公開 -
 Windows 10 アップデート後に写真アプリが動作しない、その修正方法常にではありませんが、Windows 10 の更新により問題が発生することがあります。 Windows 10 アップデート後にフォト アプリが動作しなくなったと報告する人もいます。たとえば、写真アプリが開かない、写真アプリを使用しようとすると必ずクラッシュする、写真アプリに写真が表示されないなど、同...ソフトウェアチュートリアル 2024 年 11 月 8 日に公開
Windows 10 アップデート後に写真アプリが動作しない、その修正方法常にではありませんが、Windows 10 の更新により問題が発生することがあります。 Windows 10 アップデート後にフォト アプリが動作しなくなったと報告する人もいます。たとえば、写真アプリが開かない、写真アプリを使用しようとすると必ずクラッシュする、写真アプリに写真が表示されないなど、同...ソフトウェアチュートリアル 2024 年 11 月 8 日に公開 -
 Outlook エラー 0x800CCC69 を修正する方法: これが完全なガイドですMicrosoft Outlook は、電子メールとカレンダーの整理に不可欠なツールであり、さまざまな便利な機能を提供します。多くのユーザーが Outlook エラー 0x800CCC69 の発生について苦情を述べていました。あなたがその中にいる場合、MiniTool の次のガイドは、Outlook...ソフトウェアチュートリアル 2024 年 11 月 8 日に公開
Outlook エラー 0x800CCC69 を修正する方法: これが完全なガイドですMicrosoft Outlook は、電子メールとカレンダーの整理に不可欠なツールであり、さまざまな便利な機能を提供します。多くのユーザーが Outlook エラー 0x800CCC69 の発生について苦情を述べていました。あなたがその中にいる場合、MiniTool の次のガイドは、Outlook...ソフトウェアチュートリアル 2024 年 11 月 8 日に公開 -
 「Windows でヘルプを取得する方法」に対する 3 つの修正が次々と表示される基本的な修正を試す F1 キーが動かなくなっているかどうかを確認します: Windows の F1 キーは、アクティブなプログラムまたはウィンドウのヘルプ ページにアクセスするショートカットとして機能します。キーボードの F1 キーが動かなくなったり、誤動作したりすると、Windows はデフォルト...ソフトウェアチュートリアル 2024 年 11 月 8 日に公開
「Windows でヘルプを取得する方法」に対する 3 つの修正が次々と表示される基本的な修正を試す F1 キーが動かなくなっているかどうかを確認します: Windows の F1 キーは、アクティブなプログラムまたはウィンドウのヘルプ ページにアクセスするショートカットとして機能します。キーボードの F1 キーが動かなくなったり、誤動作したりすると、Windows はデフォルト...ソフトウェアチュートリアル 2024 年 11 月 8 日に公開 -
 Mac でディクテーションが機能しない場合の 4 つの修正方法基本的な修正 Bluetooth デバイスを無効にする: これにより、Mac の内蔵マイクが使用できなくなる可能性があります。 Bluetooth デバイスを無効にした後、Mac を再起動します。 静かな部屋に座ることを好みます: 場合によっては、周囲の騒音や騒音により、内蔵マイクが音声を捉えるこ...ソフトウェアチュートリアル 2024 年 11 月 8 日に公開
Mac でディクテーションが機能しない場合の 4 つの修正方法基本的な修正 Bluetooth デバイスを無効にする: これにより、Mac の内蔵マイクが使用できなくなる可能性があります。 Bluetooth デバイスを無効にした後、Mac を再起動します。 静かな部屋に座ることを好みます: 場合によっては、周囲の騒音や騒音により、内蔵マイクが音声を捉えるこ...ソフトウェアチュートリアル 2024 年 11 月 8 日に公開 -
 AirPods が「探す」アプリに表示されない場合の 11 の解決策その前に、AirPods を Apple の「探す」アプリに追加するメリットをここで説明します。 「探す」で AirPods を表示する理由 AirPods を「探す」アプリに追加すると、たくさんのメリットがあります。これらは、Find My が AirPods の追跡と検索に役立ついくつか...ソフトウェアチュートリアル 2024 年 11 月 8 日に公開
AirPods が「探す」アプリに表示されない場合の 11 の解決策その前に、AirPods を Apple の「探す」アプリに追加するメリットをここで説明します。 「探す」で AirPods を表示する理由 AirPods を「探す」アプリに追加すると、たくさんのメリットがあります。これらは、Find My が AirPods の追跡と検索に役立ついくつか...ソフトウェアチュートリアル 2024 年 11 月 8 日に公開 -
 Samsung Galaxy 携帯電話で安全なフォルダーにアクセスする 4 つの方法方法 1: アプリドロワーまたはホーム画面から 初めてセキュリティ フォルダーを作成すると、携帯電話のアプリ ドロワーまたはホーム画面から簡単にアクセスできます。方法は次のとおりです: ステップ 1: ホーム画面を上にスワイプし、セキュリティで保護されたフォルダーをタップします。 PIN またはパス...ソフトウェアチュートリアル 2024 年 11 月 8 日に公開
Samsung Galaxy 携帯電話で安全なフォルダーにアクセスする 4 つの方法方法 1: アプリドロワーまたはホーム画面から 初めてセキュリティ フォルダーを作成すると、携帯電話のアプリ ドロワーまたはホーム画面から簡単にアクセスできます。方法は次のとおりです: ステップ 1: ホーム画面を上にスワイプし、セキュリティで保護されたフォルダーをタップします。 PIN またはパス...ソフトウェアチュートリアル 2024 年 11 月 8 日に公開 -
 Windows 10 でログオン試行の失敗回数を制限する通常、Windows 10 では、他人がコンピューターに侵入するのを防ぐために、ユーザーのログイン パスワードを設定します。ただし、ユーザーのログイン パスワードが設定されている場合でも、パスワード推測攻撃によってコンピュータがハッキングされる可能性があります。誰かがコンピュータにハッキングするリス...ソフトウェアチュートリアル 2024 年 11 月 8 日に公開
Windows 10 でログオン試行の失敗回数を制限する通常、Windows 10 では、他人がコンピューターに侵入するのを防ぐために、ユーザーのログイン パスワードを設定します。ただし、ユーザーのログイン パスワードが設定されている場合でも、パスワード推測攻撃によってコンピュータがハッキングされる可能性があります。誰かがコンピュータにハッキングするリス...ソフトウェアチュートリアル 2024 年 11 月 8 日に公開 -
 iPhone で音声分離を有効にして使用する方法音声分離は、内蔵マイクまたはイヤホン (有線とワイヤレスの両方) を使用しているときに機能します。さらに、Voice Isolation は、WhatsApp、Telegram、Instagram、Slack、Microsoft Teams などの音声通話を可能にする人気のサードパーティ...ソフトウェアチュートリアル 2024 年 11 月 8 日に公開
iPhone で音声分離を有効にして使用する方法音声分離は、内蔵マイクまたはイヤホン (有線とワイヤレスの両方) を使用しているときに機能します。さらに、Voice Isolation は、WhatsApp、Telegram、Instagram、Slack、Microsoft Teams などの音声通話を可能にする人気のサードパーティ...ソフトウェアチュートリアル 2024 年 11 月 8 日に公開 -
 Samsung Galaxy スマートフォンには、使用していない Bluetooth スピーカー用の秘密の機能があります通知が入ったり、通話が大音量で聞こえたりすることなく、Bluetooth スピーカーで音楽を再生できたら最高だと思いませんか? Samsung Galaxy デバイスをお持ちなら、幸運です。 「アプリのサウンドを分離」機能を使用すると、オーディオの再生方法を正確に選択できます。 「アプリのサウン...ソフトウェアチュートリアル 2024 年 11 月 8 日に公開
Samsung Galaxy スマートフォンには、使用していない Bluetooth スピーカー用の秘密の機能があります通知が入ったり、通話が大音量で聞こえたりすることなく、Bluetooth スピーカーで音楽を再生できたら最高だと思いませんか? Samsung Galaxy デバイスをお持ちなら、幸運です。 「アプリのサウンドを分離」機能を使用すると、オーディオの再生方法を正確に選択できます。 「アプリのサウン...ソフトウェアチュートリアル 2024 年 11 月 8 日に公開
中国語を勉強する
- 1 「歩く」は中国語で何と言いますか? 走路 中国語の発音、走路 中国語学習
- 2 「飛行機に乗る」は中国語で何と言いますか? 坐飞机 中国語の発音、坐飞机 中国語学習
- 3 「電車に乗る」は中国語で何と言いますか? 坐火车 中国語の発音、坐火车 中国語学習
- 4 「バスに乗る」は中国語で何と言いますか? 坐车 中国語の発音、坐车 中国語学習
- 5 中国語でドライブは何と言うでしょう? 开车 中国語の発音、开车 中国語学習
- 6 水泳は中国語で何と言うでしょう? 游泳 中国語の発音、游泳 中国語学習
- 7 中国語で自転車に乗るってなんて言うの? 骑自行车 中国語の発音、骑自行车 中国語学習
- 8 中国語で挨拶はなんて言うの? 你好中国語の発音、你好中国語学習
- 9 中国語でありがとうってなんて言うの? 谢谢中国語の発音、谢谢中国語学習
- 10 How to say goodbye in Chinese? 再见Chinese pronunciation, 再见Chinese learning

























