Google フォト アプリですべての写真が表示されない問題を修正する 5 つの方法
基本的な修正
- ネットワーク接続を確認してください – 携帯電話が良好なインターネット接続に接続されていることを確認してください。オンラインで速度を確認してください。
- 携帯電話のストレージを検査する – Android 設定に移動し、ストレージを検索し、ストレージ結果をクリックして携帯電話のストレージを表示します。 iPhone で、設定 > 一般 > iPhone ストレージに移動して、利用可能な空き容量を調べます。
- アーカイブ フォルダーとビン フォルダーを確認する – Google フォトを開き、下部にある ライブラリ タブを選択し、アーカイブ をタップして、アーカイブされた写真をすべて表示します。同様に、ビンをタップすると、削除されたすべての写真が Google フォト アプリで表示されます。
- Google フォト アプリを更新または再インストールします – Google Play ストアまたは Apple App Store を開き、Google フォトを検索し、更新 (利用可能な場合) をタップします。 。または、それぞれのアプリ ストアから削除して再インストールします。
解決策 1: Google フォトでバックアップを有効にする
デバイスのメディアのバックアップと同期を有効にしていない場合、Google フォト アプリではすべての写真が表示されません。この問題を解決するには、アプリの設定に移動してください。
ステップ 1: Google フォトの右上隅にある プロフィール写真をタップし、バックアップを選択します。
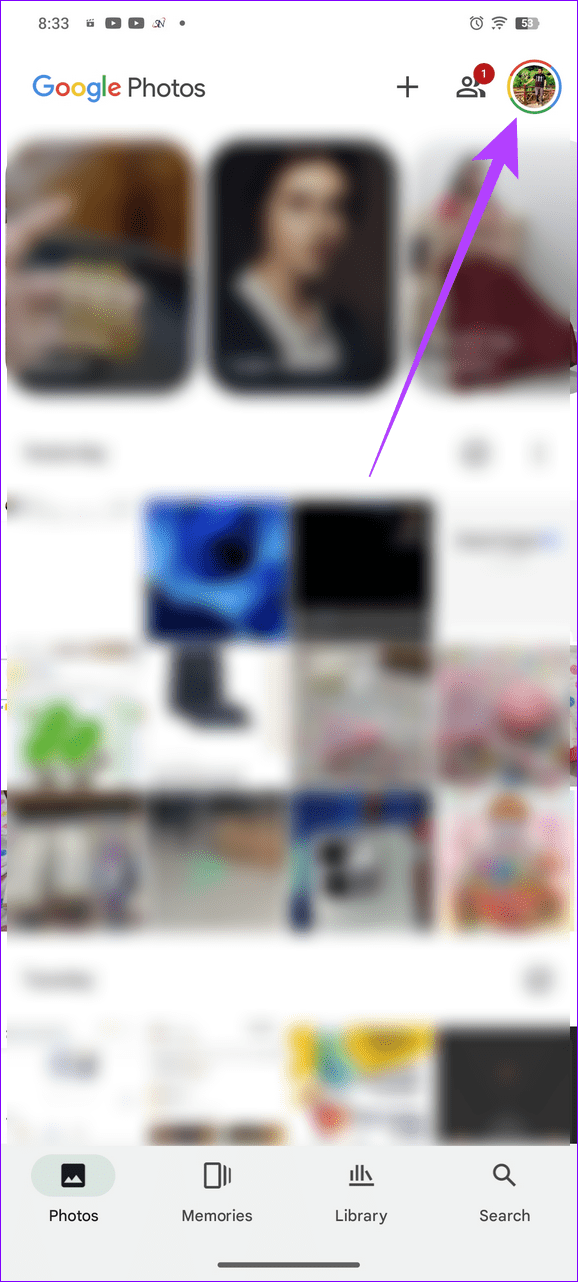
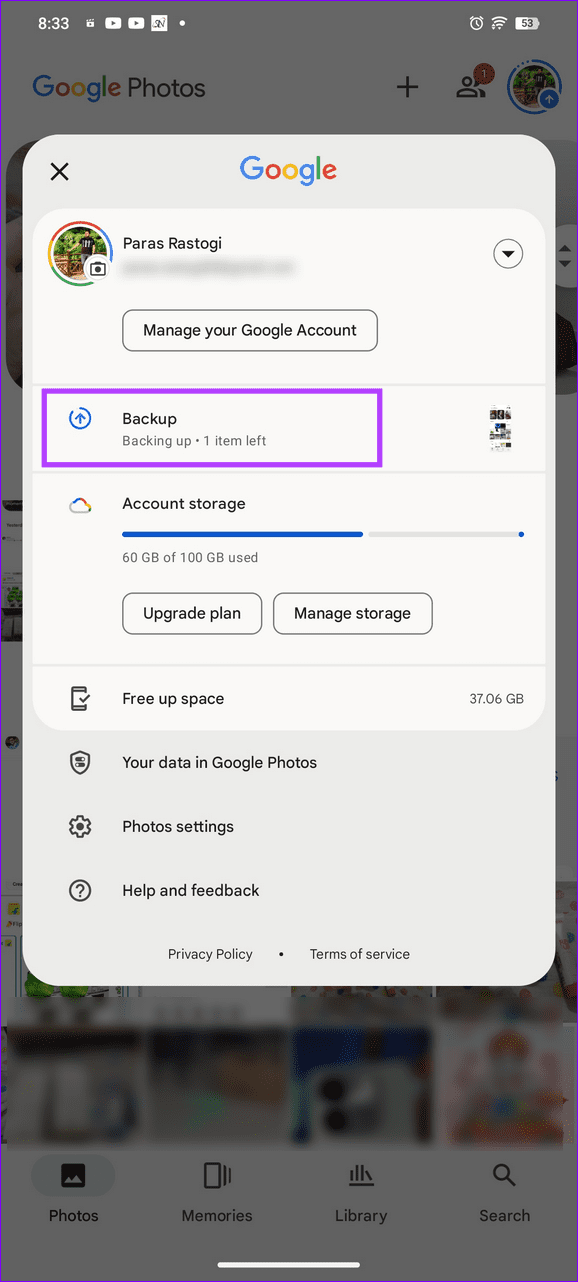
ステップ 2: 右上の 歯車アイコンを選択し、バックアップトグルを有効にします。
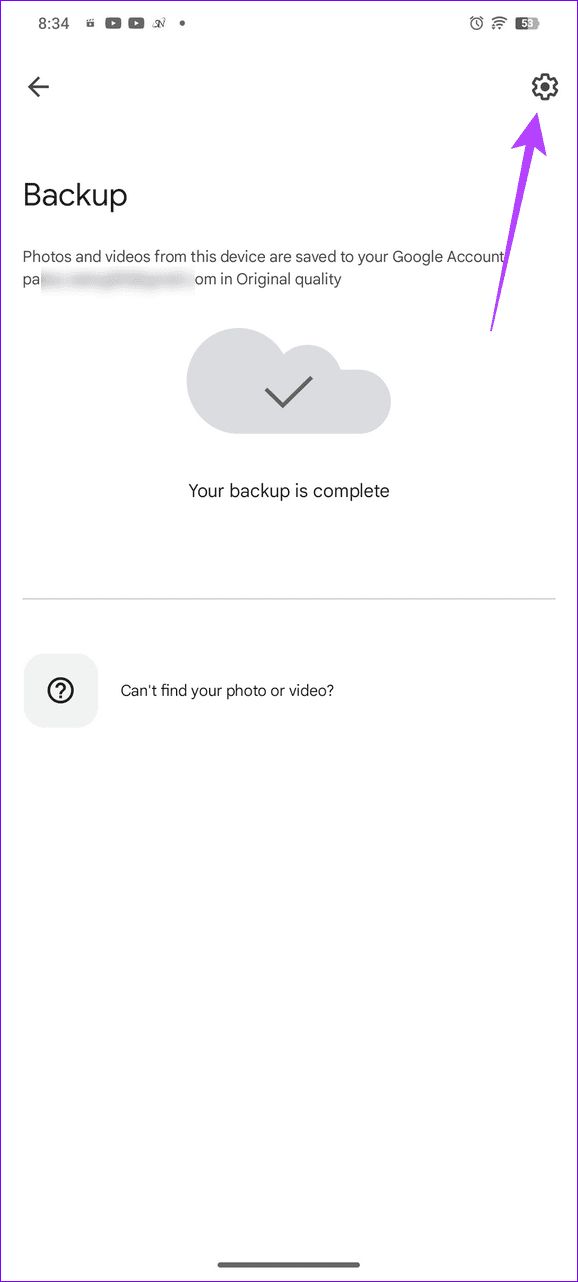
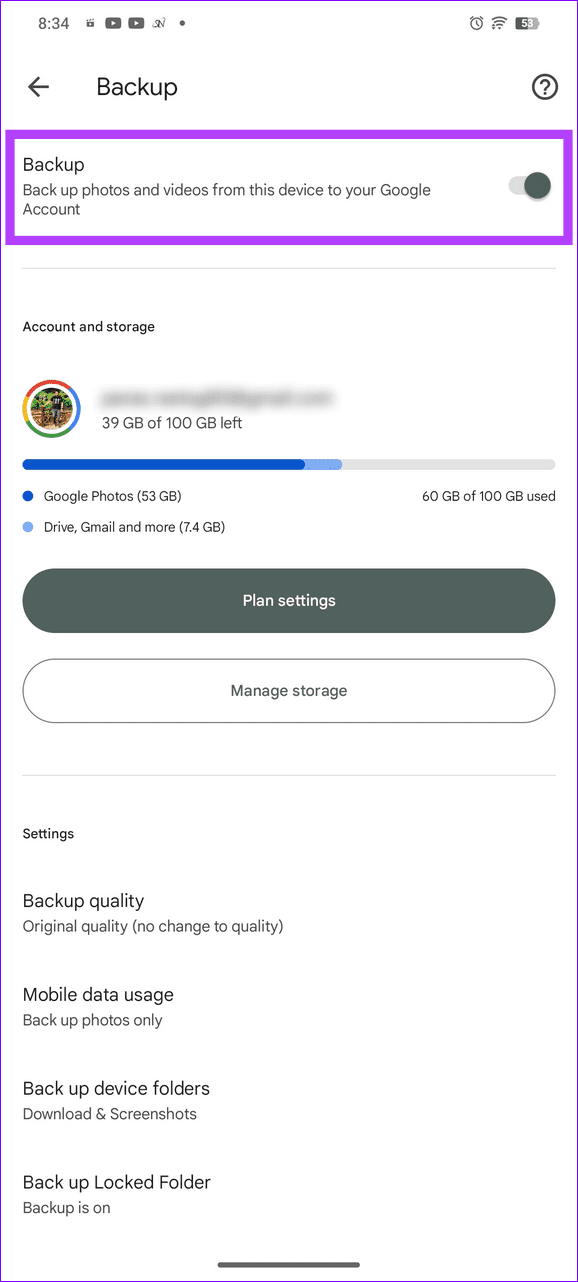
解決策 2: アプリの権限を有効にする
必要な写真とビデオの権限がない場合、Google フォトで携帯電話上のすべての写真が表示されないことがあります。デバイスの設定を開いて手動で有効にします。
アンドロイド
ステップ 1: Google フォト アイコンを長押しして アプリ情報を開き、権限を選択します。
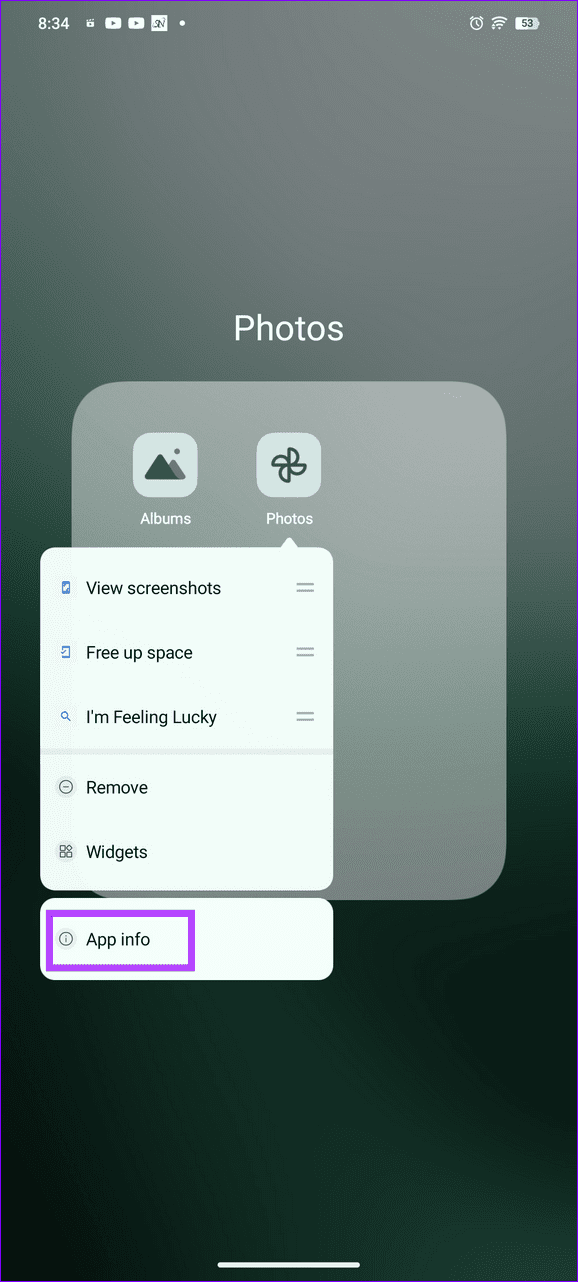
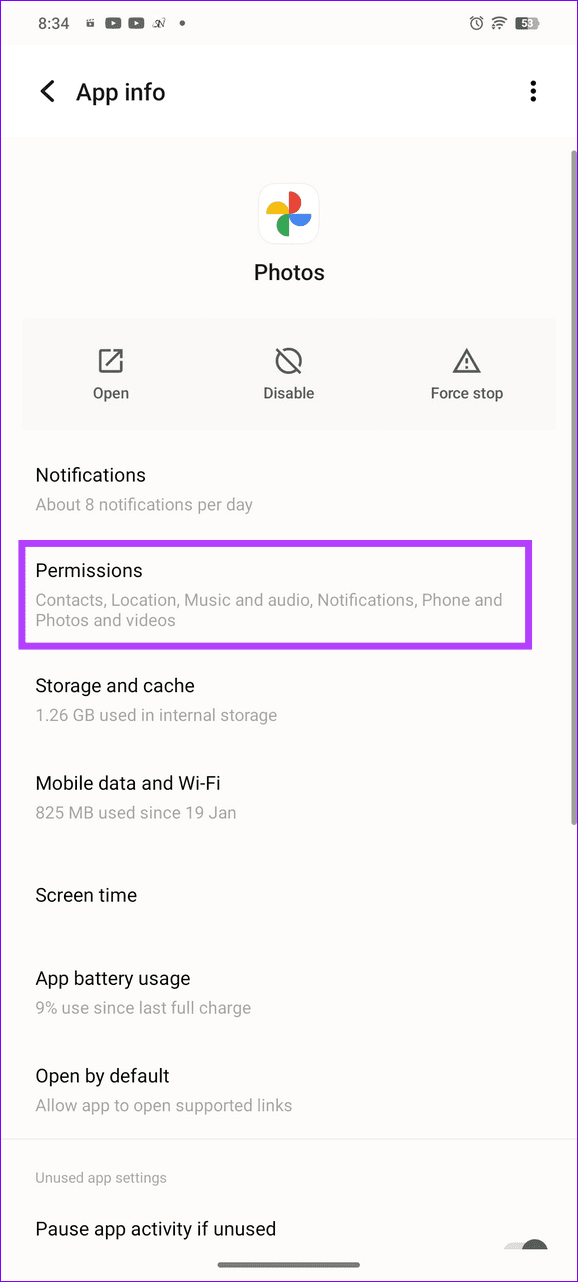
ステップ 2: 写真とビデオをタップし、常にすべてを許可に設定します。
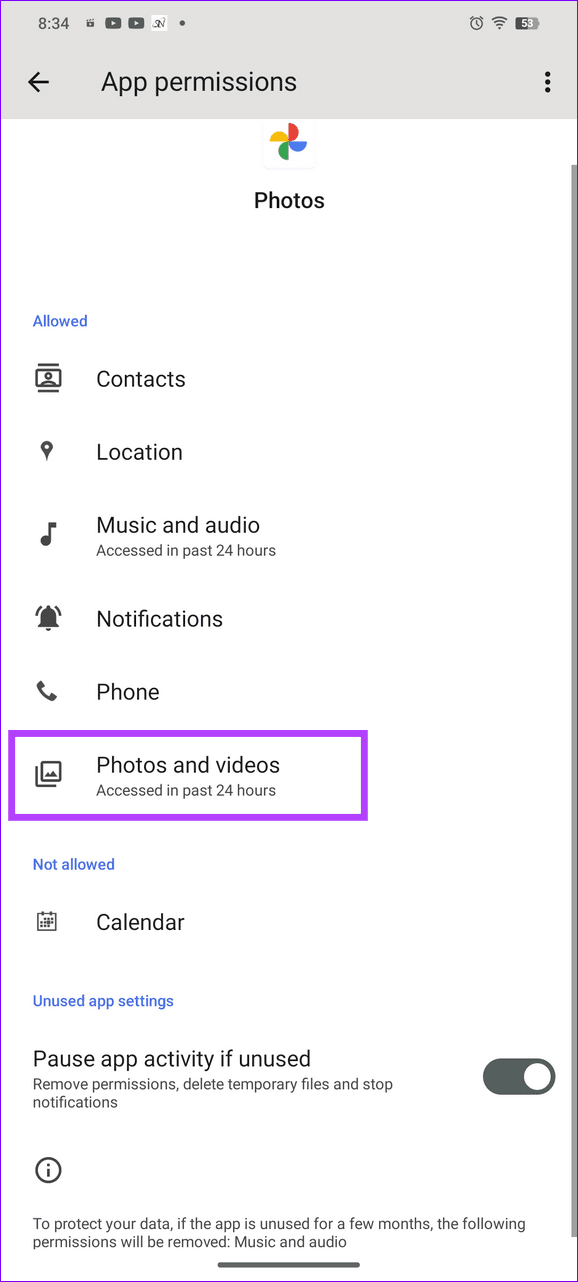
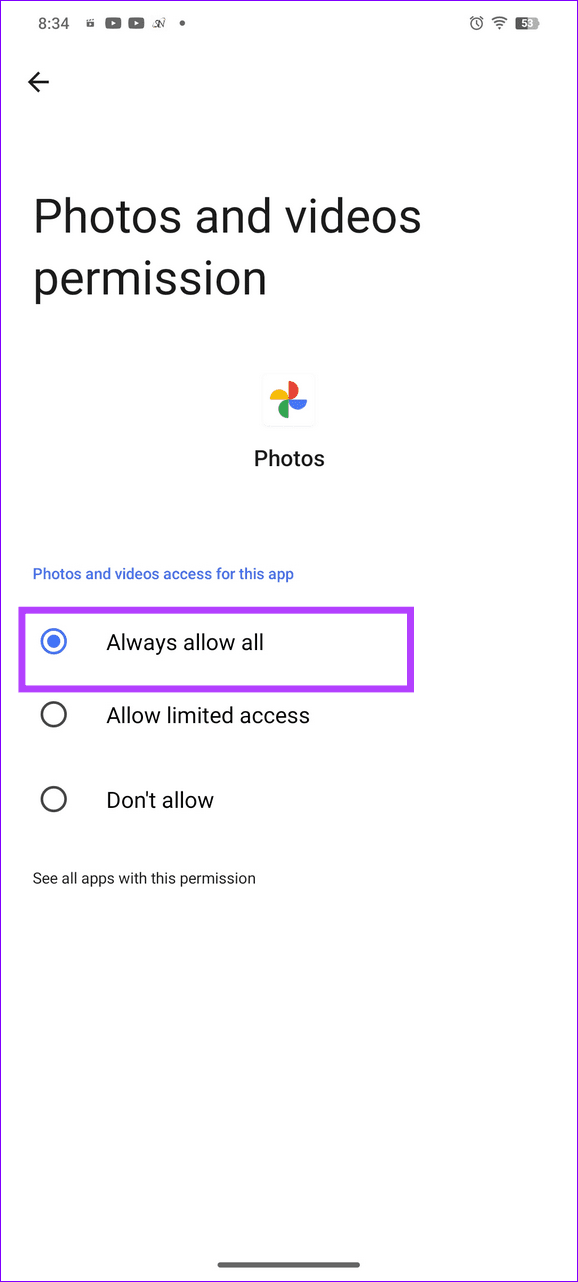
iOS
ステップ 1: iPhone の設定を開き、下にスクロールして Google フォトを選択します。
ステップ 2: 写真をタップし、フルアクセスを割り当てます。
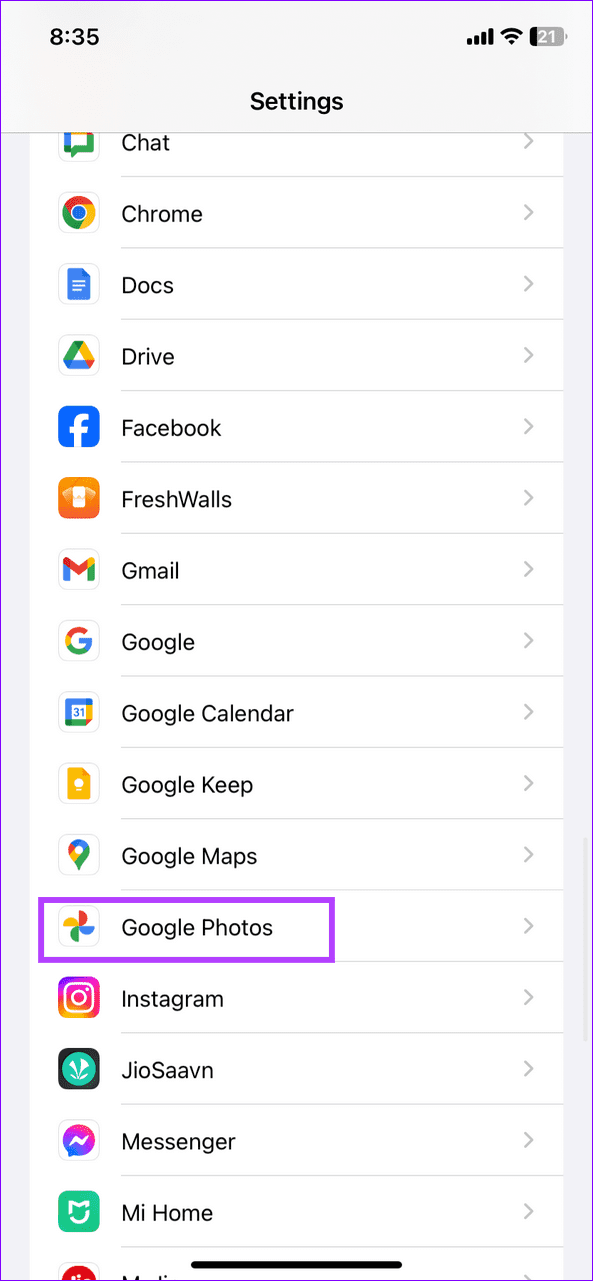
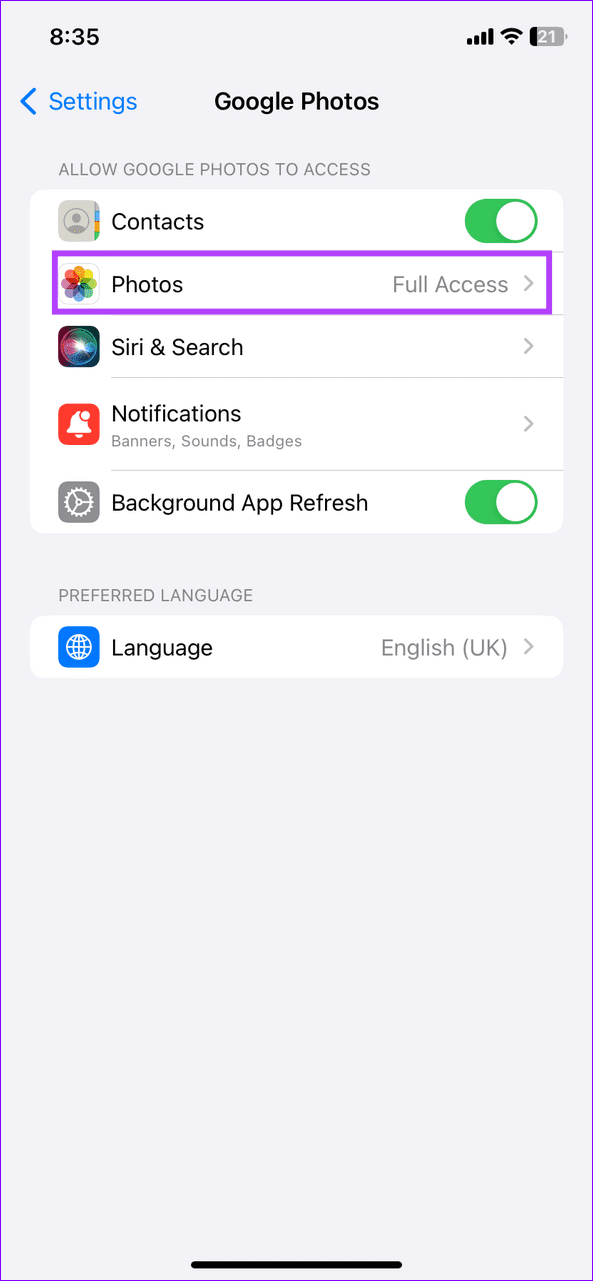
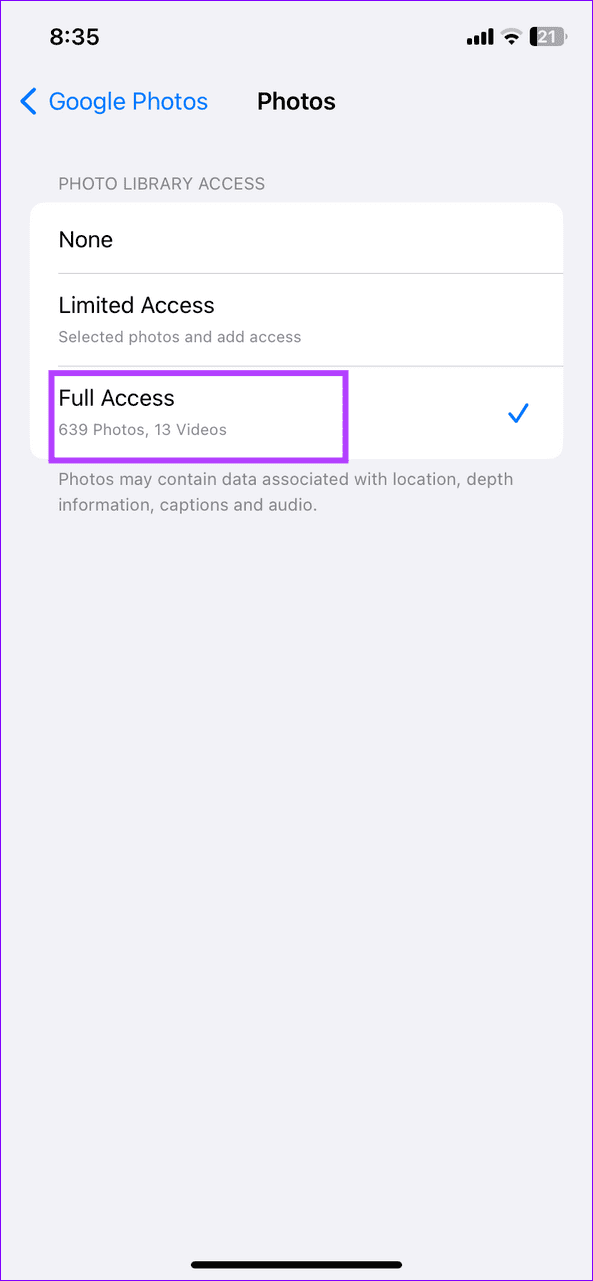
解決策 3: デバイス フォルダーを確認する
Google フォトの特定のデバイス フォルダから特定の写真が見つからない場合は、同期が無効になっている可能性があります。 Google フォトの設定に進み、バックアップを手動で有効にします。
ステップ 1: Google フォトの右上にあるプロフィール写真をタップし、バックアップを選択します。
ステップ 2: 写真またはビデオが見つかりませんか?を選択し、デバイスのフォルダーを確認するをタップします。
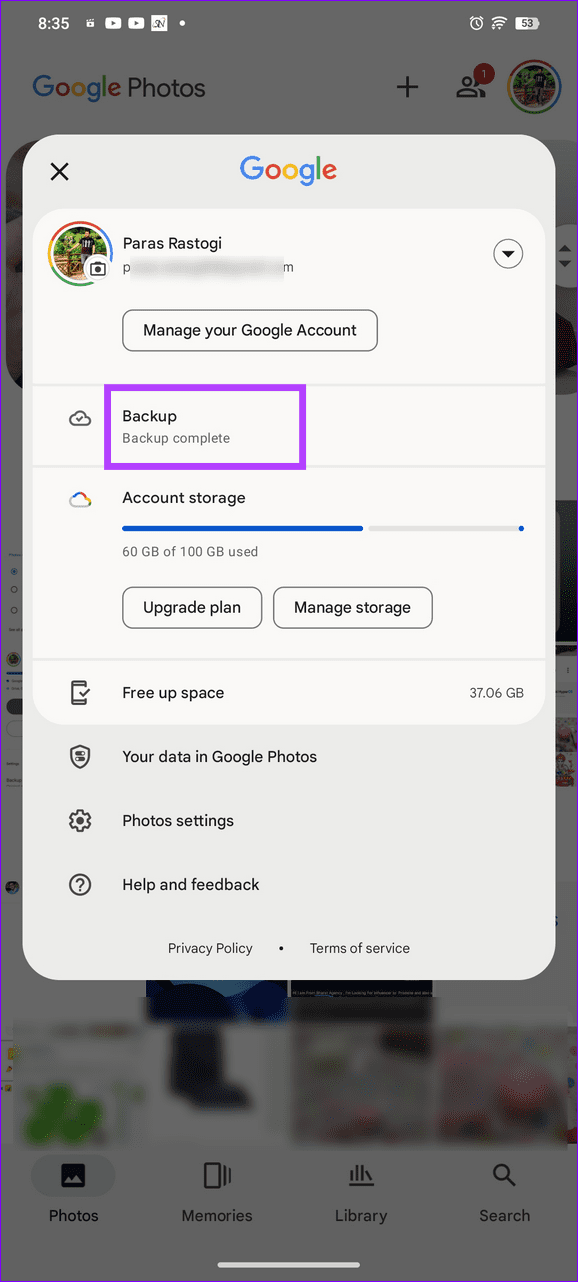
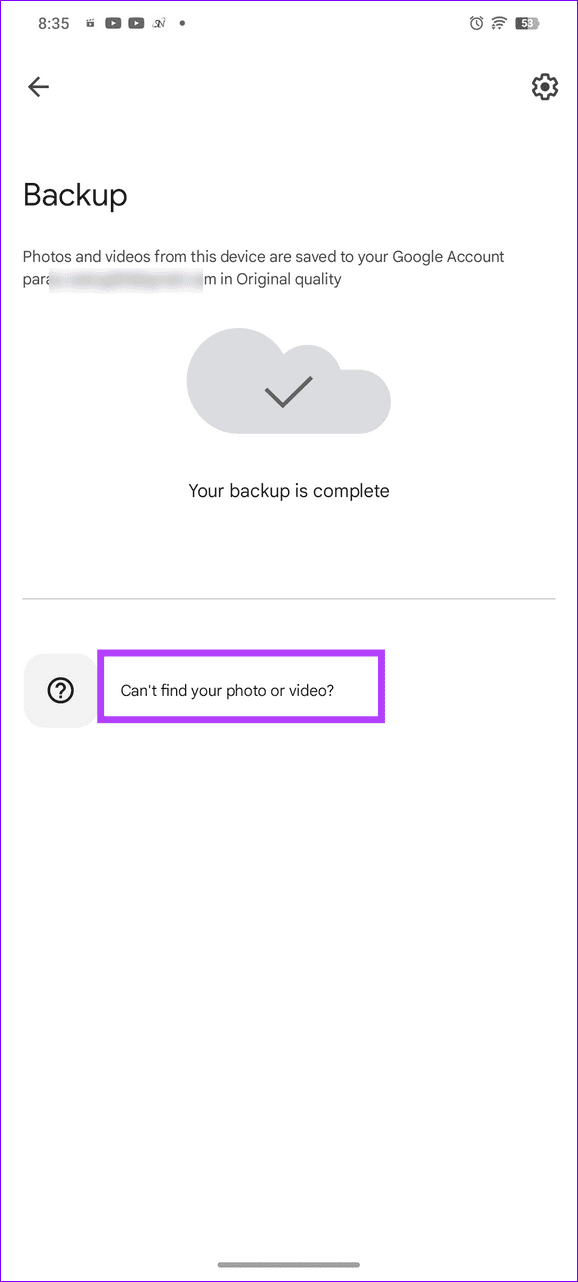
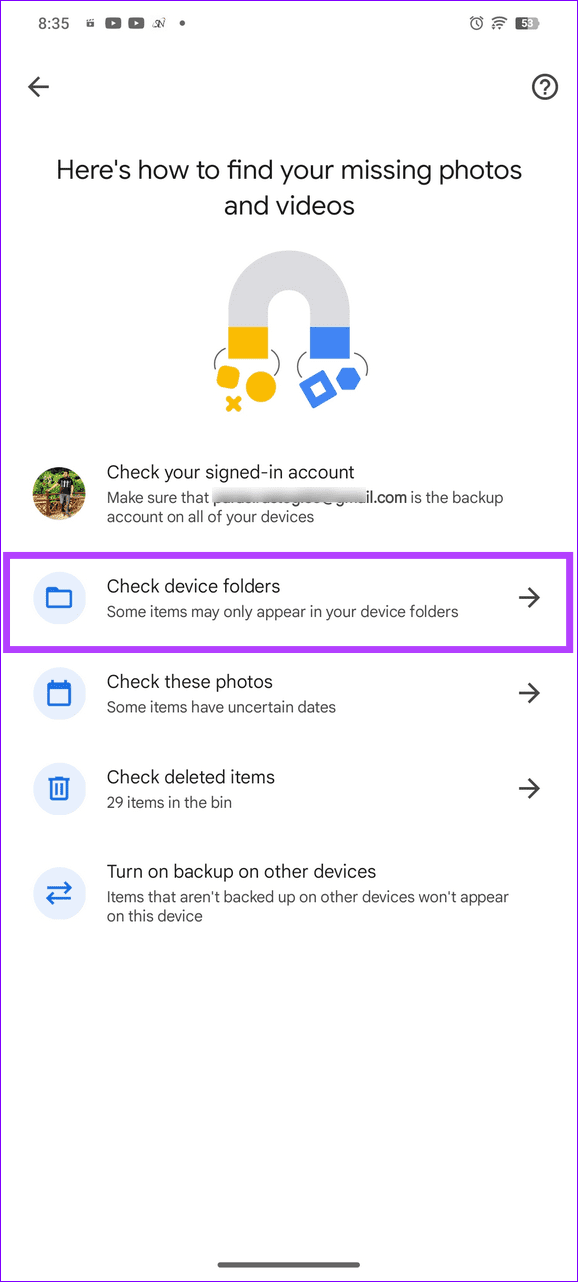
ステップ 3: 写真が含まれている目的のフォルダーを開き、右上から切り替えを有効にします。
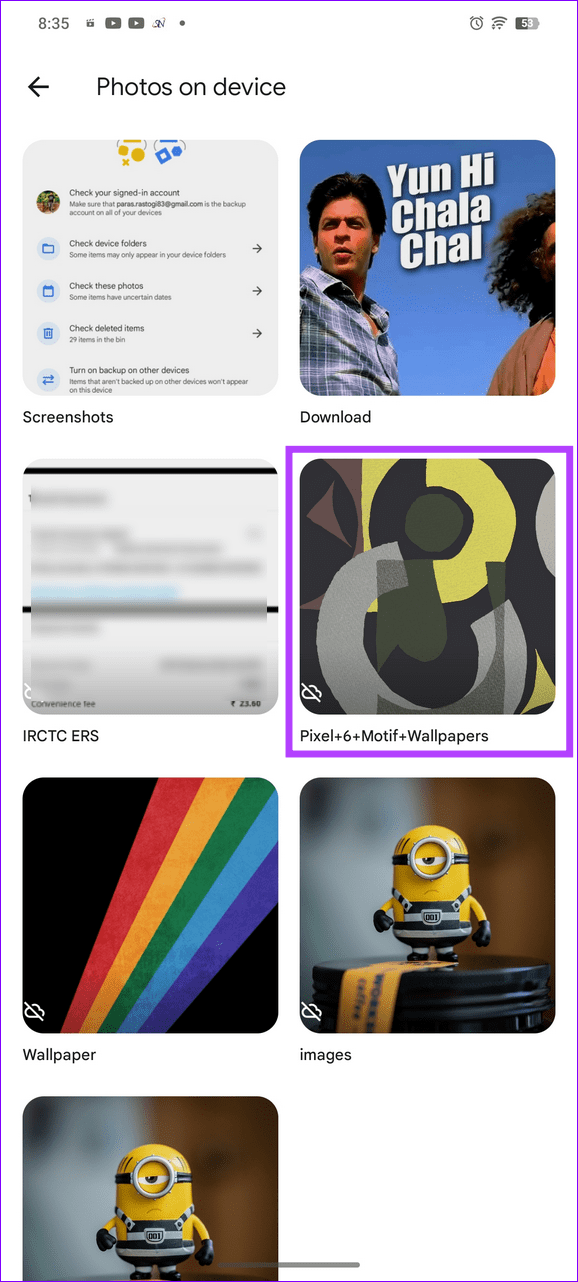
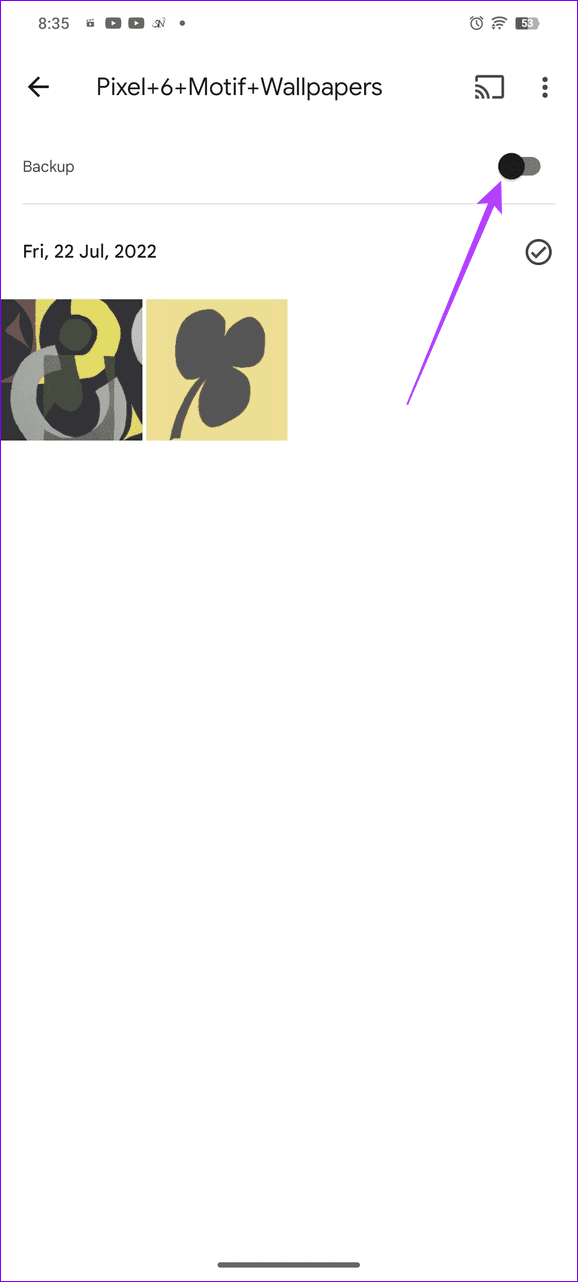
解決策 4: Google フォト キャッシュをクリアする (Android)
Google フォトで Android スマートフォンにすべての写真が表示されない主な原因は、破損したキャッシュ ファイルです。手動でクリアして通常の状態に戻します。
Google フォト アイコンを長押しして アプリ情報を開き、ストレージとキャッシュを選択して、キャッシュを削除をタップします。
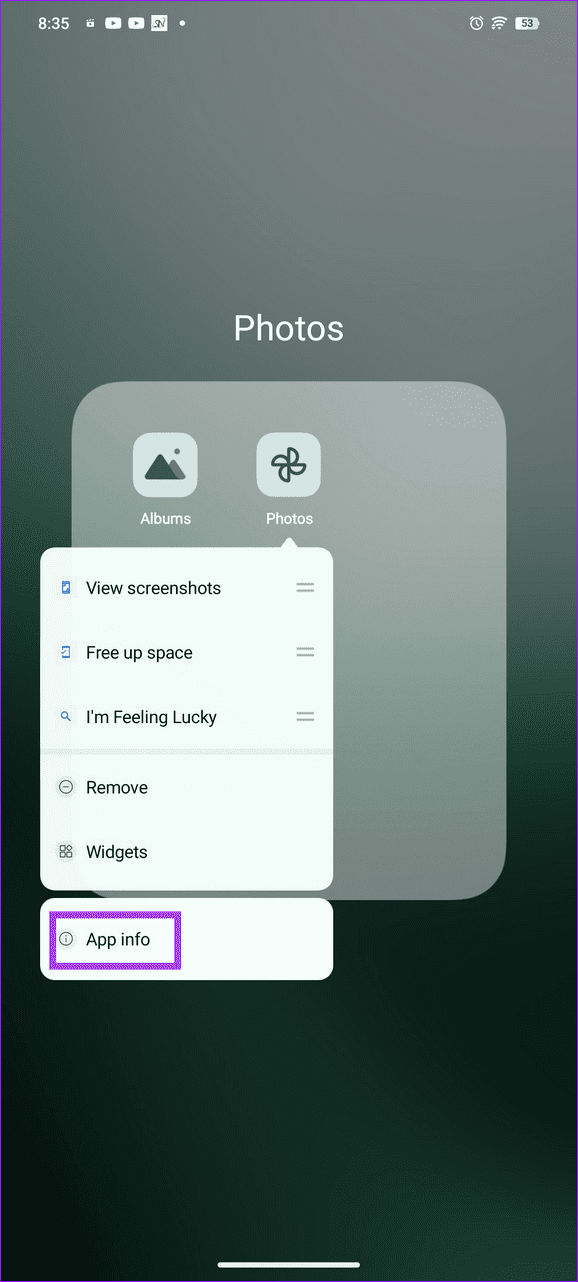
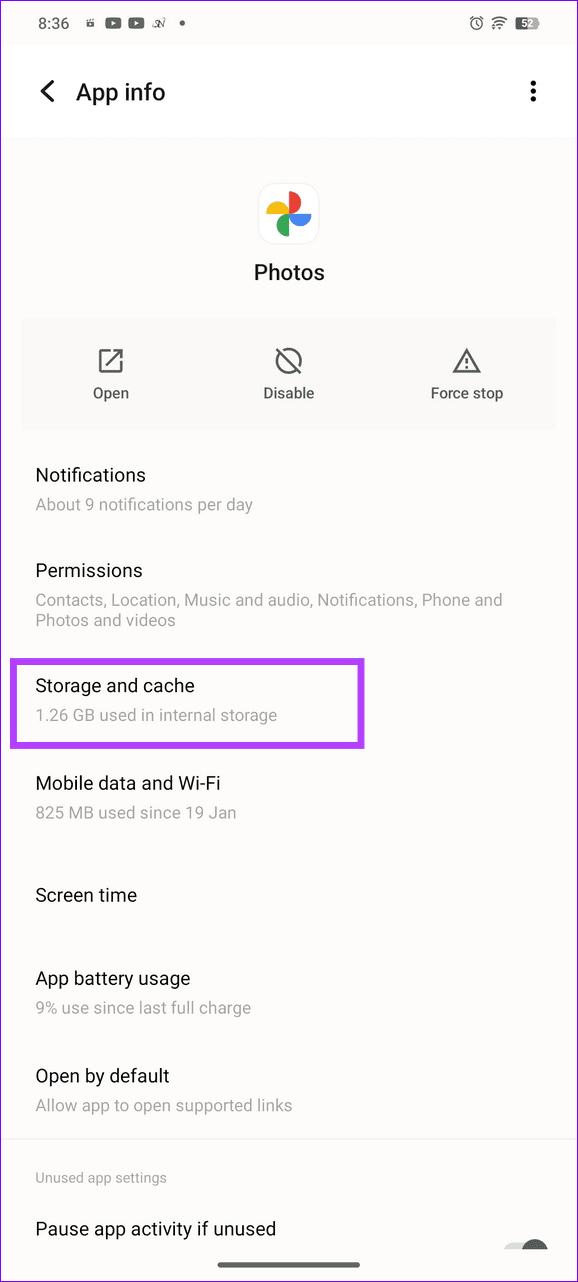
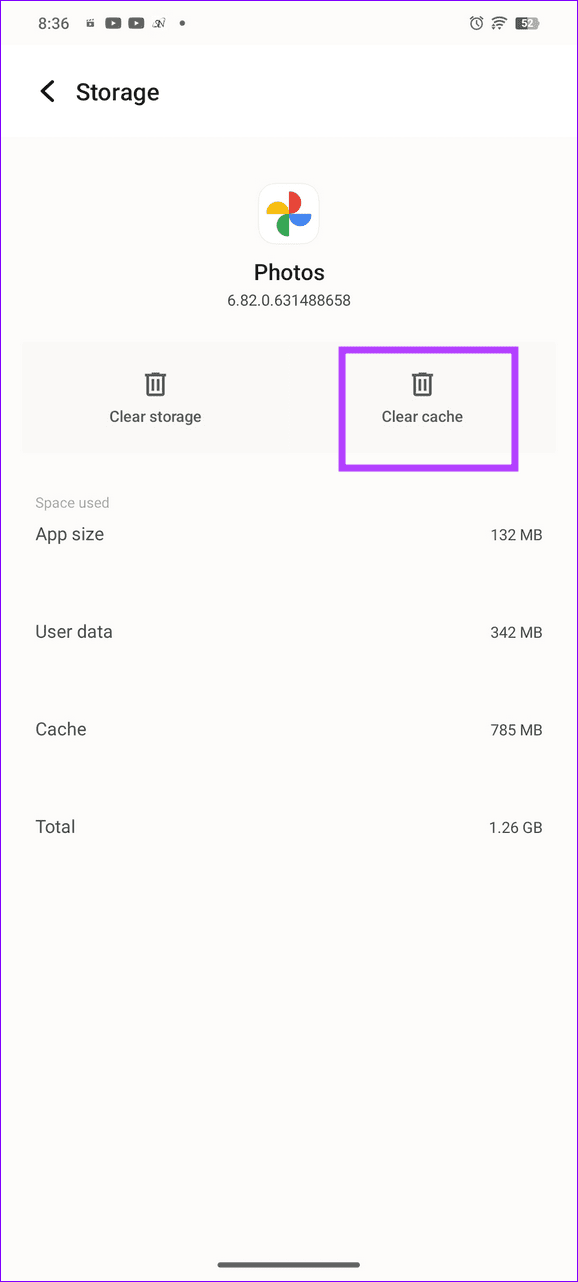
解決策 5: アプリのバックグラウンド更新を有効にする (iOS)
Google フォトにバックグラウンドでの実行に必要な権限がない場合、アプリを閉じると写真の同期が停止します。この問題を解決するには、アプリのバックグラウンド更新を手動で有効にしてください。
iPhone の設定を開き、下にスクロールして Google フォトを選択し、アプリのバックグラウンド更新をオンに切り替えます。
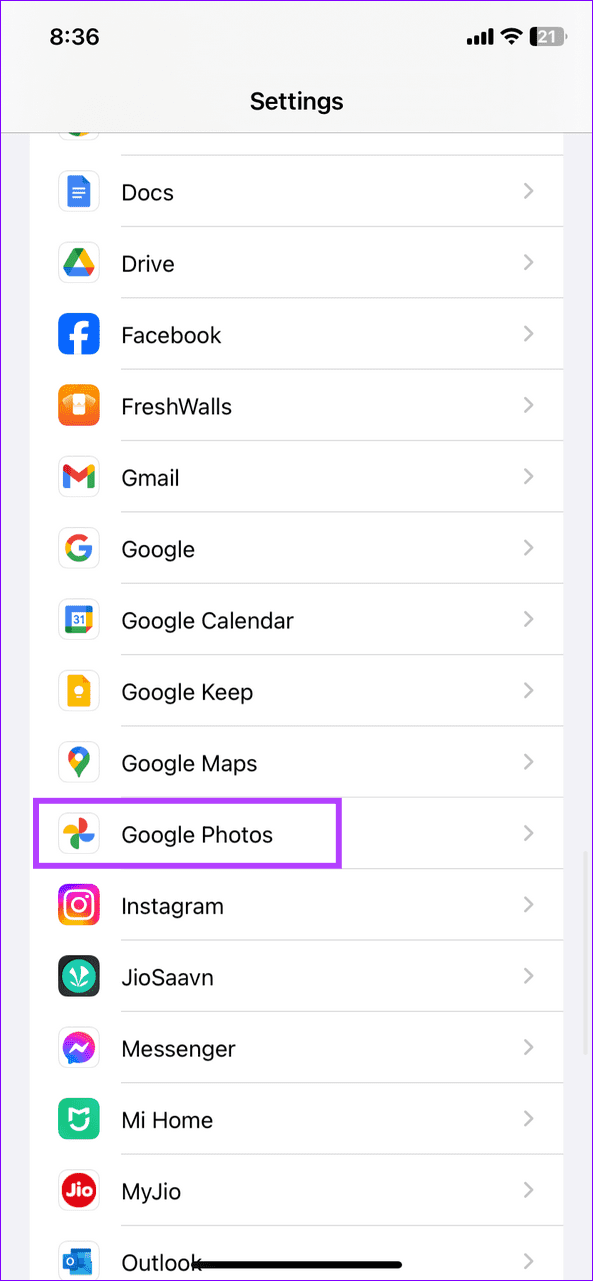
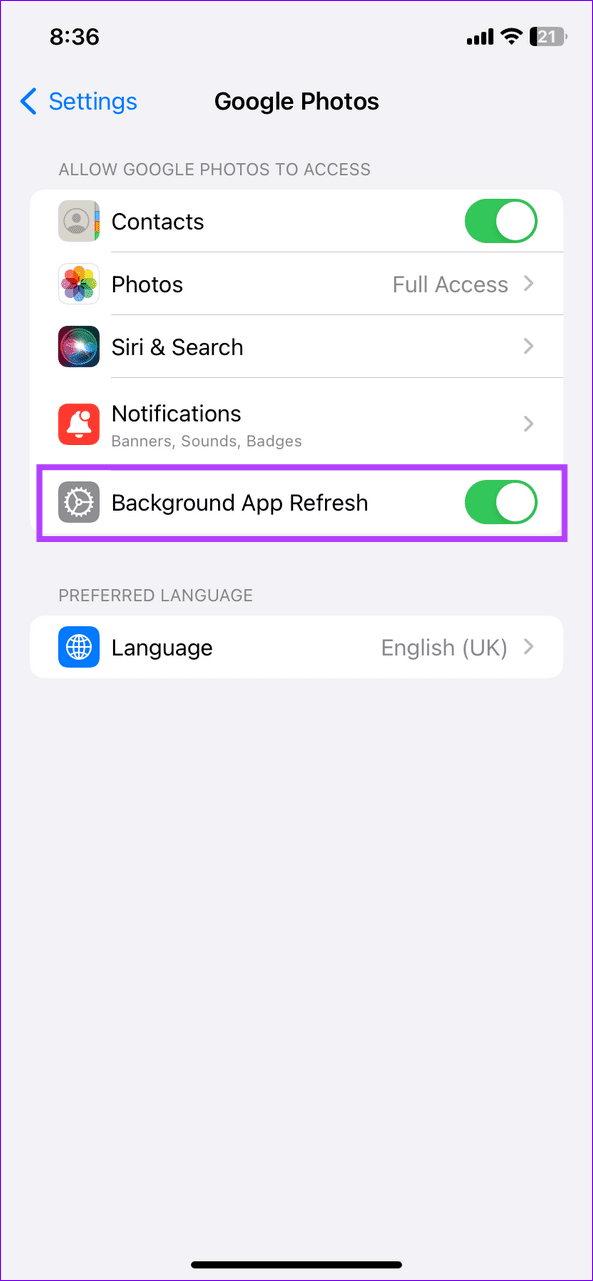
-
 God of War Ragnarokが起動しない/クラッシュ/黒い画面を修正する壮大なゲーム「God of War Ragnarok」に興味がありますか?実行を妨げるエラーが表示されずに再生できますか? MiniTool のこの投稿は、「God of War Ragnarok が起動しない」の問題に苦しんでいる場合にどうすればよいかを示すことを目的としています。God of W...ソフトウェアチュートリアル 2024 年 11 月 8 日に公開
God of War Ragnarokが起動しない/クラッシュ/黒い画面を修正する壮大なゲーム「God of War Ragnarok」に興味がありますか?実行を妨げるエラーが表示されずに再生できますか? MiniTool のこの投稿は、「God of War Ragnarok が起動しない」の問題に苦しんでいる場合にどうすればよいかを示すことを目的としています。God of W...ソフトウェアチュートリアル 2024 年 11 月 8 日に公開 -
 Windows Server 2022 DHCP が機能しないのはなぜですか?修正方法は?DHCP サーバーが機能しないのはなぜですか? Windows Sever 2022 DHCP が機能しない場合の解決方法をご存知ですか? MiniToolが編集したこの記事で、それを理解し、いくつかの役立つ解決策を得ることができます。本題に入ります。DHCP とは何ですか?DHCP (動的ホスト構...ソフトウェアチュートリアル 2024 年 11 月 8 日に公開
Windows Server 2022 DHCP が機能しないのはなぜですか?修正方法は?DHCP サーバーが機能しないのはなぜですか? Windows Sever 2022 DHCP が機能しない場合の解決方法をご存知ですか? MiniToolが編集したこの記事で、それを理解し、いくつかの役立つ解決策を得ることができます。本題に入ります。DHCP とは何ですか?DHCP (動的ホスト構...ソフトウェアチュートリアル 2024 年 11 月 8 日に公開 -
 iPhoneのメッセージで送信者の名前を隠すことはできますかiPhone でメッセージを受信するたびに、メッセージ アプリはメッセージの送信者を指定する通知を送信し、場合によってはメッセージの内容も指定します。ただし、機密性の高いケースを扱う組織で働いている場合、またはプライバシーが必要な場合は、iPhone のメッセージ アプリで送信者の名前を非表示にする...ソフトウェアチュートリアル 2024 年 11 月 8 日に公開
iPhoneのメッセージで送信者の名前を隠すことはできますかiPhone でメッセージを受信するたびに、メッセージ アプリはメッセージの送信者を指定する通知を送信し、場合によってはメッセージの内容も指定します。ただし、機密性の高いケースを扱う組織で働いている場合、またはプライバシーが必要な場合は、iPhone のメッセージ アプリで送信者の名前を非表示にする...ソフトウェアチュートリアル 2024 年 11 月 8 日に公開 -
 AirDrop に MacBook が表示されない場合の 8 つの方法AirDrop は、iPhone または iPad から Mac に、またはその逆に大きなファイルを転送するための最良の方法の 1 つです。 iPhone でたくさんのビデオや写真を撮影した場合、おそらく AirDrop を使用してそれらを MacBook に送信し、編集したり共有したりするでしょう...ソフトウェアチュートリアル 2024 年 11 月 8 日に公開
AirDrop に MacBook が表示されない場合の 8 つの方法AirDrop は、iPhone または iPad から Mac に、またはその逆に大きなファイルを転送するための最良の方法の 1 つです。 iPhone でたくさんのビデオや写真を撮影した場合、おそらく AirDrop を使用してそれらを MacBook に送信し、編集したり共有したりするでしょう...ソフトウェアチュートリアル 2024 年 11 月 8 日に公開 -
 Wi-Fiネットワークが表示されないMacを修正する3つの方法基本的な修正: Wi-Fi の無効化と有効化: まず Mac を再起動することで開始できます。完了したら、Mac コントロール センターから Wi-Fi を無効にし、しばらくしてから有効にすることもできます。 ルーターの再起動: 自宅またはオフィスの Wi-Fi がすべてのスマート デバイスに表示...ソフトウェアチュートリアル 2024 年 11 月 8 日に公開
Wi-Fiネットワークが表示されないMacを修正する3つの方法基本的な修正: Wi-Fi の無効化と有効化: まず Mac を再起動することで開始できます。完了したら、Mac コントロール センターから Wi-Fi を無効にし、しばらくしてから有効にすることもできます。 ルーターの再起動: 自宅またはオフィスの Wi-Fi がすべてのスマート デバイスに表示...ソフトウェアチュートリアル 2024 年 11 月 8 日に公開 -
 iPadがメールを受信しない問題を解決する4つの方法基本的な修正: ネットワーク接続を確認してください: iPad にネットワーク接続の問題がある場合、新しいメールを受信できず、メール アプリで現在の受信トレイを更新できません。 したがって、より良いネットワークに接続するか、ルーターの近くに移動して、もう一度確認してください。 メール アプリのサーバ...ソフトウェアチュートリアル 2024 年 11 月 8 日に公開
iPadがメールを受信しない問題を解決する4つの方法基本的な修正: ネットワーク接続を確認してください: iPad にネットワーク接続の問題がある場合、新しいメールを受信できず、メール アプリで現在の受信トレイを更新できません。 したがって、より良いネットワークに接続するか、ルーターの近くに移動して、もう一度確認してください。 メール アプリのサーバ...ソフトウェアチュートリアル 2024 年 11 月 8 日に公開 -
 Apple Mailがメッセージのダウンロード中にスタックする問題を修正する方法基本的な修正 ネットワーク接続を確認してください: デバイスが安定したインターネットに接続されていることを確認してください。オンラインで速度をテストします。 Apple Mail サーバーを確認する: Apple システム ステータス ページを開いて、アクティブなサービスの停止を確認します。 iPh...ソフトウェアチュートリアル 2024 年 11 月 8 日に公開
Apple Mailがメッセージのダウンロード中にスタックする問題を修正する方法基本的な修正 ネットワーク接続を確認してください: デバイスが安定したインターネットに接続されていることを確認してください。オンラインで速度をテストします。 Apple Mail サーバーを確認する: Apple システム ステータス ページを開いて、アクティブなサービスの停止を確認します。 iPh...ソフトウェアチュートリアル 2024 年 11 月 8 日に公開 -
 私はGalaxyリングを着けたいと思ったが、サムスンはノーと言ったスマートリングの着用者として、私はサムスンが独自の新しいウェアラブルでついに市場に参入するのを見て興奮しました。しかし、サムスンが最新の Galaxy デバイスに付けた大きなアスタリスクに気づいたとき、私の興奮はすぐに失望に変わりました。 Samsung Galaxy Ring のご紹介 Sa...ソフトウェアチュートリアル 2024 年 11 月 8 日に公開
私はGalaxyリングを着けたいと思ったが、サムスンはノーと言ったスマートリングの着用者として、私はサムスンが独自の新しいウェアラブルでついに市場に参入するのを見て興奮しました。しかし、サムスンが最新の Galaxy デバイスに付けた大きなアスタリスクに気づいたとき、私の興奮はすぐに失望に変わりました。 Samsung Galaxy Ring のご紹介 Sa...ソフトウェアチュートリアル 2024 年 11 月 8 日に公開 -
 簡単に修正 - Windows 10/11 上の Space Marine 2 High CPUウォーハンマー 40,000 スペース マリーン 2 は誰でも入手できるようになりました。ただし、かなりの数のプレイヤーがゲームのプレイ中に CPU がオーバーヒートすることを報告しました。 Space Marine 2 の CPU 使用率の高さによって中断される場合は、MiniTool Solut...ソフトウェアチュートリアル 2024 年 11 月 8 日に公開
簡単に修正 - Windows 10/11 上の Space Marine 2 High CPUウォーハンマー 40,000 スペース マリーン 2 は誰でも入手できるようになりました。ただし、かなりの数のプレイヤーがゲームのプレイ中に CPU がオーバーヒートすることを報告しました。 Space Marine 2 の CPU 使用率の高さによって中断される場合は、MiniTool Solut...ソフトウェアチュートリアル 2024 年 11 月 8 日に公開 -
 PS4 で音声が出ない: 実証済みのベスト 8 つの修正PS4 にオーディオがない場合は、簡単な DIY トラブルシューティングをいくつか試してサウンドを修正し、ゲームプレイに戻ることができます。 そのため、オーディオやビデオで問題が発生することはほとんどありません。しかし、PS4で音声が出ないエラーに直面した場合、修正するのは困難になる可能...ソフトウェアチュートリアル 2024 年 11 月 8 日に公開
PS4 で音声が出ない: 実証済みのベスト 8 つの修正PS4 にオーディオがない場合は、簡単な DIY トラブルシューティングをいくつか試してサウンドを修正し、ゲームプレイに戻ることができます。 そのため、オーディオやビデオで問題が発生することはほとんどありません。しかし、PS4で音声が出ないエラーに直面した場合、修正するのは困難になる可能...ソフトウェアチュートリアル 2024 年 11 月 8 日に公開 -
 Windows 11で破損したシステムファイルを修復する方法? 7つの方法!システム ファイルが破損すると、コンピュータ上で実行されているサービスやプログラムに影響を与え、システムがクラッシュする可能性があります。システムファイルが破損する原因は何ですか? Windows 11の破損したシステムファイルを修復するにはどうすればよいですか? MiniTool のこの投稿では、...ソフトウェアチュートリアル 2024 年 11 月 8 日に公開
Windows 11で破損したシステムファイルを修復する方法? 7つの方法!システム ファイルが破損すると、コンピュータ上で実行されているサービスやプログラムに影響を与え、システムがクラッシュする可能性があります。システムファイルが破損する原因は何ですか? Windows 11の破損したシステムファイルを修復するにはどうすればよいですか? MiniTool のこの投稿では、...ソフトウェアチュートリアル 2024 年 11 月 8 日に公開 -
 iPhone から Android、またはその逆に位置情報を共有する 3 つの方法方法 1: リアルタイムの位置情報を共有する Android デバイスでも iPhone でも、Google マップを使用すると、スマートフォンでリアルタイムの位置情報を無期限に共有できます。プロセスは簡単で、プラットフォームに関係なく手順は同じです。 注: iOS デバイスを使用している場合は...ソフトウェアチュートリアル 2024 年 11 月 8 日に公開
iPhone から Android、またはその逆に位置情報を共有する 3 つの方法方法 1: リアルタイムの位置情報を共有する Android デバイスでも iPhone でも、Google マップを使用すると、スマートフォンでリアルタイムの位置情報を無期限に共有できます。プロセスは簡単で、プラットフォームに関係なく手順は同じです。 注: iOS デバイスを使用している場合は...ソフトウェアチュートリアル 2024 年 11 月 8 日に公開 -
 Windows 11 ログイン後の黒い画面: 原因と解決策新しいタスクを実行をクリックします。 「explorer.exe」と入力し、Enterを押します。 成功すると、デスクトップが再表示されます。 2.グラフィックドライバーを更新 グラフィックス ドライバーが古いか壊れていると、黒い画面の問題などの表示の問題が発生する可能性があります。ドライバーを手...ソフトウェアチュートリアル 2024 年 11 月 8 日に公開
Windows 11 ログイン後の黒い画面: 原因と解決策新しいタスクを実行をクリックします。 「explorer.exe」と入力し、Enterを押します。 成功すると、デスクトップが再表示されます。 2.グラフィックドライバーを更新 グラフィックス ドライバーが古いか壊れていると、黒い画面の問題などの表示の問題が発生する可能性があります。ドライバーを手...ソフトウェアチュートリアル 2024 年 11 月 8 日に公開 -
 オーバーウォッチ 2 エラー コード 0xE00101B0 が発生しましたか?ガイドはこちらオーバーウォッチ 2 エラー コード 0xE00101B0 に悩まされていませんか?どうすれば修正できますか?あなたは正しい場所にいます。この投稿では、MiniTool がオーバーウォッチ 2 の起動を妨げるこの問題を解決するためのいくつかの解決策を提供します。フォローしてください!オーバーウォッチ...ソフトウェアチュートリアル 2024 年 11 月 8 日に公開
オーバーウォッチ 2 エラー コード 0xE00101B0 が発生しましたか?ガイドはこちらオーバーウォッチ 2 エラー コード 0xE00101B0 に悩まされていませんか?どうすれば修正できますか?あなたは正しい場所にいます。この投稿では、MiniTool がオーバーウォッチ 2 の起動を妨げるこの問題を解決するためのいくつかの解決策を提供します。フォローしてください!オーバーウォッチ...ソフトウェアチュートリアル 2024 年 11 月 8 日に公開 -
 Samsung 携帯電話のバッテリーの状態を確認する方法 (およびその対処方法)おそらく毎日、携帯電話のバッテリー残量を注意深く監視しているでしょう。これが一般にバッテリーの「寿命」と呼ばれるものです。しかし、携帯電話を長持ちさせるためには、バッテリーの「健康状態」の方がはるかに重要です。 Samsung Galaxy スマートフォンで確認する方法を説明します。 バッテリー...ソフトウェアチュートリアル 2024 年 11 月 8 日に公開
Samsung 携帯電話のバッテリーの状態を確認する方法 (およびその対処方法)おそらく毎日、携帯電話のバッテリー残量を注意深く監視しているでしょう。これが一般にバッテリーの「寿命」と呼ばれるものです。しかし、携帯電話を長持ちさせるためには、バッテリーの「健康状態」の方がはるかに重要です。 Samsung Galaxy スマートフォンで確認する方法を説明します。 バッテリー...ソフトウェアチュートリアル 2024 年 11 月 8 日に公開
中国語を勉強する
- 1 「歩く」は中国語で何と言いますか? 走路 中国語の発音、走路 中国語学習
- 2 「飛行機に乗る」は中国語で何と言いますか? 坐飞机 中国語の発音、坐飞机 中国語学習
- 3 「電車に乗る」は中国語で何と言いますか? 坐火车 中国語の発音、坐火车 中国語学習
- 4 「バスに乗る」は中国語で何と言いますか? 坐车 中国語の発音、坐车 中国語学習
- 5 中国語でドライブは何と言うでしょう? 开车 中国語の発音、开车 中国語学習
- 6 水泳は中国語で何と言うでしょう? 游泳 中国語の発音、游泳 中国語学習
- 7 中国語で自転車に乗るってなんて言うの? 骑自行车 中国語の発音、骑自行车 中国語学習
- 8 中国語で挨拶はなんて言うの? 你好中国語の発音、你好中国語学習
- 9 中国語でありがとうってなんて言うの? 谢谢中国語の発音、谢谢中国語学習
- 10 How to say goodbye in Chinese? 再见Chinese pronunciation, 再见Chinese learning

























