विंडोज 11 के बार-बार रीस्टार्ट होने पर उसे कैसे ठीक करें
यदि आपका विंडोज 11 पीसी बेतरतीब ढंग से पुनरारंभ होता है, तो यह आपको बैठकों से वंचित कर सकता है, जिससे आपका प्रगति पर काम छूट सकता है, या आपका गेमिंग सत्र अचानक समाप्त हो सकता है। इसे अनियंत्रित छोड़ने से अंततः आपका पीसी अनुपयोगी भी हो सकता है। यहां बताया गया है कि इसे कैसे ठीक किया जाए।
1. कुछ प्रारंभिक सुधारों के साथ प्रारंभ करें
इस समस्या की तह तक जाने के लिए आपको कुछ और समस्या निवारण चरणों को आज़माने की आवश्यकता हो सकती है। लेकिन इससे पहले कि चीजें जटिल हो जाएं, आपको यह देखने के लिए इन त्वरित सुधारों को आज़माना चाहिए कि क्या वे समस्या का समाधान करते हैं:
- दीवार आउटलेट की जांच करें: यदि आप डेस्कटॉप का उपयोग कर रहे हैं, तो लगातार पुनरारंभ होना एक कारण हो सकता है दोषपूर्ण दीवार आउटलेट. यदि आपके कंप्यूटर को स्थिर बिजली नहीं मिलती है तो उतार-चढ़ाव यादृच्छिक रीबूट का कारण बन सकता है। कंप्यूटर को किसी भिन्न आउटलेट में प्लग करने का प्रयास करें और देखें कि क्या यह स्वयं रीबूट होता रहता है।
- हाल ही में स्थापित हार्डवेयर को डिस्कनेक्ट करें: यदि हार्डवेयर का एक निश्चित टुकड़ा स्थापित करने के तुरंत बाद समस्या शुरू हो गई, तो यह समस्या हो सकती है। पहले इसे हटाएँ और देखें कि क्या समस्या बनी रहती है।
- क्लीन बूट आज़माएं: जब आप अपने विंडोज पीसी पर क्लीन बूट करते हैं, तो यह आपको रैंडम रीस्टार्ट जैसी समस्याएं पैदा करने वाले तृतीय-पक्ष ऐप्स और प्रोग्राम को अलग करने में मदद कर सकता है।
- वायरस के लिए स्कैन करें: रैंडम रीबूट मैलवेयर संक्रमण का संकेत हो सकता है, खासकर यदि उनके साथ अन्य संकेत भी हों, जैसे सुस्त सिस्टम प्रदर्शन और बार-बार ऐप क्रैश होना। समस्या को ठीक करने के लिए मैलवेयर के लिए अपने पीसी को स्कैन करने का प्रयास करें।
- सिस्टम फ़ाइल समस्याओं को ठीक करें: भ्रष्ट या गुम सिस्टम फ़ाइलें आपके पीसी को बेतरतीब ढंग से पुनरारंभ कर सकती हैं। सौभाग्य से, विंडोज़ में एसएफसी और डीआईएसएम जैसे उपकरण हैं जो उन्हें ठीक करने में आपकी मदद कर सकते हैं।
- सिस्टम पुनर्स्थापना बिंदु का उपयोग करें: गलत कॉन्फ़िगर की गई सिस्टम सेटिंग्स यादृच्छिक रीबूट का कारण बन सकती हैं। यदि आपने अपने पीसी को सिस्टम पुनर्स्थापना सुविधा का उपयोग करने के लिए कॉन्फ़िगर किया है, तो नवीनतम सिस्टम पुनर्स्थापना बिंदु को सक्रिय करें। यह आपके कंप्यूटर को पूरी तरह से कार्यशील स्थिति में लौटा सकता है और समस्या को समाप्त कर सकता है।
- अपने ग्राफिक्स ड्राइवर को अपडेट करें: एक दोषपूर्ण ड्राइवर आपके पीसी पर महत्वपूर्ण सिस्टम सेटिंग्स के साथ टकराव कर सकता है, जिससे यह लगातार पुनरारंभ हो सकता है। यदि आप समस्याग्रस्त ड्राइवर ढूंढते हैं और उसे बदल देते हैं तो आपका कंप्यूटर ऐसा करना बंद कर सकता है।
- विंडोज अपडेट अनइंस्टॉल करें: क्या विंडोज अपडेट इंस्टॉल करने के बाद रैंडम रीस्टार्ट शुरू हो गया? अपडेट आपके कंप्यूटर की जितनी मदद करते हैं, उतने ही कभी-कभी उनमें बग होने पर समस्याएँ भी खड़ी कर सकते हैं। इसलिए, Microsoft द्वारा उन्हें ठीक करने की प्रतीक्षा करते समय, समस्याग्रस्त अद्यतनों को अनइंस्टॉल करने का प्रयास करें।
2. स्वचालित पुनरारंभ बंद करें
यदि आप यह नहीं पहचान सकते कि आपका पीसी बेतरतीब ढंग से पुनरारंभ क्यों होता है, तो आप स्वचालित पुनरारंभ सुविधा को बंद करने का प्रयास कर सकते हैं। हालाँकि, यह दीर्घकालिक समाधान नहीं होना चाहिए क्योंकि यह आपके कंप्यूटर को सिस्टम विफलता की स्थिति में रीबूट होने से रोकता है, जो लंबे समय में अन्य समस्याओं का कारण बन सकता है। हालाँकि, स्वचालित पुनरारंभ सुविधा को अक्षम करने से आपके कंप्यूटर को शेष समस्या निवारण चरणों को आज़माने के लिए पर्याप्त समय तक चालू रहने में मदद मिल सकती है।
स्वचालित पुनरारंभ को अक्षम करने के लिए, सेटिंग्स लॉन्च करने के लिए Win i दबाएं। फिर, सिस्टम > अबाउट पर जाएं और संबंधित लिंक अनुभाग में उन्नत सिस्टम सेटिंग्स पर क्लिक करें।
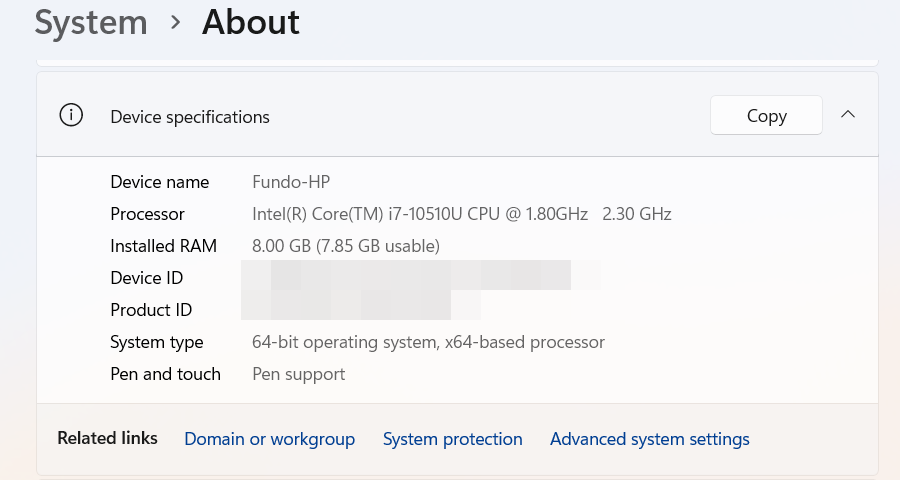
सिस्टम गुण विंडो में, उन्नत टैब चुनें और स्टार्टअप और रिकवरी अनुभाग में सेटिंग्स पर क्लिक करें। सिस्टम विफलता अनुभाग में, स्वचालित रूप से पुनरारंभ को अनचेक करें और परिवर्तनों को लागू करने के लिए ओके पर क्लिक करें।
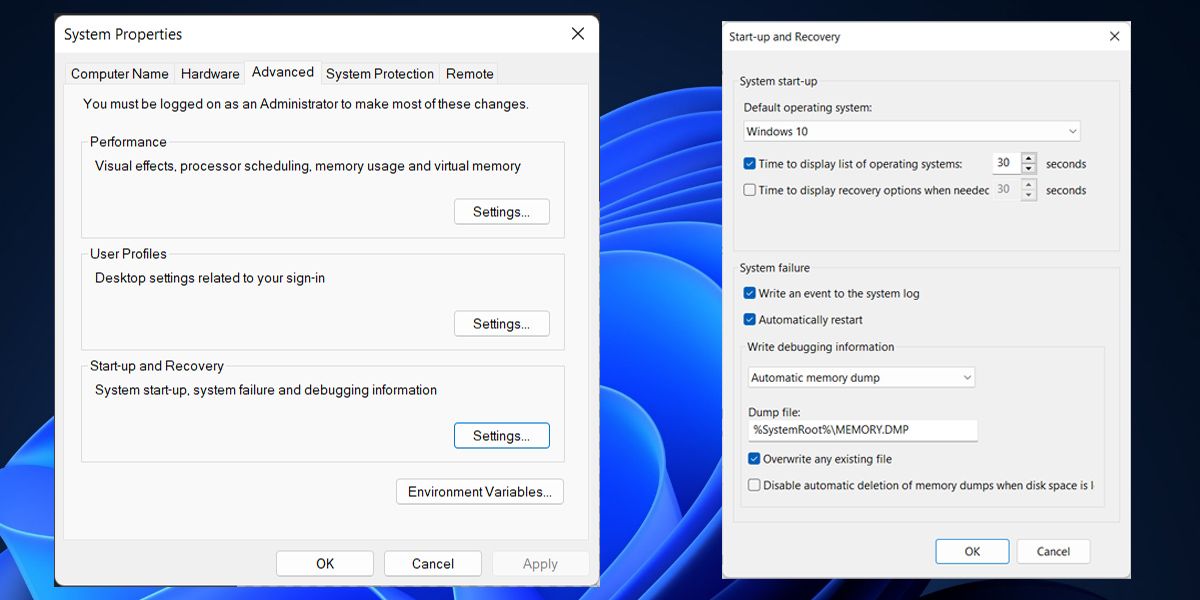
समस्या निवारण के बाद, स्वचालित पुनरारंभ सुविधा को फिर से सक्षम करना याद रखें क्योंकि इससे आपको भविष्य की समस्याओं के प्रति सचेत करने में मदद मिलेगी।
3. सुनिश्चित करें कि आपका कंप्यूटर ज़्यादा गरम न हो
यदि ग्राफिक्स-सघन वीडियो गेम खेलते समय या डिज़ाइन सॉफ़्टवेयर का उपयोग करते समय आपका विंडोज 11 कंप्यूटर पुनरारंभ होता रहता है, तो आपका हार्डवेयर बहुत अधिक गर्म हो सकता है। अधिकांश समय, सीपीयू या जीपीयू तापमान बहुत अधिक हो जाता है, और विंडोज़ को हार्डवेयर की सुरक्षा के लिए सिस्टम को पुनरारंभ करना पड़ता है।
आमतौर पर, जब आप अपने कंप्यूटर पर कई ऐप्स चलाते हैं और उसके बहुत सारे संसाधनों का उपयोग करते हैं तो हार्डवेयर ज़्यादा गरम हो जाता है। आप सीपीयू के तापमान की जांच कर सकते हैं, और यदि यह पर्याप्त ठंडा लगता है, तो जीपीयू के तापमान पर भी नज़र डालें।
यदि आप देखते हैं कि जैसे ही आप अपना कंप्यूटर शुरू करते हैं तो आपका हार्डवेयर उच्च तापमान पर पहुंच जाता है, तो आपके पास दोषपूर्ण शीतलन प्रणाली हो सकती है। इस मामले में, आपको इसे किसी पेशेवर सेवा में ले जाना चाहिए और किसी भी स्थायी क्षति से बचने के लिए इसे ठीक करवाना चाहिए।
4. अपने कंप्यूटर को ओवरक्लॉक करना बंद करें
आपके कंप्यूटर को ओवरक्लॉक करने से रैम, सीपीयू या जीपीयू हार्डवेयर अपनी सीमा से परे चला जाता है। हालांकि यह आपको बेहतर समग्र प्रदर्शन दे सकता है, यह आपके कंप्यूटर को नुकसान पहुंचाएगा और हार्डवेयर तापमान बढ़ाएगा, खासकर यदि आपने शीतलन प्रणाली को अपग्रेड नहीं किया है।
यदि आपका सिस्टम बेतरतीब ढंग से पुनरारंभ होता है, तो आपको किसी भी ओवरक्लॉकिंग सॉफ़्टवेयर को अनइंस्टॉल करके इसे अपनी मूल स्थिति में वापस लाना चाहिए। यदि आप अपने हार्डवेयर को अपग्रेड नहीं करना चाहते हैं, तो आपको यह विचार करना होगा कि क्या ओवरक्लॉकिंग इसके लायक है।
5. बिजली आपूर्ति की जांच करें
एक दोषपूर्ण बिजली आपूर्ति इकाई (पीएसयू), जो एक स्थिर वोल्टेज प्रदान करने में असमर्थ है, यादृच्छिक पुनरारंभ का कारण बन सकती है। भले ही आप निर्बाध बिजली आपूर्ति का उपयोग कर रहे हों, आपका कंप्यूटर दोषपूर्ण यूपीएस या बैटरी के कारण पुनरारंभ हो सकता है।
यदि आपने आरजीबी लाइटें लगाई हैं, और वे टिमटिमाती हुई प्रतीत होती हैं, तो यह आपके कंप्यूटर की बिजली आपूर्ति को अपग्रेड करने का संकेत हो सकता है, क्योंकि रोशनी आसानी से वोल्टेज के उतार-चढ़ाव से प्रभावित होती है। बिजली की आपूर्ति बदलने से पहले, यह सुनिश्चित करने के लिए इसकी वायरिंग पर एक नज़र डालें कि विंडोज 11 के बेतरतीब ढंग से पुनरारंभ होने का कारण कोई दोषपूर्ण तार तो नहीं है।
6. मेमोरी समस्याओं की जांच करें
यदि आपकी रैम खराब है, तो आपका पीसी बेतरतीब ढंग से पुनरारंभ हो सकता है। सौभाग्य से, आप किसी भी समस्या की पहचान करने के लिए विंडोज मेमोरी डायग्नोस्टिक टूल चला सकते हैं।
ऐसा करने के लिए, रन डायलॉग बॉक्स खोलने के लिए Win R दबाएँ, टेक्स्ट बॉक्स में MdSched दर्ज करें, और Windows मेमोरी डायग्नोस्टिक लॉन्च करने के लिए ओके पर क्लिक करें। फिर, अपनी रैम की जांच शुरू करने के लिए टूल के लिए अभी पुनरारंभ करें और समस्याओं की जांच करें (अनुशंसित) पर क्लिक करें।
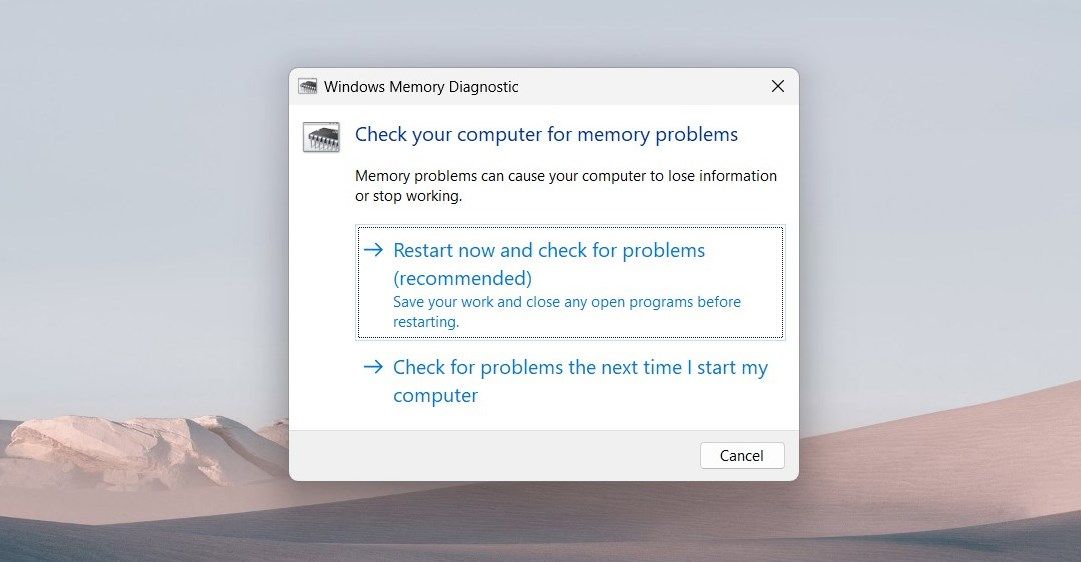
विंडोज़ फिर आपके कंप्यूटर की रैम को स्कैन करेगा, और टूल द्वारा उजागर की गई त्रुटियों के आधार पर, आपको रैम स्टिक का समस्या निवारण करने की आवश्यकता हो सकती है।
यदि आप हार्डवेयर में अच्छे नहीं हैं, तो आपको देखने के लिए किसी पेशेवर को बुलाने की आवश्यकता हो सकती है। संभावित समाधानों में रैम को दोबारा डालना या रैम स्टिक का अलग-अलग परीक्षण करना और किसी भी समस्याग्रस्त को बदलना शामिल है।
7. इन-प्लेस अपग्रेड करें
यदि आप इस बिंदु पर पहुंच गए हैं, तो संभवतः अन्य समस्या निवारण चरण काम नहीं करेंगे। विंडोज़ को पुनः स्थापित करने से प्रमुख सिस्टम समस्याएं ठीक हो सकती हैं जो समस्या के पीछे हो सकती हैं।
पुनः इंस्टॉल करने से आपके सभी ऐप्स, फ़ाइलें और व्यक्तिगत सेटिंग्स नष्ट हो सकती हैं। हालाँकि, इससे बचने का एक तरीका है: इन-प्लेस अपग्रेड करना।
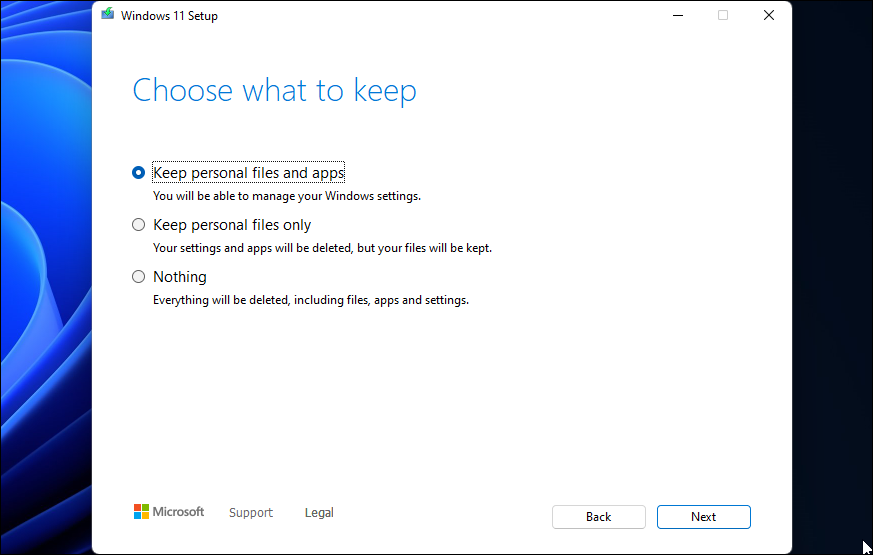
इसकी खूबी यह है कि यह विंडोज़ को नवीनतम संस्करण में भी अपडेट कर देगा। यह आपको इसके साथ आने वाली सभी नवीनतम सुविधाओं, बग फिक्स और प्रदर्शन सुधारों तक पहुंच प्रदान करेगा।
8. अधिक हार्डवेयर समस्याओं की जांच करें
यदि आपका पीसी उपरोक्त सभी समस्या निवारण चरणों को करने के बाद यादृच्छिक रूप से पुनरारंभ होता है, तो एक गहरी हार्डवेयर समस्या हो सकती है। हाल ही में स्थापित हार्डवेयर को हटाने, पीएसयू की जांच करने और समस्याओं के लिए रैम को स्कैन करने के अलावा, आपको दोषों के लिए अपने कंप्यूटर की स्टोरेज ड्राइव और ग्राफिक्स कार्ड की भी जांच करनी चाहिए। यदि वे दोषपूर्ण हैं, तो ये यादृच्छिक पुनरारंभ को ट्रिगर कर सकते हैं।
आपको मदरबोर्ड में समस्याओं की जांच के लिए किसी कंप्यूटर हार्डवेयर पेशेवर को बुलाने की भी आवश्यकता हो सकती है। वे शॉर्ट-सर्किटिंग और ढीले या क्षतिग्रस्त घटकों जैसी समस्याओं का पता लगा सकते हैं।
इस सब के दौरान, धैर्य रखना याद रखें और समस्या निवारण चरणों को एक-एक करके पूरा करें। संभावना है, आप इस समस्या को स्वयं ही हल कर सकते हैं। यदि आप इसे ठीक नहीं कर सकते, तो आप सहायता के लिए Microsoft समर्थन से संपर्क करना चाह सकते हैं। और यदि आपको लगता है कि कंप्यूटर में समस्या है और यह वारंटी के भीतर है, तो आप इसे ठीक करने या बदलने के लिए उस स्टोर से संपर्क कर सकते हैं जहां से आपने इसे खरीदा था।
-
 गेम बार त्रुटि 0x8232360F: इसे हल करने के लिए 3 समाधानविंडोज़ पर गेम बार उपयोगकर्ताओं को गेम के दौरान रिकॉर्ड या स्क्रीनशॉट लेने में सक्षम बनाता है। हालाँकि, कुछ उपयोगकर्ता गेम बार त्रुटि 0x8232360F के सा...सॉफ्टवेयर ट्यूटोरियल 2024-11-06 को प्रकाशित
गेम बार त्रुटि 0x8232360F: इसे हल करने के लिए 3 समाधानविंडोज़ पर गेम बार उपयोगकर्ताओं को गेम के दौरान रिकॉर्ड या स्क्रीनशॉट लेने में सक्षम बनाता है। हालाँकि, कुछ उपयोगकर्ता गेम बार त्रुटि 0x8232360F के सा...सॉफ्टवेयर ट्यूटोरियल 2024-11-06 को प्रकाशित -
 iPhone कैलेंडर पर जन्मदिन कैसे जोड़ें और देखेंजन्मदिन हमेशा हर किसी के जीवन में एक विशेष मील का पत्थर होता है। लेकिन दोस्तों और परिचितों के लगातार बढ़ते दायरे के साथ, नज़र रखना मुश्किल हो सकता है।...सॉफ्टवेयर ट्यूटोरियल 2024-11-06 को प्रकाशित
iPhone कैलेंडर पर जन्मदिन कैसे जोड़ें और देखेंजन्मदिन हमेशा हर किसी के जीवन में एक विशेष मील का पत्थर होता है। लेकिन दोस्तों और परिचितों के लगातार बढ़ते दायरे के साथ, नज़र रखना मुश्किल हो सकता है।...सॉफ्टवेयर ट्यूटोरियल 2024-11-06 को प्रकाशित -
 अपने iPhone पर जर्नल ऐप का उपयोग कैसे करेंलंबे समय से, यदि आप अपने iPhone पर जर्नल करना चाहते थे, तो आपको एक तृतीय-पक्ष ऐप की आवश्यकता होती थी। लेकिन अंततः Apple ने जिम्मेदारी संभाली और iOS 17...सॉफ्टवेयर ट्यूटोरियल 2024-11-06 को प्रकाशित
अपने iPhone पर जर्नल ऐप का उपयोग कैसे करेंलंबे समय से, यदि आप अपने iPhone पर जर्नल करना चाहते थे, तो आपको एक तृतीय-पक्ष ऐप की आवश्यकता होती थी। लेकिन अंततः Apple ने जिम्मेदारी संभाली और iOS 17...सॉफ्टवेयर ट्यूटोरियल 2024-11-06 को प्रकाशित -
 iOS 17 में काम नहीं कर रहे iPhone रिमाइंडर को ठीक करने के 5 तरीकेबुनियादी सुधार: रिमाइंडर ऐप को पुनरारंभ करें: यदि रिमाइंडर ऐप में अप्रत्याशित गड़बड़ियां या बग आते हैं, तो यह आपके iPhone पर अपेक्षा के अनुरूप काम नही...सॉफ्टवेयर ट्यूटोरियल 2024-11-06 को प्रकाशित
iOS 17 में काम नहीं कर रहे iPhone रिमाइंडर को ठीक करने के 5 तरीकेबुनियादी सुधार: रिमाइंडर ऐप को पुनरारंभ करें: यदि रिमाइंडर ऐप में अप्रत्याशित गड़बड़ियां या बग आते हैं, तो यह आपके iPhone पर अपेक्षा के अनुरूप काम नही...सॉफ्टवेयर ट्यूटोरियल 2024-11-06 को प्रकाशित -
 बिना सहेजी गई या हटाई गई नोटपैड फ़ाइल को कैसे पुनर्प्राप्त करेंक्या आपने कभी ऐसी स्थिति का सामना किया है जहां संपादित सामग्री को सहेजने से पहले नोटपैड फ़ाइल अप्रत्याशित रूप से बंद हो गई थी? आप एकत्रित सामग्री को न...सॉफ्टवेयर ट्यूटोरियल 2024-11-06 को प्रकाशित
बिना सहेजी गई या हटाई गई नोटपैड फ़ाइल को कैसे पुनर्प्राप्त करेंक्या आपने कभी ऐसी स्थिति का सामना किया है जहां संपादित सामग्री को सहेजने से पहले नोटपैड फ़ाइल अप्रत्याशित रूप से बंद हो गई थी? आप एकत्रित सामग्री को न...सॉफ्टवेयर ट्यूटोरियल 2024-11-06 को प्रकाशित -
 8 तरकीबें जो आपके पुराने एंड्रॉइड फोन को एक और साल (या अधिक) का जीवन दे देंगीएंड्रॉइड फोन थोड़ा शांत हो गया है? इससे पहले कि आप इसे शुरू करें और टॉस करें, यहां एक छोटा सा बदलाव और वहां कुछ अनुकूलन आपके स्मार्टफोन की गति, प्रदर...सॉफ्टवेयर ट्यूटोरियल 2024-11-06 को प्रकाशित
8 तरकीबें जो आपके पुराने एंड्रॉइड फोन को एक और साल (या अधिक) का जीवन दे देंगीएंड्रॉइड फोन थोड़ा शांत हो गया है? इससे पहले कि आप इसे शुरू करें और टॉस करें, यहां एक छोटा सा बदलाव और वहां कुछ अनुकूलन आपके स्मार्टफोन की गति, प्रदर...सॉफ्टवेयर ट्यूटोरियल 2024-11-06 को प्रकाशित -
 नवीनतम Windows 11 अपडेट (24H2) के लिए प्रतीक्षा नहीं कर सकते? इसे अभी कैसे प्राप्त करें यहां बताया गया हैविंडोज 11 24एच2 विंडोज शेयर से सीधे एंड्रॉइड डिवाइस पर फाइल साझा करने और चुनिंदा एएमडी सीपीयू के लिए प्रदर्शन में सुधार जैसी उपयोगी सुविधाएं लाता है। ...सॉफ्टवेयर ट्यूटोरियल 2024-11-06 को प्रकाशित
नवीनतम Windows 11 अपडेट (24H2) के लिए प्रतीक्षा नहीं कर सकते? इसे अभी कैसे प्राप्त करें यहां बताया गया हैविंडोज 11 24एच2 विंडोज शेयर से सीधे एंड्रॉइड डिवाइस पर फाइल साझा करने और चुनिंदा एएमडी सीपीयू के लिए प्रदर्शन में सुधार जैसी उपयोगी सुविधाएं लाता है। ...सॉफ्टवेयर ट्यूटोरियल 2024-11-06 को प्रकाशित -
 विंडोज 11 पर लाइटशॉट के काम न करने के शीर्ष 6 समाधानलाइटशॉट एक निःशुल्क स्क्रीन कैप्चर टूल है जो विंडोज़ और मैक के लिए उपलब्ध है। आप स्क्रीनशॉट ले सकते हैं, उन्हें दूसरों के साथ साझा कर सकते हैं, या इसक...सॉफ्टवेयर ट्यूटोरियल 2024-11-06 को प्रकाशित
विंडोज 11 पर लाइटशॉट के काम न करने के शीर्ष 6 समाधानलाइटशॉट एक निःशुल्क स्क्रीन कैप्चर टूल है जो विंडोज़ और मैक के लिए उपलब्ध है। आप स्क्रीनशॉट ले सकते हैं, उन्हें दूसरों के साथ साझा कर सकते हैं, या इसक...सॉफ्टवेयर ट्यूटोरियल 2024-11-06 को प्रकाशित -
 फ़ोन पीसी जितने शक्तिशाली हैं, तो उन्हें पंखे की आवश्यकता क्यों नहीं है?मोबाइल फोन हर साल अधिक शक्तिशाली होते जा रहे हैं। एक प्रीमियम फोन एक मिडरेंज पीसी की तुलना में कहीं अधिक शक्तिशाली है और यहां तक कि इंटेल-एकीकृत ग्...सॉफ्टवेयर ट्यूटोरियल 2024-11-06 को प्रकाशित
फ़ोन पीसी जितने शक्तिशाली हैं, तो उन्हें पंखे की आवश्यकता क्यों नहीं है?मोबाइल फोन हर साल अधिक शक्तिशाली होते जा रहे हैं। एक प्रीमियम फोन एक मिडरेंज पीसी की तुलना में कहीं अधिक शक्तिशाली है और यहां तक कि इंटेल-एकीकृत ग्...सॉफ्टवेयर ट्यूटोरियल 2024-11-06 को प्रकाशित -
 आउटलुक संघर्ष संदेश समस्याओं को कैसे ठीक करें - 7 आसान तरीकेअपने कैलेंडर पर जाएं और परस्पर विरोधी बैठक का पता लगाएं। अद्यतन करें या आवश्यकतानुसार रद्द करें बैठक। परिवर्तनों को सहेजें और जांचें कि क्या विरोध सं...सॉफ्टवेयर ट्यूटोरियल 2024-11-06 को प्रकाशित
आउटलुक संघर्ष संदेश समस्याओं को कैसे ठीक करें - 7 आसान तरीकेअपने कैलेंडर पर जाएं और परस्पर विरोधी बैठक का पता लगाएं। अद्यतन करें या आवश्यकतानुसार रद्द करें बैठक। परिवर्तनों को सहेजें और जांचें कि क्या विरोध सं...सॉफ्टवेयर ट्यूटोरियल 2024-11-06 को प्रकाशित -
 खोए या चोरी हुए लैपटॉप को ट्रैक करने के लिए माइक्रोसॉफ्ट फाइंड माई डिवाइस का उपयोग कैसे करेंलैपटॉप खोना एक घबराहट पैदा करने वाला अनुभव हो सकता है, विशेष रूप से इसमें मौजूद मूल्यवान डेटा और व्यक्तिगत जानकारी को ध्यान में रखते हुए। लेकिन अगर आप...सॉफ्टवेयर ट्यूटोरियल 2024-11-06 को प्रकाशित
खोए या चोरी हुए लैपटॉप को ट्रैक करने के लिए माइक्रोसॉफ्ट फाइंड माई डिवाइस का उपयोग कैसे करेंलैपटॉप खोना एक घबराहट पैदा करने वाला अनुभव हो सकता है, विशेष रूप से इसमें मौजूद मूल्यवान डेटा और व्यक्तिगत जानकारी को ध्यान में रखते हुए। लेकिन अगर आप...सॉफ्टवेयर ट्यूटोरियल 2024-11-06 को प्रकाशित -
 वॉरहैमर 40000 स्पेस मरीन 2 त्रुटि कोड 14: 7 तरीके आज़माएँवॉरहैमर 40K: स्पेस मरीन 2 हाल ही में सबसे लोकप्रिय खेलों में से एक है, लेकिन किसी भी अन्य गेम की तरह, इसमें कभी-कभी अप्रत्याशित समस्याएं आती हैं। त्रु...सॉफ्टवेयर ट्यूटोरियल 2024-11-06 को प्रकाशित
वॉरहैमर 40000 स्पेस मरीन 2 त्रुटि कोड 14: 7 तरीके आज़माएँवॉरहैमर 40K: स्पेस मरीन 2 हाल ही में सबसे लोकप्रिय खेलों में से एक है, लेकिन किसी भी अन्य गेम की तरह, इसमें कभी-कभी अप्रत्याशित समस्याएं आती हैं। त्रु...सॉफ्टवेयर ट्यूटोरियल 2024-11-06 को प्रकाशित -
 इनकमिंग कॉल के लिए संपर्क नाम न दिखाने वाले iPhone के लिए 5 समाधानसमाधान 1: iCloud संपर्क सिंक को अक्षम और पुनः सक्षम करें आपके iCloud खाते से जुड़ी समस्याएं आपके iPhone की संपर्कों को सिंक करने की क्षमता को प्रभावित...सॉफ्टवेयर ट्यूटोरियल 2024-11-06 को प्रकाशित
इनकमिंग कॉल के लिए संपर्क नाम न दिखाने वाले iPhone के लिए 5 समाधानसमाधान 1: iCloud संपर्क सिंक को अक्षम और पुनः सक्षम करें आपके iCloud खाते से जुड़ी समस्याएं आपके iPhone की संपर्कों को सिंक करने की क्षमता को प्रभावित...सॉफ्टवेयर ट्यूटोरियल 2024-11-06 को प्रकाशित -
 माइक्रोसॉफ्ट एक्सेल में प्रथम और अंतिम नाम को संयोजित करने के 7 तरीकेविधि 1: फ़्लैश भरण का उपयोग करना फ्लैश फिल एक्सेल में एक बुद्धिमान उपकरण है जो जटिल सूत्रों और मैन्युअल डेटा हेरफेर की आवश्यकता को समाप्त करता है। यदि...सॉफ्टवेयर ट्यूटोरियल 2024-11-06 को प्रकाशित
माइक्रोसॉफ्ट एक्सेल में प्रथम और अंतिम नाम को संयोजित करने के 7 तरीकेविधि 1: फ़्लैश भरण का उपयोग करना फ्लैश फिल एक्सेल में एक बुद्धिमान उपकरण है जो जटिल सूत्रों और मैन्युअल डेटा हेरफेर की आवश्यकता को समाप्त करता है। यदि...सॉफ्टवेयर ट्यूटोरियल 2024-11-06 को प्रकाशित -
 iPhone और Mac पर Apple नोट्स को PDF के रूप में कैसे सहेजेंचरण 3: अब आपको प्रिंट विकल्प पृष्ठ पर पुनः निर्देशित किया जाएगा। शेयर विकल्प पर दोबारा टैप करें। चरण 4: अब, फ़ाइलों में सहेजें पर...सॉफ्टवेयर ट्यूटोरियल 2024-11-06 को प्रकाशित
iPhone और Mac पर Apple नोट्स को PDF के रूप में कैसे सहेजेंचरण 3: अब आपको प्रिंट विकल्प पृष्ठ पर पुनः निर्देशित किया जाएगा। शेयर विकल्प पर दोबारा टैप करें। चरण 4: अब, फ़ाइलों में सहेजें पर...सॉफ्टवेयर ट्यूटोरियल 2024-11-06 को प्रकाशित
चीनी भाषा का अध्ययन करें
- 1 आप चीनी भाषा में "चलना" कैसे कहते हैं? #का चीनी उच्चारण, #का चीनी सीखना
- 2 आप चीनी भाषा में "विमान ले लो" कैसे कहते हैं? #का चीनी उच्चारण, #का चीनी सीखना
- 3 आप चीनी भाषा में "ट्रेन ले लो" कैसे कहते हैं? #का चीनी उच्चारण, #का चीनी सीखना
- 4 आप चीनी भाषा में "बस ले लो" कैसे कहते हैं? #का चीनी उच्चारण, #का चीनी सीखना
- 5 चीनी भाषा में ड्राइव को क्या कहते हैं? #का चीनी उच्चारण, #का चीनी सीखना
- 6 तैराकी को चीनी भाषा में क्या कहते हैं? #का चीनी उच्चारण, #का चीनी सीखना
- 7 आप चीनी भाषा में साइकिल चलाने को क्या कहते हैं? #का चीनी उच्चारण, #का चीनी सीखना
- 8 आप चीनी भाषा में नमस्ते कैसे कहते हैं? 你好चीनी उच्चारण, 你好चीनी सीखना
- 9 आप चीनी भाषा में धन्यवाद कैसे कहते हैं? 谢谢चीनी उच्चारण, 谢谢चीनी सीखना
- 10 How to say goodbye in Chinese? 再见Chinese pronunciation, 再见Chinese learning

























