 मुखपृष्ठ > सॉफ्टवेयर ट्यूटोरियल > सिस्टम फ़ाइलों को सुधारने के लिए विंडोज़ के अपने वर्तमान संस्करण को पुनर्स्थापित करें
मुखपृष्ठ > सॉफ्टवेयर ट्यूटोरियल > सिस्टम फ़ाइलों को सुधारने के लिए विंडोज़ के अपने वर्तमान संस्करण को पुनर्स्थापित करें
सिस्टम फ़ाइलों को सुधारने के लिए विंडोज़ के अपने वर्तमान संस्करण को पुनर्स्थापित करें
जब आप विंडोज़ ऑपरेटिंग सिस्टम को अपडेट करने का प्रयास करते हैं, तो आपको "सिस्टम फ़ाइलों और घटकों की मरम्मत के लिए विंडोज़ के अपने वर्तमान संस्करण को पुनर्स्थापित करें" त्रुटि संदेश प्राप्त हो सकता है। मिनीटूल की यह पोस्ट समस्या को ठीक करने का तरीका बताती है।
जब आप सेटिंग्स में संचयी अपडेट डाउनलोड और इंस्टॉल करने का प्रयास करते हैं, तो आपको "सिस्टम फ़ाइलों और घटकों की मरम्मत के लिए विंडोज़ के अपने वर्तमान संस्करण को पुनर्स्थापित करें" संदेश प्राप्त हो सकता है। निम्नलिखित एक संबंधित फोरम है:
मैंने हाल ही में अपने ओएस को अपनी पुरानी एसएसडी डिस्क से अपनी नई डिस्क में स्थानांतरित कर दिया है और गलती से रिकवरी ड्राइव को हटा दिया है, अब मेरा विंडोज अपडेट यह संदेश देता है (अपने को पुनः इंस्टॉल करें) सिस्टम फ़ाइलों और घटकों की मरम्मत के लिए विंडोज़ का वर्तमान संस्करण) मैं कोई भी अपडेट स्थापित नहीं कर सकता क्योंकि यह कहता है कि इंस्टॉलेशन पुनरारंभ और वापस करने पर कुछ गलत हो गया वापस।Microsoft
अब, आइए देखें कि त्रुटि को कैसे ठीक किया जाए।
तरीका 1: अभी रीइंस्टॉल करें विकल्प का उपयोग करें
जब "सिस्टम फ़ाइलों और घटकों की मरम्मत के लिए विंडोज के अपने वर्तमान संस्करण को फिर से इंस्टॉल करें" त्रुटि संदेश दिखाई देता है, विंडोज 11 इसके बगल में अभी पुनर्स्थापित करें बटन भी दिखाता है। चेतावनी संदेश. समस्या को ठीक करने के लिए आप इसे अभी क्लिक कर सकते हैं। यदि आपको बटन दिखाई नहीं देता है, तो आप इसे निम्न चरणों के माध्यम से ढूंढ सकते हैं:
1. सेटिंग्स खोलने के लिए Windows I दबाएं। सिस्टम > रिकवरी पर जाएं।
2. Windows अद्यतन का उपयोग करके समस्याओं को ठीक करें अनुभाग के अंतर्गत, अभी पुनर्स्थापित करें बटन पर क्लिक करें।
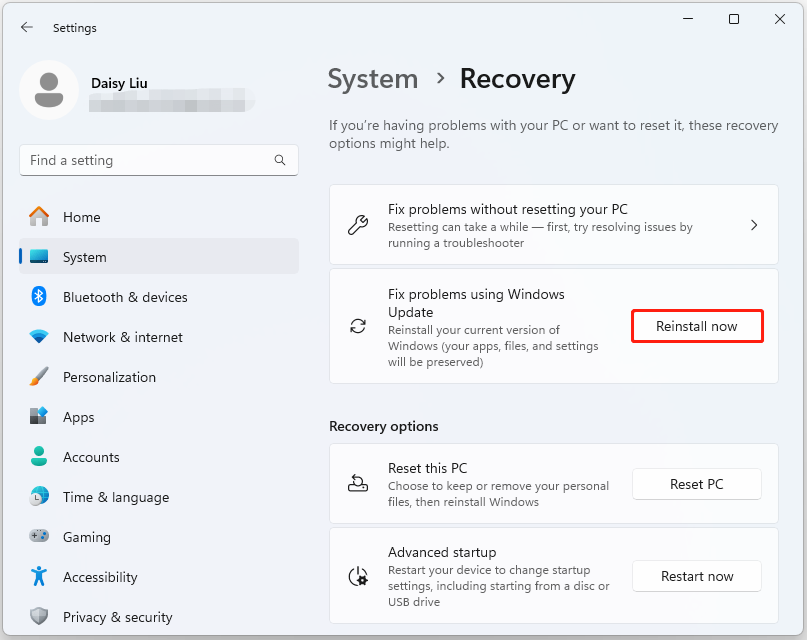
3. पुनर्स्थापना को पूरा करने के लिए ऑन-स्क्रीन निर्देशों का पालन करें। Microsoft अद्यतन कैटलॉग के माध्यम से अद्यतन डाउनलोड कर सकते हैं।
1. Microsoft अद्यतन कैटलॉग आधिकारिक वेबसाइट पर जाएँ।
2. जिस KB नंबर को आप डाउनलोड और इंस्टॉल करना चाहते हैं उसे सर्च बॉक्स में टाइप करें।
3. अपने ऑपरेटिंग सिस्टम के आधार पर उपयुक्त संस्करण ढूंढें। फिर,
डाउनलोडपर क्लिक करें।
तरीका 3: एसएफसी और डीआईएसएम चलाएंविंडोज 11 पर सिस्टम फ़ाइलों और घटकों की मरम्मत के लिए विंडोज के अपने वर्तमान संस्करण को पुनर्स्थापित करने के लिए, आप यह कर सकते हैं पहले SFC स्कैन चलाएँ और फिर आगे की जाँच के लिए DISM आज़माएँ।
1.
Searchमें
Command Promptटाइप करें और Run as एडमिनिस्ट्रेटर चुनें।2। फिर, टाइप करें sfc /scannow और दबाएँ
Enter। थोड़ी देर प्रतीक्षा करें और आप सत्यापन प्रक्रिया देख सकते हैं।3. इसके बाद, आप - DISM /Online /Cleanup-Image /RestoreHealth चला सकते हैं और
Enterदबा सकते हैं।तरीका 4: Windows 11 स्थापित करें मरम्मत करें यदि उपरोक्त समाधान "सिस्टम फ़ाइलों और घटकों की मरम्मत के लिए विंडोज़ के अपने वर्तमान संस्करण को पुनर्स्थापित करें" समस्या पर काम नहीं कर रहे हैं, तो आप विंडोज़ की मरम्मत का विकल्प चुन सकते हैं। 11.
टिप्स:
2। इसे चलाएँ और अनुशंसित ISO डाउनलोड करें।
3. डाउनलोड किए गए आईएसओ पर राइट-क्लिक करें और माउंट चुनें। यह आईएसओ को एक ड्राइव अक्षर प्रदान करता है।
4। ISO ड्राइव से setup.exe चलाएँ। यह मरम्मत स्थापना शुरू करता है। विंडोज़ 11. समस्या ठीक होने तक आप उन्हें एक-एक करके आज़मा सकते हैं।
-
 कैसे फोल्डेबल्स और डेस्कटॉप मोड ने मुझे एंड्रॉइड में लॉक कर दियामैंने अपने करियर का अधिकांश समय लैपटॉप से दूर रहकर काम करते हुए बिताया है। अब, मैं अपना काम फोल्डेबल एंड्रॉइड फोन से करता हूं, और किसी अन्य प्लेटफॉ...सॉफ्टवेयर ट्यूटोरियल 2024-11-08 को प्रकाशित
कैसे फोल्डेबल्स और डेस्कटॉप मोड ने मुझे एंड्रॉइड में लॉक कर दियामैंने अपने करियर का अधिकांश समय लैपटॉप से दूर रहकर काम करते हुए बिताया है। अब, मैं अपना काम फोल्डेबल एंड्रॉइड फोन से करता हूं, और किसी अन्य प्लेटफॉ...सॉफ्टवेयर ट्यूटोरियल 2024-11-08 को प्रकाशित -
 Kuxiu X36 Pro Max iPad स्टैंड समीक्षा: सर्वश्रेष्ठ फ्री-फ़्लोटिंग iPad स्टैंडमुझे उम्मीद नहीं थी कि Kuxiu X36 Pro Max iPad स्टैंड मेरे iPad Pro (M4) के उपयोग के तरीके को पूरी तरह से बदल देगा, लेकिन यह बदल गया है। इसके चुंबकीय ...सॉफ्टवेयर ट्यूटोरियल 2024-11-08 को प्रकाशित
Kuxiu X36 Pro Max iPad स्टैंड समीक्षा: सर्वश्रेष्ठ फ्री-फ़्लोटिंग iPad स्टैंडमुझे उम्मीद नहीं थी कि Kuxiu X36 Pro Max iPad स्टैंड मेरे iPad Pro (M4) के उपयोग के तरीके को पूरी तरह से बदल देगा, लेकिन यह बदल गया है। इसके चुंबकीय ...सॉफ्टवेयर ट्यूटोरियल 2024-11-08 को प्रकाशित -
 लॉक स्क्रीन पर कॉर्टाना को कैसे सक्षम या अक्षम करेंयदि आप विंडोज 10 के नवीनतम संस्करण के साथ चलते हैं, तो अब आप अपनी (विन एल) लॉक स्क्रीन पर कॉर्टाना रख सकते हैं जहां आप उससे प्रश्न पूछ सकते हैं जैसे ...सॉफ्टवेयर ट्यूटोरियल 2024-11-08 को प्रकाशित
लॉक स्क्रीन पर कॉर्टाना को कैसे सक्षम या अक्षम करेंयदि आप विंडोज 10 के नवीनतम संस्करण के साथ चलते हैं, तो अब आप अपनी (विन एल) लॉक स्क्रीन पर कॉर्टाना रख सकते हैं जहां आप उससे प्रश्न पूछ सकते हैं जैसे ...सॉफ्टवेयर ट्यूटोरियल 2024-11-08 को प्रकाशित -
 सिटीज़ स्काईलाइन्स 2 सेव गायब हो गया? यहां 3 व्यवहार्य समाधान!क्या आप अभी भी सिटीज़ स्काईलाइन्स 2 खेल रहे हैं, जिसे 2023 में लॉन्च किया गया था? यह गेम रिलीज़ होने के बाद से ही लोकप्रिय रहा है, हालाँकि, खिलाड़ियों...सॉफ्टवेयर ट्यूटोरियल 2024-11-08 को प्रकाशित
सिटीज़ स्काईलाइन्स 2 सेव गायब हो गया? यहां 3 व्यवहार्य समाधान!क्या आप अभी भी सिटीज़ स्काईलाइन्स 2 खेल रहे हैं, जिसे 2023 में लॉन्च किया गया था? यह गेम रिलीज़ होने के बाद से ही लोकप्रिय रहा है, हालाँकि, खिलाड़ियों...सॉफ्टवेयर ट्यूटोरियल 2024-11-08 को प्रकाशित -
 इन 10 लोकप्रिय ऐप्स को प्राप्त करने के लिए आपको अपने फायर टैबलेट पर प्ले स्टोर की आवश्यकता हैअमेज़ॅन फायर टैबलेट बाज़ार में सबसे अधिक सुलभ गैजेटों में से कुछ हैं। दो लोगों के लिए रात के खाने और पेय के लगभग समान कीमत पर, आपको एक पूर्ण विकसित ट...सॉफ्टवेयर ट्यूटोरियल 2024-11-08 को प्रकाशित
इन 10 लोकप्रिय ऐप्स को प्राप्त करने के लिए आपको अपने फायर टैबलेट पर प्ले स्टोर की आवश्यकता हैअमेज़ॅन फायर टैबलेट बाज़ार में सबसे अधिक सुलभ गैजेटों में से कुछ हैं। दो लोगों के लिए रात के खाने और पेय के लगभग समान कीमत पर, आपको एक पूर्ण विकसित ट...सॉफ्टवेयर ट्यूटोरियल 2024-11-08 को प्रकाशित -
 iPhone और iPad पर Microsoft Word नहीं खुलने के 2 समाधानबुनियादी सुधार वनड्राइव स्टोरेज की जांच करें: आपके सभी वर्ड दस्तावेज़ वनड्राइव पर सहेजे जाते हैं। इसलिए, ऐप खोलने और अपनी फ़ाइलों पर काम करने के लिए आ...सॉफ्टवेयर ट्यूटोरियल 2024-11-08 को प्रकाशित
iPhone और iPad पर Microsoft Word नहीं खुलने के 2 समाधानबुनियादी सुधार वनड्राइव स्टोरेज की जांच करें: आपके सभी वर्ड दस्तावेज़ वनड्राइव पर सहेजे जाते हैं। इसलिए, ऐप खोलने और अपनी फ़ाइलों पर काम करने के लिए आ...सॉफ्टवेयर ट्यूटोरियल 2024-11-08 को प्रकाशित -
 क्या आप अपना iPhone या iPad अपडेट नहीं कर सकते? इसे ठीक करने के 9 तरीकेआइए कुछ सुधारों पर नजर डालें जो आपके डिवाइस पर नवीनतम सिस्टम सॉफ़्टवेयर को ठीक से चलाने में आपकी सहायता करेंगे। यहां बताया गया है कि जब आपका iPhone य...सॉफ्टवेयर ट्यूटोरियल 2024-11-08 को प्रकाशित
क्या आप अपना iPhone या iPad अपडेट नहीं कर सकते? इसे ठीक करने के 9 तरीकेआइए कुछ सुधारों पर नजर डालें जो आपके डिवाइस पर नवीनतम सिस्टम सॉफ़्टवेयर को ठीक से चलाने में आपकी सहायता करेंगे। यहां बताया गया है कि जब आपका iPhone य...सॉफ्टवेयर ट्यूटोरियल 2024-11-08 को प्रकाशित -
 मैक पर नहीं खुलने वाले Google Chrome को ठीक करने के 2 तरीकेप्रारंभिक सुधार स्टार्टअप पर Google Chrome खोलें: सिस्टम प्राथमिकताएं खोलें > उपयोगकर्ता और समूह चुनें > लॉगिन आइटम पर स्लाइड करें > आइकन चुनें > Goog...सॉफ्टवेयर ट्यूटोरियल 2024-11-08 को प्रकाशित
मैक पर नहीं खुलने वाले Google Chrome को ठीक करने के 2 तरीकेप्रारंभिक सुधार स्टार्टअप पर Google Chrome खोलें: सिस्टम प्राथमिकताएं खोलें > उपयोगकर्ता और समूह चुनें > लॉगिन आइटम पर स्लाइड करें > आइकन चुनें > Goog...सॉफ्टवेयर ट्यूटोरियल 2024-11-08 को प्रकाशित -
 iPhone 14 की बैटरी स्वास्थ्य समस्याओं के बारे में आपको क्या जानना चाहिएक्या आपने देखा है कि लंबे समय तक उपयोग के बाद आपके iPhone 14 या iPhone 14 Pro की बैटरी की स्थिति सामान्य से अधिक तेजी से खराब हो गई है? आप अकेले नहीं...सॉफ्टवेयर ट्यूटोरियल 2024-11-08 को प्रकाशित
iPhone 14 की बैटरी स्वास्थ्य समस्याओं के बारे में आपको क्या जानना चाहिएक्या आपने देखा है कि लंबे समय तक उपयोग के बाद आपके iPhone 14 या iPhone 14 Pro की बैटरी की स्थिति सामान्य से अधिक तेजी से खराब हो गई है? आप अकेले नहीं...सॉफ्टवेयर ट्यूटोरियल 2024-11-08 को प्रकाशित -
 अपने प्रेजेंटेशन टेक्स्ट को पढ़ने के लिए पावरपॉइंट स्पीक का उपयोग कैसे करेंक्या आप अपने पावरपॉइंट प्रेजेंटेशन में पाठ को स्वयं ऐसा किए बिना ज़ोर से पढ़ना सुनना चाहते हैं? पॉवरपॉइंट स्पीक सुविधा के साथ, जिसे टेक्स्ट-टू-स्पीच क...सॉफ्टवेयर ट्यूटोरियल 2024-11-08 को प्रकाशित
अपने प्रेजेंटेशन टेक्स्ट को पढ़ने के लिए पावरपॉइंट स्पीक का उपयोग कैसे करेंक्या आप अपने पावरपॉइंट प्रेजेंटेशन में पाठ को स्वयं ऐसा किए बिना ज़ोर से पढ़ना सुनना चाहते हैं? पॉवरपॉइंट स्पीक सुविधा के साथ, जिसे टेक्स्ट-टू-स्पीच क...सॉफ्टवेयर ट्यूटोरियल 2024-11-08 को प्रकाशित -
 विंडोज 11 कंट्रोल पैनल में मुख्य सेटिंग्स गायब हैं, उन्हें कहां खोजेंवर्षों से, विंडोज 95 के दिनों में भी, कंट्रोल पैनल आपके लिए विंडोज सेटिंग्स के साथ इंटरैक्ट करने का मुख्य तरीका था। कभी-कभी, आपको डिवाइस मैनेजर ऐप मे...सॉफ्टवेयर ट्यूटोरियल 2024-11-08 को प्रकाशित
विंडोज 11 कंट्रोल पैनल में मुख्य सेटिंग्स गायब हैं, उन्हें कहां खोजेंवर्षों से, विंडोज 95 के दिनों में भी, कंट्रोल पैनल आपके लिए विंडोज सेटिंग्स के साथ इंटरैक्ट करने का मुख्य तरीका था। कभी-कभी, आपको डिवाइस मैनेजर ऐप मे...सॉफ्टवेयर ट्यूटोरियल 2024-11-08 को प्रकाशित -
 अगर मैं अपने पीसी को विंडोज 11 पर अपग्रेड नहीं कर पाऊं तो मुझे क्या करना चाहिए?विंडोज 10 की समाप्ति तिथि 14 अक्टूबर, 2025 आने के साथ, पुराने पीसी के साथ क्या किया जाए इसका विषय तेजी से महत्वपूर्ण हो गया है। इसका आसान उत्तर विंडो...सॉफ्टवेयर ट्यूटोरियल 2024-11-08 को प्रकाशित
अगर मैं अपने पीसी को विंडोज 11 पर अपग्रेड नहीं कर पाऊं तो मुझे क्या करना चाहिए?विंडोज 10 की समाप्ति तिथि 14 अक्टूबर, 2025 आने के साथ, पुराने पीसी के साथ क्या किया जाए इसका विषय तेजी से महत्वपूर्ण हो गया है। इसका आसान उत्तर विंडो...सॉफ्टवेयर ट्यूटोरियल 2024-11-08 को प्रकाशित -
 क्या आपके कंप्यूटर से Bink2w32.dll गायब है? इसे कैसे ठीक करेंक्या आपको एक पल में bink2w32.dll गायब है त्रुटि का सामना करना पड़ता है? इस त्रुटि के परिणाम क्या हैं और इसे कैसे ठीक किया जाए? क्या फिक्सिंग प्रक्रिया...सॉफ्टवेयर ट्यूटोरियल 2024-11-08 को प्रकाशित
क्या आपके कंप्यूटर से Bink2w32.dll गायब है? इसे कैसे ठीक करेंक्या आपको एक पल में bink2w32.dll गायब है त्रुटि का सामना करना पड़ता है? इस त्रुटि के परिणाम क्या हैं और इसे कैसे ठीक किया जाए? क्या फिक्सिंग प्रक्रिया...सॉफ्टवेयर ट्यूटोरियल 2024-11-08 को प्रकाशित -
 विंडोज़ पर गुम आउटलुक स्कैनपीएसटी.exe फ़ाइल को कैसे ठीक करें?सबसे प्रसिद्ध ईमेल क्लाइंट में से एक के रूप में, आउटलुक के दुनिया भर में लाखों उपयोगकर्ता हैं। हालाँकि, इसमें विभिन्न त्रुटियाँ हो सकती हैं, जैसे कि O...सॉफ्टवेयर ट्यूटोरियल 2024-11-08 को प्रकाशित
विंडोज़ पर गुम आउटलुक स्कैनपीएसटी.exe फ़ाइल को कैसे ठीक करें?सबसे प्रसिद्ध ईमेल क्लाइंट में से एक के रूप में, आउटलुक के दुनिया भर में लाखों उपयोगकर्ता हैं। हालाँकि, इसमें विभिन्न त्रुटियाँ हो सकती हैं, जैसे कि O...सॉफ्टवेयर ट्यूटोरियल 2024-11-08 को प्रकाशित -
 सिस्टम फ़ाइलों को सुधारने के लिए विंडोज़ के अपने वर्तमान संस्करण को पुनर्स्थापित करेंजब आप विंडोज़ ऑपरेटिंग सिस्टम को अपडेट करने का प्रयास करते हैं, तो आपको "सिस्टम फ़ाइलों और घटकों की मरम्मत के लिए विंडोज़ के अपने वर्तमान संस्करण...सॉफ्टवेयर ट्यूटोरियल 2024-11-08 को प्रकाशित
सिस्टम फ़ाइलों को सुधारने के लिए विंडोज़ के अपने वर्तमान संस्करण को पुनर्स्थापित करेंजब आप विंडोज़ ऑपरेटिंग सिस्टम को अपडेट करने का प्रयास करते हैं, तो आपको "सिस्टम फ़ाइलों और घटकों की मरम्मत के लिए विंडोज़ के अपने वर्तमान संस्करण...सॉफ्टवेयर ट्यूटोरियल 2024-11-08 को प्रकाशित
चीनी भाषा का अध्ययन करें
- 1 आप चीनी भाषा में "चलना" कैसे कहते हैं? #का चीनी उच्चारण, #का चीनी सीखना
- 2 आप चीनी भाषा में "विमान ले लो" कैसे कहते हैं? #का चीनी उच्चारण, #का चीनी सीखना
- 3 आप चीनी भाषा में "ट्रेन ले लो" कैसे कहते हैं? #का चीनी उच्चारण, #का चीनी सीखना
- 4 आप चीनी भाषा में "बस ले लो" कैसे कहते हैं? #का चीनी उच्चारण, #का चीनी सीखना
- 5 चीनी भाषा में ड्राइव को क्या कहते हैं? #का चीनी उच्चारण, #का चीनी सीखना
- 6 तैराकी को चीनी भाषा में क्या कहते हैं? #का चीनी उच्चारण, #का चीनी सीखना
- 7 आप चीनी भाषा में साइकिल चलाने को क्या कहते हैं? #का चीनी उच्चारण, #का चीनी सीखना
- 8 आप चीनी भाषा में नमस्ते कैसे कहते हैं? 你好चीनी उच्चारण, 你好चीनी सीखना
- 9 आप चीनी भाषा में धन्यवाद कैसे कहते हैं? 谢谢चीनी उच्चारण, 谢谢चीनी सीखना
- 10 How to say goodbye in Chinese? 再见Chinese pronunciation, 再见Chinese learning
























