 मुखपृष्ठ > सॉफ्टवेयर ट्यूटोरियल > विंडोज़ 10 में रैंसमवेयर हमलों से फ़ाइलों/फ़ोल्डरों को कैसे सुरक्षित रखें
मुखपृष्ठ > सॉफ्टवेयर ट्यूटोरियल > विंडोज़ 10 में रैंसमवेयर हमलों से फ़ाइलों/फ़ोल्डरों को कैसे सुरक्षित रखें
विंडोज़ 10 में रैंसमवेयर हमलों से फ़ाइलों/फ़ोल्डरों को कैसे सुरक्षित रखें
क्या आप जानते हैं कि रैनसमवेयर से अपनी सुरक्षा कैसे करें?
यह ऑनलाइन हमला एक बढ़ता खतरा है, लेकिन सुरक्षित रहने के कई तरीके हैं।
यह आलेख आपकी मूल्यवान फ़ाइल और डेटा को मैलवेयर (रैनसमवेयर) हमलों और खतरों से बचाने के कई प्रभावी तरीकों को दिखाता है। कुछ महत्वपूर्ण फ़ाइलों और फ़ोल्डरों की सुरक्षा के लिए, सुरक्षा का सबसे अच्छा तरीका सामग्री को ताले में रखना हो सकता है। और विंडोज़ 10 पर फ़ाइलों और फ़ोल्डरों की सुरक्षा के कुछ त्वरित और आसान तरीके हैं। आइए देखें:
- विकल्प 1: रैंसमवेयर सुरक्षा सक्षम करें
- विकल्प 2: बैकअप फ़ाइलें और फ़ोल्डर्स
- विकल्प 3: फ़ाइलों और फ़ोल्डरों को एन्क्रिप्ट करें
- विकल्प 4: अपने पीसी को अपडेट रखें
विकल्प 1: विंडोज डिफेंडर रैंसमवेयर सुरक्षा सक्षम करें
विंडोज डिफेंडर सिक्योरिटी सेंटर में नियंत्रित फ़ोल्डर एक्सेस उन ऐप्स की समीक्षा करता है जो संरक्षित फ़ोल्डरों में फ़ाइलों में बदलाव कर सकते हैं। हालाँकि यह डिफ़ॉल्ट रूप से अक्षम है, आप इसे दुर्भावनापूर्ण गतिविधियों के लिए अपने ऐप्स पर नज़र रखने के लिए सक्षम कर सकते हैं। किसी नाजायज ऐप को अपनी फ़ाइलों में नाजायज बदलाव करने से रोकें।
चरण 1: विंडोज डिफेंडर सुरक्षा केंद्र खोलें, और वायरस और खतरे से सुरक्षा आइकन पर क्लिक करें।
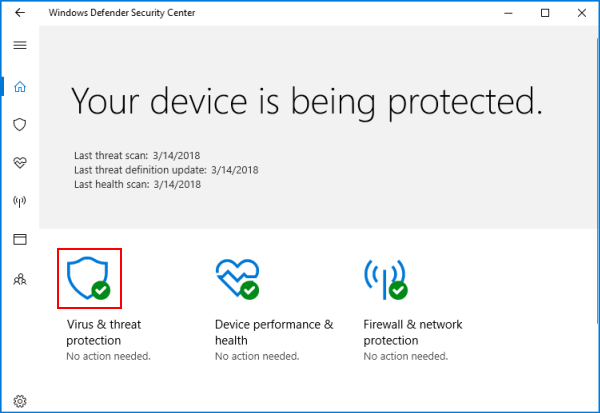
चरण 2: रैंसमवेयर सुरक्षा लिंक पर क्लिक करें। (या यदि आप विंडोज 10 के बाद के संस्करणों का उपयोग कर रहे हैं तो वायरस और खतरा सुरक्षा सेटिंग्स लिंक पर क्लिक करें।
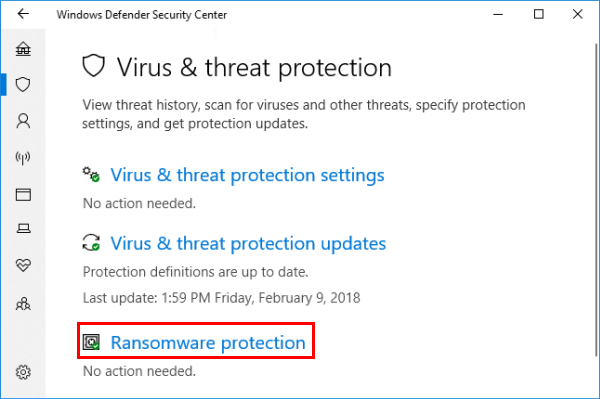
चरण 3: नियंत्रित फ़ोल्डर एक्सेस स्विच चालू करें। और अपना इच्छित संरक्षित फ़ोल्डर जोड़ने के लिए संरक्षित फ़ोल्डर्स लिंक पर क्लिक करें।
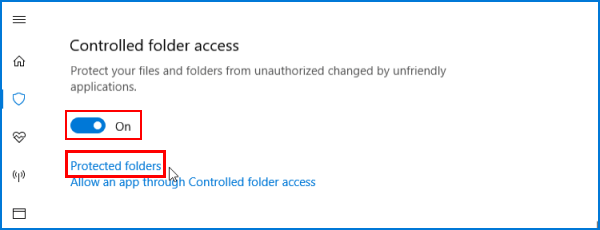
चरण 4: बटन पर क्लिक करें, और फिर उस फ़ोल्डर का चयन करने के लिए नेविगेट करें जिसे आप सुरक्षित करना चाहते हैं। यहां आप नेटवर्क शेयर और मैप किए गए ड्राइव का भी चयन कर सकते हैं।
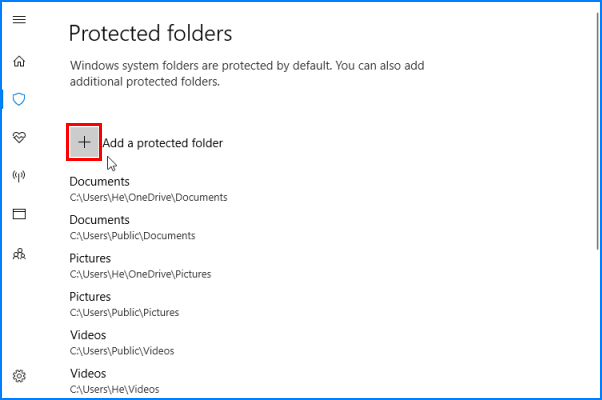
नियंत्रित फ़ोल्डर एक्सेस सुविधा का उपयोग करते समय, आप पाएंगे कि फ़ोटोशॉप, स्नैगिट जैसे कुछ प्रोग्राम विंडोज डिफेंडर द्वारा अवरुद्ध किए जा रहे हैं। यदि आप चाहते हैं कि कोई ऐप या सॉफ़्टवेयर प्रोग्राम किसी संरक्षित फ़ोल्डर तक पहुंच सके, तो आप ऐप को श्वेत सूची में जोड़ सकते हैं। कहने का तात्पर्य यह है कि, सुरक्षा से बाहर।
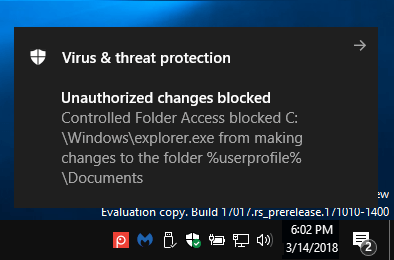
प्रोग्राम को अपनी फ़ाइलों तक पहुंच की अनुमति कैसे दें
चरण 1: नियंत्रित फ़ोल्डर पहुंच के माध्यम से एक ऐप को अनुमति दें लिंक पर क्लिक करें।
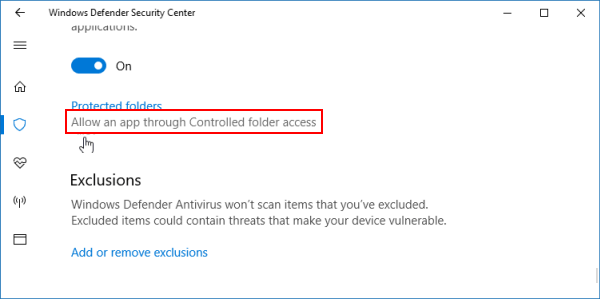
चरण 2: ऐप इंस्टॉलेशन फ़ोल्डर में EXE फ़ाइल का चयन करने के लिए अनुमत ऐप जोड़ें बटन पर क्लिक करें।
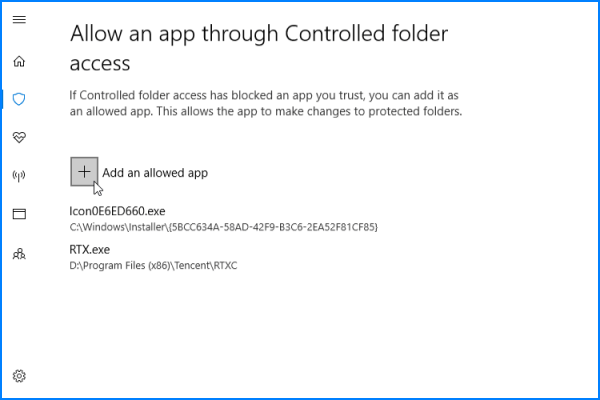
विकल्प 2: बैकअप फ़ाइलें और मूल्यवान डेटा
आप नियमित रूप से अपने डेटा का बैकअप लेकर रैंसमवेयर से अपनी रक्षा कर सकते हैं। यदि आप बार-बार अपने डेटा का बैकअप लेते हैं, तो हमले के बाद फिरौती देने का कोई कारण नहीं है। आप बस हार्ड ड्राइव को मिटा सकते हैं और बैकअप से अपना डेटा पुनः इंस्टॉल कर सकते हैं। विशेषज्ञ बताते हैं कि ऑफ-साइट "क्लाउड" बैकअप बाहरी हार्ड ड्राइव का उपयोग करने से अधिक सुरक्षित हो सकता है, जिसे कभी-कभी कंप्यूटर के समान रैंसमवेयर के साथ ज़ैप किया जा सकता है। लेकिन हार्ड-ड्राइव बैकअप बिल्कुल भी बैकअप न होने से कहीं बेहतर है। याद रखें कि यह सुविधा नियमित बैकअप का विकल्प नहीं है। बैकअप फ़ाइलों और फ़ोल्डरों पर कुछ उपयोगी मार्गदर्शिकाएँ हैं, देखें:
विंडोज 10 में फ़ाइल इतिहास बैकअप कैसे बनाएं
विंडोज 10 में अपने व्यक्तिगत डेटा का बैकअप कैसे लें
फ़ाइलों का बैकअप लेते समय, सुनिश्चित करें कि आप अपनी व्यक्तिगत फ़ाइलों का बैकअप ऐसे स्थान पर करें जहाँ उन्हें लिखा या मिटाया न जा सके। उदाहरण के लिए, उन्हें हटाने योग्य हार्ड ड्राइव पर रखें या उन्हें रिमोट बैकअप सेवा पर अपलोड करें।
विकल्प 3: विंडोज़ बिल्ट-इन सॉफ़्टवेयर के साथ डेटा को एन्क्रिप्ट करके सुरक्षित रखें
अपने फ़ोल्डरों को चुभती नज़रों से बचाने के लिए, आप विंडोज़ फ़ोल्डर एन्क्रिप्शन का उपयोग कर सकते हैं, जो फ़ाइल अस्पष्टता प्रदान करता है जो फ़ाइल को आपके खाते में लॉक कर देता है। इस तरह, यदि किसी अन्य खाते पर या किसी अन्य व्यक्ति ने आपकी फ़ाइलों को किसी अन्य पीसी पर कॉपी करके आपकी सामग्री तक पहुंचने का प्रयास किया है, तो उन्हें आपके खाते का पासवर्ड जानना होगा। जबकि आपके पीसी और अकाउंट का उपयोग करने वाले किसी भी व्यक्ति को पूरी पहुंच प्राप्त होगी। आप 7-ज़िप, विन आरएआर इत्यादि जैसे कंप्रेशन सॉफ़्टवेयर का उपयोग करके एक एन्क्रिप्टेड पुरालेख भी बना सकते हैं।
ऑफिस दस्तावेज़ के लिए, आप एन्क्रिप्शन लागू कर सकते हैं और उन्हें पासवर्ड से सुरक्षित कर सकते हैं। Office ऐप में किसी दस्तावेज़ को पासवर्ड से सुरक्षित करने के लिए, देखें: Office 2010-2016 में फ़ाइलों को एन्क्रिप्ट और पासवर्ड कैसे जोड़ें।
विकल्प 4: अपने पीसी को अपडेट रखें
विशेषज्ञों ने विंडोज ऑपरेटिंग सिस्टम के अपडेट में मैलवेयर मिलने की सूचना नहीं दी है। बिल्कुल विपरीत। तेज़ और लगातार अपडेट आपके कंप्यूटर की सुरक्षा करते हैं। पुराने ऑपरेटिंग सिस्टम रैंसमवेयर और अन्य प्रकार के मैलवेयर के लिए भी आसान लक्ष्य बनाते हैं। वास्तव में, पुराने कंप्यूटर वसंत 2017 में WannaCry नामक रैंसमवेयर के एक रूप को फैलाने में महत्वपूर्ण थे।
सुरक्षित रहने के सर्वोत्तम तरीकों में से एक है अपने ऑपरेटिंग सिस्टम के लिए स्वचालित सॉफ़्टवेयर अपडेट चालू करना, चाहे आपके पास विंडोज़ या ऐप्पल कंप्यूटर हो।
-
 "विंडोज़ में सहायता कैसे प्राप्त करें" के लिए 3 समाधान सामने आते रहते हैंबुनियादी सुधार आज़माएं जांचें कि क्या F1 कुंजी अटकी हुई है: विंडोज़ पर F1 कुंजी सक्रिय प्रोग्राम या विंडो के सहायता पृष्ठ तक पहुंचने के लिए एक शॉर्टकट...सॉफ्टवेयर ट्यूटोरियल 2024-11-08 को प्रकाशित
"विंडोज़ में सहायता कैसे प्राप्त करें" के लिए 3 समाधान सामने आते रहते हैंबुनियादी सुधार आज़माएं जांचें कि क्या F1 कुंजी अटकी हुई है: विंडोज़ पर F1 कुंजी सक्रिय प्रोग्राम या विंडो के सहायता पृष्ठ तक पहुंचने के लिए एक शॉर्टकट...सॉफ्टवेयर ट्यूटोरियल 2024-11-08 को प्रकाशित -
 मैक पर डिक्टेशन के काम न करने के 4 समाधानबुनियादी सुधार ब्लूटूथ डिवाइस अक्षम करें: यह आपको अपने मैक पर अंतर्निहित माइक्रोफ़ोन का उपयोग करने से रोक सकता है। ब्लूटूथ डिवाइस को अक्षम करने के बाद...सॉफ्टवेयर ट्यूटोरियल 2024-11-08 को प्रकाशित
मैक पर डिक्टेशन के काम न करने के 4 समाधानबुनियादी सुधार ब्लूटूथ डिवाइस अक्षम करें: यह आपको अपने मैक पर अंतर्निहित माइक्रोफ़ोन का उपयोग करने से रोक सकता है। ब्लूटूथ डिवाइस को अक्षम करने के बाद...सॉफ्टवेयर ट्यूटोरियल 2024-11-08 को प्रकाशित -
 जब आपके एयरपॉड्स फाइंड माई ऐप में दिखाई न दें तो 11 समाधानलेकिन उससे पहले, यहां आपके AirPods को Apple के फाइंड माई ऐप में जोड़ने के फायदे हैं। आप फाइंड माई में एयरपॉड्स क्यों दिखाना चाहते हैं अपने एयरपॉड्...सॉफ्टवेयर ट्यूटोरियल 2024-11-08 को प्रकाशित
जब आपके एयरपॉड्स फाइंड माई ऐप में दिखाई न दें तो 11 समाधानलेकिन उससे पहले, यहां आपके AirPods को Apple के फाइंड माई ऐप में जोड़ने के फायदे हैं। आप फाइंड माई में एयरपॉड्स क्यों दिखाना चाहते हैं अपने एयरपॉड्...सॉफ्टवेयर ट्यूटोरियल 2024-11-08 को प्रकाशित -
 सैमसंग गैलेक्सी फोन पर सुरक्षित फ़ोल्डर तक पहुंचने के 4 तरीकेविधि 1: ऐप ड्रॉअर या होम स्क्रीन से एक बार जब आप पहली बार सिक्योर फोल्डर बना लेते हैं, तो आप इसे अपने फोन के ऐप ड्रॉअर या होम स्क्रीन से आसानी से एक्स...सॉफ्टवेयर ट्यूटोरियल 2024-11-08 को प्रकाशित
सैमसंग गैलेक्सी फोन पर सुरक्षित फ़ोल्डर तक पहुंचने के 4 तरीकेविधि 1: ऐप ड्रॉअर या होम स्क्रीन से एक बार जब आप पहली बार सिक्योर फोल्डर बना लेते हैं, तो आप इसे अपने फोन के ऐप ड्रॉअर या होम स्क्रीन से आसानी से एक्स...सॉफ्टवेयर ट्यूटोरियल 2024-11-08 को प्रकाशित -
 विंडोज़ 10 में विफल लॉगऑन प्रयासों की संख्या सीमित करेंआमतौर पर, हम दूसरों को कंप्यूटर में प्रवेश करने से रोकने के लिए विंडोज 10 पर उपयोगकर्ता लॉगिन पासवर्ड सेट करते हैं। हालाँकि, भले ही उपयोगकर्ता लॉगिन प...सॉफ्टवेयर ट्यूटोरियल 2024-11-08 को प्रकाशित
विंडोज़ 10 में विफल लॉगऑन प्रयासों की संख्या सीमित करेंआमतौर पर, हम दूसरों को कंप्यूटर में प्रवेश करने से रोकने के लिए विंडोज 10 पर उपयोगकर्ता लॉगिन पासवर्ड सेट करते हैं। हालाँकि, भले ही उपयोगकर्ता लॉगिन प...सॉफ्टवेयर ट्यूटोरियल 2024-11-08 को प्रकाशित -
 iPhone पर वॉयस आइसोलेशन कैसे सक्षम करें और उपयोग करेंवॉयस आइसोलेशन तब काम करता है जब आप बिल्ट-इन माइक्रोफ़ोन या इयरफ़ोन की एक जोड़ी (वायर्ड और वायरलेस दोनों) का उपयोग कर रहे होते हैं। इसके अलावा, व...सॉफ्टवेयर ट्यूटोरियल 2024-11-08 को प्रकाशित
iPhone पर वॉयस आइसोलेशन कैसे सक्षम करें और उपयोग करेंवॉयस आइसोलेशन तब काम करता है जब आप बिल्ट-इन माइक्रोफ़ोन या इयरफ़ोन की एक जोड़ी (वायर्ड और वायरलेस दोनों) का उपयोग कर रहे होते हैं। इसके अलावा, व...सॉफ्टवेयर ट्यूटोरियल 2024-11-08 को प्रकाशित -
 सैमसंग गैलेक्सी फ़ोन में ब्लूटूथ स्पीकर के लिए एक गुप्त सुविधा है जिसका आप उपयोग नहीं कर रहे हैंक्या आपके ब्लूटूथ स्पीकर पर नोटिफिकेशन आने के बिना या आपकी कॉल को सभी के लिए सुने बिना संगीत बजाना अद्भुत नहीं होगा? यदि आपके पास सैमसंग गैलेक्सी डिव...सॉफ्टवेयर ट्यूटोरियल 2024-11-08 को प्रकाशित
सैमसंग गैलेक्सी फ़ोन में ब्लूटूथ स्पीकर के लिए एक गुप्त सुविधा है जिसका आप उपयोग नहीं कर रहे हैंक्या आपके ब्लूटूथ स्पीकर पर नोटिफिकेशन आने के बिना या आपकी कॉल को सभी के लिए सुने बिना संगीत बजाना अद्भुत नहीं होगा? यदि आपके पास सैमसंग गैलेक्सी डिव...सॉफ्टवेयर ट्यूटोरियल 2024-11-08 को प्रकाशित -
 विंडोज़ 11 पर ''कोई ऑडियो आउटपुट डिवाइस स्थापित नहीं है'' त्रुटि को कैसे ठीक करेंक्या आपको सिस्टम ट्रे के माध्यम से ऑडियो अनम्यूट करते समय "कोई ऑडियो आउटपुट डिवाइस स्थापित नहीं है" त्रुटि का सामना करना पड़ा है? यदि ऐसा ह...सॉफ्टवेयर ट्यूटोरियल 2024-11-08 को प्रकाशित
विंडोज़ 11 पर ''कोई ऑडियो आउटपुट डिवाइस स्थापित नहीं है'' त्रुटि को कैसे ठीक करेंक्या आपको सिस्टम ट्रे के माध्यम से ऑडियो अनम्यूट करते समय "कोई ऑडियो आउटपुट डिवाइस स्थापित नहीं है" त्रुटि का सामना करना पड़ा है? यदि ऐसा ह...सॉफ्टवेयर ट्यूटोरियल 2024-11-08 को प्रकाशित -
 गॉड ऑफ़ वॉर रग्नारोक के लॉन्च/क्रैश होने/ब्लैक स्क्रीन न होने को ठीक करेंक्या आप शानदार गेम गॉड ऑफ वॉर रग्नारोक में रुचि रखते हैं? क्या आप इसे बिना किसी त्रुटि के चला सकते हैं जो इसे चलने से रोकती है? यहां मिनीटूल पर इस पोस...सॉफ्टवेयर ट्यूटोरियल 2024-11-08 को प्रकाशित
गॉड ऑफ़ वॉर रग्नारोक के लॉन्च/क्रैश होने/ब्लैक स्क्रीन न होने को ठीक करेंक्या आप शानदार गेम गॉड ऑफ वॉर रग्नारोक में रुचि रखते हैं? क्या आप इसे बिना किसी त्रुटि के चला सकते हैं जो इसे चलने से रोकती है? यहां मिनीटूल पर इस पोस...सॉफ्टवेयर ट्यूटोरियल 2024-11-08 को प्रकाशित -
 विंडोज़ सर्वर 2022 डीएचसीपी काम क्यों नहीं कर रहा है? इसे कैसे ठीक करें?आपका डीएचसीपी सर्वर काम क्यों नहीं करता? क्या आप जानते हैं कि Windows Sever 2022 DHCP के काम न करने का समाधान कैसे करें? आप मिनीटूल द्वारा संपादित इस ...सॉफ्टवेयर ट्यूटोरियल 2024-11-08 को प्रकाशित
विंडोज़ सर्वर 2022 डीएचसीपी काम क्यों नहीं कर रहा है? इसे कैसे ठीक करें?आपका डीएचसीपी सर्वर काम क्यों नहीं करता? क्या आप जानते हैं कि Windows Sever 2022 DHCP के काम न करने का समाधान कैसे करें? आप मिनीटूल द्वारा संपादित इस ...सॉफ्टवेयर ट्यूटोरियल 2024-11-08 को प्रकाशित -
 क्या आप iPhone संदेशों पर प्रेषक का नाम छिपा सकते हैं?जब भी आप अपने iPhone पर कोई संदेश प्राप्त करते हैं, तो संदेश ऐप आपको एक अधिसूचना भेजता है जिसमें यह निर्दिष्ट होता है कि संदेश किसने भेजा है और, कुछ म...सॉफ्टवेयर ट्यूटोरियल 2024-11-08 को प्रकाशित
क्या आप iPhone संदेशों पर प्रेषक का नाम छिपा सकते हैं?जब भी आप अपने iPhone पर कोई संदेश प्राप्त करते हैं, तो संदेश ऐप आपको एक अधिसूचना भेजता है जिसमें यह निर्दिष्ट होता है कि संदेश किसने भेजा है और, कुछ म...सॉफ्टवेयर ट्यूटोरियल 2024-11-08 को प्रकाशित -
 एयरड्रॉप पर न दिखने वाले मैकबुक को ठीक करने के शीर्ष 8 तरीकेआईफोन या आईपैड से मैक पर और इसके विपरीत बड़ी फ़ाइलों को स्थानांतरित करने के लिए एयरड्रॉप सबसे अच्छे तरीकों में से एक है। यदि आप iPhone पर कई वीडियो या...सॉफ्टवेयर ट्यूटोरियल 2024-11-08 को प्रकाशित
एयरड्रॉप पर न दिखने वाले मैकबुक को ठीक करने के शीर्ष 8 तरीकेआईफोन या आईपैड से मैक पर और इसके विपरीत बड़ी फ़ाइलों को स्थानांतरित करने के लिए एयरड्रॉप सबसे अच्छे तरीकों में से एक है। यदि आप iPhone पर कई वीडियो या...सॉफ्टवेयर ट्यूटोरियल 2024-11-08 को प्रकाशित -
 मैक पर वाई-फ़ाई नेटवर्क न दिखने को ठीक करने के 3 तरीकेबुनियादी सुधार: वाई-फाई को अक्षम और सक्षम करें: आप पहले अपने मैक को रीबूट करके शुरू कर सकते हैं। एक बार हो जाने के बाद, आप मैक कंट्रोल सेंटर से वाई-फ...सॉफ्टवेयर ट्यूटोरियल 2024-11-08 को प्रकाशित
मैक पर वाई-फ़ाई नेटवर्क न दिखने को ठीक करने के 3 तरीकेबुनियादी सुधार: वाई-फाई को अक्षम और सक्षम करें: आप पहले अपने मैक को रीबूट करके शुरू कर सकते हैं। एक बार हो जाने के बाद, आप मैक कंट्रोल सेंटर से वाई-फ...सॉफ्टवेयर ट्यूटोरियल 2024-11-08 को प्रकाशित -
 आईपैड पर ईमेल न मिलने को ठीक करने के 4 तरीकेबुनियादी सुधार: नेटवर्क कनेक्शन जांचें: यदि आपके आईपैड में नेटवर्क कनेक्शन की समस्याएं हैं, तो यह नए ईमेल प्राप्त नहीं कर सकता है और मेल ऐप में वर्तमा...सॉफ्टवेयर ट्यूटोरियल 2024-11-08 को प्रकाशित
आईपैड पर ईमेल न मिलने को ठीक करने के 4 तरीकेबुनियादी सुधार: नेटवर्क कनेक्शन जांचें: यदि आपके आईपैड में नेटवर्क कनेक्शन की समस्याएं हैं, तो यह नए ईमेल प्राप्त नहीं कर सकता है और मेल ऐप में वर्तमा...सॉफ्टवेयर ट्यूटोरियल 2024-11-08 को प्रकाशित -
 डाउनलोडिंग संदेशों में अटके एप्पल मेल को कैसे ठीक करेंबुनियादी सुधार अपना नेटवर्क कनेक्शन जांचें: सुनिश्चित करें कि आपका डिवाइस स्थिर इंटरनेट से जुड़ा है। इसकी गति का ऑनलाइन परीक्षण करें। Apple मेल सर्वर ...सॉफ्टवेयर ट्यूटोरियल 2024-11-08 को प्रकाशित
डाउनलोडिंग संदेशों में अटके एप्पल मेल को कैसे ठीक करेंबुनियादी सुधार अपना नेटवर्क कनेक्शन जांचें: सुनिश्चित करें कि आपका डिवाइस स्थिर इंटरनेट से जुड़ा है। इसकी गति का ऑनलाइन परीक्षण करें। Apple मेल सर्वर ...सॉफ्टवेयर ट्यूटोरियल 2024-11-08 को प्रकाशित
चीनी भाषा का अध्ययन करें
- 1 आप चीनी भाषा में "चलना" कैसे कहते हैं? #का चीनी उच्चारण, #का चीनी सीखना
- 2 आप चीनी भाषा में "विमान ले लो" कैसे कहते हैं? #का चीनी उच्चारण, #का चीनी सीखना
- 3 आप चीनी भाषा में "ट्रेन ले लो" कैसे कहते हैं? #का चीनी उच्चारण, #का चीनी सीखना
- 4 आप चीनी भाषा में "बस ले लो" कैसे कहते हैं? #का चीनी उच्चारण, #का चीनी सीखना
- 5 चीनी भाषा में ड्राइव को क्या कहते हैं? #का चीनी उच्चारण, #का चीनी सीखना
- 6 तैराकी को चीनी भाषा में क्या कहते हैं? #का चीनी उच्चारण, #का चीनी सीखना
- 7 आप चीनी भाषा में साइकिल चलाने को क्या कहते हैं? #का चीनी उच्चारण, #का चीनी सीखना
- 8 आप चीनी भाषा में नमस्ते कैसे कहते हैं? 你好चीनी उच्चारण, 你好चीनी सीखना
- 9 आप चीनी भाषा में धन्यवाद कैसे कहते हैं? 谢谢चीनी उच्चारण, 谢谢चीनी सीखना
- 10 How to say goodbye in Chinese? 再见Chinese pronunciation, 再见Chinese learning
























