अपडेट न होने वाले आपके iPhone ईमेल को कैसे ठीक करें
आइए प्रत्येक संभावित कारण पर गौर करें और देखें कि जब आपको अपने iPhone पर ईमेल नहीं मिल रहे हों तो आप क्या कर सकते हैं।
1. मैन्युअल रीफ्रेश करें
मैन्युअल रूप से अधिक जटिल कुछ भी करने का प्रयास करने से पहले अपने मेल ऐप को रीफ्रेश करने का प्रयास करें। ऐप का इनबॉक्स खोलें, अपनी उंगली को स्क्रीन के नीचे तब तक खींचें जब तक आपको घूमता हुआ पहिया दिखाई न दे, फिर उसे छोड़ दें। इससे ऐप को ईमेल सर्वर से पुनः कनेक्ट होने के लिए संकेत मिलना चाहिए।
मेल ऐप में, आप नीचे देख सकते हैं कि आपके ईमेल आखिरी बार कब सिंक हुए थे। अभी अपडेट किया गया इसका मतलब है कि मैन्युअल रिफ्रेश सफल रहा।
2. एयरप्लेन मोड को चालू और बंद करें
कनेक्टिविटी समस्या के कारण आपके iPhone ईमेल अपडेट करना बंद कर सकते हैं। अपने कनेक्शन को ताज़ा करने के लिए, अपने iPhone का सेटिंग ऐप खोलें और एयरप्लेन मोड के बगल में स्थित स्विच चालू करें। आप अपने नियंत्रण केंद्र से एयरप्लेन मोड को चालू और बंद भी कर सकते हैं। यहां आपके iPhone पर नियंत्रण केंद्र का उपयोग करने और उसे अनुकूलित करने के लिए एक मार्गदर्शिका दी गई है।
उसके बाद, 10 सेकंड प्रतीक्षा करें, एयरप्लेन मोड बंद करें, फिर अपना मेल ऐप जांचें। यदि कुछ भी नहीं बदला है, तो ऊपर #1 में मैन्युअल रीफ्रेश का प्रयास करें।
3. नेटवर्क सेटिंग्स रीसेट करें
आप अपनी नेटवर्क सेटिंग्स रीसेट करके किसी भी अंतर्निहित कनेक्टिविटी समस्या को ठीक कर सकते हैं। आप iPhone रीसेट अनुभाग में ऐसा कर सकते हैं, जो आपको अपने iPhone के होम स्क्रीन लेआउट, नेटवर्क सेटिंग्स, स्थान और कीबोर्ड शब्दकोश को रीसेट करने की अनुमति देता है।
ऐसा करने के लिए, सेटिंग्स > सामान्य > आईफोन ट्रांसफर या रीसेट करें > रीसेट > नेटवर्क सेटिंग्स रीसेट करें पर जाएं। यह वाई-फाई नेटवर्क और पासवर्ड, सेल्युलर सेटिंग्स और आपके द्वारा पहले उपयोग की गई किसी भी वीपीएन/एपीएन सेटिंग्स को रीसेट कर देगा। नेटवर्क सेटिंग्स रीसेट पूरा करने के बाद, आपको किसी भी वाई-फ़ाई नेटवर्क से मैन्युअल रूप से पुनः कनेक्ट करना होगा। यह देखने के लिए कि क्या समस्या बनी रहती है, आपको मेल ऐप को बलपूर्वक बंद करना चाहिए और फिर से खोलना चाहिए।
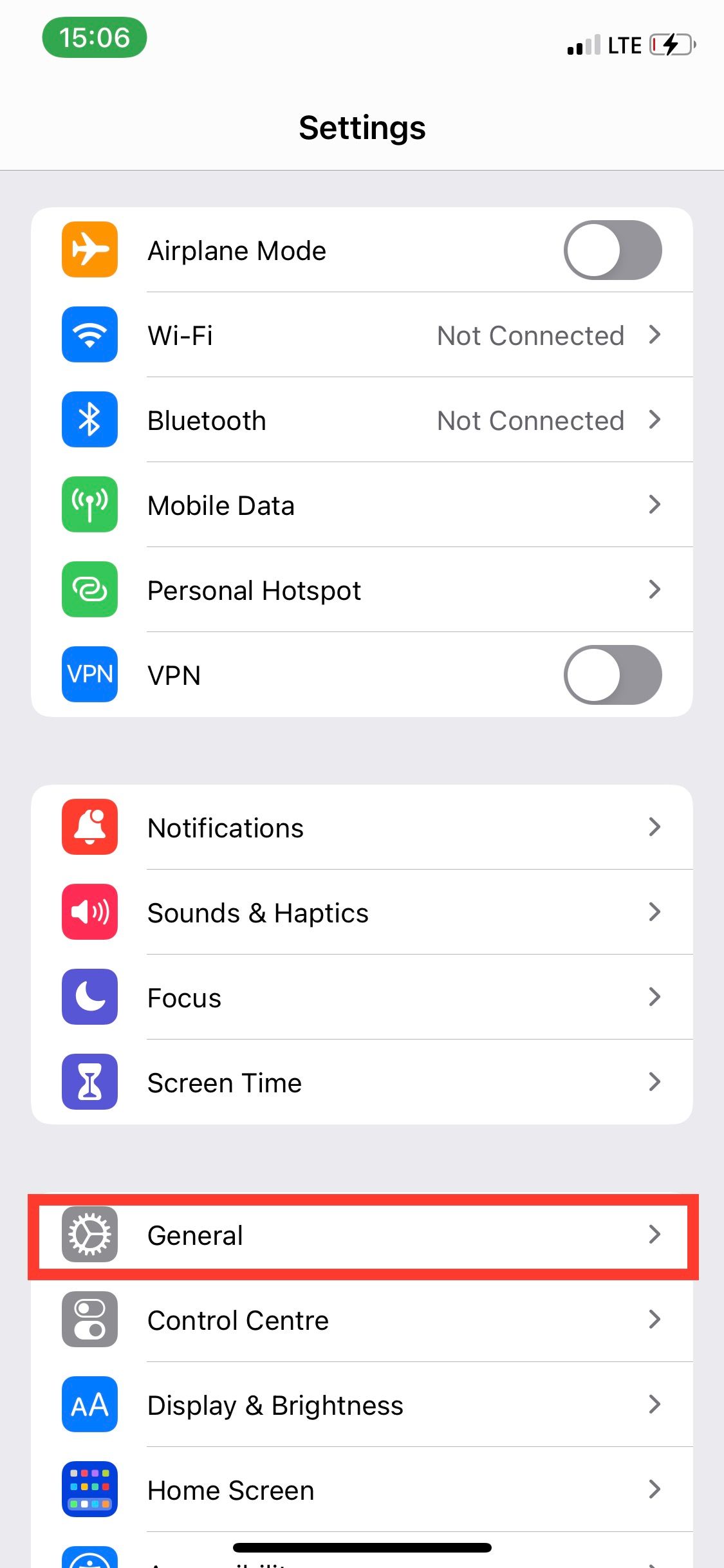
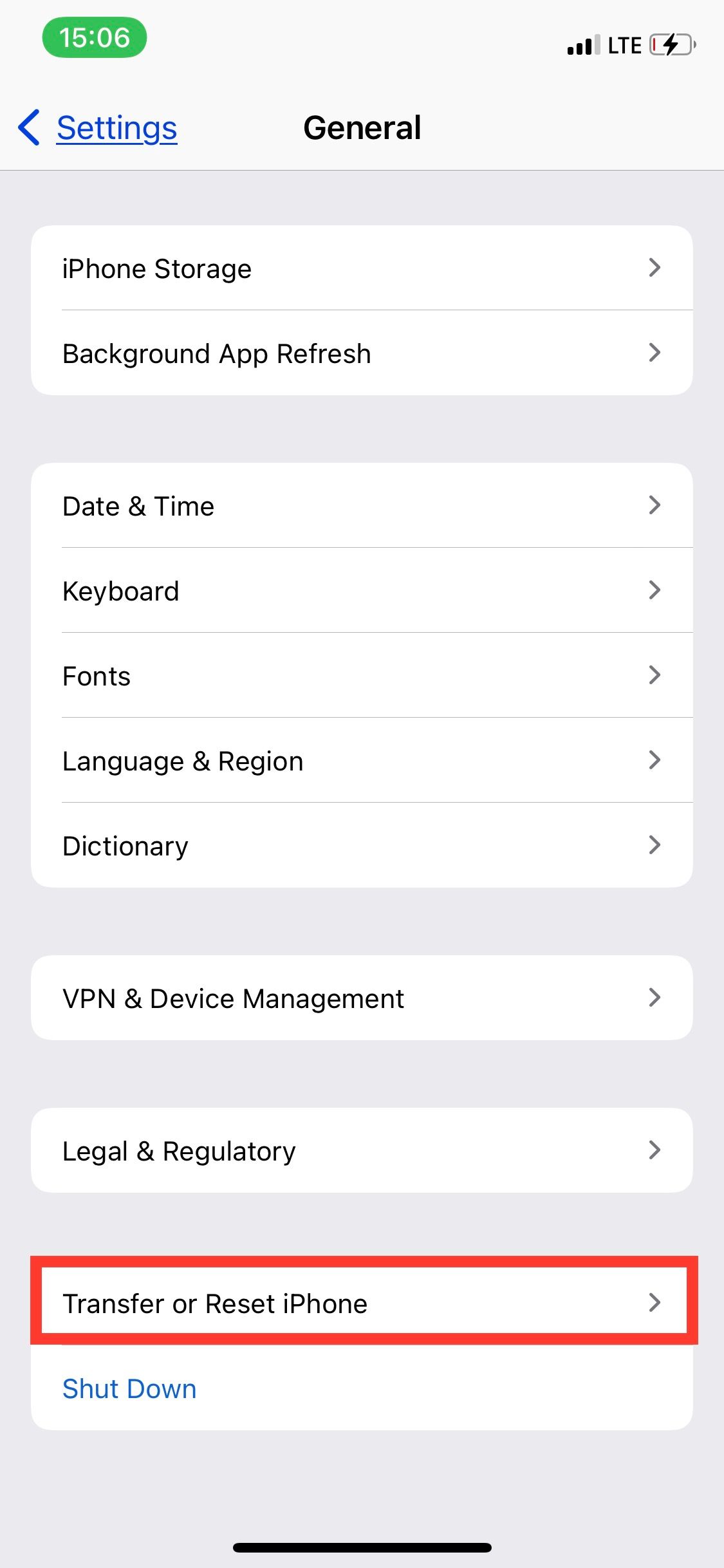
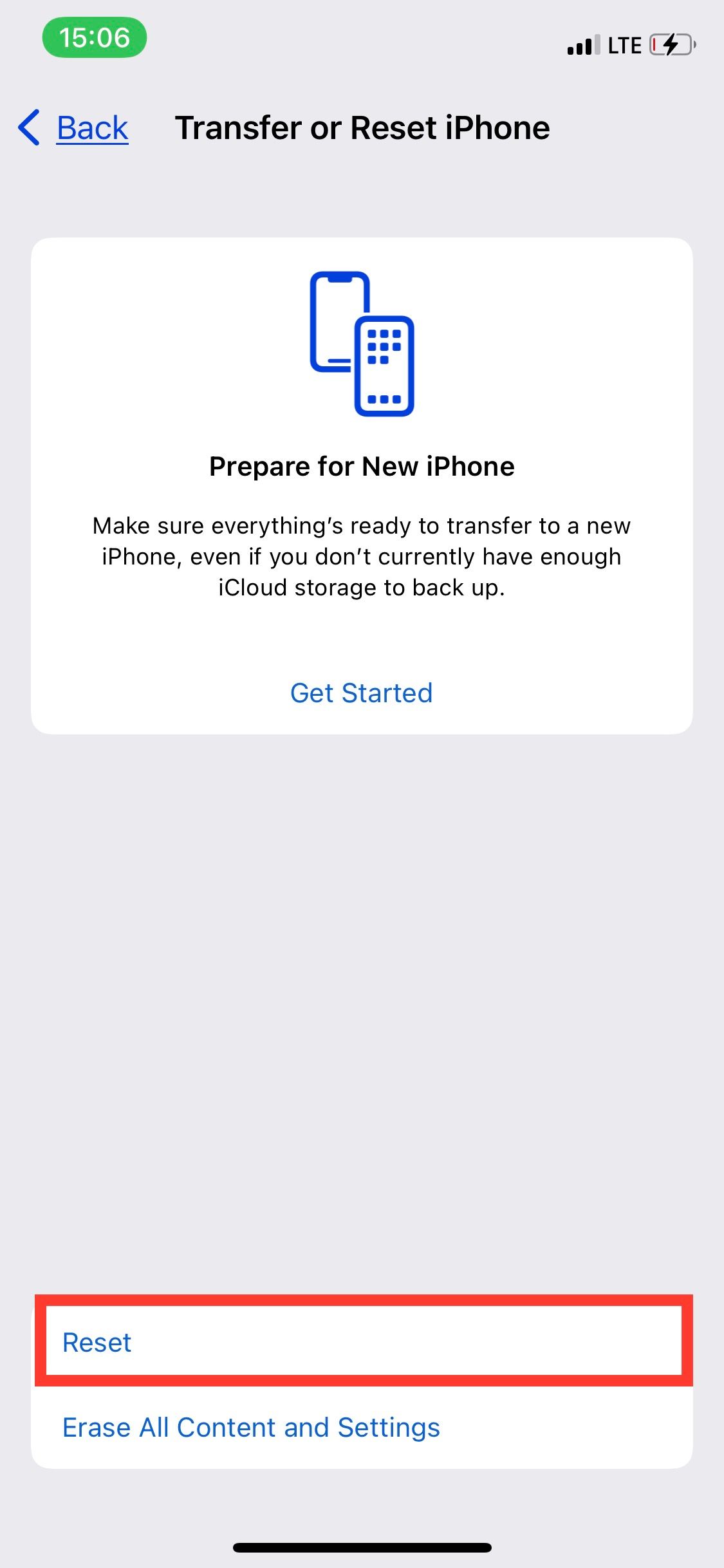
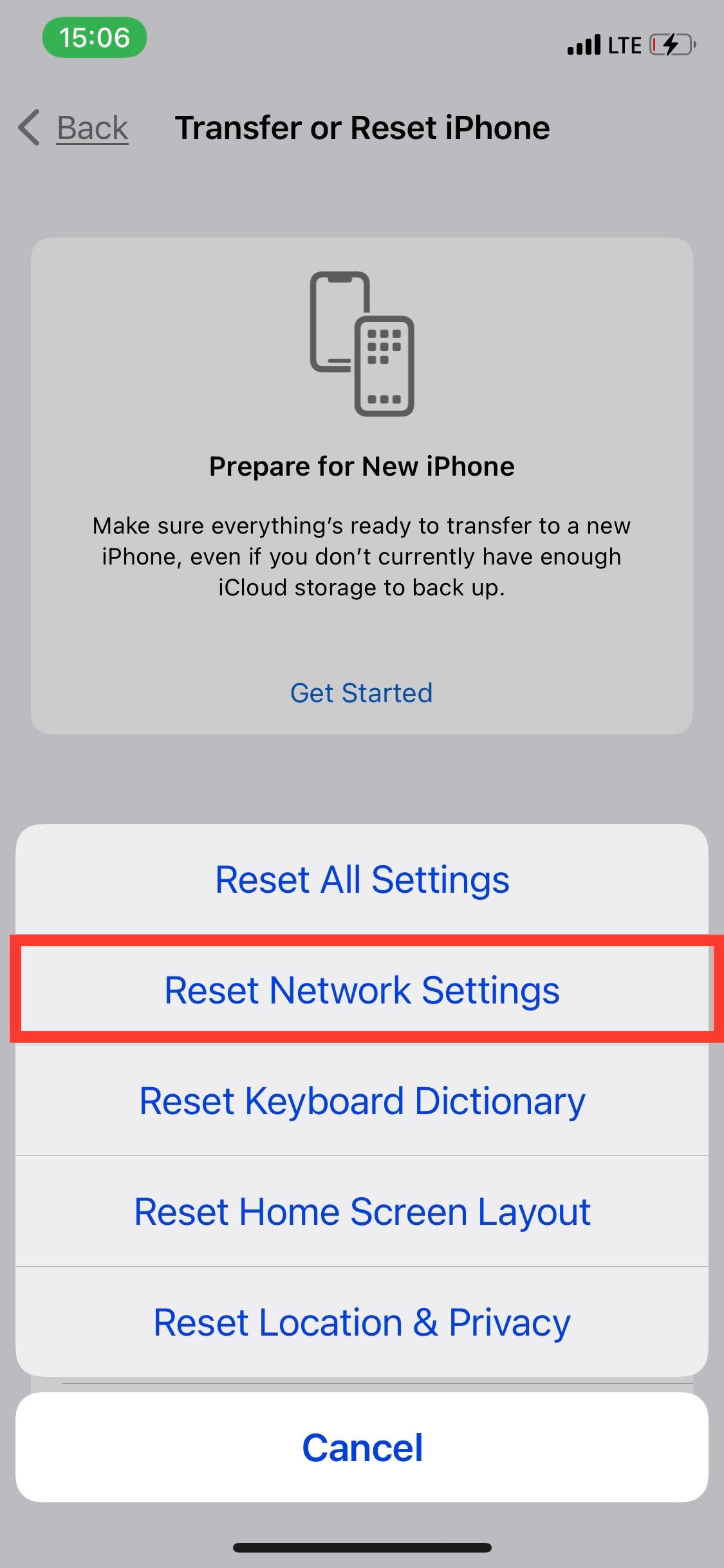
4. मेल सेटिंग्स जांचें
यदि आप अभी भी अपने iPhone पर ईमेल प्राप्त नहीं कर रहे हैं, तो यह एक इन-ऐप समस्या हो सकती है। आमतौर पर, यदि आपने ऐप के लिए पुश बटन चालू किया है तो आपको ईमेल अपडेट और सूचनाएं मिलेंगी। आपके ईमेल को 'फ़ेच' करने का प्रयास करने के बजाय, पुश ईमेल सर्वर को उन्हें आपके iPhone पर 'पुश' करने का निर्देश देता है।
इसलिए जब आपके iPhone ईमेल अपडेट होना बंद हो जाएं, तो अपनी ईमेल अपडेट सेटिंग्स को दोबारा जांचने के लिए एक त्वरित यात्रा करें। सेटिंग्स > मेल > खाते > नया डेटा प्राप्त करें पर जाकर प्रारंभ करें, फिर पुश बटन पर टॉगल करें। हालाँकि, यदि आप अपने iPhone की बैटरी लाइफ बढ़ाना चाहते हैं तो पुश को सक्षम करने की अनुशंसा नहीं की जाती है।
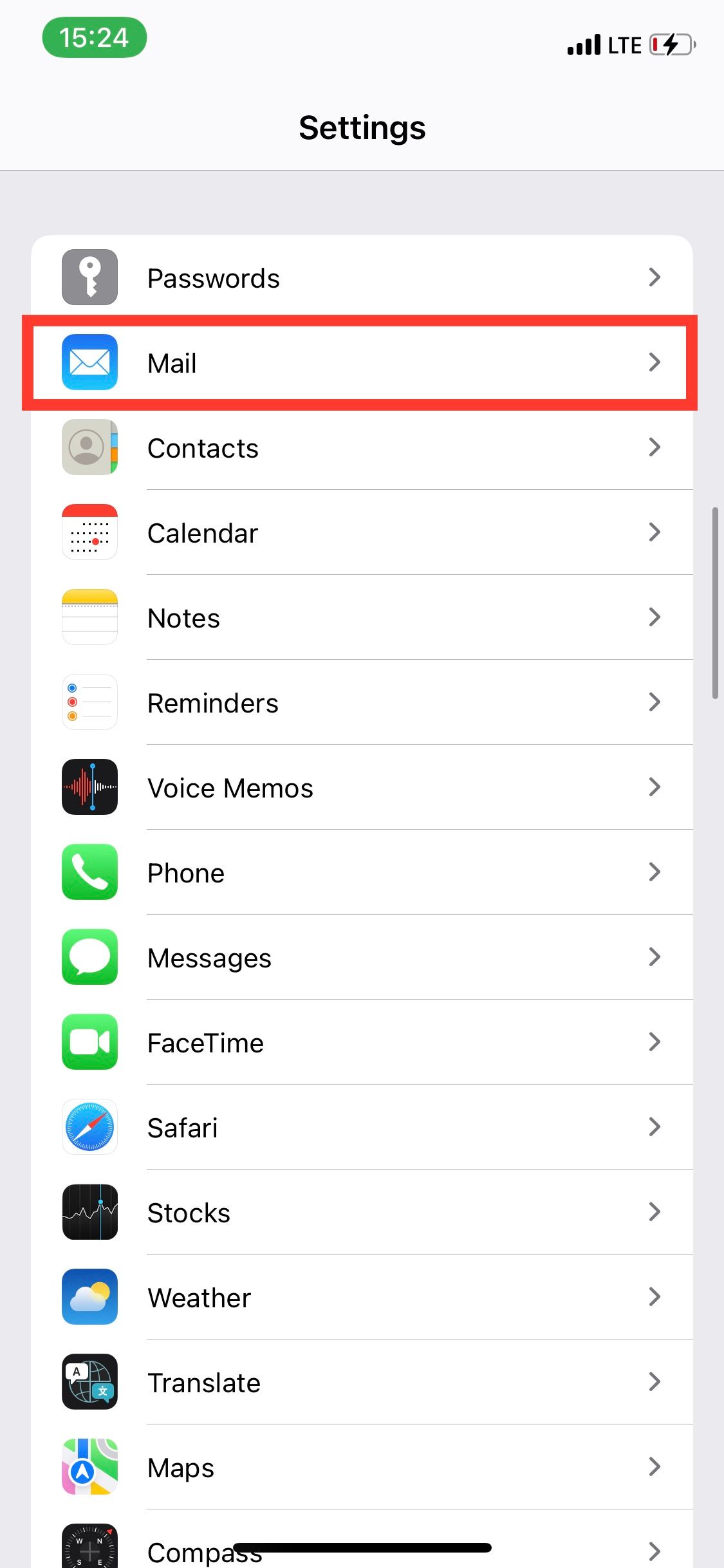
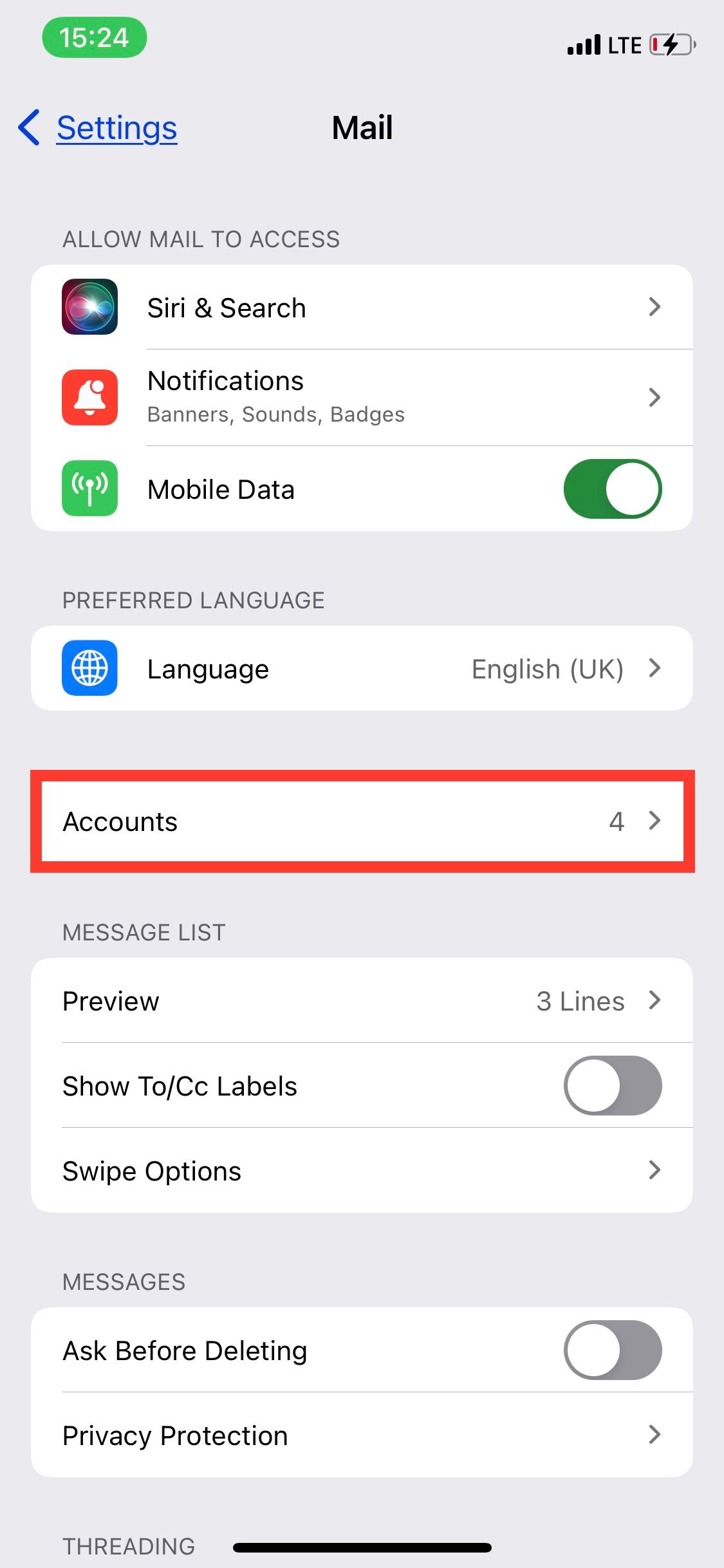
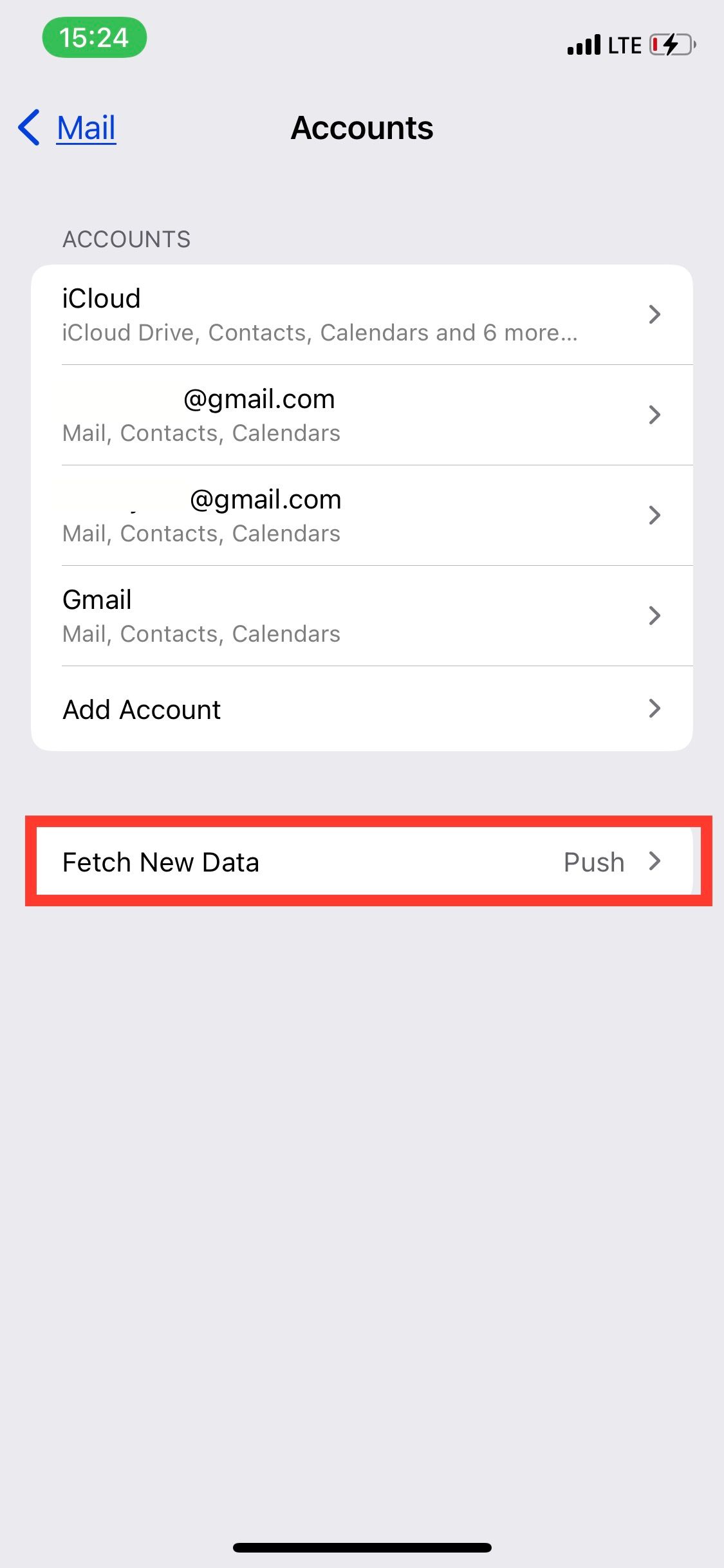
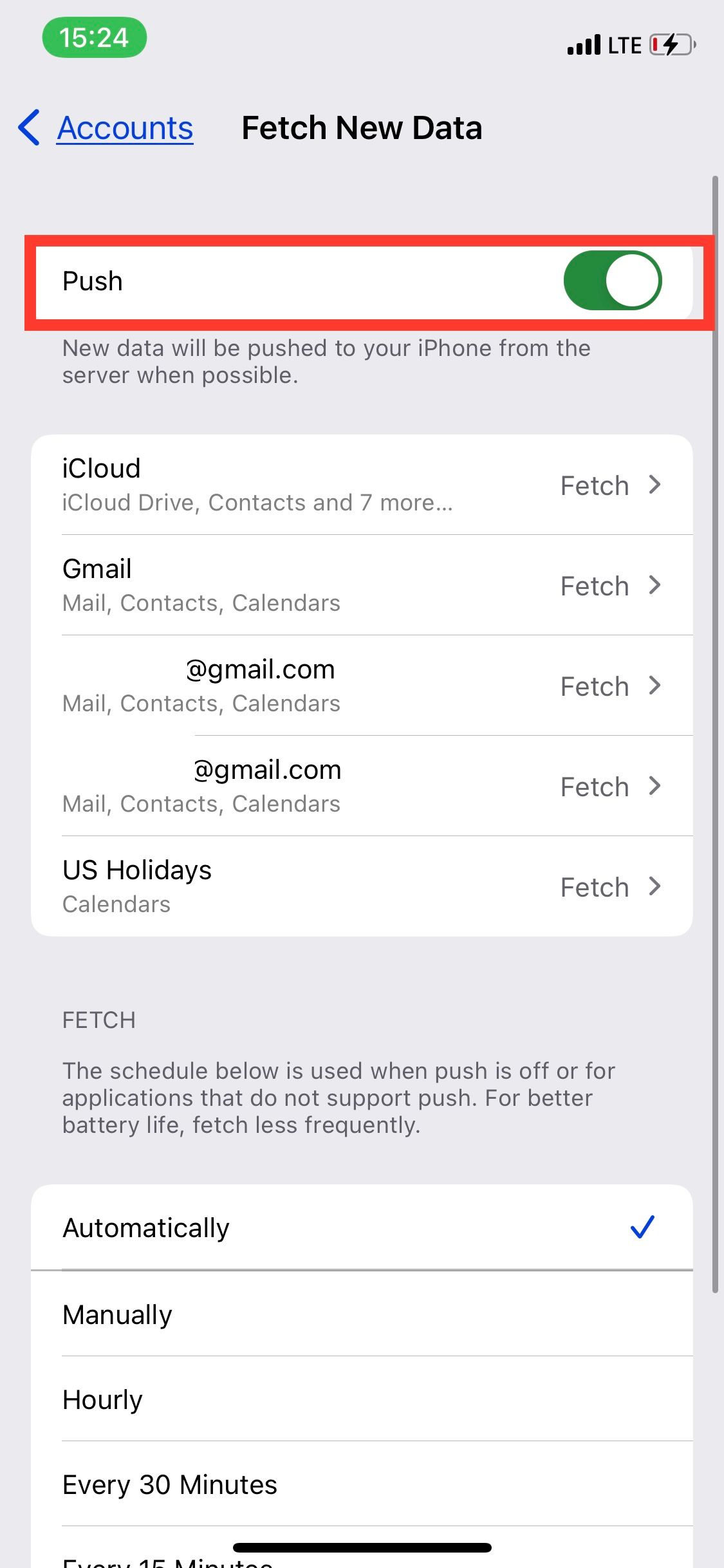
यदि आपको केवल एक विशिष्ट मेलबॉक्स से परेशानी है, तो इसे खाता सूची से टैप करें और अगले पृष्ठ पर मेनू से पुश का चयन करें। और उन खातों के लिए जो पुश विकल्प प्रदान नहीं करते हैं (जैसे कि जीमेल खाते), फ़ेच चुनें। इसके बाद, अकाउंट्स मेनू के नीचे फ़ेच शेड्यूल से अपडेट आवृत्ति का चयन करें। आप इसे यथासंभव त्वरित अद्यतन अंतराल - प्रत्येक 15 मिनट - पर सेट करना चाहते हैं। यदि आप अपना ईमेल और भी तेजी से अपडेट करना चाहते हैं, तो मेल ऐप को मैन्युअल रूप से रीफ्रेश करें।
5. मेल ऐप को हटाएं और पुनः इंस्टॉल करें
किसी भी संभावित इन-ऐप समस्या को रीसेट करने का एक निश्चित तरीका ऐप को ही हटाना और पुनः इंस्टॉल करना है। यह आपके द्वारा छेड़छाड़ की गई किसी भी सेटिंग को डिफ़ॉल्ट रूप से पुनर्स्थापित कर देगा और संभवतः आपके iPhone ईमेल अपडेट न होने की समस्या को ठीक कर देगा।
हालांकि मेल iPhone के स्टॉक ऐप पोर्टफोलियो का हिस्सा है, आप इसे किसी भी अन्य ऐप की तरह ही पुनः इंस्टॉल कर सकते हैं। इससे आपको वर्तमान सेटअप के साथ किसी भी समस्या से बचने के लिए, अपने ईमेल खातों को नए सिरे से सेट करना शुरू करने के लिए एक स्पष्ट स्लेट मिलनी चाहिए।
सेटिंग्स> जनरल> आईफोन स्टोरेज> मेल पर जाएं और मेल ऐप को हटाने के लिए डिलीट ऐप पर टैप करें।
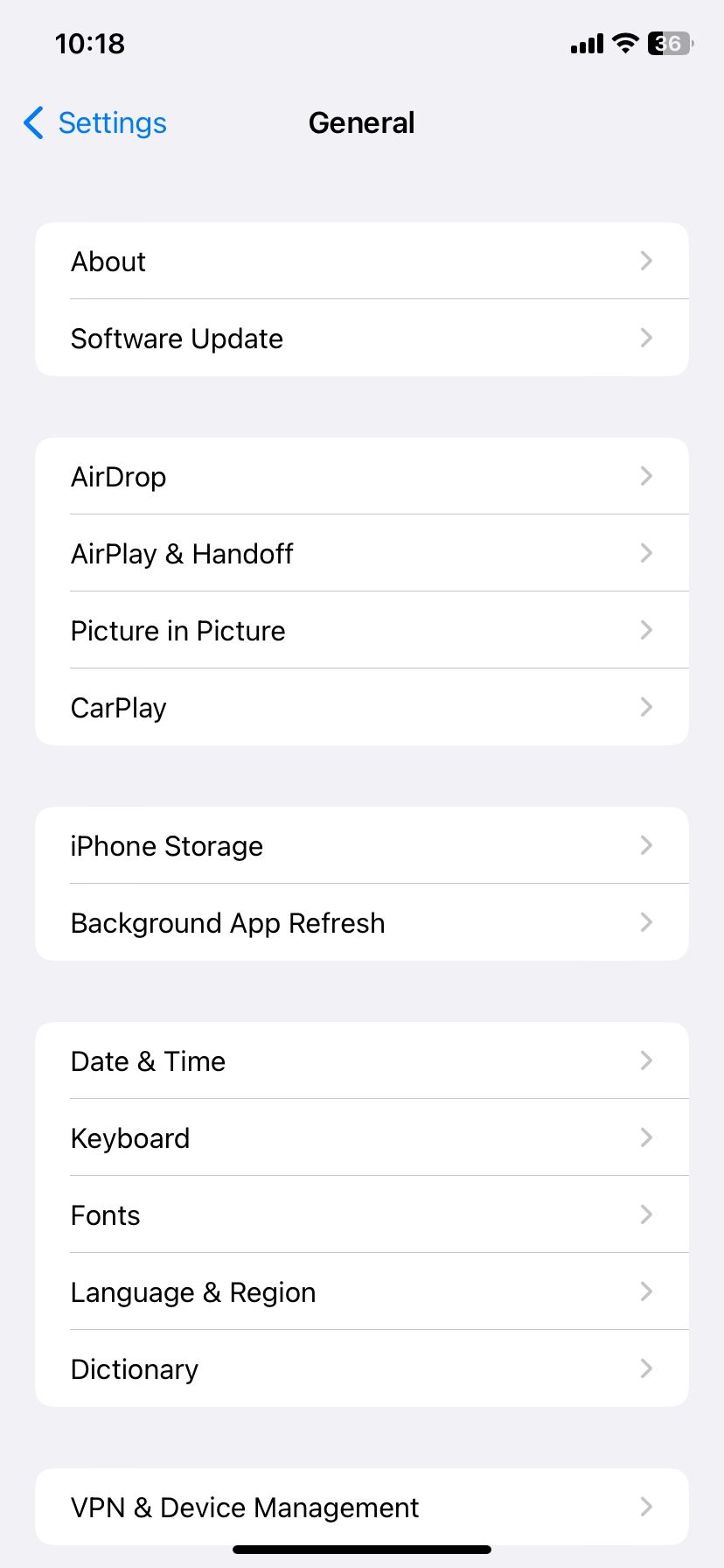
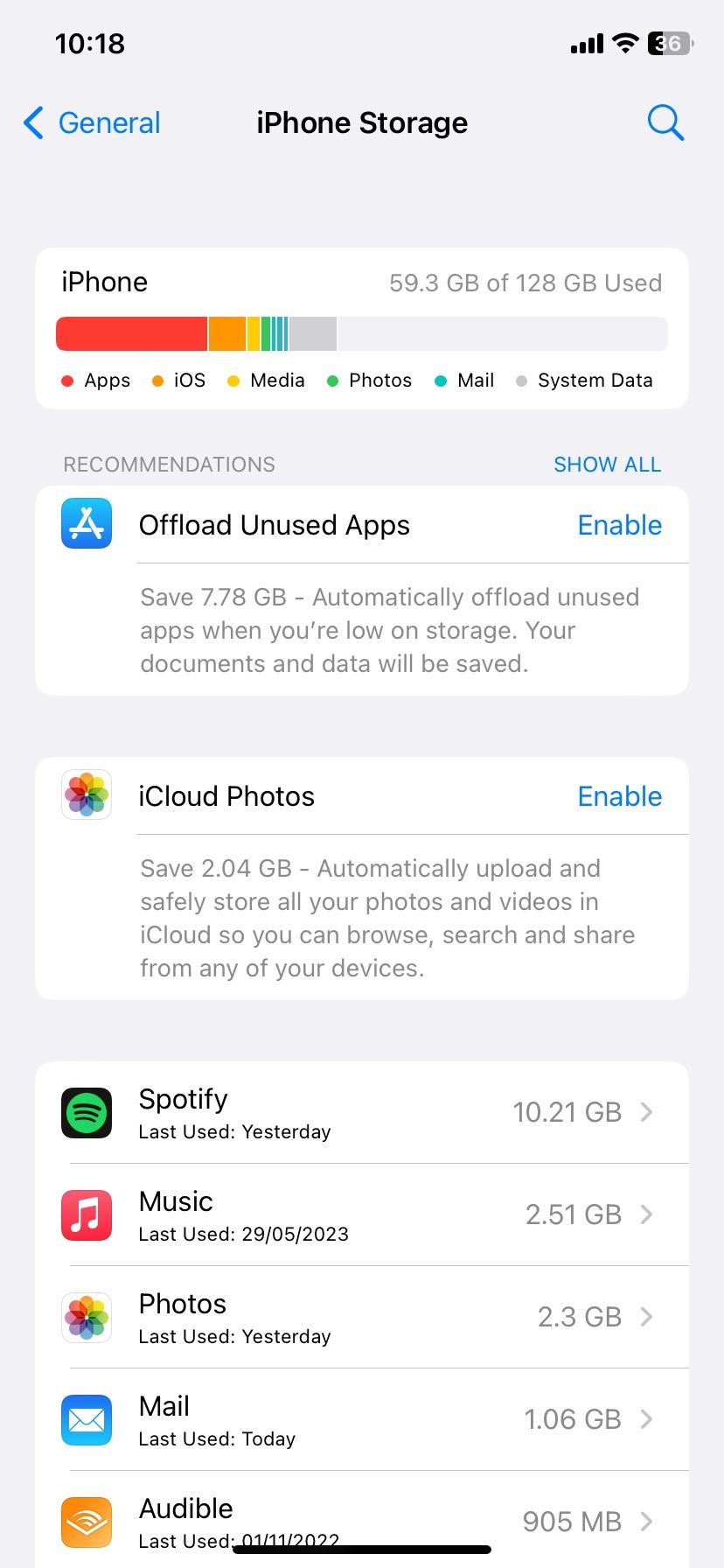
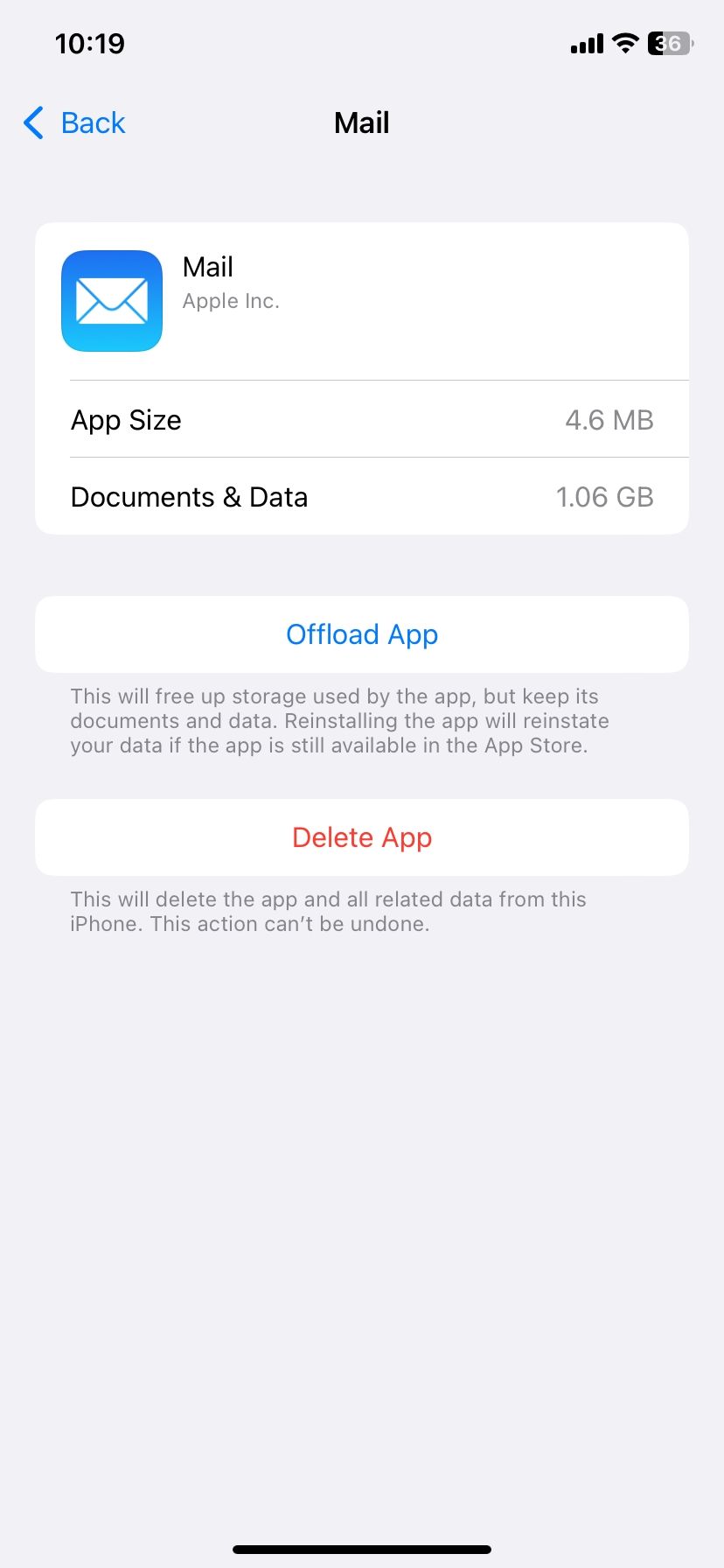
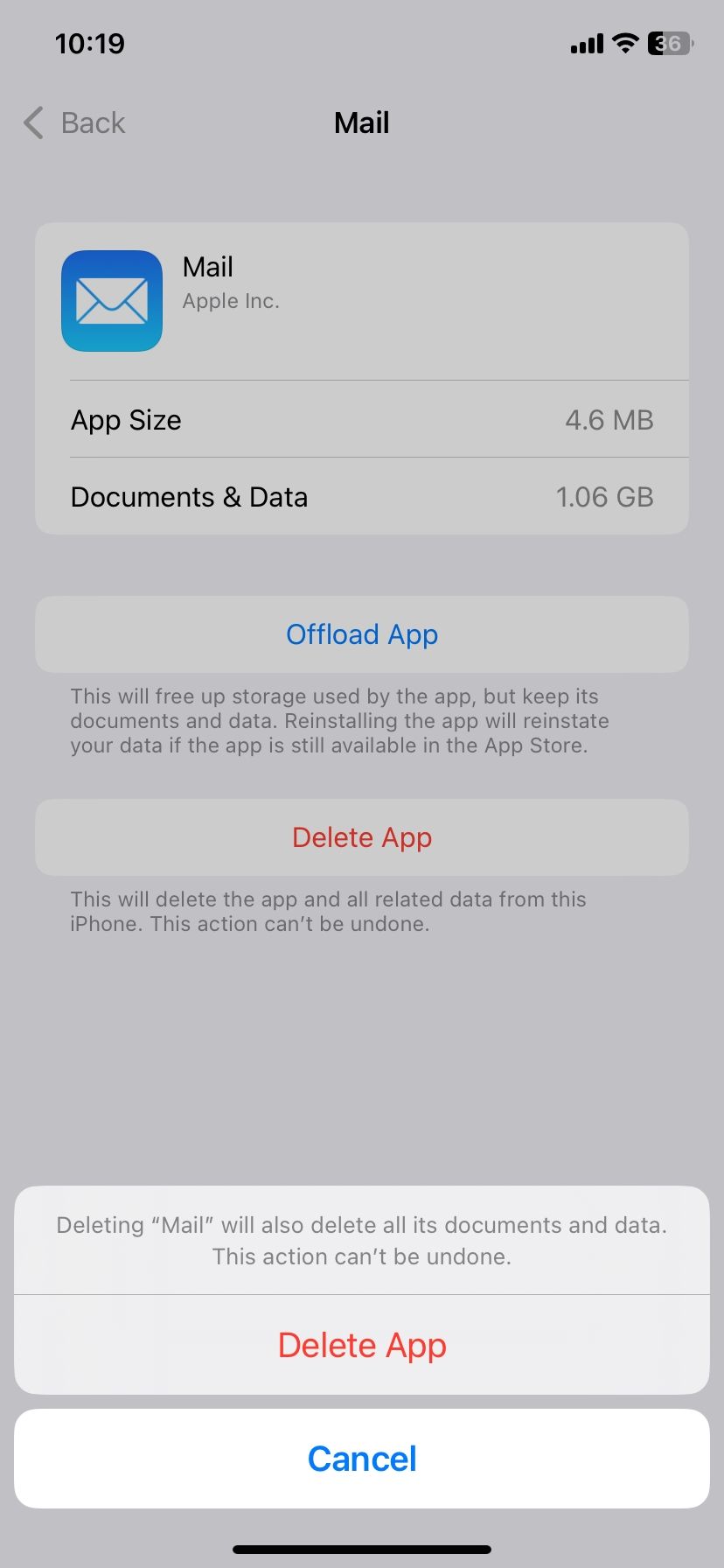
फिर, ऐप स्टोर से मेल ऐप को फिर से इंस्टॉल करें, इसे लॉन्च करें, और अपने ईमेल पते से साइन इन करें। आप सेटिंग्स > मेल > खाते > खाते जोड़ें में कोई भी अतिरिक्त खाता जोड़ सकते हैं।
डाउनलोड: मेल (निःशुल्क)
6. खाता हटाएं और दोबारा जोड़ें
अपडेट करने से इनकार करने वाले किसी भी समस्याग्रस्त खाते को हटाएं और दोबारा जोड़ें। इससे आपको दोषपूर्ण या दूषित कॉन्फ़िगरेशन के कारण होने वाली समस्याओं को ठीक करने में मदद मिलेगी।
ऐसा करने के लिए, सेटिंग्स > मेल > अकाउंट पर जाएं और दोषपूर्ण खाता चुनें। इसके बाद डिलीट अकाउंट पर टैप करें। जब यह पूरा हो जाए, तो खाता पृष्ठ पर वापस लौटें और खाता दोबारा जोड़ने के लिए खाता जोड़ें पर टैप करें।
एक बार जब आप साइन इन हो जाएं और अपने ईमेल देख सकें, तो नए ईमेल लोड करने के लिए मैन्युअल रीफ्रेश करें।
7. अपनी अधिसूचना सेटिंग्स जांचें
यदि समस्या यह है कि आपको ईमेल अपडेट के लिए सूचनाएं नहीं मिल रही हैं, तो आपको अपनी अधिसूचना सेटिंग्स जांचनी चाहिए। सेटिंग्स ऐप खोलें और नोटिफिकेशन > मेल पर जाएं। यदि नोटिफिकेशन की अनुमति दें को टॉगल किया गया है, तो इसे सक्षम करने के लिए टॉगल को टैप करें।
फिर, सुनिश्चित करें कि आपके इनबॉक्स में कोई नया ईमेल आने पर आपको सचेत करने के लिए अधिसूचना सेटिंग्स (अलर्ट, ध्वनि और बैज) सेट की गई हैं। आप इस अनुभाग में अन्य अधिसूचना सेटिंग्स को भी अनुकूलित कर सकते हैं।
यह भी महत्वपूर्ण है, व्यक्तिगत खातों के लिए अधिसूचना सेटिंग्स की जांच करने के लिए अधिसूचनाओं को अनुकूलित करें पर टैप करें ताकि यह सुनिश्चित हो सके कि वे आपकी पसंद के अनुसार सेट हैं।
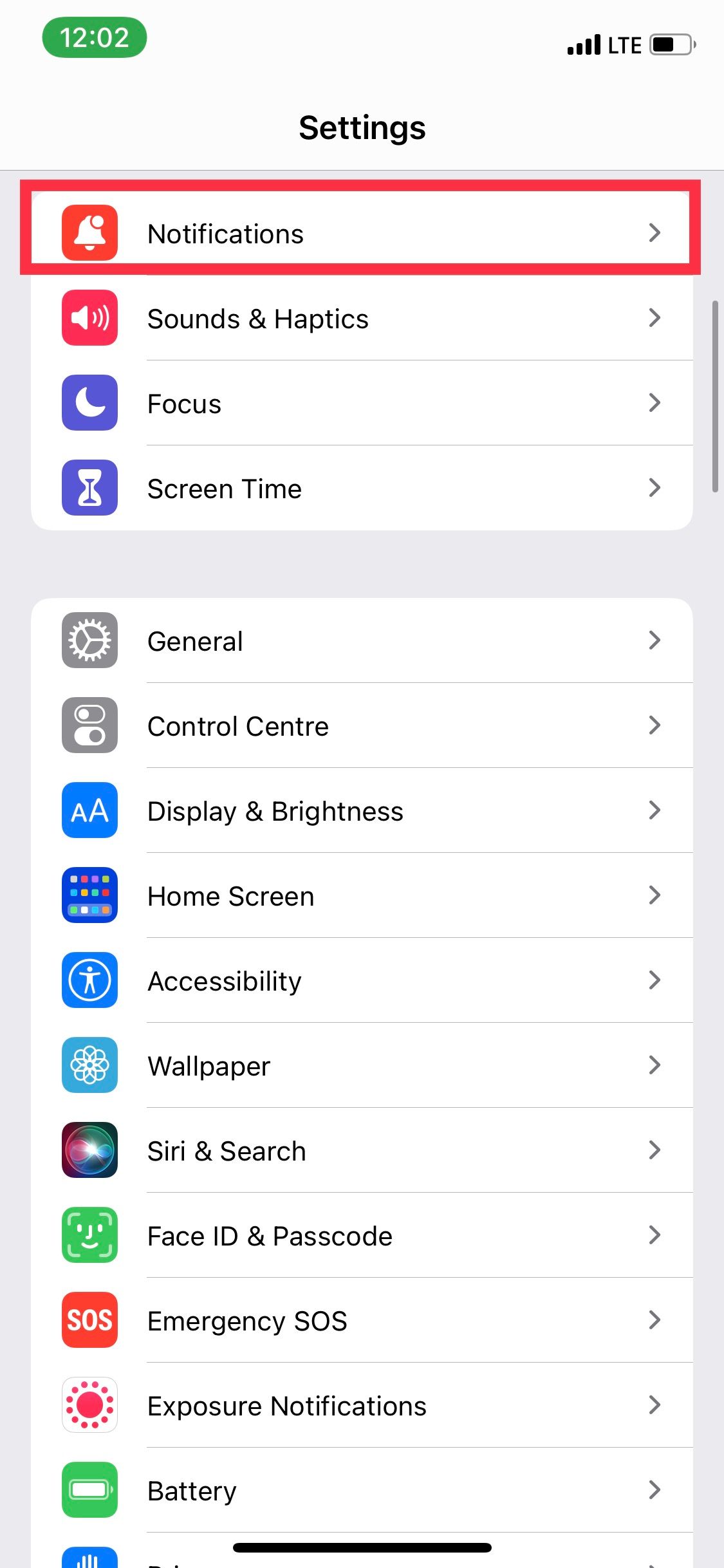
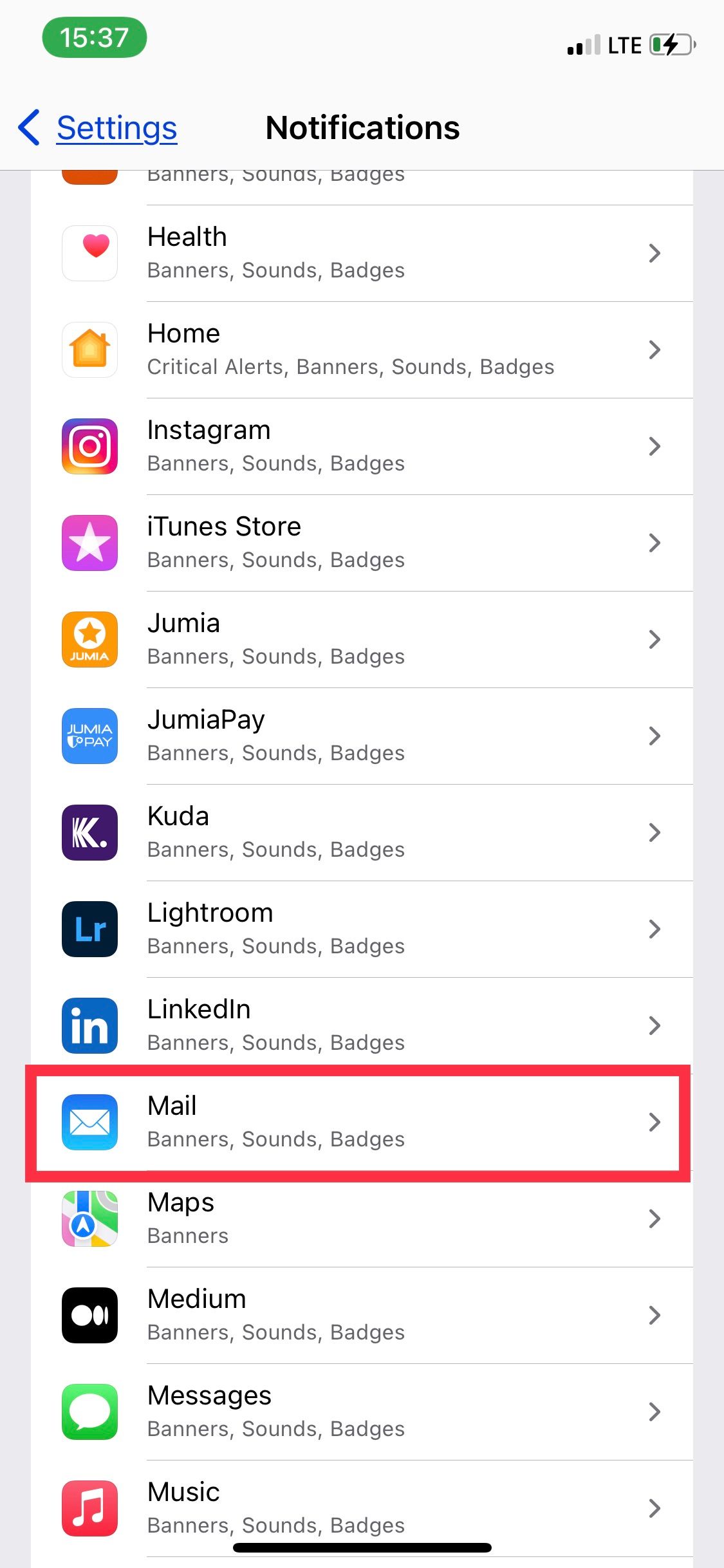
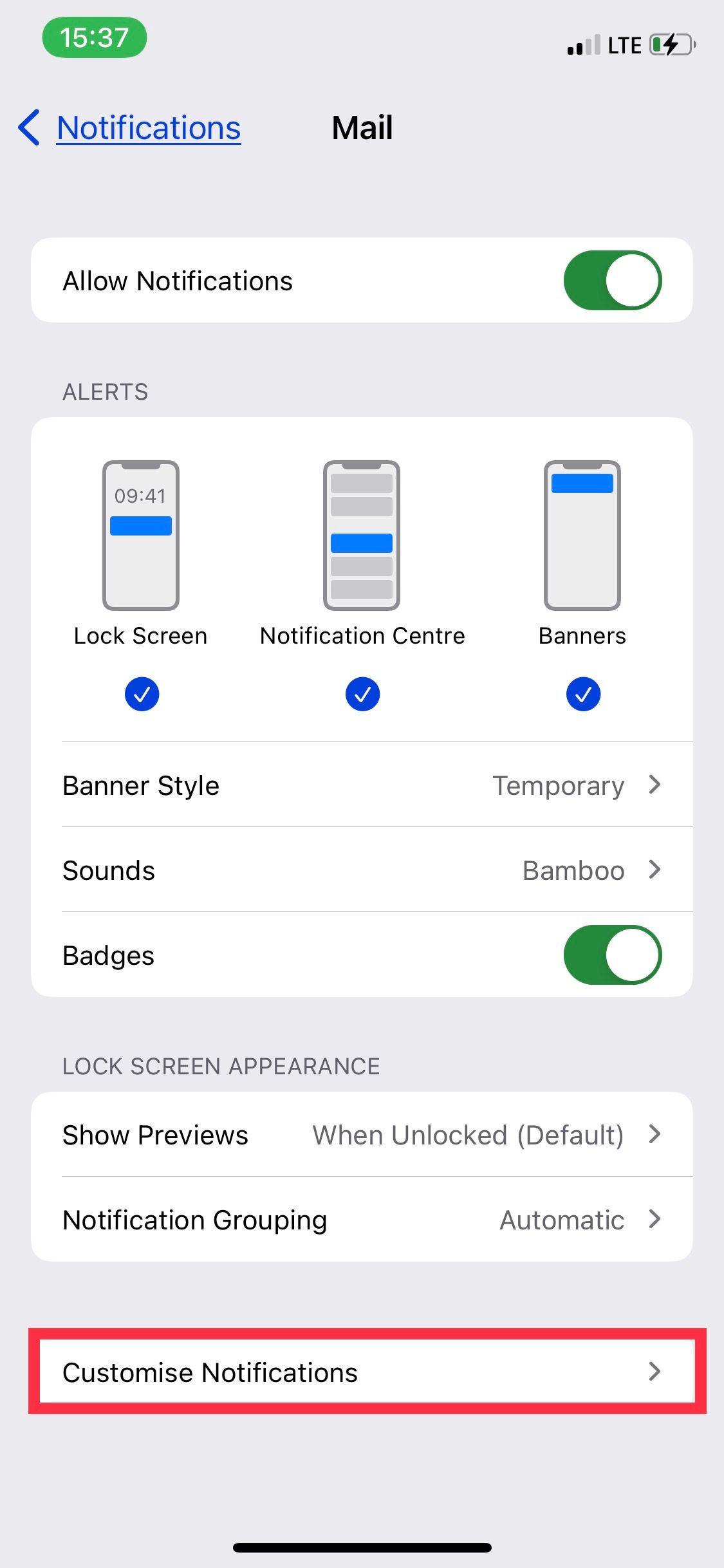
लेकिन iPhone पर सूचनाओं के साथ काम करना जटिल हो सकता है, यही कारण है कि आपको अपने iPhone पर ईमेल नहीं मिल रहे हैं। इसीलिए यदि आपको अपने iPhone पर कोई सूचना नहीं मिल रही है तो हमारे पास विभिन्न सुधारों पर एक समर्पित लेख है।
8. बैकग्राउंड ऐप रिफ्रेश सक्षम करें
एक अन्य संभावित समाधान बैकग्राउंड ऐप रिफ्रेश सक्षम करना है। यह सुविधा ऐप्स को नई सामग्री के साथ अपडेट करने की अनुमति देती है, तब भी जब आप उनका सक्रिय रूप से उपयोग नहीं कर रहे हों। बैकग्राउंड ऐप रिफ्रेश भी आपके मोबाइल डेटा उपयोग को कम करने के लिए एक उपयोगी सुविधा है, इसलिए यह एक जीत है।
बैकग्राउंड ऐप रिफ्रेश को सक्षम करने के लिए, सेटिंग्स> जनरल> बैकग्राउंड ऐप रिफ्रेश पर जाएं और इसके उपयोग के लिए अपनी पसंदीदा शर्तों का चयन करें - केवल वाई-फाई या वाई-फाई और मोबाइल डेटा।
9. सेल्युलर डेटा सेटिंग्स जांचें
कुछ लोग डेटा उपयोग को संरक्षित करने के लिए कुछ ऐप्स को सेल्युलर डेटा का उपयोग करने से प्रतिबंधित करते हैं। यदि आप देखते हैं कि जब आप सेल्युलर डेटा पर होते हैं तो आपका मेल ऐप अपडेट नहीं होता है, तो संभावना है कि आपने इसे अपने iPhone के मोबाइल बैंडविड्थ का उपयोग करने से अवरुद्ध कर दिया है।
सेटिंग को अक्षम करने के लिए, सेटिंग ऐप खोलें और मेनू से सेल्युलर/मोबाइल डेटा चुनें। फिर, ऐप सूची को तब तक नीचे स्क्रॉल करें जब तक आपको मेल ऐप न मिल जाए, और उसके बगल में स्विच चालू करें।
10. लो डेटा मोड को अक्षम करें
iOS में लो डेटा मोड है जो वाई-फाई और सेल्युलर नेटवर्क बैंडविड्थ को संरक्षित करता है। यदि आपने पहले इस सुविधा को सक्षम किया है, तो इसका कारण यह हो सकता है कि आपका iPhone मेल अपडेट नहीं हो रहा है, क्योंकि यह ऐप पर इंटरनेट गतिविधि को प्रतिबंधित कर सकता है।
मेल ऐप को पूर्ण इंटरनेट एक्सेस की अनुमति देने के लिए, आपको यह जांचना होगा कि आपने वाई-फाई और सेल्युलर डेटा दोनों के लिए लो डेटा मोड सक्षम नहीं किया है। वाई-फाई पर लो डेटा मोड को अक्षम करने के लिए, सेटिंग्स> वाई-फाई पर जाएं और सक्रिय वाई-फाई कनेक्शन के बगल में जानकारी आइकन पर टैप करें। इसके बाद, लो डेटा मोड के बगल में स्थित स्विच को बंद कर दें।
सेल्युलर डेटा पर लो डेटा मोड को अक्षम करने के लिए, सेटिंग्स > सेल्युलर > सेल्युलर डेटा विकल्प पर जाएं और लो डेटा मोड के बगल में स्थित स्विच को बंद कर दें।
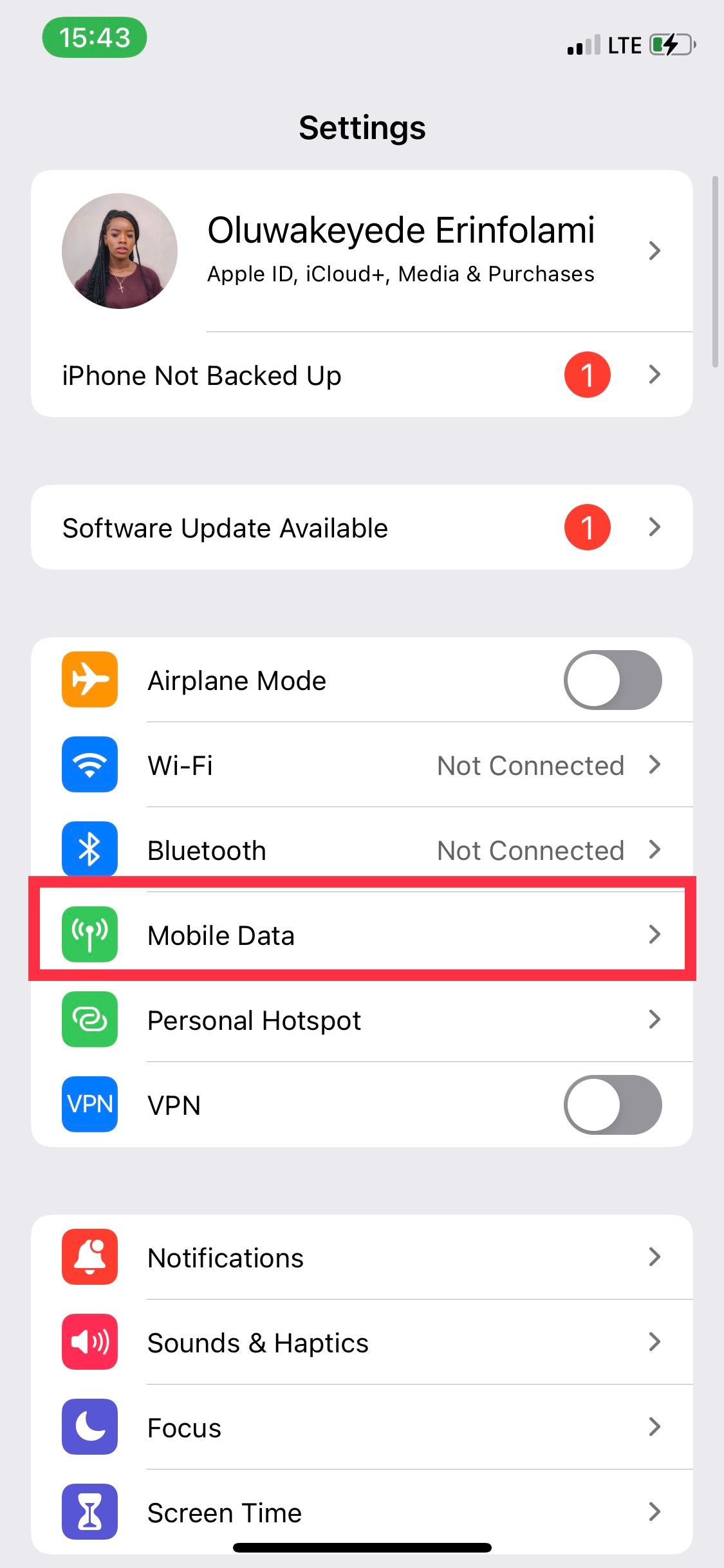
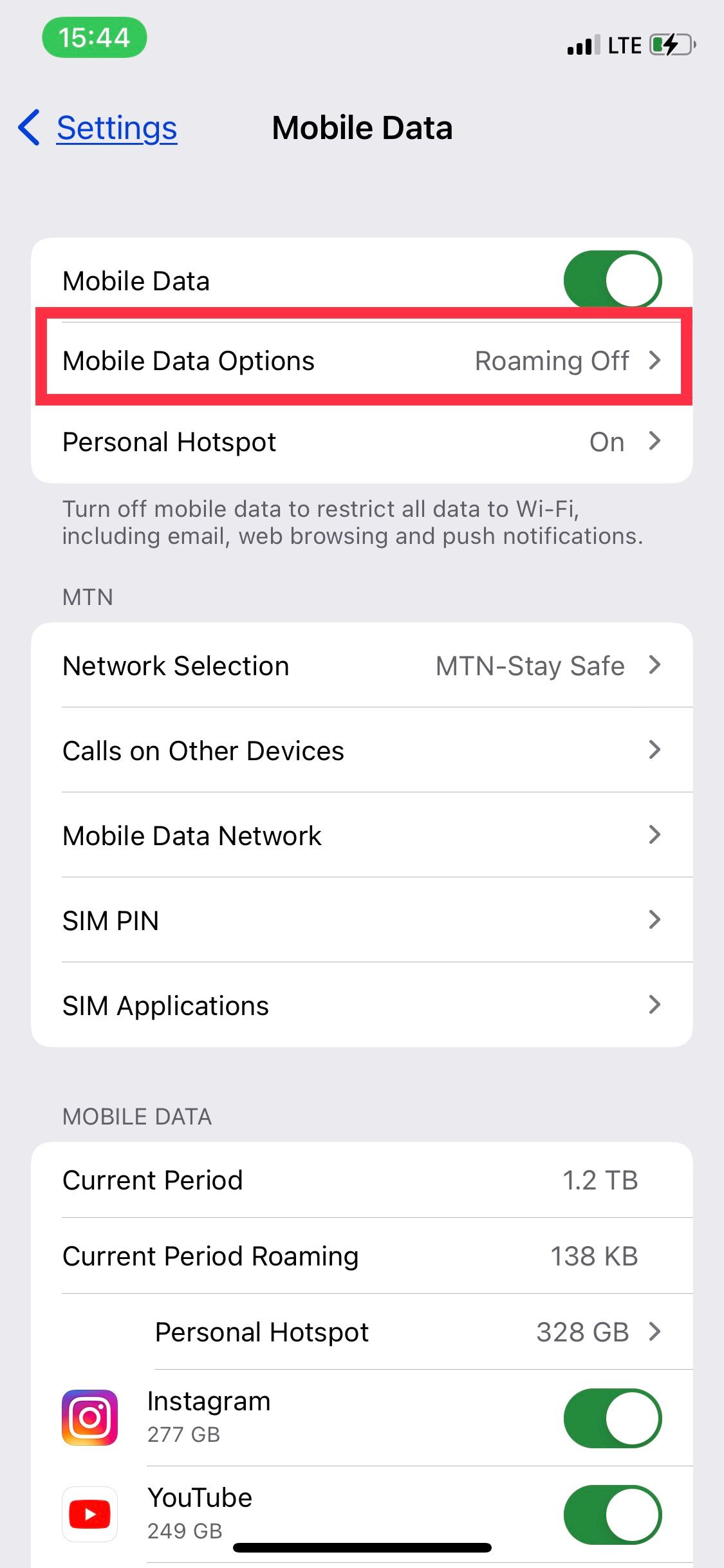
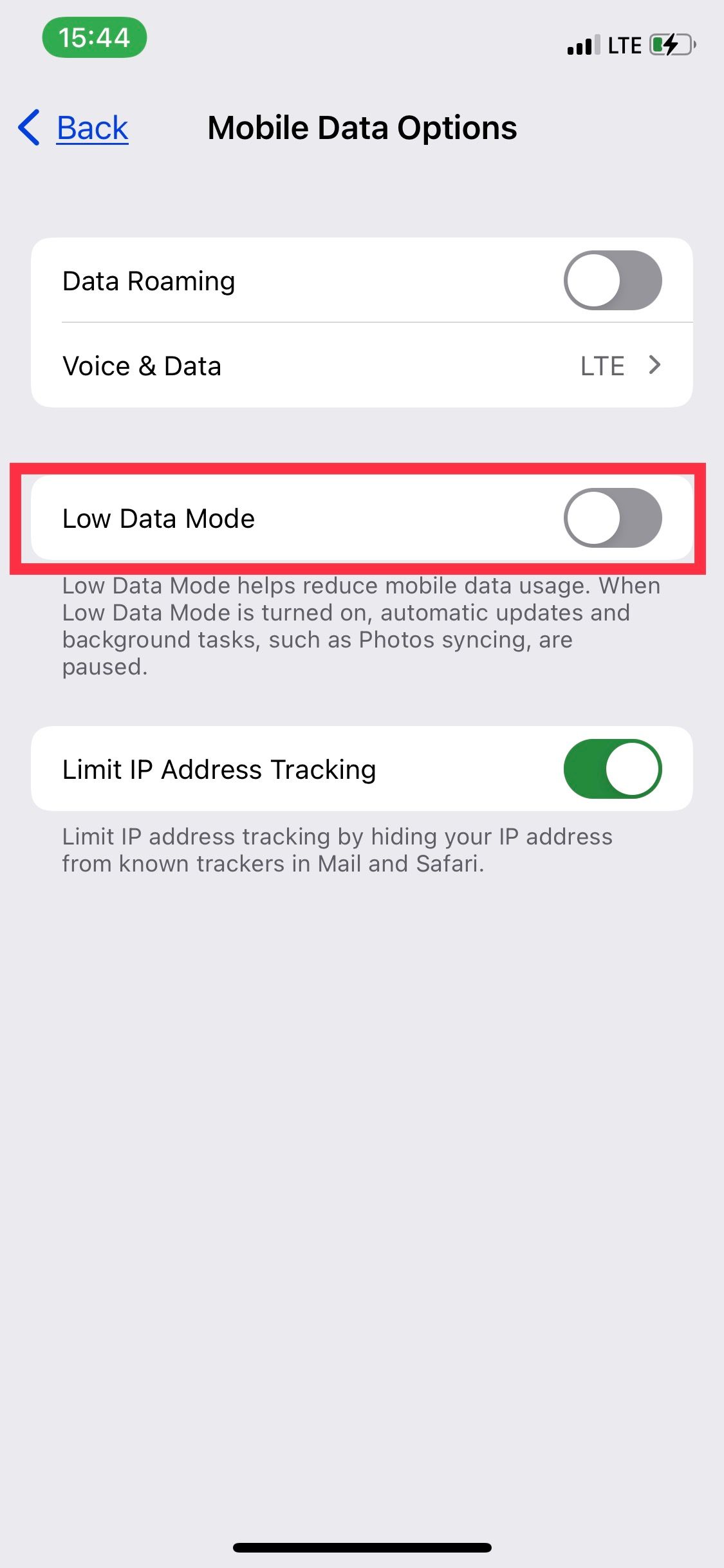
11. लो पावर मोड को अक्षम करें
एक अन्य सुविधा जो मेल ऐप पर इंटरनेट गतिविधि को प्रतिबंधित कर सकती है वह लो पावर मोड है, जो विभिन्न पृष्ठभूमि को सीमित करता है गतिविधियाँ, ताकि आप अपने iPhone की बैटरी बचा सकें। सुविधा को अक्षम करने के लिए, सेटिंग्स > बैटरी पर जाएं और लो पावर मोड स्विच को बंद करें।
12. अपने iPhone को पुनरारंभ करें
ऐप-विशिष्ट समस्याओं को हल करने के लिए एक अन्य विकल्प अपने iPhone को बंद करना और इसे पुनरारंभ करना है।
iPhone X और नए मॉडल पर, अपने साइड बटन और वॉल्यूम अप बटन को एक साथ दबाए रखें। फिर बिजली बंद करने के लिए स्लाइडर को दाईं ओर खींचें। लेकिन यदि आप पुराने iPhone का उपयोग करते हैं, तो बेझिझक यह जांचें कि अन्य मॉडलों पर अपने iPhone को कैसे पुनरारंभ करें।
आपका iPhone पूरी तरह से बंद हो जाने के बाद, इसे रीबूट करने के लिए साइड बटन दबाए रखें।
13. अपने iPhone को अपडेट करें
यदि अन्य सभी विफल हो जाते हैं, तो अपने iPhone को अपडेट करने का प्रयास करें। iPhone के सिस्टम सॉफ़्टवेयर में बग और गड़बड़ियों के कारण मेल ऐप आपके इनबॉक्स को अपडेट करने में असमर्थ हो सकता है। सेटिंग्स > सामान्य > सॉफ़्टवेयर अपडेट पर जाकर नवीनतम iOS संस्करण में अपडेट करें।
अपने iPhone पर अपडेट न होने वाले ईमेल को आसानी से ठीक करें
यदि मेल ऐप आपके मेलबॉक्स को अपडेट करने में विफल रहता है, तो यह संभवतः आपके नियंत्रण से परे किसी समस्या के कारण है। मदद के लिए बस अपने ईमेल सेवा प्रदाता से संपर्क करना बाकी है।
-
 क्या आपके स्मार्टफ़ोन को वास्तव में स्क्रीन प्रोटेक्टर की आवश्यकता है?स्मार्टफ़ोन महंगे हैं—आप 1,000 डॉलर या उससे अधिक खर्च नहीं करना चाहेंगे और अंत में स्क्रीन पर खरोंच आ जाएगी। बहुत से लोग अभी भी अपनी खरीदारी की सुरक्...सॉफ्टवेयर ट्यूटोरियल 2024-11-05 को प्रकाशित
क्या आपके स्मार्टफ़ोन को वास्तव में स्क्रीन प्रोटेक्टर की आवश्यकता है?स्मार्टफ़ोन महंगे हैं—आप 1,000 डॉलर या उससे अधिक खर्च नहीं करना चाहेंगे और अंत में स्क्रीन पर खरोंच आ जाएगी। बहुत से लोग अभी भी अपनी खरीदारी की सुरक्...सॉफ्टवेयर ट्यूटोरियल 2024-11-05 को प्रकाशित -
 विंडोज़ 11 में स्मार्ट ऐप कंट्रोल को कैसे सक्षम या अक्षम करेंक्या आपने कभी कोई ऐसा ऐप डाउनलोड किया है जो उसकी कीमत से ज्यादा परेशानी वाला था? हम सभी वहाँ रहे है। सौभाग्य से, विंडोज 11 में स्मार्ट ऐप कंट्रोल नामक...सॉफ्टवेयर ट्यूटोरियल 2024-11-05 को प्रकाशित
विंडोज़ 11 में स्मार्ट ऐप कंट्रोल को कैसे सक्षम या अक्षम करेंक्या आपने कभी कोई ऐसा ऐप डाउनलोड किया है जो उसकी कीमत से ज्यादा परेशानी वाला था? हम सभी वहाँ रहे है। सौभाग्य से, विंडोज 11 में स्मार्ट ऐप कंट्रोल नामक...सॉफ्टवेयर ट्यूटोरियल 2024-11-05 को प्रकाशित -
 जब Google मानचित्र काम नहीं कर रहा हो तो उसे कैसे ठीक करेंGoogle मानचित्र अक्सर एक विश्वसनीय यात्रा साथी होता है, फिर भी कभी-कभार होने वाली गड़बड़ियाँ हमें परेशान कर सकती हैं। सर्वर आउटेज, इंटरनेट कनेक्टिविट...सॉफ्टवेयर ट्यूटोरियल 2024-11-05 को प्रकाशित
जब Google मानचित्र काम नहीं कर रहा हो तो उसे कैसे ठीक करेंGoogle मानचित्र अक्सर एक विश्वसनीय यात्रा साथी होता है, फिर भी कभी-कभार होने वाली गड़बड़ियाँ हमें परेशान कर सकती हैं। सर्वर आउटेज, इंटरनेट कनेक्टिविट...सॉफ्टवेयर ट्यूटोरियल 2024-11-05 को प्रकाशित -
 विंडोज़ में हाइपर-वी को अक्षम करने के 4 तरीकेविधि 1: नियंत्रण कक्ष का उपयोग करना हाइपर-वी को अक्षम करने का सबसे सरल तरीका नियंत्रण कक्ष का उपयोग करना है। निम्नलिखित चरणों को दोहराएँ: चरण 1: Start...सॉफ्टवेयर ट्यूटोरियल 2024-11-05 को प्रकाशित
विंडोज़ में हाइपर-वी को अक्षम करने के 4 तरीकेविधि 1: नियंत्रण कक्ष का उपयोग करना हाइपर-वी को अक्षम करने का सबसे सरल तरीका नियंत्रण कक्ष का उपयोग करना है। निम्नलिखित चरणों को दोहराएँ: चरण 1: Start...सॉफ्टवेयर ट्यूटोरियल 2024-11-05 को प्रकाशित -
 Mac पर Safari के उच्च मेमोरी उपयोग को ठीक करने के 3 तरीकेबुनियादी सुधार अप्रासंगिक टैब बंद करें: उन टैब को बंद करें जिनका आप सफारी में अक्सर उपयोग नहीं करते हैं। प्रत्येक टैब आपके Mac की RAM का उपयोग करता है...सॉफ्टवेयर ट्यूटोरियल 2024-11-05 को प्रकाशित
Mac पर Safari के उच्च मेमोरी उपयोग को ठीक करने के 3 तरीकेबुनियादी सुधार अप्रासंगिक टैब बंद करें: उन टैब को बंद करें जिनका आप सफारी में अक्सर उपयोग नहीं करते हैं। प्रत्येक टैब आपके Mac की RAM का उपयोग करता है...सॉफ्टवेयर ट्यूटोरियल 2024-11-05 को प्रकाशित -
 हुई एक अप्रत्याशित त्रुटि को ठीक करें और रोबॉक्स को छोड़ना होगायदि आपको गेम खेलना पसंद है, तो आपको Roblox से परिचित होना चाहिए। यह एक बहुत ही लोकप्रिय गेमिंग प्लेटफॉर्म है। हालाँकि, कभी-कभी आपको इस समस्या का सामना...सॉफ्टवेयर ट्यूटोरियल 2024-11-05 को प्रकाशित
हुई एक अप्रत्याशित त्रुटि को ठीक करें और रोबॉक्स को छोड़ना होगायदि आपको गेम खेलना पसंद है, तो आपको Roblox से परिचित होना चाहिए। यह एक बहुत ही लोकप्रिय गेमिंग प्लेटफॉर्म है। हालाँकि, कभी-कभी आपको इस समस्या का सामना...सॉफ्टवेयर ट्यूटोरियल 2024-11-05 को प्रकाशित -
 आपके पुराने पीसी के प्रदर्शन को बढ़ाने के 5 पर्यावरण-अनुकूल तरीके1. थर्मल पेस्ट को साफ करें और दोबारा लगाएं समय के साथ, भले ही आपने पूर्व-निर्मित पीसी या लैपटॉप खरीदा हो या इसे स्वयं असेंबल किया हो, आपके एसओसी...सॉफ्टवेयर ट्यूटोरियल 2024-11-05 को प्रकाशित
आपके पुराने पीसी के प्रदर्शन को बढ़ाने के 5 पर्यावरण-अनुकूल तरीके1. थर्मल पेस्ट को साफ करें और दोबारा लगाएं समय के साथ, भले ही आपने पूर्व-निर्मित पीसी या लैपटॉप खरीदा हो या इसे स्वयं असेंबल किया हो, आपके एसओसी...सॉफ्टवेयर ट्यूटोरियल 2024-11-05 को प्रकाशित -
 विंडोज 11 में टास्कबार का रंग कैसे बदलेंटास्कबार का रंग बदलना डिजिटल कैनवास पर अपना स्पर्श जोड़ने का एक सरल लेकिन प्रभावी तरीका है। चाहे आप न्यूनतमवादी हों या बोल्ड स्टेटमेंट के प्रशंसक हों,...सॉफ्टवेयर ट्यूटोरियल 2024-11-05 को प्रकाशित
विंडोज 11 में टास्कबार का रंग कैसे बदलेंटास्कबार का रंग बदलना डिजिटल कैनवास पर अपना स्पर्श जोड़ने का एक सरल लेकिन प्रभावी तरीका है। चाहे आप न्यूनतमवादी हों या बोल्ड स्टेटमेंट के प्रशंसक हों,...सॉफ्टवेयर ट्यूटोरियल 2024-11-05 को प्रकाशित -
 IPhone और Android पर भेजे गए संदेश की ध्वनि को कैसे बंद करेंसूचनाएं और ध्वनियां आपको नए संदेशों के बारे में बताती हैं, लेकिन कुछ ध्वनियां, जैसे कि जब आप अपने फोन से कोई संदेश भेजते हैं, अनावश्यक हो सकती हैं। यद...सॉफ्टवेयर ट्यूटोरियल 2024-11-05 को प्रकाशित
IPhone और Android पर भेजे गए संदेश की ध्वनि को कैसे बंद करेंसूचनाएं और ध्वनियां आपको नए संदेशों के बारे में बताती हैं, लेकिन कुछ ध्वनियां, जैसे कि जब आप अपने फोन से कोई संदेश भेजते हैं, अनावश्यक हो सकती हैं। यद...सॉफ्टवेयर ट्यूटोरियल 2024-11-05 को प्रकाशित -
 iPhone या iPad गर्म हो रहा है? जानें कि इसे क्यों और कैसे ठीक करेंलेकिन छूने पर गर्म होने वाले उपकरण और अत्यधिक गर्म होने वाले उपकरण में अंतर होता है। हम कारणों का पता लगाएंगे और चर्चा करेंगे कि आपका iPhone क्यों गर...सॉफ्टवेयर ट्यूटोरियल 2024-11-05 को प्रकाशित
iPhone या iPad गर्म हो रहा है? जानें कि इसे क्यों और कैसे ठीक करेंलेकिन छूने पर गर्म होने वाले उपकरण और अत्यधिक गर्म होने वाले उपकरण में अंतर होता है। हम कारणों का पता लगाएंगे और चर्चा करेंगे कि आपका iPhone क्यों गर...सॉफ्टवेयर ट्यूटोरियल 2024-11-05 को प्रकाशित -
 विंडोज़ 11 पर काम न करने वाले डेस्कटॉप शॉर्टकट के लिए 4 समाधानबुनियादी सुधार: कंप्यूटर को पुनरारंभ करें: कभी-कभी, आपको केवल पुनरारंभ की आवश्यकता होती है क्योंकि यह समस्याग्रस्त प्रक्रियाओं को मजबूर करने के लिए प...सॉफ्टवेयर ट्यूटोरियल 2024-11-05 को प्रकाशित
विंडोज़ 11 पर काम न करने वाले डेस्कटॉप शॉर्टकट के लिए 4 समाधानबुनियादी सुधार: कंप्यूटर को पुनरारंभ करें: कभी-कभी, आपको केवल पुनरारंभ की आवश्यकता होती है क्योंकि यह समस्याग्रस्त प्रक्रियाओं को मजबूर करने के लिए प...सॉफ्टवेयर ट्यूटोरियल 2024-11-05 को प्रकाशित -
 विंडोज अपडेट त्रुटि 0x80070658 को कैसे ठीक करें: चरणबद्ध मार्गदर्शिकासर्वोत्तम कंप्यूटर प्रदर्शन सुनिश्चित करने के लिए, नवीनतम विंडोज अपडेट की समय पर स्थापना महत्वपूर्ण है। इस प्रक्रिया के दौरान उपयोगकर्ताओं को Windows ...सॉफ्टवेयर ट्यूटोरियल 2024-11-05 को प्रकाशित
विंडोज अपडेट त्रुटि 0x80070658 को कैसे ठीक करें: चरणबद्ध मार्गदर्शिकासर्वोत्तम कंप्यूटर प्रदर्शन सुनिश्चित करने के लिए, नवीनतम विंडोज अपडेट की समय पर स्थापना महत्वपूर्ण है। इस प्रक्रिया के दौरान उपयोगकर्ताओं को Windows ...सॉफ्टवेयर ट्यूटोरियल 2024-11-05 को प्रकाशित -
 एक्सेल डेटा का विश्लेषण करने के लिए AI का उपयोग कैसे करेंमाइक्रोसॉफ्ट के कोपायलट एआई को इसके प्रमुख अनुप्रयोगों के सूट में पेश किया गया है, जिसमें लंबे समय तक चलने वाला स्प्रेडशीट प्लेटफॉर्म एक्सेल भी शामिल ...सॉफ्टवेयर ट्यूटोरियल 2024-11-05 को प्रकाशित
एक्सेल डेटा का विश्लेषण करने के लिए AI का उपयोग कैसे करेंमाइक्रोसॉफ्ट के कोपायलट एआई को इसके प्रमुख अनुप्रयोगों के सूट में पेश किया गया है, जिसमें लंबे समय तक चलने वाला स्प्रेडशीट प्लेटफॉर्म एक्सेल भी शामिल ...सॉफ्टवेयर ट्यूटोरियल 2024-11-05 को प्रकाशित -
 फाइंड माई में दिखाई नहीं दे रहे एयरटैग को ठीक करने के 6 तरीकेआपकी कार की चाबियों को ट्रैक करने से लेकर आपके पालतू जानवरों पर नज़र रखने तक, Apple AirTags का उपयोग मामला विविध है। इन एयरटैग्स को फाइंड माई एप्लिकेश...सॉफ्टवेयर ट्यूटोरियल 2024-11-05 को प्रकाशित
फाइंड माई में दिखाई नहीं दे रहे एयरटैग को ठीक करने के 6 तरीकेआपकी कार की चाबियों को ट्रैक करने से लेकर आपके पालतू जानवरों पर नज़र रखने तक, Apple AirTags का उपयोग मामला विविध है। इन एयरटैग्स को फाइंड माई एप्लिकेश...सॉफ्टवेयर ट्यूटोरियल 2024-11-05 को प्रकाशित -
 Windows अद्यतन त्रुटि 0x800f0985: Windows 11 पर इसे कैसे ठीक करेंविंडोज़ अपडेट आवश्यक हैं, लेकिन कभी-कभी अपडेट प्रक्रिया के दौरान अपरिहार्य समस्याएं आ सकती हैं, जैसे विंडोज़ अपडेट त्रुटि 0x800f0985। यदि आपको ऐसी कोई...सॉफ्टवेयर ट्यूटोरियल 2024-11-05 को प्रकाशित
Windows अद्यतन त्रुटि 0x800f0985: Windows 11 पर इसे कैसे ठीक करेंविंडोज़ अपडेट आवश्यक हैं, लेकिन कभी-कभी अपडेट प्रक्रिया के दौरान अपरिहार्य समस्याएं आ सकती हैं, जैसे विंडोज़ अपडेट त्रुटि 0x800f0985। यदि आपको ऐसी कोई...सॉफ्टवेयर ट्यूटोरियल 2024-11-05 को प्रकाशित
चीनी भाषा का अध्ययन करें
- 1 आप चीनी भाषा में "चलना" कैसे कहते हैं? #का चीनी उच्चारण, #का चीनी सीखना
- 2 आप चीनी भाषा में "विमान ले लो" कैसे कहते हैं? #का चीनी उच्चारण, #का चीनी सीखना
- 3 आप चीनी भाषा में "ट्रेन ले लो" कैसे कहते हैं? #का चीनी उच्चारण, #का चीनी सीखना
- 4 आप चीनी भाषा में "बस ले लो" कैसे कहते हैं? #का चीनी उच्चारण, #का चीनी सीखना
- 5 चीनी भाषा में ड्राइव को क्या कहते हैं? #का चीनी उच्चारण, #का चीनी सीखना
- 6 तैराकी को चीनी भाषा में क्या कहते हैं? #का चीनी उच्चारण, #का चीनी सीखना
- 7 आप चीनी भाषा में साइकिल चलाने को क्या कहते हैं? #का चीनी उच्चारण, #का चीनी सीखना
- 8 आप चीनी भाषा में नमस्ते कैसे कहते हैं? 你好चीनी उच्चारण, 你好चीनी सीखना
- 9 आप चीनी भाषा में धन्यवाद कैसे कहते हैं? 谢谢चीनी उच्चारण, 谢谢चीनी सीखना
- 10 How to say goodbye in Chinese? 再见Chinese pronunciation, 再见Chinese learning

























