 मुखपृष्ठ > सॉफ्टवेयर ट्यूटोरियल > मैं अपने मैक पर विंडोज 11 चलाने के लिए इस ऐप का उपयोग करता हूं: यहां बताया गया है कि कैसे
मुखपृष्ठ > सॉफ्टवेयर ट्यूटोरियल > मैं अपने मैक पर विंडोज 11 चलाने के लिए इस ऐप का उपयोग करता हूं: यहां बताया गया है कि कैसे
मैं अपने मैक पर विंडोज 11 चलाने के लिए इस ऐप का उपयोग करता हूं: यहां बताया गया है कि कैसे
अपने दैनिक ड्राइवर के रूप में मैकबुक का उपयोग करने के बावजूद, मुझे कभी-कभी विंडोज़ का उपयोग करने की आवश्यकता होती है। इसके लिए मुझे अलग से लैपटॉप खरीदने की जरूरत नहीं है. इसके बजाय, मैं अपने मैक पर विंडोज 11 चलाने के लिए पैरेलल्स डेस्कटॉप का उपयोग करता हूं। मैं आपको नीचे यह करना सिखाऊंगा।
पैरेलल्स डेस्कटॉप कैसे काम करता है?
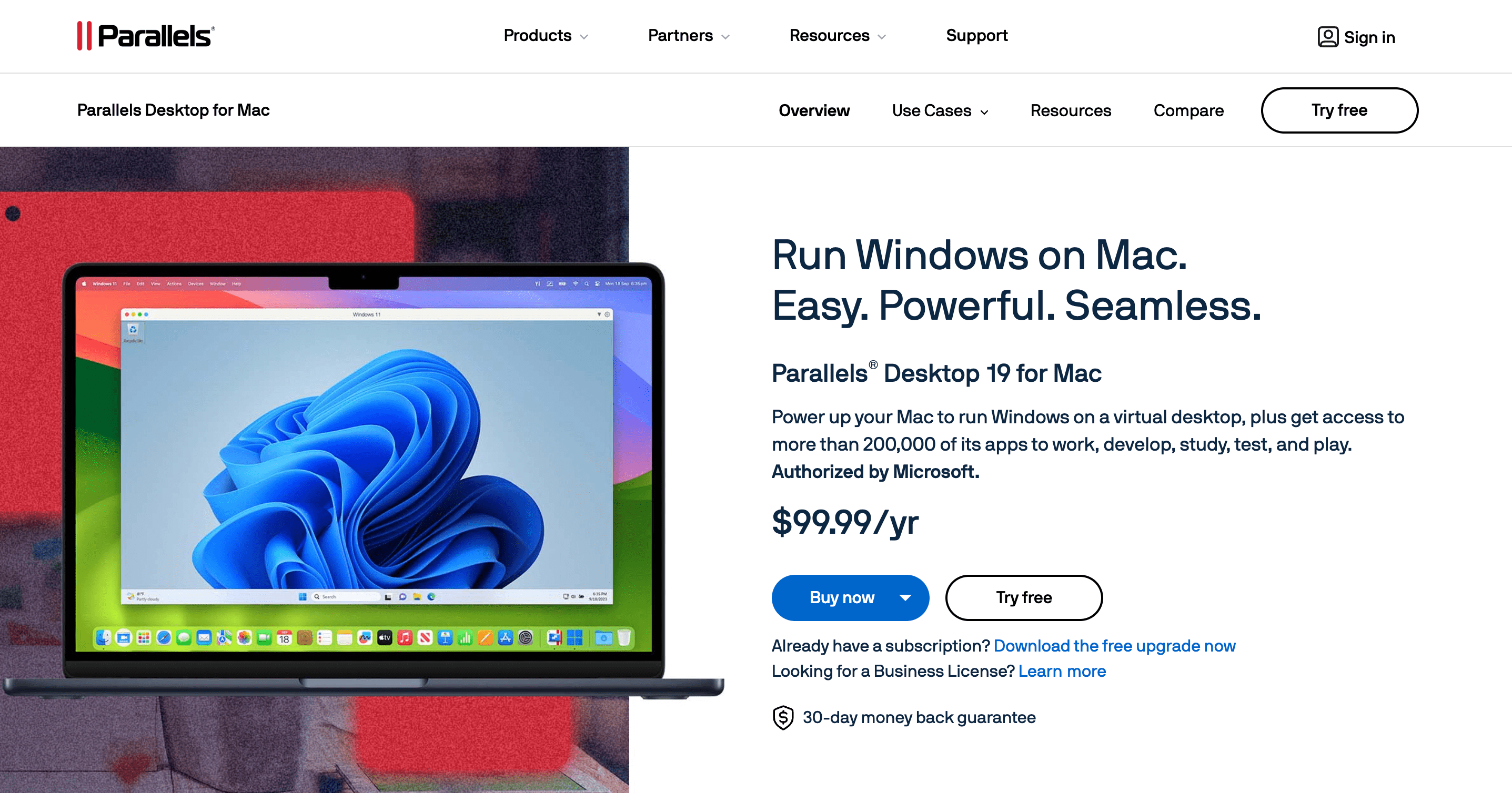
पैरेलल्स डेस्कटॉप एक वर्चुअलाइजेशन ऐप है। यह मौजूदा ऑपरेटिंग सिस्टम के अंदर विंडोज या लिनक्स जैसे दूसरे ऑपरेटिंग सिस्टम को चलाने के लिए सबसे अच्छे वर्चुअलाइजेशन प्लेटफार्मों में से एक है। ऐसा करने के लिए, पैरेलल्स एक तथाकथित वर्चुअल मशीन (वीएम) के साथ एक संपूर्ण कंप्यूटर सिस्टम का अनुकरण करता है।
वर्चुअलाइजेशन के लिए धन्यवाद, आप मैकओएस के साथ एक विंडो में विंडोज 11 चला सकते हैं (गति और बैटरी जीवन की कीमत पर) ). ध्यान रखें कि कई पीसी ऐप्स में एआरएम पर विंडोज के लिए मूल समर्थन नहीं है, स्नैपड्रैगन एक्स एलीट लैपटॉप और यहां तक कि ऐप्पल सिलिकॉन मैक जैसे एआरएम 64 उपकरणों के लिए संकलित विंडोज का एक संस्करण।
समानताएं के साथ विंडोज 11 वर्चुअलाइजेशन
&&&]पैरेलल्स डेस्कटॉप संस्करण 18 और बाद के संस्करण का उपयोग करके, आप कुछ ही क्लिक में अपने मैक पर विंडोज 11 को डाउनलोड, इंस्टॉल और कॉन्फ़िगर कर सकते हैं। पैरेलल्स एक वर्चुअल टीपीएम चिप और बिटलॉकर, सिक्योर बूट और विंडोज हैलो जैसी विंडोज़ सुविधाओं के लिए समर्थन भी प्रदान करता है। इन सुरक्षा सुविधाओं को प्राप्त करना मैक पर विंडोज़ स्थापित करने का एक कारण है।मैं माइक्रोसॉफ्ट के ऑपरेटिंग सिस्टम को चालू करने और चलाने के लिए पैरेलल्स का एक परीक्षण संस्करण और विंडोज 11 की एक गैर-सक्रिय प्रति का उपयोग करूंगा। मैक निःशुल्क। यदि आप तय करते हैं कि समाधान आपके लिए काम करता है, तो आप हमेशा पैरेलल्स के पूर्ण संस्करण में अपग्रेड कर सकते हैं और बाद में विंडोज लाइसेंस खरीद सकते हैं।चरण 1: पैरेलल्स डेस्कटॉप डाउनलोड करें
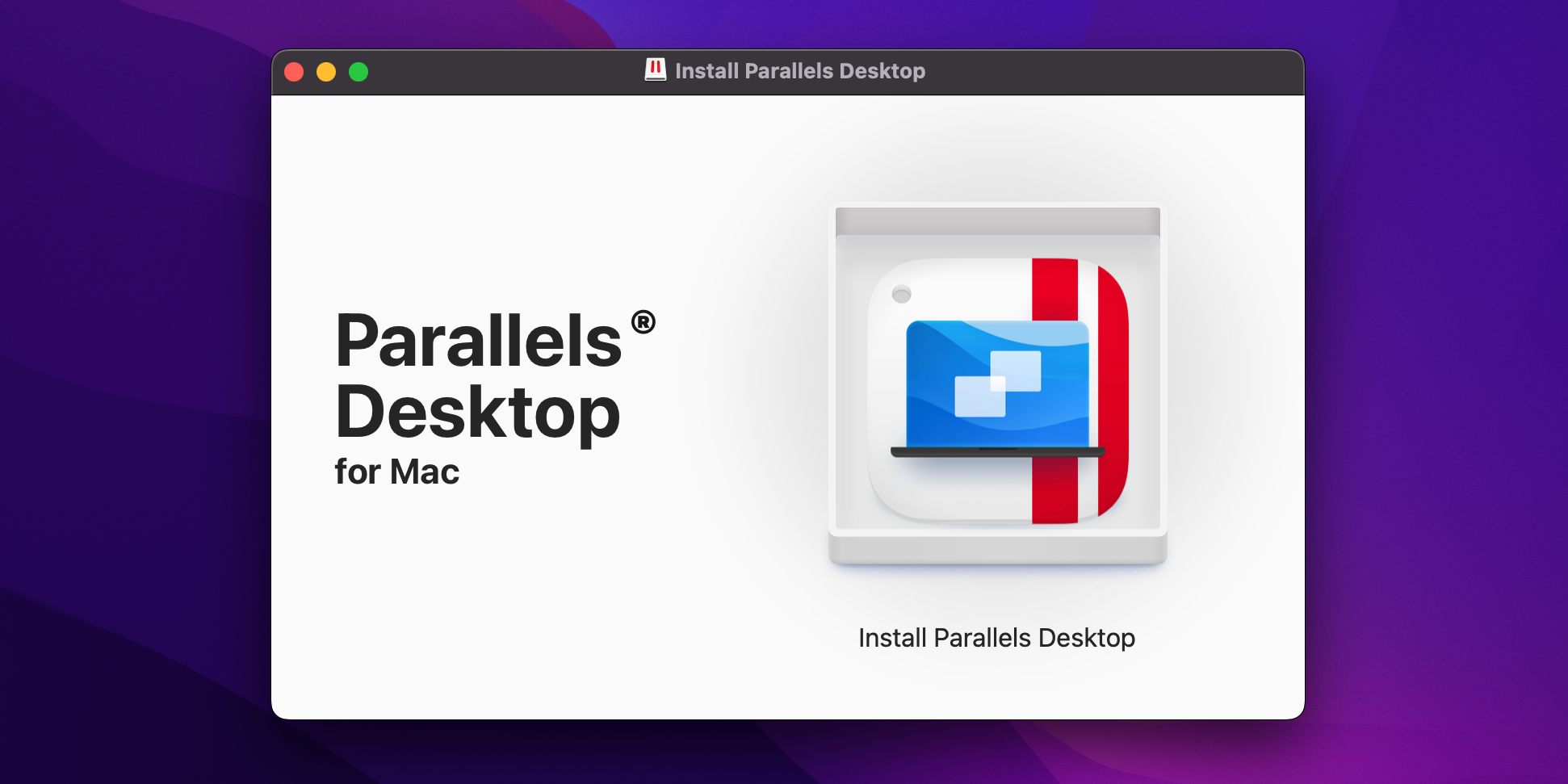 एक निःशुल्क प्राप्त करें पैरेलल्स डेस्कटॉप वेबसाइट पर जाकर macOS के लिए पैरेलल्स डेस्कटॉप का परीक्षण करें, फिर ट्राई फ्री बटन पर क्लिक करें। आप अपनी 14-दिवसीय परीक्षण अवधि के दौरान बिना किसी प्रतिबंध के पैरेलल्स सुविधाओं का उपयोग कर सकते हैं। इंस्टॉलर डाउनलोड होने के बाद, अपने डाउनलोड फ़ोल्डर से इंस्टॉल पैरेलल्स डेस्कटॉप डिस्क छवि खोलें। फ़ाइल आइकन पर कंट्रोल-क्लिक करें और संदर्भ मेनू से ओपन चुनें, फिर ओपन बटन पर क्लिक करके कार्रवाई की पुष्टि करें।
एक निःशुल्क प्राप्त करें पैरेलल्स डेस्कटॉप वेबसाइट पर जाकर macOS के लिए पैरेलल्स डेस्कटॉप का परीक्षण करें, फिर ट्राई फ्री बटन पर क्लिक करें। आप अपनी 14-दिवसीय परीक्षण अवधि के दौरान बिना किसी प्रतिबंध के पैरेलल्स सुविधाओं का उपयोग कर सकते हैं। इंस्टॉलर डाउनलोड होने के बाद, अपने डाउनलोड फ़ोल्डर से इंस्टॉल पैरेलल्स डेस्कटॉप डिस्क छवि खोलें। फ़ाइल आइकन पर कंट्रोल-क्लिक करें और संदर्भ मेनू से ओपन चुनें, फिर ओपन बटन पर क्लिक करके कार्रवाई की पुष्टि करें। डिस्क छवि माउंट होने के साथ, इंस्टॉलर में इंस्टॉल पैरेलल्स डेस्कटॉप बटन पर डबल-क्लिक करें। यदि आपको यह चेतावनी दिखाई देती है कि ऐप इंटरनेट से डाउनलोड किया गया है, तो जारी रखने के लिए ओपन पर क्लिक करें। पैरेलल्स को इंस्टाल करने के लिए, आपको डाउनलोड प्रक्रिया शुरू करने, अपनी पहचान सत्यापित करने और पैरेलल्स को अपने मैक तक पहुंचने की अनुमति देने के लिए शर्तों को स्वीकार करना होगा।
चरण 2: पैरेलल्स में विंडोज 11 स्थापित करें
लॉन्च पैरेलल्स और इंस्टालेशन असिस्टेंट को कार्यभार संभालना चाहिए। यदि यह दिखाई नहीं देता है, तो फ़ाइल मेनू पर क्लिक करें और एक नई वर्चुअल मशीन बनाने के लिए नया चुनें।
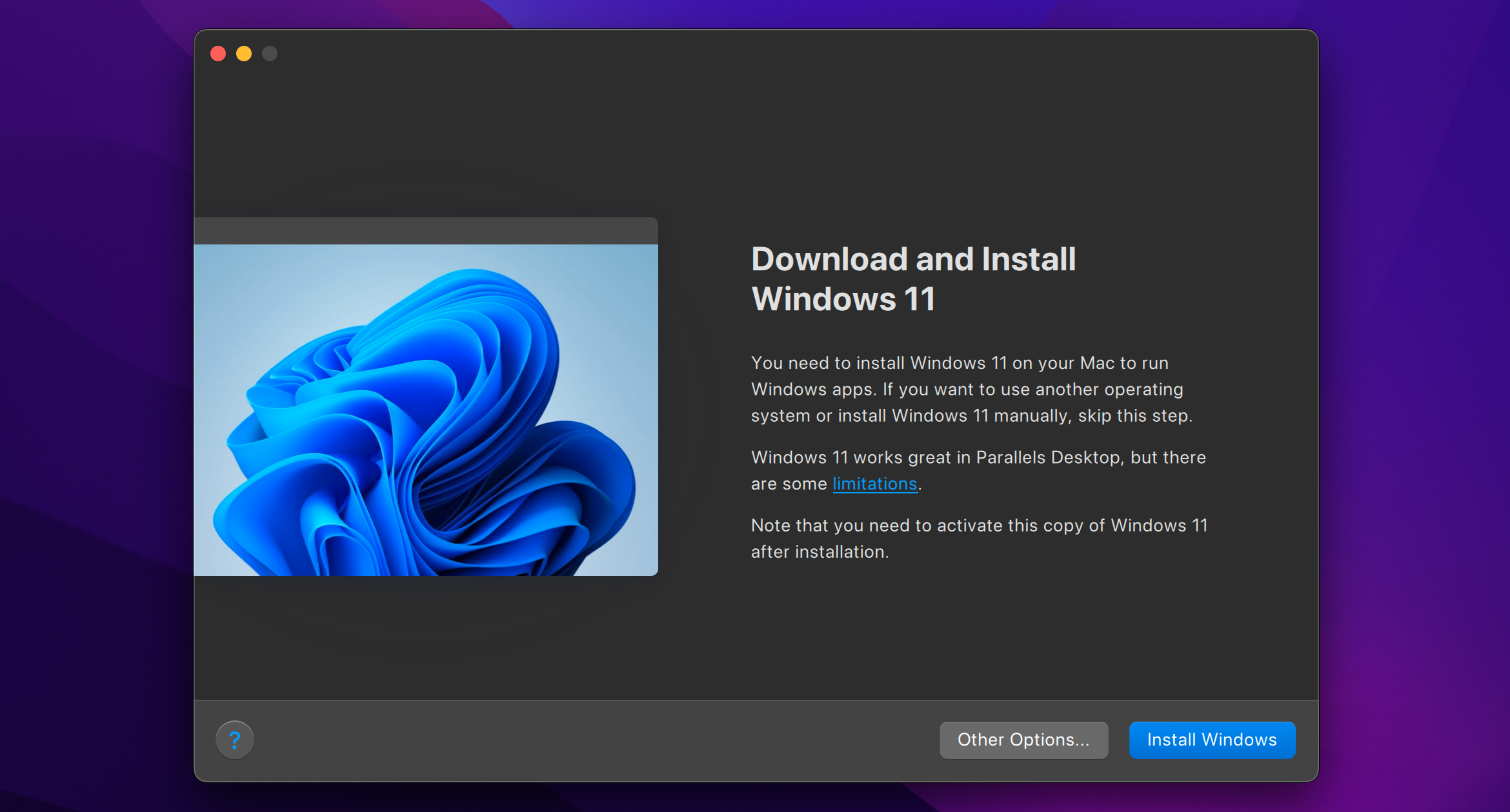 समानताएं आपको आईएसओ का उपयोग करके मैन्युअल रूप से विंडोज 11 स्थापित करने की अनुमति देती हैं। यदि आप वह मार्ग अपनाना चाहते हैं, तो Windows 11 ISO डाउनलोड करें, और फिर सेटअप स्क्रीन पर अन्य विकल्प बटन चुनें। लेकिन, इस गाइड में, हम पैरेलल्स को विंडोज़ डाउनलोड और इंस्टॉल करने देंगे, जो अधिक सुविधाजनक है। समानताएं का उपयोग करने के लिए, या डिफ़ॉल्ट उत्पादकता विकल्प के साथ जाने के लिए बस जारी रखें पर क्लिक करें। उसके बाद, पैरेलल्स डाउनलोड प्रक्रिया शुरू कर देगा।
समानताएं आपको आईएसओ का उपयोग करके मैन्युअल रूप से विंडोज 11 स्थापित करने की अनुमति देती हैं। यदि आप वह मार्ग अपनाना चाहते हैं, तो Windows 11 ISO डाउनलोड करें, और फिर सेटअप स्क्रीन पर अन्य विकल्प बटन चुनें। लेकिन, इस गाइड में, हम पैरेलल्स को विंडोज़ डाउनलोड और इंस्टॉल करने देंगे, जो अधिक सुविधाजनक है। समानताएं का उपयोग करने के लिए, या डिफ़ॉल्ट उत्पादकता विकल्प के साथ जाने के लिए बस जारी रखें पर क्लिक करें। उसके बाद, पैरेलल्स डाउनलोड प्रक्रिया शुरू कर देगा।
विंडोज 11 को इंस्टॉल करने में कुछ समय लग सकता है—धैर्य रखें क्योंकि पैरेलल्स आपके मैक पर विंडोज 11 को अनुकूलित करता है। प्रक्रिया के अंत में आपको "इंस्टॉलेशन पूर्ण" संदेश दिखाई देगा। उस समय, जारी रखने के लिए स्क्रीन पर क्लिक करें।
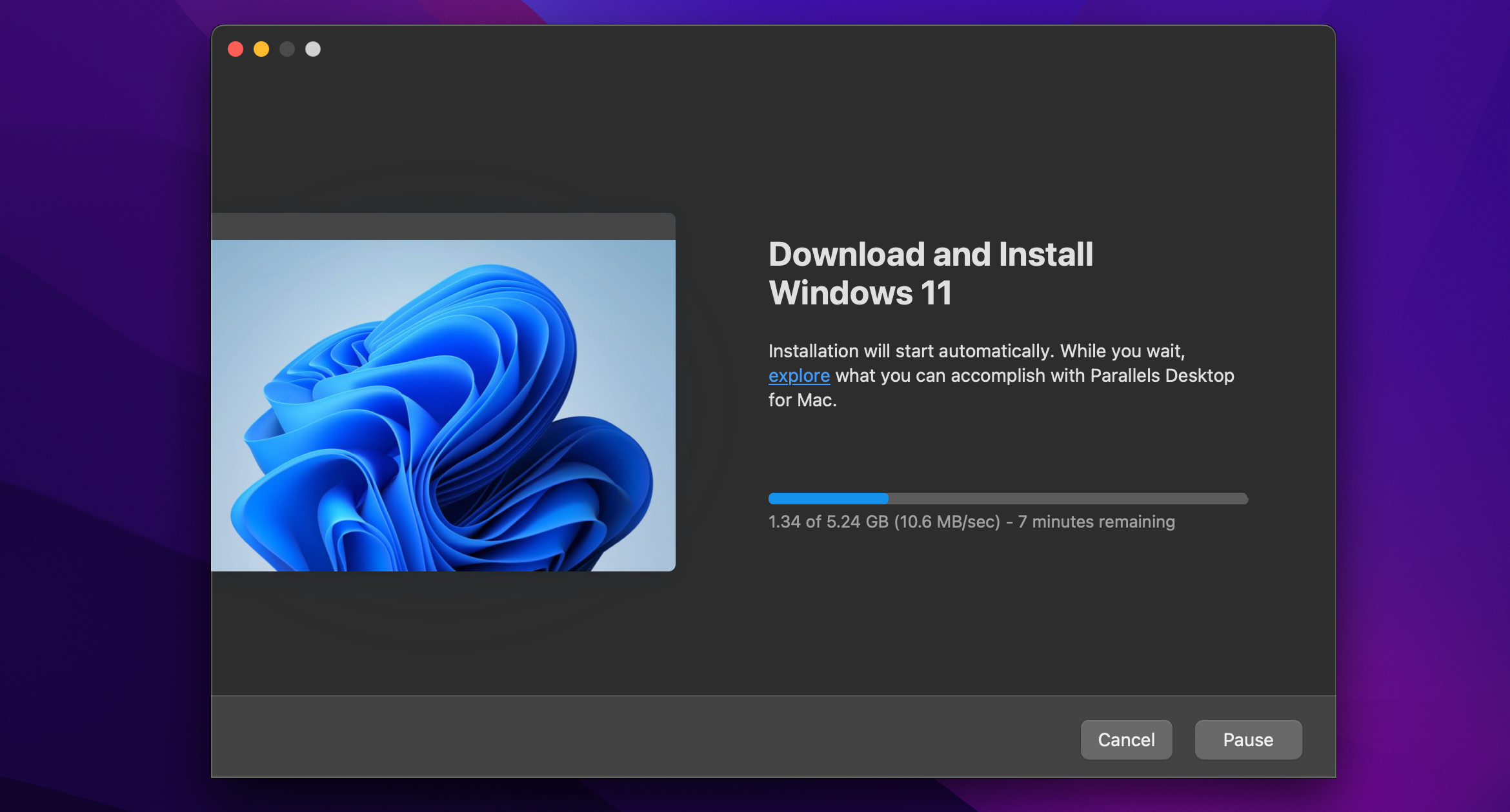 चरण 3: इंस्टॉलेशन पूरा करें आपको एक निःशुल्क पैरेलल्स खाता बनाने या किसी मौजूदा खाते में साइन इन करने के लिए कहा जाएगा। नया खाता बनाने के लिए मैं एक नया उपयोगकर्ता हूं या मौजूदा खाते में लॉग इन करने के लिए मेरे पास एक पासवर्ड है, का चयन करें।
चरण 3: इंस्टॉलेशन पूरा करें आपको एक निःशुल्क पैरेलल्स खाता बनाने या किसी मौजूदा खाते में साइन इन करने के लिए कहा जाएगा। नया खाता बनाने के लिए मैं एक नया उपयोगकर्ता हूं या मौजूदा खाते में लॉग इन करने के लिए मेरे पास एक पासवर्ड है, का चयन करें।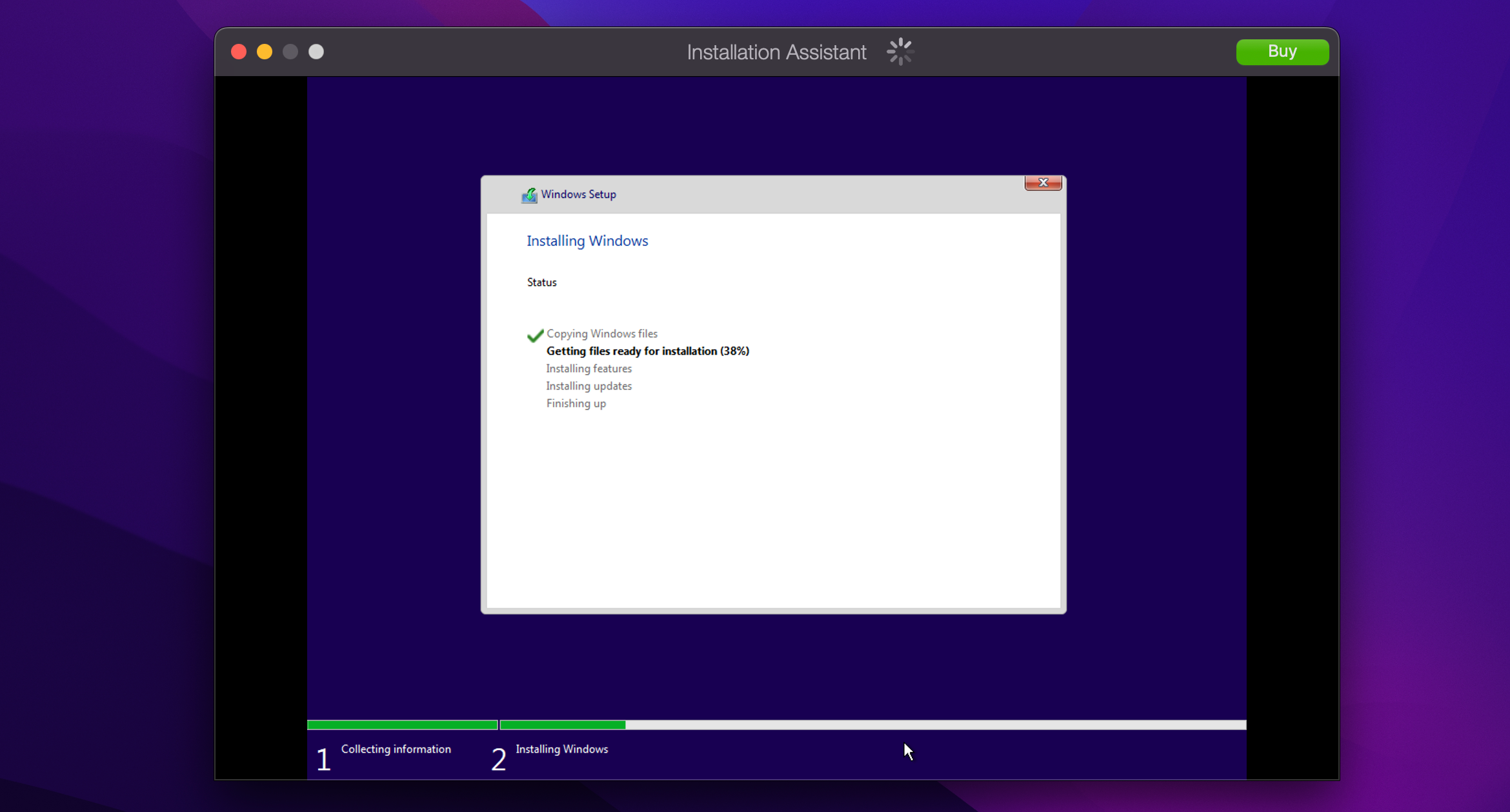
आप Apple के साथ साइन इन कर सकते हैं और अपना वास्तविक ईमेल पता साझा करने से बच सकते हैं। पैरेलल्स डेस्कटॉप में बिना किसी सीमा के 14 दिन का निःशुल्क परीक्षण शामिल है। एक बार इसकी समय सीमा समाप्त हो जाने पर, आपको पैरेलल्स वेबसाइट से लाइसेंस खरीदना होगा। .
अब आपको macOS विंडो में विंडोज 11 डेस्कटॉप पर पहुंचना चाहिए। सब कुछ इंस्टॉल और सही ढंग से सेट अप करने पर, आप macOS के साथ-साथ अपने पसंदीदा विंडोज़ ऐप्स और गेम चला सकते हैं! आप विंडोज 11 मेनू बार में एक्शन पर क्लिक करके और शटडाउन का चयन करके किसी भी समय वीएम को बंद कर सकते हैं। फिर आप वहां से विंडोज 11 को सुरक्षित रूप से छोड़ सकते हैं। भंडारण स्थान, सामग्री निर्माण, प्रस्तुति के लिए कंप्यूटर सेटिंग्स का अनुकूलन, और बहुत कुछ। उन्हें प्राप्त करने के लिए, पैरेलल्स डेस्कटॉप लॉन्च करें, मेनू बार से पैरेलल्स डेस्कटॉप पर क्लिक करें, मैक के लिए पैरेलल्स टूलबॉक्स इंस्टॉल करें का चयन करें और फिर अभी इंस्टॉल करें पर क्लिक करें।
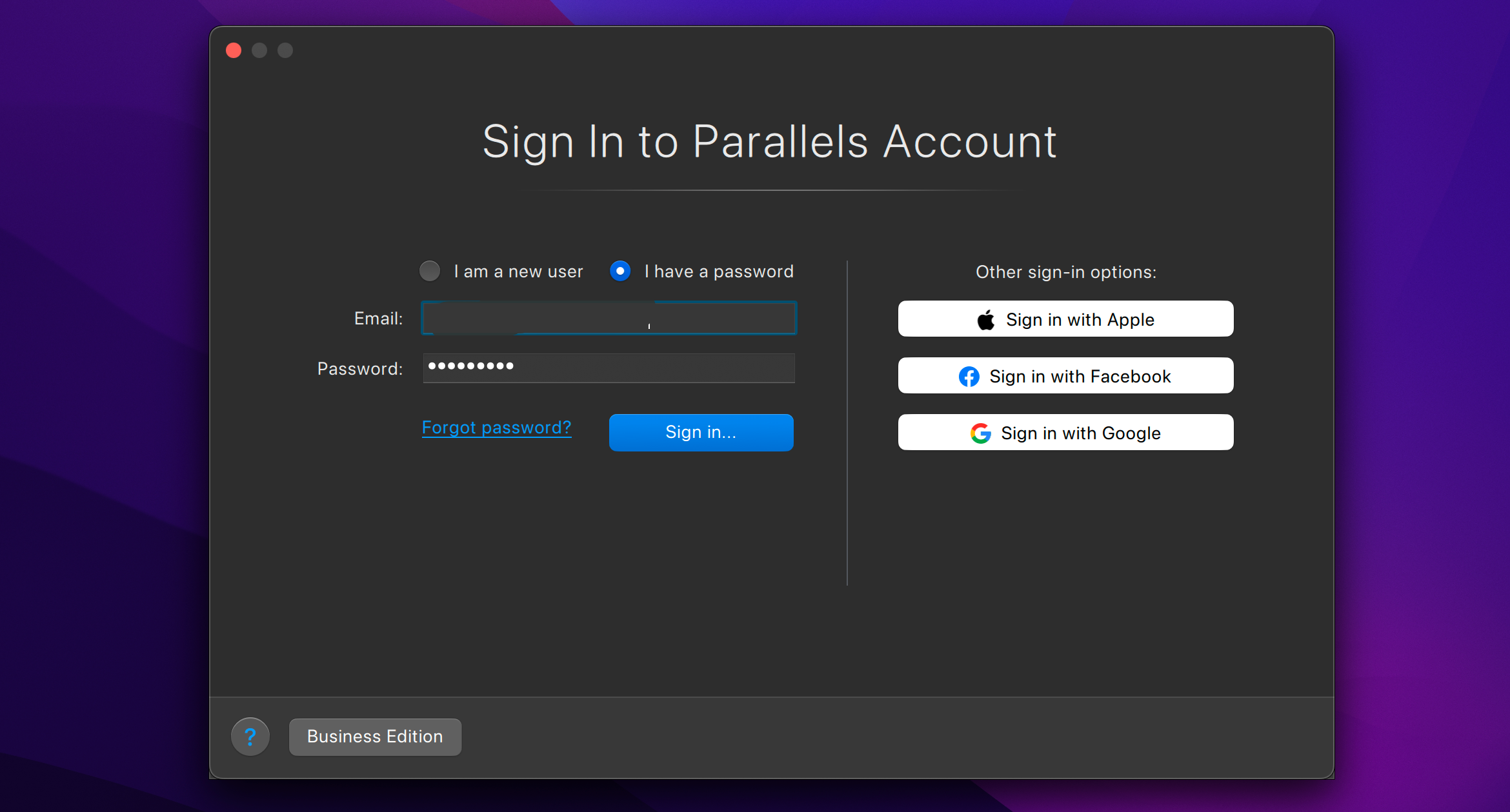
अब आप पैरेलल्स टूलबॉक्स में विभिन्न ऐप्स तक पहुंच सकते हैं। शीर्ष-दाएं कोने में macOS मेनू बार। वास्तविक पीसी की तरह, माइक्रोसॉफ्ट स्टोर या डेवलपर्स की वेबसाइटों के माध्यम से तृतीय-पक्ष विंडोज़ ऐप्स प्राप्त कर सकते हैं। पैरेलल्स डेस्कटॉप आपको मैकओएस फाइंडर से सीधे डाउनलोड किए गए विंडोज ऐप इंस्टॉलर को खोलने की भी अनुमति देता है, और यह काम करेगा और सही काम करेगा।
प्रेरणा के लिए, हमारे पास आवश्यक विंडोज ऐप्स की हमारी सूची देखें कोई भी नया पीसी।
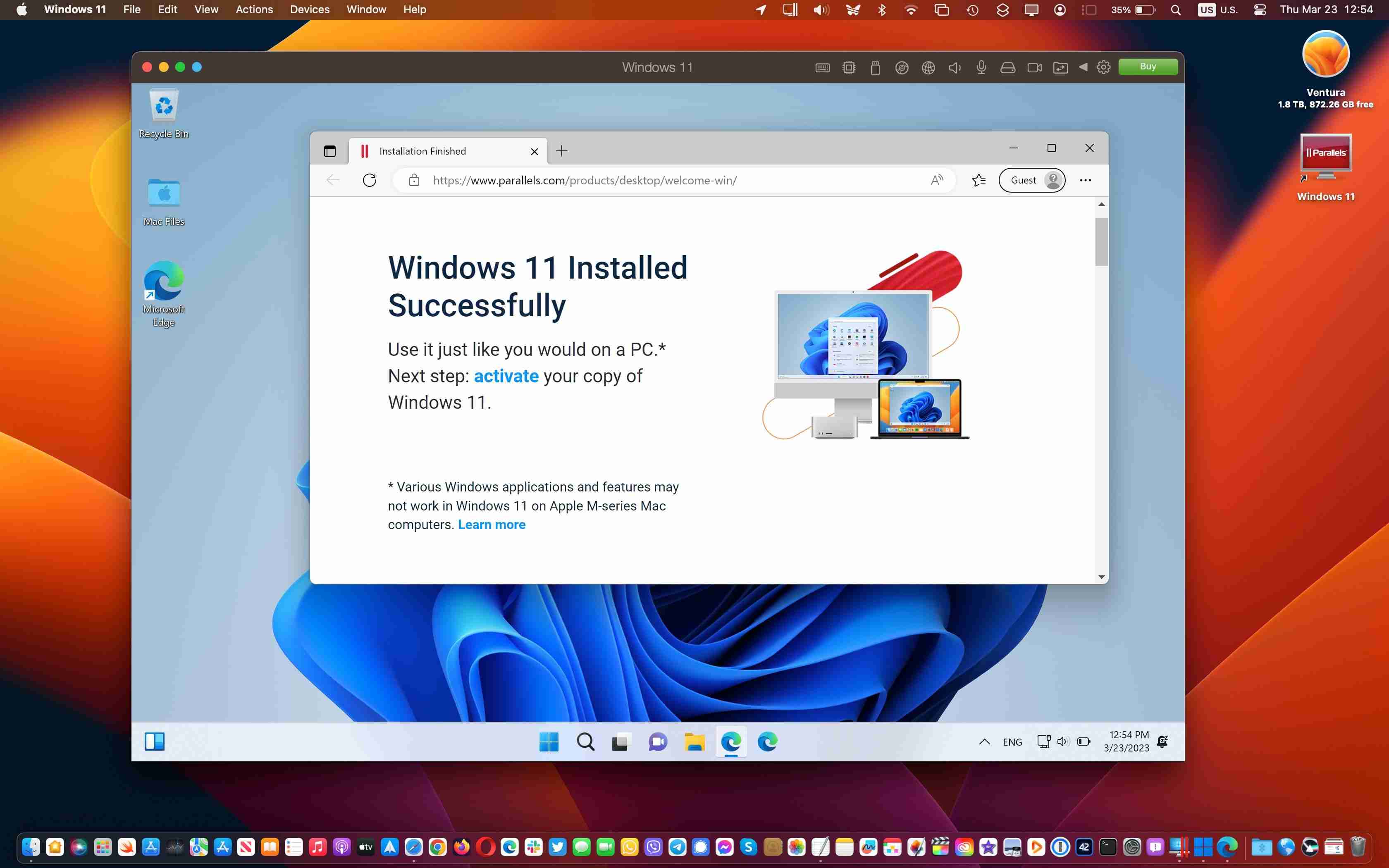 चरण 5. अपनी विंडोज 11 वर्चुअल मशीन को अनुकूलित करें
चरण 5. अपनी विंडोज 11 वर्चुअल मशीन को अनुकूलित करें आप विंडोज 11 मेनू बार से क्रियाओं पर क्लिक करके और फिर कॉन्फिगर (कुछ) का चयन करके विभिन्न सेटिंग्स समायोजित कर सकते हैं सेटिंग्स को तब तक नहीं बदला जा सकता जब तक कि आपकी वर्चुअल मशीन बंद न हो जाए)।
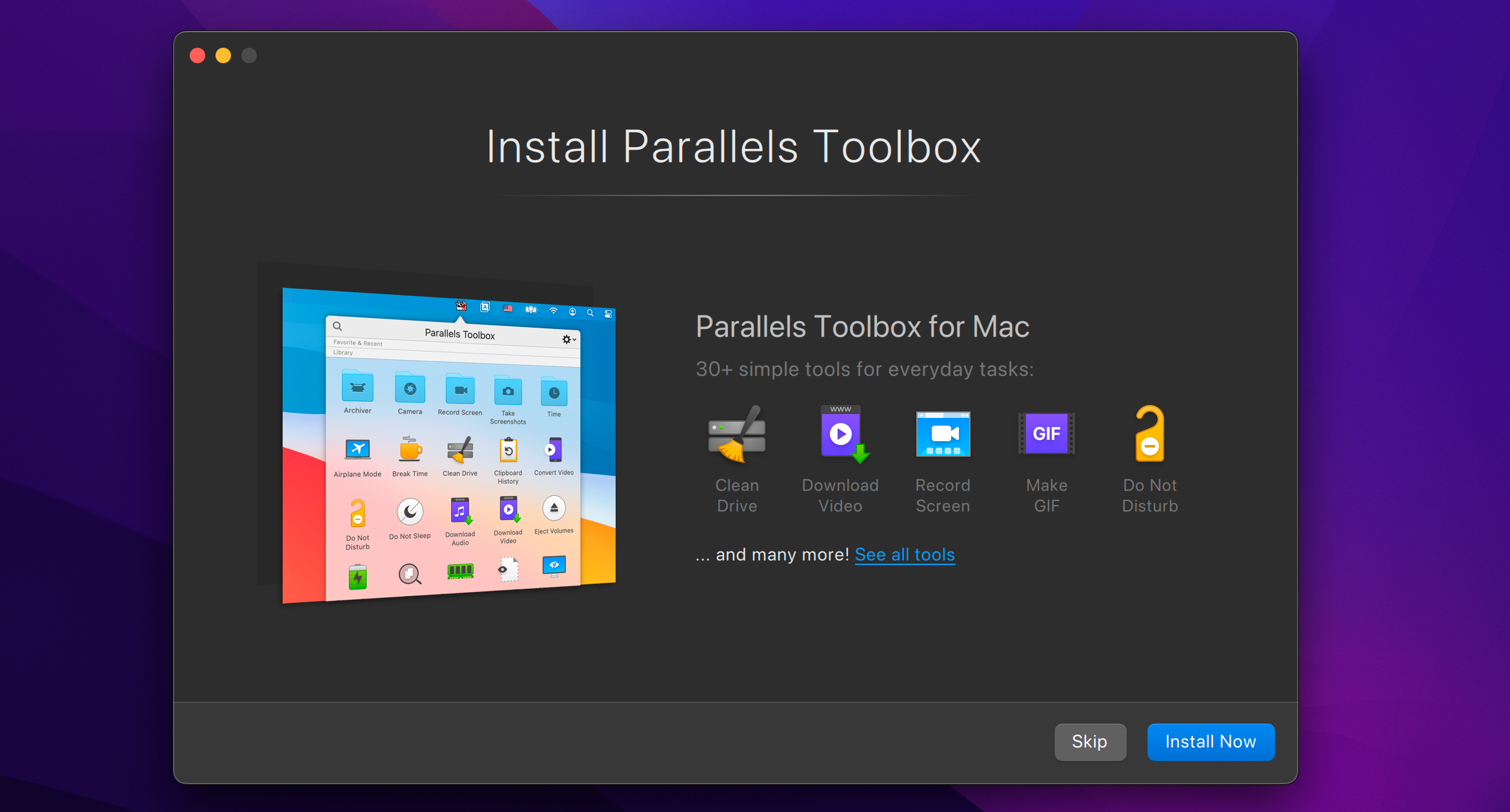 सामान्य टैब के अंतर्गत, यह चुनने के लिए कॉन्फ़िगर के बगल में बदलें बटन पर क्लिक करें कि क्या आप मुख्य रूप से उत्पादकता, गेमिंग, विकास आदि के लिए विंडोज 11 का उपयोग करेंगे। आप अपनी विंडोज 11 वर्चुअल मशीन को नाम फ़ील्ड में एक कस्टम शीर्षक दे सकते हैं।इसके बाद, वर्चुअल रैम, प्रोसेसर, ग्राफिक्स कोर की मात्रा को समायोजित करके अपनी वर्चुअल मशीन को ठीक करने के लिए हार्डवेयर टैब पर क्लिक करें। विंडोज़ 11 के लिए उपलब्ध अन्य सुविधाएँ। अपने वर्चुअल पीसी में परिवर्तनों को सहेजने के लिए सेटिंग्स विंडो बंद करें।
सामान्य टैब के अंतर्गत, यह चुनने के लिए कॉन्फ़िगर के बगल में बदलें बटन पर क्लिक करें कि क्या आप मुख्य रूप से उत्पादकता, गेमिंग, विकास आदि के लिए विंडोज 11 का उपयोग करेंगे। आप अपनी विंडोज 11 वर्चुअल मशीन को नाम फ़ील्ड में एक कस्टम शीर्षक दे सकते हैं।इसके बाद, वर्चुअल रैम, प्रोसेसर, ग्राफिक्स कोर की मात्रा को समायोजित करके अपनी वर्चुअल मशीन को ठीक करने के लिए हार्डवेयर टैब पर क्लिक करें। विंडोज़ 11 के लिए उपलब्ध अन्य सुविधाएँ। अपने वर्चुअल पीसी में परिवर्तनों को सहेजने के लिए सेटिंग्स विंडो बंद करें।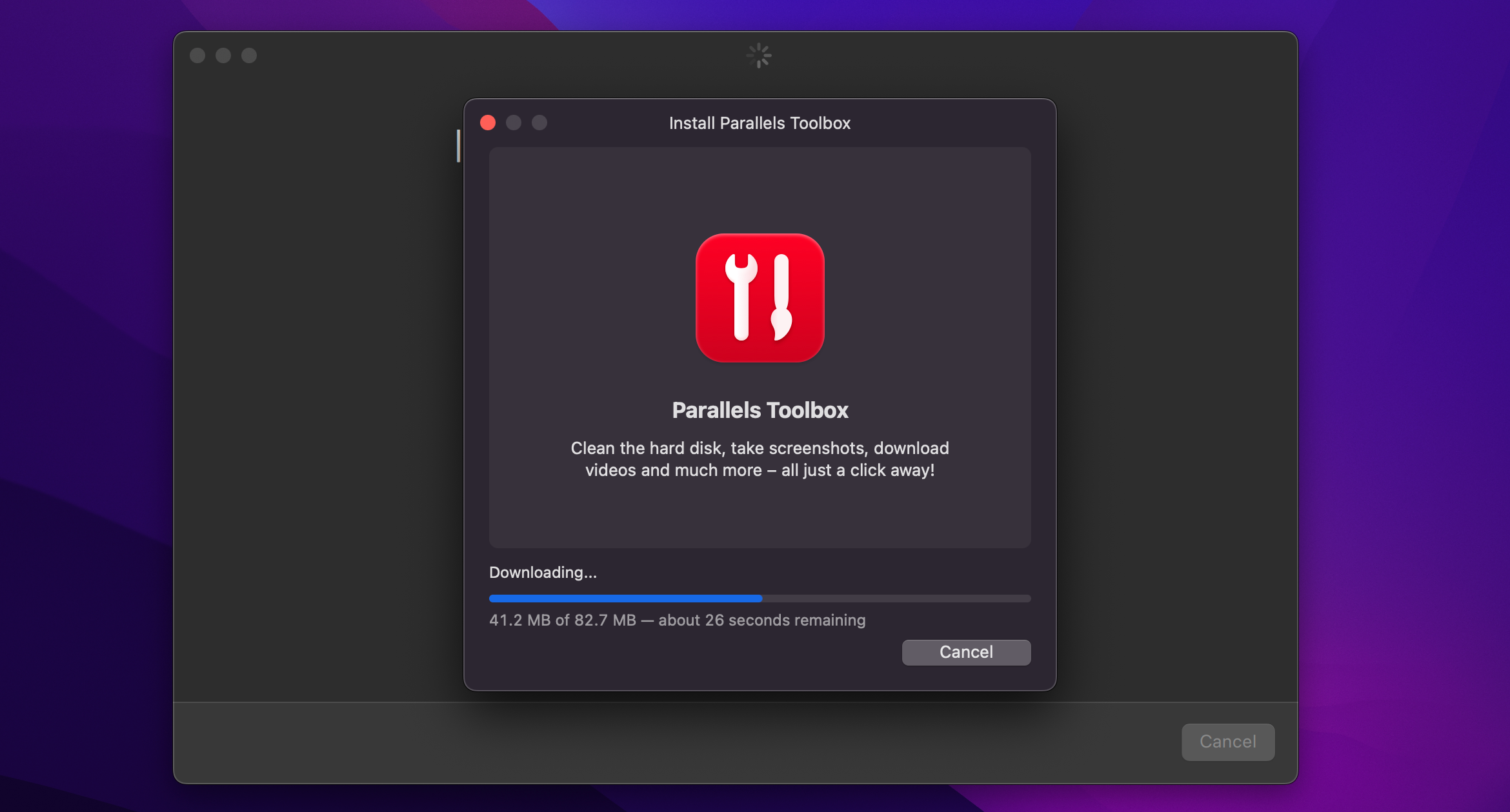
एआरएम पर विंडोज़ में असमर्थित सुविधाएँ
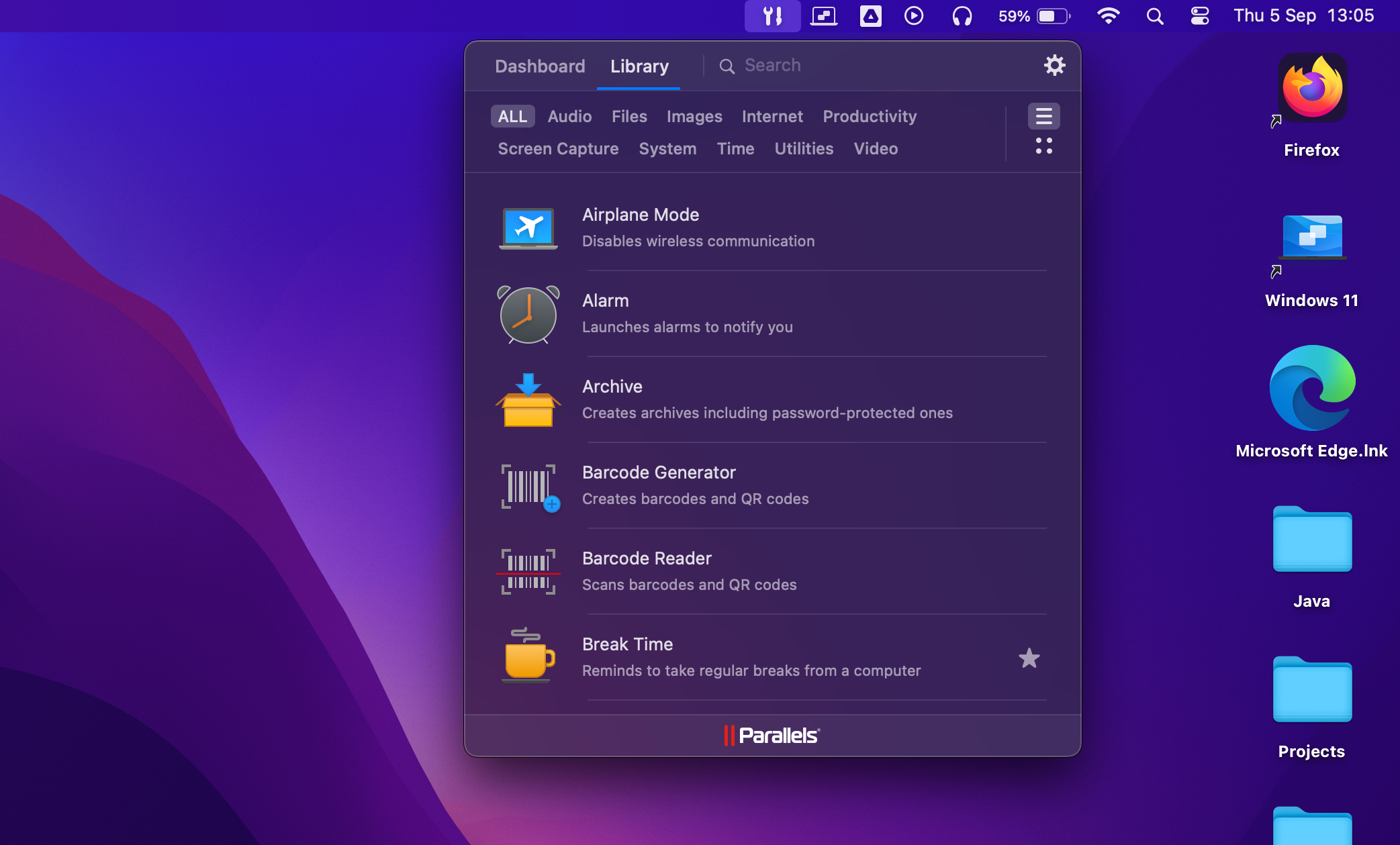 माइक्रोसॉफ्ट के समर्थन दस्तावेज़ के अनुसार, एआरएम पर विंडोज़ में कुछ सुविधाएँ असमर्थित हैं:
माइक्रोसॉफ्ट के समर्थन दस्तावेज़ के अनुसार, एआरएम पर विंडोज़ में कुछ सुविधाएँ असमर्थित हैं:डायरेक्टएक्स 12: डायरेक्ट एक्स का उपयोग करने वाले गेम और ऐप्स समर्थित नहीं हैं।
32-बिट ऐप्स: विंडोज़ स्टोर पर 32-बिट एआरएम ऐप्स ऐप्पल सिलिकॉन मैक पर काम नहीं करते हैं।
एंड्रॉइड ऐप्स: अमेज़ॅन ऐपस्टोर में उपलब्ध एंड्रॉइड ऐप्स चलाना काम नहीं करता है।
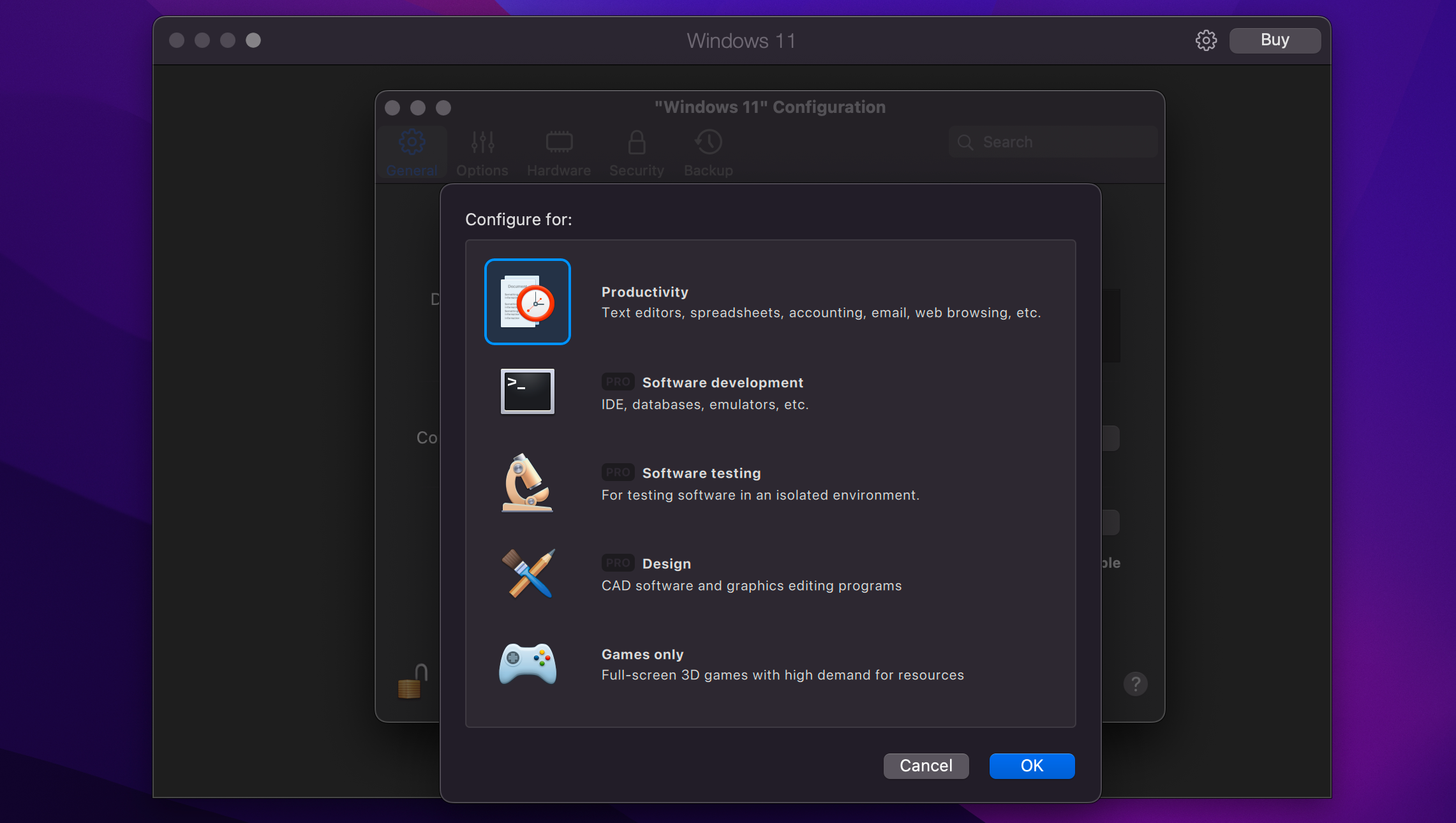 जीएनयू/लिनक्स: आप विंडोज 11 पर जीएनयू/लिनक्स वातावरण का उपयोग नहीं कर सकते। विंडोज सैंडबॉक्स: आप विंडोज ऐप्स को अलग से नहीं चला सकते। वर्चुअलाइजेशन-आधारित सुरक्षा: सामान्य ऑपरेटिंग सिस्टम से मेमोरी के सुरक्षित क्षेत्र को अलग करना असमर्थित है।
जीएनयू/लिनक्स: आप विंडोज 11 पर जीएनयू/लिनक्स वातावरण का उपयोग नहीं कर सकते। विंडोज सैंडबॉक्स: आप विंडोज ऐप्स को अलग से नहीं चला सकते। वर्चुअलाइजेशन-आधारित सुरक्षा: सामान्य ऑपरेटिंग सिस्टम से मेमोरी के सुरक्षित क्षेत्र को अलग करना असमर्थित है।
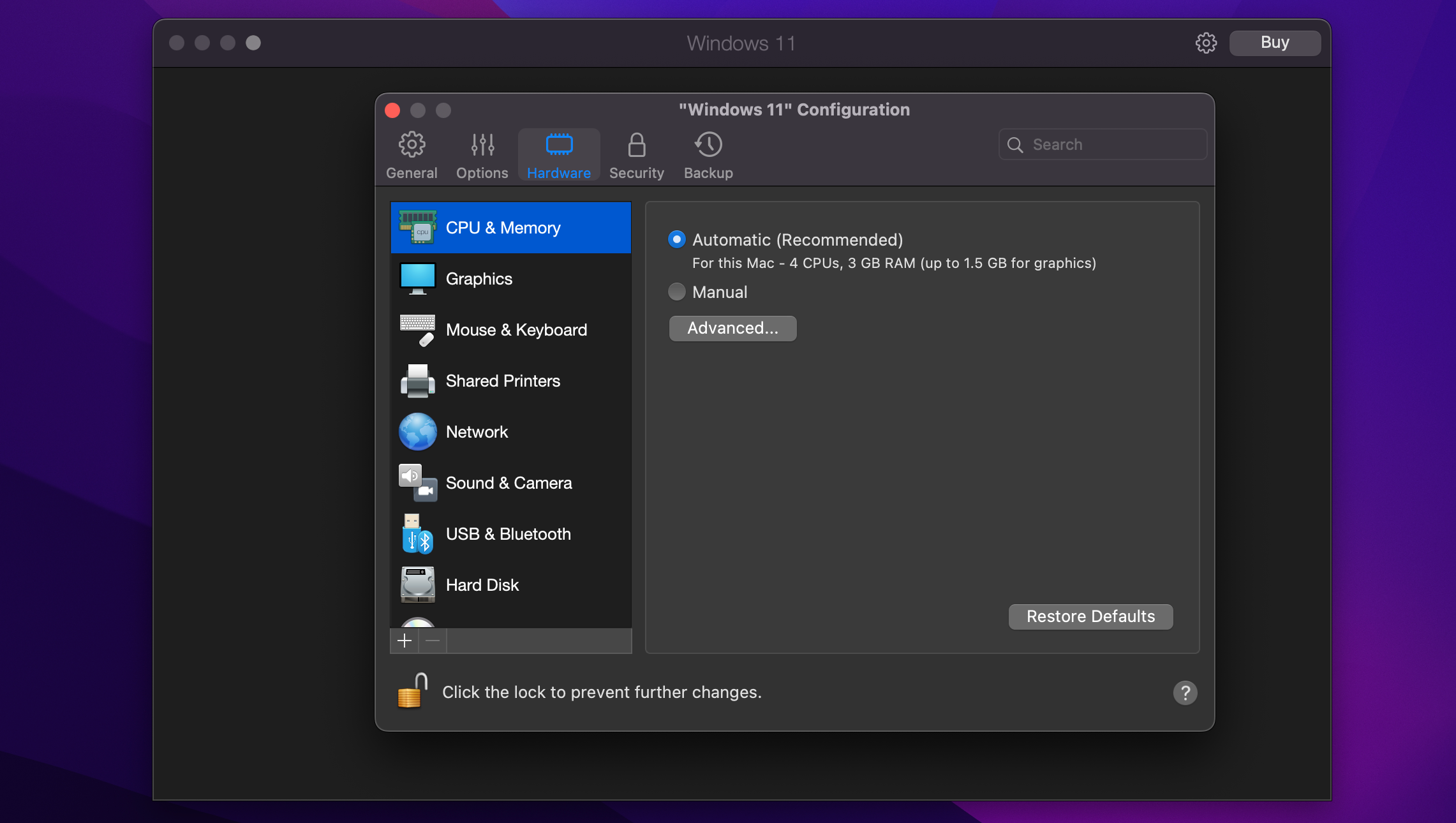 मैक पर विंडोज 11 चलाने के कुछ बिल्कुल वैध कारण हैं। आपका कारण चाहे जो भी हो, पैरेलल्स जैसा वर्चुअलाइजेशन सॉफ़्टवेयर न्यूनतम प्रयास के साथ macOS के साथ-साथ Microsoft के नवीनतम और महानतम ऑपरेटिंग सिस्टम को चलाने का एक बहुत ही सुविधाजनक तरीका है।
मैक पर विंडोज 11 चलाने के कुछ बिल्कुल वैध कारण हैं। आपका कारण चाहे जो भी हो, पैरेलल्स जैसा वर्चुअलाइजेशन सॉफ़्टवेयर न्यूनतम प्रयास के साथ macOS के साथ-साथ Microsoft के नवीनतम और महानतम ऑपरेटिंग सिस्टम को चलाने का एक बहुत ही सुविधाजनक तरीका है।-
 विंडोज़ 10 KB5043064 इंस्टाल नहीं हो रहा है | सर्वोत्तम समाधान यहांKB5043064 को 10 सितंबर, 2024 को Windows 10 22H2 और 21H2 के लिए जारी किया गया था। क्या आप जानते हैं कि इस अद्यतन में मुख्य सुधार और समाधान क्या हैं? यद...सॉफ्टवेयर ट्यूटोरियल 2024-11-07 को प्रकाशित
विंडोज़ 10 KB5043064 इंस्टाल नहीं हो रहा है | सर्वोत्तम समाधान यहांKB5043064 को 10 सितंबर, 2024 को Windows 10 22H2 और 21H2 के लिए जारी किया गया था। क्या आप जानते हैं कि इस अद्यतन में मुख्य सुधार और समाधान क्या हैं? यद...सॉफ्टवेयर ट्यूटोरियल 2024-11-07 को प्रकाशित -
 iPhone पर धुंधले होम या लॉक स्क्रीन वॉलपेपर को ठीक करने के 5 तरीकेसमाधान 1: जांचें कि वॉलपेपर रिज़ॉल्यूशन आपके iPhone की स्क्रीन पर फिट बैठता है या नहीं यदि आपने कोई वॉलपेपर डाउनलोड किया है, तो उसका रिज़ॉल्यूशन जांचे...सॉफ्टवेयर ट्यूटोरियल 2024-11-07 को प्रकाशित
iPhone पर धुंधले होम या लॉक स्क्रीन वॉलपेपर को ठीक करने के 5 तरीकेसमाधान 1: जांचें कि वॉलपेपर रिज़ॉल्यूशन आपके iPhone की स्क्रीन पर फिट बैठता है या नहीं यदि आपने कोई वॉलपेपर डाउनलोड किया है, तो उसका रिज़ॉल्यूशन जांचे...सॉफ्टवेयर ट्यूटोरियल 2024-11-07 को प्रकाशित -
 जॉइनिंग सर्वर पर अटके वॉरहैमर 40K स्पेस मरीन 2 को ठीक करेंकई उपयोगकर्ता "वॉरहैमर 40के स्पेस मरीन 2 सर्वर से जुड़ने में अटके हुए हैं" समस्या से परेशान हैं। क्या आप उनमें से एक हैं? स्पेस मरीन 2 जॉइनि...सॉफ्टवेयर ट्यूटोरियल 2024-11-07 को प्रकाशित
जॉइनिंग सर्वर पर अटके वॉरहैमर 40K स्पेस मरीन 2 को ठीक करेंकई उपयोगकर्ता "वॉरहैमर 40के स्पेस मरीन 2 सर्वर से जुड़ने में अटके हुए हैं" समस्या से परेशान हैं। क्या आप उनमें से एक हैं? स्पेस मरीन 2 जॉइनि...सॉफ्टवेयर ट्यूटोरियल 2024-11-07 को प्रकाशित -
 Android (टीवी और फ़ोन) पर Apple TV+ कैसे देखेंApple और Google के बीच हमेशा अच्छे संबंध नहीं रहे हैं, खासकर जब Android की बात आती है। हालाँकि, जैसे ही Apple ने अधिक सेवाएँ लॉन्च की हैं, उसने अधिक ...सॉफ्टवेयर ट्यूटोरियल 2024-11-07 को प्रकाशित
Android (टीवी और फ़ोन) पर Apple TV+ कैसे देखेंApple और Google के बीच हमेशा अच्छे संबंध नहीं रहे हैं, खासकर जब Android की बात आती है। हालाँकि, जैसे ही Apple ने अधिक सेवाएँ लॉन्च की हैं, उसने अधिक ...सॉफ्टवेयर ट्यूटोरियल 2024-11-07 को प्रकाशित -
 टेलीग्राम डेस्कटॉप वीडियो कॉल के काम न करने को ठीक करने के 5 तरीकेबुनियादी सुधार 5GHz वाई-फाई पर स्विच करें: यदि आपके पास डुअल-बैंड राउटर है, तो तेज़ इंटरनेट स्पीड पाने के लिए 5GHz फ़्रीक्वेंसी बैंड पर स्विच करने का ...सॉफ्टवेयर ट्यूटोरियल 2024-11-07 को प्रकाशित
टेलीग्राम डेस्कटॉप वीडियो कॉल के काम न करने को ठीक करने के 5 तरीकेबुनियादी सुधार 5GHz वाई-फाई पर स्विच करें: यदि आपके पास डुअल-बैंड राउटर है, तो तेज़ इंटरनेट स्पीड पाने के लिए 5GHz फ़्रीक्वेंसी बैंड पर स्विच करने का ...सॉफ्टवेयर ट्यूटोरियल 2024-11-07 को प्रकाशित -
 माइक्रोसॉफ्ट वर्ड में भिन्न लिखने के 4 तरीकेविधि 1: समीकरणों का उपयोग करना प्रतीकों और ऑटोफ़ॉर्मेट विकल्पों के विपरीत, जो आपके दस्तावेज़ में सम्मिलित करने के लिए सीमित अंश प्रकार प्रस्तुत करते ह...सॉफ्टवेयर ट्यूटोरियल 2024-11-07 को प्रकाशित
माइक्रोसॉफ्ट वर्ड में भिन्न लिखने के 4 तरीकेविधि 1: समीकरणों का उपयोग करना प्रतीकों और ऑटोफ़ॉर्मेट विकल्पों के विपरीत, जो आपके दस्तावेज़ में सम्मिलित करने के लिए सीमित अंश प्रकार प्रस्तुत करते ह...सॉफ्टवेयर ट्यूटोरियल 2024-11-07 को प्रकाशित -
 विंडोज़ 10 22एच2 केबी5043131 परिवर्तनों के साथ | डाउनलोड करें और इंस्टॉल करेंमाइक्रोसॉफ्ट ने हाल ही में KB5043131 के तहत एक नया विंडोज 10 अपडेट जारी किया है। विंडोज़ 10 KB5043131 में नया क्या है? इसे कैसे स्थापित करें? यदि इंस्...सॉफ्टवेयर ट्यूटोरियल 2024-11-07 को प्रकाशित
विंडोज़ 10 22एच2 केबी5043131 परिवर्तनों के साथ | डाउनलोड करें और इंस्टॉल करेंमाइक्रोसॉफ्ट ने हाल ही में KB5043131 के तहत एक नया विंडोज 10 अपडेट जारी किया है। विंडोज़ 10 KB5043131 में नया क्या है? इसे कैसे स्थापित करें? यदि इंस्...सॉफ्टवेयर ट्यूटोरियल 2024-11-07 को प्रकाशित -
 फेसटाइम पर खुद को या दूसरों को म्यूट कैसे करेंफेसटाइम पर खुद को म्यूट करें (आईफोन और आईपैड) जब आप बाहर हों और आपके पास अपने मैक तक पहुंच न हो तो आप अपने iPhone या iPad का उपयोग करके फेसटाइम कॉल ले...सॉफ्टवेयर ट्यूटोरियल 2024-11-07 को प्रकाशित
फेसटाइम पर खुद को या दूसरों को म्यूट कैसे करेंफेसटाइम पर खुद को म्यूट करें (आईफोन और आईपैड) जब आप बाहर हों और आपके पास अपने मैक तक पहुंच न हो तो आप अपने iPhone या iPad का उपयोग करके फेसटाइम कॉल ले...सॉफ्टवेयर ट्यूटोरियल 2024-11-07 को प्रकाशित -
 BitLocker का एन्क्रिप्शन टूट गया है, लेकिन अभी भी स्विच करने का समय नहीं आया हैमाइक्रोसॉफ्ट का बिटलॉकर सबसे लोकप्रिय फुल-डिस्क एन्क्रिप्शन टूल में से एक है, और इसे विंडोज 10 और 11 प्रो में बनाया गया है जो दुनिया भर के लाखों विंड...सॉफ्टवेयर ट्यूटोरियल 2024-11-07 को प्रकाशित
BitLocker का एन्क्रिप्शन टूट गया है, लेकिन अभी भी स्विच करने का समय नहीं आया हैमाइक्रोसॉफ्ट का बिटलॉकर सबसे लोकप्रिय फुल-डिस्क एन्क्रिप्शन टूल में से एक है, और इसे विंडोज 10 और 11 प्रो में बनाया गया है जो दुनिया भर के लाखों विंड...सॉफ्टवेयर ट्यूटोरियल 2024-11-07 को प्रकाशित -
 Explorer.exe तत्व नहीं मिला त्रुटि: चार संकल्पक्या आपने कभी अपने कंप्यूटर पर Explorer.exe तत्व नहीं मिला त्रुटि का सामना किया है? कई उपयोगकर्ता इस समस्या की रिपोर्ट करते हैं और व्यावहारिक समाधान च...सॉफ्टवेयर ट्यूटोरियल 2024-11-07 को प्रकाशित
Explorer.exe तत्व नहीं मिला त्रुटि: चार संकल्पक्या आपने कभी अपने कंप्यूटर पर Explorer.exe तत्व नहीं मिला त्रुटि का सामना किया है? कई उपयोगकर्ता इस समस्या की रिपोर्ट करते हैं और व्यावहारिक समाधान च...सॉफ्टवेयर ट्यूटोरियल 2024-11-07 को प्रकाशित -
 Safari आपके iPhone पर छवियाँ लोड नहीं कर रहा है? इसे ठीक करने के 9 तरीकेसफ़ारी विभिन्न कारणों से छवियों को लोड करने में विफल हो सकती है, लेकिन हम चर्चा करेंगे कि क्यों और इस समस्या को ठीक करने के लिए आपको कुछ समस्या निवार...सॉफ्टवेयर ट्यूटोरियल 2024-11-07 को प्रकाशित
Safari आपके iPhone पर छवियाँ लोड नहीं कर रहा है? इसे ठीक करने के 9 तरीकेसफ़ारी विभिन्न कारणों से छवियों को लोड करने में विफल हो सकती है, लेकिन हम चर्चा करेंगे कि क्यों और इस समस्या को ठीक करने के लिए आपको कुछ समस्या निवार...सॉफ्टवेयर ट्यूटोरियल 2024-11-07 को प्रकाशित -
 विंडोज़ 11 में "समस्यानिवारक लोड करते समय हुई एक त्रुटि" के लिए 5 समाधानफिक्स 1: डायग्नोस्टिक सेवा स्थिति की जांच करें विंडोज समस्यानिवारक कुछ नैदानिक सेवाओं पर भरोसा करते हैं। यदि ये सेवाएँ गड़बड़ाती हैं, तो आपको समस्या...सॉफ्टवेयर ट्यूटोरियल 2024-11-07 को प्रकाशित
विंडोज़ 11 में "समस्यानिवारक लोड करते समय हुई एक त्रुटि" के लिए 5 समाधानफिक्स 1: डायग्नोस्टिक सेवा स्थिति की जांच करें विंडोज समस्यानिवारक कुछ नैदानिक सेवाओं पर भरोसा करते हैं। यदि ये सेवाएँ गड़बड़ाती हैं, तो आपको समस्या...सॉफ्टवेयर ट्यूटोरियल 2024-11-07 को प्रकाशित -
 विंडोज़ 11 पर काम न करने वाली स्टीम फ़ैमिली शेयरिंग को ठीक करने के 4 तरीकेस्टीम परिवार साझाकरण सीमाएं निम्नलिखित सीमाओं में से किसी एक के कारण स्टीम फैमिली शेयरिंग आपके विंडोज 11 पीसी पर काम नहीं कर सकती है: पारिवारिक शेयरिं...सॉफ्टवेयर ट्यूटोरियल 2024-11-07 को प्रकाशित
विंडोज़ 11 पर काम न करने वाली स्टीम फ़ैमिली शेयरिंग को ठीक करने के 4 तरीकेस्टीम परिवार साझाकरण सीमाएं निम्नलिखित सीमाओं में से किसी एक के कारण स्टीम फैमिली शेयरिंग आपके विंडोज 11 पीसी पर काम नहीं कर सकती है: पारिवारिक शेयरिं...सॉफ्टवेयर ट्यूटोरियल 2024-11-07 को प्रकाशित -
 घुमंतू ट्रैकिंग कार्ड समीक्षा: आपके वॉलेट के लिए एक एयरटैगApple का AirTag मेरा पसंदीदा ब्लूटूथ ट्रैकर बन गया है, जिसमें से एक मेरी कार की चाबियों और मेरे बैकपैक, कैमरा बैग और सूटकेस सहित मेरे सभी बैगों से जु...सॉफ्टवेयर ट्यूटोरियल 2024-11-07 को प्रकाशित
घुमंतू ट्रैकिंग कार्ड समीक्षा: आपके वॉलेट के लिए एक एयरटैगApple का AirTag मेरा पसंदीदा ब्लूटूथ ट्रैकर बन गया है, जिसमें से एक मेरी कार की चाबियों और मेरे बैकपैक, कैमरा बैग और सूटकेस सहित मेरे सभी बैगों से जु...सॉफ्टवेयर ट्यूटोरियल 2024-11-07 को प्रकाशित -
 क्या आप अपने विंडोज़ लैपटॉप पर रैम को अपग्रेड कर सकते हैं?क्या आपको अपने विंडोज लैपटॉप के लिए रैम को अपग्रेड करना चाहिए? यदि आपके लैपटॉप का प्रदर्शन धीमा हो गया है या यदि आप मेमोरी-भारी एप्लिकेशन चलाना चाहते ...सॉफ्टवेयर ट्यूटोरियल 2024-11-07 को प्रकाशित
क्या आप अपने विंडोज़ लैपटॉप पर रैम को अपग्रेड कर सकते हैं?क्या आपको अपने विंडोज लैपटॉप के लिए रैम को अपग्रेड करना चाहिए? यदि आपके लैपटॉप का प्रदर्शन धीमा हो गया है या यदि आप मेमोरी-भारी एप्लिकेशन चलाना चाहते ...सॉफ्टवेयर ट्यूटोरियल 2024-11-07 को प्रकाशित
चीनी भाषा का अध्ययन करें
- 1 आप चीनी भाषा में "चलना" कैसे कहते हैं? #का चीनी उच्चारण, #का चीनी सीखना
- 2 आप चीनी भाषा में "विमान ले लो" कैसे कहते हैं? #का चीनी उच्चारण, #का चीनी सीखना
- 3 आप चीनी भाषा में "ट्रेन ले लो" कैसे कहते हैं? #का चीनी उच्चारण, #का चीनी सीखना
- 4 आप चीनी भाषा में "बस ले लो" कैसे कहते हैं? #का चीनी उच्चारण, #का चीनी सीखना
- 5 चीनी भाषा में ड्राइव को क्या कहते हैं? #का चीनी उच्चारण, #का चीनी सीखना
- 6 तैराकी को चीनी भाषा में क्या कहते हैं? #का चीनी उच्चारण, #का चीनी सीखना
- 7 आप चीनी भाषा में साइकिल चलाने को क्या कहते हैं? #का चीनी उच्चारण, #का चीनी सीखना
- 8 आप चीनी भाषा में नमस्ते कैसे कहते हैं? 你好चीनी उच्चारण, 你好चीनी सीखना
- 9 आप चीनी भाषा में धन्यवाद कैसे कहते हैं? 谢谢चीनी उच्चारण, 谢谢चीनी सीखना
- 10 How to say goodbye in Chinese? 再见Chinese pronunciation, 再见Chinese learning
























