क्या आप अपने विंडोज़ लैपटॉप पर रैम को अपग्रेड कर सकते हैं?
क्या आपको अपने विंडोज लैपटॉप के लिए रैम को अपग्रेड करना चाहिए?
यदि आपके लैपटॉप का प्रदर्शन धीमा हो गया है या यदि आप मेमोरी-भारी एप्लिकेशन चलाना चाहते हैं, तो अपने लैपटॉप पर रैम को अपग्रेड करने पर विचार करें। ऐसा करने के लिए, सुनिश्चित करें कि आपके लैपटॉप में उपलब्ध रैम स्लॉट/क्षमता है और प्रक्रिया को पूरा करने के लिए एक संगत रैम प्राप्त करें। हालाँकि, यदि आप अनिश्चित हैं, तो हम अपग्रेड करवाने के लिए अधिकृत सेवा केंद्र पर जाने की सलाह देते हैं।
कैसे जांचें कि आपके विंडोज लैपटॉप में अतिरिक्त रैम स्लॉट है या नहीं
इससे पहले कि हम आपके विंडोज लैपटॉप पर रैम को अपग्रेड करना शुरू करें, आइए जल्दी से जांच लें कि कितने रैम स्लॉट उपलब्ध हैं। आप टास्क मैनेजर ऐप का उपयोग करके ऐसा कर सकते हैं। आपको यही करना है।
चरण 1: टास्क मैनेजर खोलें और प्रदर्शन टैब पर जाएं। मेमोरी चुनें।
चरण 2: अब, जांचें कि वर्तमान में कितने RAM स्लॉट उपलब्ध हैं और कितने उपयोग में हैं।
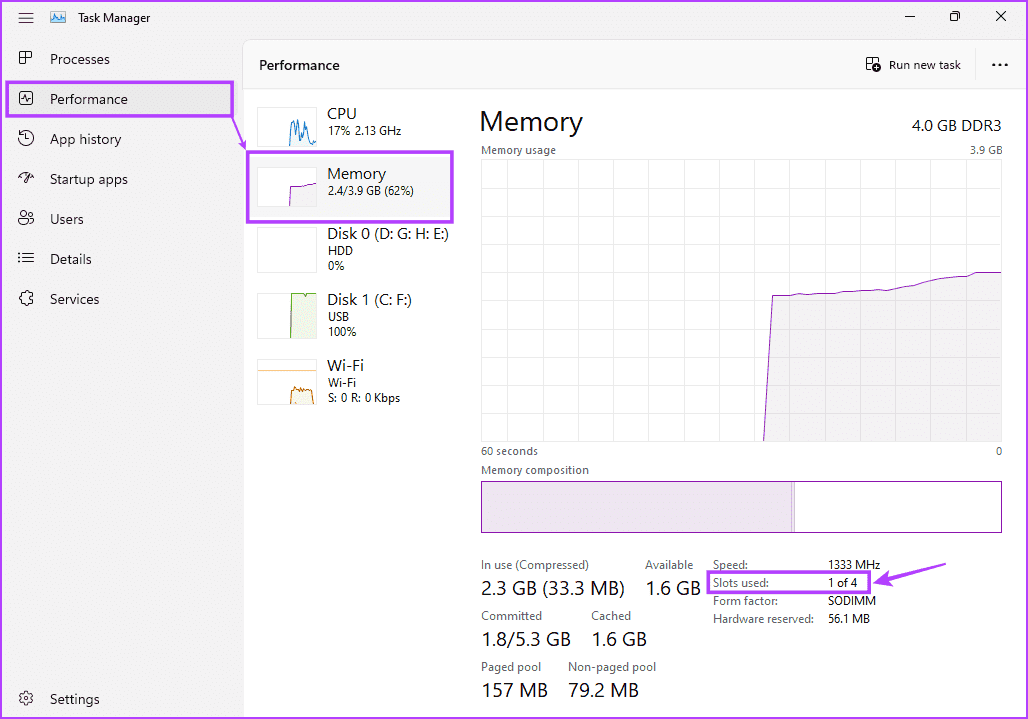
यदि यह 2 में से 1 या 4 में से 1 दिखाता है, तो आपके विंडोज लैपटॉप में अतिरिक्त रैम स्लॉट हैं जो वर्तमान में खाली हैं और उपयोग करने योग्य हैं। आप इसका उपयोग अपने लैपटॉप पर समर्थित रैम की गति की जांच करने के लिए भी कर सकते हैं।
अपने लैपटॉप की रैम की जांच कैसे करें
जबकि आप टास्क मैनेजर या कमांड प्रॉम्प्ट का उपयोग करके रैम विवरण पा सकते हैं, सीपीयू-जेड जैसे कुछ तृतीय-पक्ष ऐप्स, रैम स्पेक्स को विस्तृत रूप से देखने में मदद कर सकते हैं। इसका उपयोग करने के लिए, अपने विंडोज 11 डिवाइस पर सीपीयू-जेड ऐप इंस्टॉल करें और नीचे दिए गए चरणों का पालन करें।
चरण 1: CPU-Z ऐप खोलें और मेमोरी टैब पर जाएं। RAM प्रकार और अन्य विवरण की जांच करें।
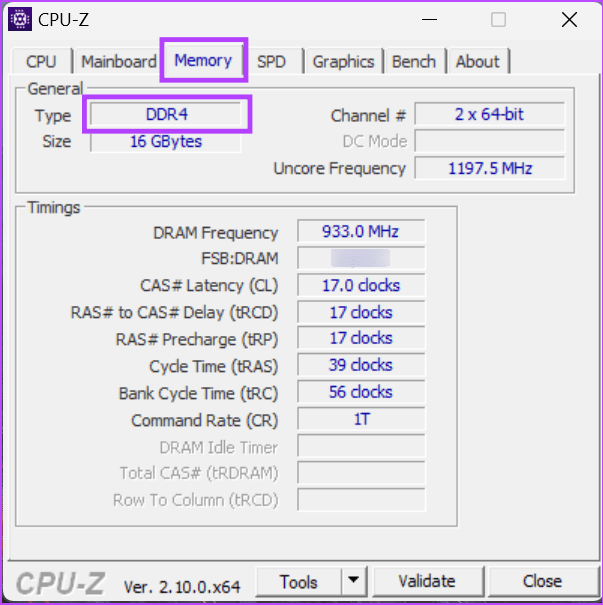
चरण 2: फिर, SPD टैब पर जाएं और अन्य RAM विवरण, जैसे अधिकतम बैंडविड्थ, आदि की जांच करें।
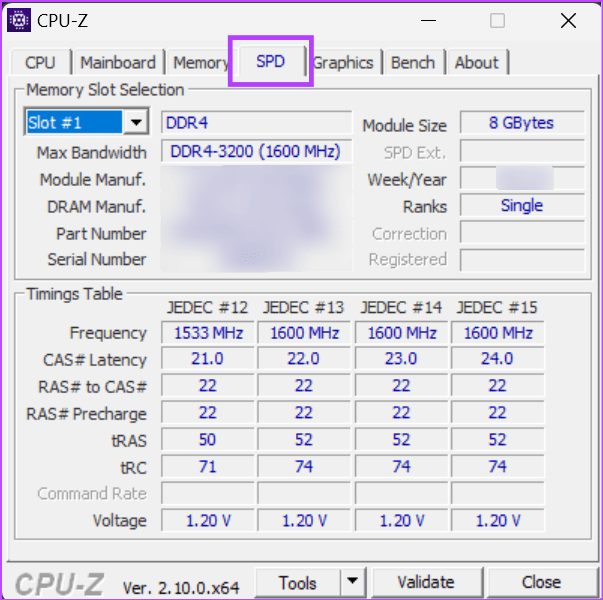
यदि आपके पास वर्तमान में एक से अधिक रैम स्थापित हैं, तो मेमोरी स्लॉट चयन ड्रॉप-डाउन का उपयोग करके उनके बीच स्विच करें और विवरण नोट करें। अब आप इस जानकारी का उपयोग यह जांचने के लिए कर सकते हैं कि कौन सी रैम आपके विंडोज डिवाइस के साथ संगत है।
टिप: आप अपने डिवाइस के साथ संगत रैम की सूची देखने के लिए किसी भी वेब ब्राउज़र पर क्रुशियल के सलाहकार टूल तक भी पहुंच सकते हैं।
अपने विंडोज लैपटॉप की रैम को अपग्रेड करते समय याद रखने योग्य बातें
अब जब हम जानते हैं कि हम किस प्रकार की रैम की तलाश में हैं, तो हम अपग्रेड प्रक्रिया शुरू कर सकते हैं। हालाँकि, उससे पहले, आइए कुछ बातों पर गौर करें जिन पर आपको विचार करने की आवश्यकता हो सकती है।
यदि कोई अतिरिक्त रैम स्लॉट नहीं है तो क्या करें?
यदि कोई अतिरिक्त रैम स्लॉट उपलब्ध नहीं है, तो मौजूदा रैम को हटाकर किसी उच्चतर रैम स्लॉट का प्रयोग करें। हालाँकि, सुनिश्चित करें कि RAM मेमोरी डिवाइस की सीमा से अधिक न हो। उदाहरण के लिए, यदि वर्तमान RAM 16GB/2400MHz है और आपका लैपटॉप 32GB RAM या 3200MHz RAM का समर्थन नहीं करता है, तो अपग्रेड करना उचित नहीं होगा।
क्या DDR3 DDR4 से भिन्न है?
हाँ, DDR4 मूलतः DDR3 से एक कदम ऊपर है। यह तेज़, बेहतर और दिखने में DDR3 से थोड़ा अलग है। कृपया ध्यान दें कि आप केवल DDR3 RAM या DDR4 RAM का उपयोग कर सकते हैं, यह इस पर निर्भर करता है कि आपका लैपटॉप क्या सपोर्ट करता है। कुछ लैपटॉप DDR5 को भी सपोर्ट करते हैं, जो DDR4 से एक कदम आगे है।
क्या आप 8जीबी सेटअप में 16जीबी रैम जोड़ सकते हैं?
तकनीकी रूप से, हां, आप 8जीबी रैम के साथ 16जीबी रैम का उपयोग कर सकते हैं। हालाँकि, आपका लैपटॉप पहले से उपलब्ध 8GB रैम मॉड्यूल से मेल खाने के लिए 16GB रैम में से 8GB का उपयोग करेगा। यह लंबे समय में समस्याएँ भी पैदा कर सकता है। इसलिए, दोनों स्लॉट में समान रूप से मेल खाने वाली रैम का उपयोग करने की अनुशंसा की जाती है।
यदि आप 2400 मेगाहर्ट्ज सेटअप में 3200 मेगाहर्ट्ज रैम जोड़ते हैं तो क्या होगा?
यदि आप निचले मॉड्यूल की गति से मेल खाने के लिए अपने मौजूदा 2400 मेगाहर्ट्ज सेटअप में 3200 मेगाहर्ट्ज रैम जोड़ते हैं, तो आपकी नई रैम 2400 मेगाहर्ट्ज से आगे नहीं बढ़ सकती है। इसके अतिरिक्त, यदि आपके लैपटॉप का मदरबोर्ड केवल 2400 मेगाहर्ट्ज का समर्थन करता है, तो रैम अपनी मूल आवृत्ति की परवाह किए बिना केवल 2400 मेगाहर्ट्ज तक ही चलेगी।
अतिरिक्त रैम जोड़ने से आपके लैपटॉप के प्रदर्शन पर क्या प्रभाव पड़ेगा?
अतिरिक्त रैम जोड़ने के बाद, लैपटॉप की कुछ प्रक्रियाएं, जैसे बूट-अप और एप्लिकेशन लॉन्च, तेज़ और आसान हो जाएंगी। आपको एक साथ कई एप्लिकेशन के बीच स्विच करने या ऐसे कार्य करने पर भी अंतर दिखाई देगा जो अन्यथा आपके लैपटॉप को धीमा कर देते थे।
अपने लैपटॉप का रैम स्लॉट कैसे खोजें?
रैम स्लॉट देखने के लिए आपको अपने लैपटॉप को पलटना होगा और पिछला कवर उतारना होगा। अधिकांश लैपटॉप में रैम स्लॉट अगल-बगल या एक-दूसरे के विपरीत होते हैं। वर्तमान रैम के बगल में खाली जगह देखें। यदि यह काले कागज की एक पट्टी से ढका हुआ है, तो खाली स्लॉट तक पहुंचने के लिए इसे हटा दें।
क्या आपको रैम को अपग्रेड करते समय लैपटॉप की बैटरी को डिस्कनेक्ट करने की आवश्यकता है?
हालांकि पुराने लैपटॉप में इसकी आवश्यकता होती थी, नए लैपटॉप में आमतौर पर अपग्रेड शुरू करने से पहले आपको बैटरी को डिस्कनेक्ट करने की आवश्यकता नहीं होती है। हालाँकि, सुनिश्चित करें कि लैपटॉप बंद है और किसी चार्जर या बाह्य उपकरणों से जुड़ा नहीं है। एक बार यह पूरा हो जाने पर, अपग्रेड प्रक्रिया शुरू करने से पहले कुछ मिनट प्रतीक्षा करें।
-
 CPU अपग्रेड होने के बाद BIOS में प्रवेश नहीं कर सकते? व्यावहारिक समाधान] घबराओ मत, मिनिटूल का यह गाइड आपको यह बताने के लिए लिखा गया है कि यह त्रुटि क्यों आएगी और इस मुद्दे का सामना करते समय आपको क्या करना चाहिए। आइए इसे द...सॉफ्टवेयर ट्यूटोरियल 2025-04-17 को पोस्ट किया गया
CPU अपग्रेड होने के बाद BIOS में प्रवेश नहीं कर सकते? व्यावहारिक समाधान] घबराओ मत, मिनिटूल का यह गाइड आपको यह बताने के लिए लिखा गया है कि यह त्रुटि क्यों आएगी और इस मुद्दे का सामना करते समय आपको क्या करना चाहिए। आइए इसे द...सॉफ्टवेयर ट्यूटोरियल 2025-04-17 को पोस्ट किया गया -
 अपनी फोटो यादों में प्रदर्शित होने से पूर्व को कैसे रोकें] ] हो सकता है कि आप एक दर्दनाक ब्रेक-अप के माध्यम से हो गए हों, या किसी प्रियजन का निधन हो गया हो, और भले ही आप इन छवियों को हटाना नहीं चाहते हैं, आप...सॉफ्टवेयर ट्यूटोरियल 2025-04-16 को पोस्ट किया गया
अपनी फोटो यादों में प्रदर्शित होने से पूर्व को कैसे रोकें] ] हो सकता है कि आप एक दर्दनाक ब्रेक-अप के माध्यम से हो गए हों, या किसी प्रियजन का निधन हो गया हो, और भले ही आप इन छवियों को हटाना नहीं चाहते हैं, आप...सॉफ्टवेयर ट्यूटोरियल 2025-04-16 को पोस्ट किया गया -
 एक्सेल की तीन चतुर स्वरूपण तकनीक त्वरित हैंस्प्रेडशीट को सुस्त और सूखा नहीं होना चाहिए - यदि आप चाहते हैं कि लोग उन्हें पढ़ें, तो वह है। अपने डेटा को आसान बनाने के लिए कुछ ट्रिक्स सीखें और एक्...सॉफ्टवेयर ट्यूटोरियल 2025-04-16 को पोस्ट किया गया
एक्सेल की तीन चतुर स्वरूपण तकनीक त्वरित हैंस्प्रेडशीट को सुस्त और सूखा नहीं होना चाहिए - यदि आप चाहते हैं कि लोग उन्हें पढ़ें, तो वह है। अपने डेटा को आसान बनाने के लिए कुछ ट्रिक्स सीखें और एक्...सॉफ्टवेयर ट्यूटोरियल 2025-04-16 को पोस्ट किया गया -
 Windows 11 DNS पता नहीं मिल सकता है? 10 व्यावहारिक समाधानRead our disclosure page to find out how can you help MSPoweruser sustain the editorial team Read more ...सॉफ्टवेयर ट्यूटोरियल 2025-04-16 को पोस्ट किया गया
Windows 11 DNS पता नहीं मिल सकता है? 10 व्यावहारिक समाधानRead our disclosure page to find out how can you help MSPoweruser sustain the editorial team Read more ...सॉफ्टवेयर ट्यूटोरियल 2025-04-16 को पोस्ट किया गया -
 डेटा सुरक्षा में पहल करें: अपने डेटा को चुनें और नियंत्रित करेंआप केवल एक डेटा बिंदु से अधिक हैं। ऑप्ट आपको अपनी व्यक्तिगत जानकारी पर नियंत्रण हासिल करने का अधिकार देता है। ] हालांकि, यह निगमों द्वारा आपके...सॉफ्टवेयर ट्यूटोरियल 2025-04-16 को पोस्ट किया गया
डेटा सुरक्षा में पहल करें: अपने डेटा को चुनें और नियंत्रित करेंआप केवल एक डेटा बिंदु से अधिक हैं। ऑप्ट आपको अपनी व्यक्तिगत जानकारी पर नियंत्रण हासिल करने का अधिकार देता है। ] हालांकि, यह निगमों द्वारा आपके...सॉफ्टवेयर ट्यूटोरियल 2025-04-16 को पोस्ट किया गया -
 पावर बैंक खरीदें और इस मार्केटिंग झूठ से सावधान रहें] मोबाइल पावर निर्माताओं द्वारा विज्ञापित क्षमता अक्सर वास्तविक उपलब्ध क्षमता से लगभग 40% अधिक होती है। ऐसा इसलिए है क्योंकि मोबाइल बिजली की आपूर्ति ...सॉफ्टवेयर ट्यूटोरियल 2025-04-15 को पोस्ट किया गया
पावर बैंक खरीदें और इस मार्केटिंग झूठ से सावधान रहें] मोबाइल पावर निर्माताओं द्वारा विज्ञापित क्षमता अक्सर वास्तविक उपलब्ध क्षमता से लगभग 40% अधिक होती है। ऐसा इसलिए है क्योंकि मोबाइल बिजली की आपूर्ति ...सॉफ्टवेयर ट्यूटोरियल 2025-04-15 को पोस्ट किया गया -
 विंडोज 11 KB5043145 अपडेट के बाद स्टार्टअप की समस्या को हल करें] यह निराशाजनक समस्या, जहां लोगो स्क्रीन पर विंडोज अनिश्चित काल तक लटका हुआ है, को कई तरीकों का उपयोग करके संबोधित किया जा सकता है। अपने डेटा की सुर...सॉफ्टवेयर ट्यूटोरियल 2025-04-15 को पोस्ट किया गया
विंडोज 11 KB5043145 अपडेट के बाद स्टार्टअप की समस्या को हल करें] यह निराशाजनक समस्या, जहां लोगो स्क्रीन पर विंडोज अनिश्चित काल तक लटका हुआ है, को कई तरीकों का उपयोग करके संबोधित किया जा सकता है। अपने डेटा की सुर...सॉफ्टवेयर ट्यूटोरियल 2025-04-15 को पोस्ट किया गया -
 घर के सामान के आयोजन के लिए आवश्यक कलाकृतियाँ: सबसे अच्छा अनुप्रयोग और गैजेट清洁是一项永无止境的苦差事——新的灰尘和污垢潜伏在角落里,随时准备破坏您辛勤的成果。但是,即使您无法彻底摆脱家务,您也可以使用合适的应用程序和设备更快地整理房间。以下九款产品可以帮助您减少清洁时间,让您有更多时间去做其他事情。 Sortly 在开始擦洗之前,您需要整理散落在您家里的物品。一旦杂物不...सॉफ्टवेयर ट्यूटोरियल 2025-04-15 को पोस्ट किया गया
घर के सामान के आयोजन के लिए आवश्यक कलाकृतियाँ: सबसे अच्छा अनुप्रयोग और गैजेट清洁是一项永无止境的苦差事——新的灰尘和污垢潜伏在角落里,随时准备破坏您辛勤的成果。但是,即使您无法彻底摆脱家务,您也可以使用合适的应用程序和设备更快地整理房间。以下九款产品可以帮助您减少清洁时间,让您有更多时间去做其他事情。 Sortly 在开始擦洗之前,您需要整理散落在您家里的物品。一旦杂物不...सॉफ्टवेयर ट्यूटोरियल 2025-04-15 को पोस्ट किया गया -
 PCI सरल संचार नियंत्रक ड्राइवर डाउनलोड गाइड] PCI सरल संचार नियंत्रक ड्राइवर PCI उपकरणों के साथ सहज संचार के लिए महत्वपूर्ण है। मुद्दे अक्सर पुराने या दूषित ड्राइवरों से उपजी हैं। यह गाइड इस ड्...सॉफ्टवेयर ट्यूटोरियल 2025-04-15 को पोस्ट किया गया
PCI सरल संचार नियंत्रक ड्राइवर डाउनलोड गाइड] PCI सरल संचार नियंत्रक ड्राइवर PCI उपकरणों के साथ सहज संचार के लिए महत्वपूर्ण है। मुद्दे अक्सर पुराने या दूषित ड्राइवरों से उपजी हैं। यह गाइड इस ड्...सॉफ्टवेयर ट्यूटोरियल 2025-04-15 को पोस्ट किया गया -
 अनसुना ओपनऑफ़िस दस्तावेजों को बहाल करने के लिए सभी रणनीतियाँक्या आपकी ओपनऑफ़िस फाइलें अप्रत्याशित परिस्थितियों जैसे कि कंप्यूटर पावर आउटेज के कारण सहेजे नहीं गए हैं? क्या यह संभव है खिड़कियों पर अनसुना ओपनऑफ़ि...सॉफ्टवेयर ट्यूटोरियल 2025-04-15 को पोस्ट किया गया
अनसुना ओपनऑफ़िस दस्तावेजों को बहाल करने के लिए सभी रणनीतियाँक्या आपकी ओपनऑफ़िस फाइलें अप्रत्याशित परिस्थितियों जैसे कि कंप्यूटर पावर आउटेज के कारण सहेजे नहीं गए हैं? क्या यह संभव है खिड़कियों पर अनसुना ओपनऑफ़ि...सॉफ्टवेयर ट्यूटोरियल 2025-04-15 को पोस्ट किया गया -
 10 अमेज़ॅन सुविधाएँ आपको उपयोग करनी चाहिए我几乎所有东西都在亚马逊上购买。虽然我尽量不去想这样做会加剧我们《机器人瓦力》式的未来,但这实在太方便了,按下按钮后两天就能收到货。如果你也有同感,那就来看看这10个你真的应该使用的亚马逊功能吧。 使用亚马逊当日送达安排送货 亚马逊的魅力之一就是能够在你想到需要某样东西的时候立即购买。这样,你就能...सॉफ्टवेयर ट्यूटोरियल 2025-04-14 को पोस्ट किया गया
10 अमेज़ॅन सुविधाएँ आपको उपयोग करनी चाहिए我几乎所有东西都在亚马逊上购买。虽然我尽量不去想这样做会加剧我们《机器人瓦力》式的未来,但这实在太方便了,按下按钮后两天就能收到货。如果你也有同感,那就来看看这10个你真的应该使用的亚马逊功能吧。 使用亚马逊当日送达安排送货 亚马逊的魅力之一就是能够在你想到需要某样东西的时候立即购买。这样,你就能...सॉफ्टवेयर ट्यूटोरियल 2025-04-14 को पोस्ट किया गया -
 मॉन्स्टर हंटर वाइल्डरनेस पीसी संचार त्रुटि, त्वरित समाधान] यह निराशाजनक मुद्दा कई खिलाड़ियों को प्रभावित करता है, लेकिन कई समाधान प्रभावी साबित हुए हैं। यह गाइड इन फिक्स को संकलित करता है ताकि आप शिकार पर व...सॉफ्टवेयर ट्यूटोरियल 2025-04-14 को पोस्ट किया गया
मॉन्स्टर हंटर वाइल्डरनेस पीसी संचार त्रुटि, त्वरित समाधान] यह निराशाजनक मुद्दा कई खिलाड़ियों को प्रभावित करता है, लेकिन कई समाधान प्रभावी साबित हुए हैं। यह गाइड इन फिक्स को संकलित करता है ताकि आप शिकार पर व...सॉफ्टवेयर ट्यूटोरियल 2025-04-14 को पोस्ट किया गया -
 सिग्नल और टेलीग्राम में आसानी से व्हाट्सएप इमोजी को स्थानांतरित करेंYou thought convincing your friends to swap WhatsApp for Telegram or Signal would be the hardest thing about switching messaging apps. But the...सॉफ्टवेयर ट्यूटोरियल 2025-04-14 को पोस्ट किया गया
सिग्नल और टेलीग्राम में आसानी से व्हाट्सएप इमोजी को स्थानांतरित करेंYou thought convincing your friends to swap WhatsApp for Telegram or Signal would be the hardest thing about switching messaging apps. But the...सॉफ्टवेयर ट्यूटोरियल 2025-04-14 को पोस्ट किया गया -
 7 MacOS सुविधाएँ मुझे विंडोज 11 लैपटॉप पर छोड़ देंविंडोज 11 का उपयोग करने के वर्षों के बाद, मैंने कभी नहीं सोचा था कि मैं स्विच बनाऊंगा। हालांकि, MacOS कई विचारशील सुविधाएँ प्रदान करता है जिन्होंने म...सॉफ्टवेयर ट्यूटोरियल 2025-04-14 को पोस्ट किया गया
7 MacOS सुविधाएँ मुझे विंडोज 11 लैपटॉप पर छोड़ देंविंडोज 11 का उपयोग करने के वर्षों के बाद, मैंने कभी नहीं सोचा था कि मैं स्विच बनाऊंगा। हालांकि, MacOS कई विचारशील सुविधाएँ प्रदान करता है जिन्होंने म...सॉफ्टवेयर ट्यूटोरियल 2025-04-14 को पोस्ट किया गया -
 आपके iPhone अनुभव को बेहतर बनाने के लिए नई iOS 12 सुविधाएँ उपलब्ध हैंiOS 12:iPhone操作系统最新版本带来的七大改进 我们六月首次获悉iPhone操作系统的最新版本iOS 12。本周,苹果公司的新更新将开始向兼容设备(包括iPhone 5C及之后发布的所有机型)推出。 除了性能提升外,该软件还带来了许多酷炫的新功能。为了帮助您充分利用这些扩展功能,我们对iO...सॉफ्टवेयर ट्यूटोरियल 2025-04-14 को पोस्ट किया गया
आपके iPhone अनुभव को बेहतर बनाने के लिए नई iOS 12 सुविधाएँ उपलब्ध हैंiOS 12:iPhone操作系统最新版本带来的七大改进 我们六月首次获悉iPhone操作系统的最新版本iOS 12。本周,苹果公司的新更新将开始向兼容设备(包括iPhone 5C及之后发布的所有机型)推出。 除了性能提升外,该软件还带来了许多酷炫的新功能。为了帮助您充分利用这些扩展功能,我们对iO...सॉफ्टवेयर ट्यूटोरियल 2025-04-14 को पोस्ट किया गया
चीनी भाषा का अध्ययन करें
- 1 आप चीनी भाषा में "चलना" कैसे कहते हैं? #का चीनी उच्चारण, #का चीनी सीखना
- 2 आप चीनी भाषा में "विमान ले लो" कैसे कहते हैं? #का चीनी उच्चारण, #का चीनी सीखना
- 3 आप चीनी भाषा में "ट्रेन ले लो" कैसे कहते हैं? #का चीनी उच्चारण, #का चीनी सीखना
- 4 आप चीनी भाषा में "बस ले लो" कैसे कहते हैं? #का चीनी उच्चारण, #का चीनी सीखना
- 5 चीनी भाषा में ड्राइव को क्या कहते हैं? #का चीनी उच्चारण, #का चीनी सीखना
- 6 तैराकी को चीनी भाषा में क्या कहते हैं? #का चीनी उच्चारण, #का चीनी सीखना
- 7 आप चीनी भाषा में साइकिल चलाने को क्या कहते हैं? #का चीनी उच्चारण, #का चीनी सीखना
- 8 आप चीनी भाषा में नमस्ते कैसे कहते हैं? 你好चीनी उच्चारण, 你好चीनी सीखना
- 9 आप चीनी भाषा में धन्यवाद कैसे कहते हैं? 谢谢चीनी उच्चारण, 谢谢चीनी सीखना
- 10 How to say goodbye in Chinese? 再见Chinese pronunciation, 再见Chinese learning

























