 मुखपृष्ठ > सॉफ्टवेयर ट्यूटोरियल > विंडोज़ 11 या 10 में "एस मोड से स्विच आउट नहीं हो सकता" समस्या को ठीक करने के 9 तरीके
मुखपृष्ठ > सॉफ्टवेयर ट्यूटोरियल > विंडोज़ 11 या 10 में "एस मोड से स्विच आउट नहीं हो सकता" समस्या को ठीक करने के 9 तरीके
विंडोज़ 11 या 10 में "एस मोड से स्विच आउट नहीं हो सकता" समस्या को ठीक करने के 9 तरीके
विंडोज एस मोड विंडोज 11 और 10 का एक प्रतिबंधित संस्करण है जहां आप केवल माइक्रोसॉफ्ट स्टोर से ऐप्स इंस्टॉल कर सकते हैं, रजिस्ट्री या ग्रुप पॉलिसी एडिटर तक नहीं पहुंच सकते हैं, और डिफ़ॉल्ट ब्राउज़र और सर्च इंजन के रूप में एज और बिंग पर अटके हुए हैं। . Microsoft स्टोर में अनुपलब्ध ऐप इंस्टॉल करने के लिए, आपको Windows S मोड से बाहर निकलना होगा और अपग्रेड करना होगा। लेकिन कभी-कभी, किसी त्रुटि के कारण आप S मोड से बाहर नहीं जा सकते।
विंडोज एस मोड से हमेशा के लिए बाहर निकलने के लिए इन सुधारों को आज़माएं।
1. माइक्रोसॉफ्ट सर्वर स्थिति की जांच करें
विंडोज एस मोड की अपनी खूबियां और कमियां हैं; इससे बाहर निकलने का एकमात्र रास्ता माइक्रोसॉफ्ट स्टोर है। लेकिन यदि Microsoft सर्वर किसी समस्या के कारण डाउन हो जाता है, तो आपको S मोड से बाहर निकलने का प्रयास करते समय समस्याओं का सामना करना पड़ेगा। इसलिए, आउटेज रिपोर्ट के लिए आधिकारिक माइक्रोसॉफ्ट सेवा स्थिति वेबसाइट या माइक्रोसॉफ्ट स्टोर के एक्स पेज की जांच करें।
आप डाउन डिटेक्टर जैसी तृतीय-पक्ष वेबसाइटें भी देख सकते हैं। ऐसे मामले में, Microsoft द्वारा समस्या का समाधान करने तक धैर्यपूर्वक प्रतीक्षा करें। यदि आप अपने पीसी पर वीपीएन सेवा का उपयोग करते हैं, तो इसे अस्थायी रूप से डिस्कनेक्ट करें और फिर एस मोड से बाहर निकलने का पुनः प्रयास करें।
2. माइक्रोसॉफ्ट स्टोर इंस्टाल सर्विस की जांच करें
माइक्रोसॉफ्ट अपडेट सेवा आपके पीसी पर अपडेट से संबंधित सभी कार्यों को संभालती है। किसी भी गड़बड़ी की स्थिति में, इसे दोबारा काम करने के लिए आपको इसे पुनः आरंभ करना होगा।
- टास्क मैंगर खोलने के लिए Ctrl Shift Esc दबाएँ।
- सेवाओं पर क्लिक करें।
- सूची में वाउसर्व सेवा ढूंढें और उस पर राइट-क्लिक करें। पुनरारंभ करें चुनें।
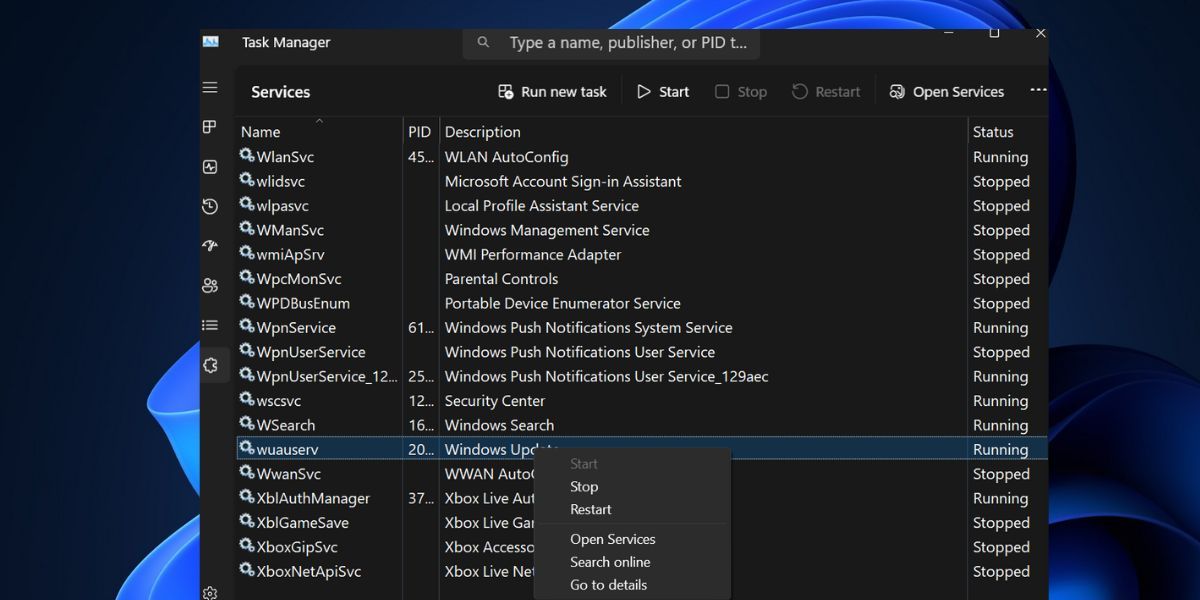
- कार्य प्रबंधक से बाहर निकलें।
3. साइन आउट करें और फिर से साइन इन करें
आप माइक्रोसॉफ्ट स्टोर से साइन आउट करने और फिर वापस साइन इन करने का प्रयास कर सकते हैं। उसके बाद, आप एस मोड से बाहर निकलने का पुनः प्रयास कर सकते हैं।
- माइक्रोसॉफ्ट स्टोर लॉन्च करें।
- प्रोफ़ाइल >साइन आउट पर क्लिक करें।
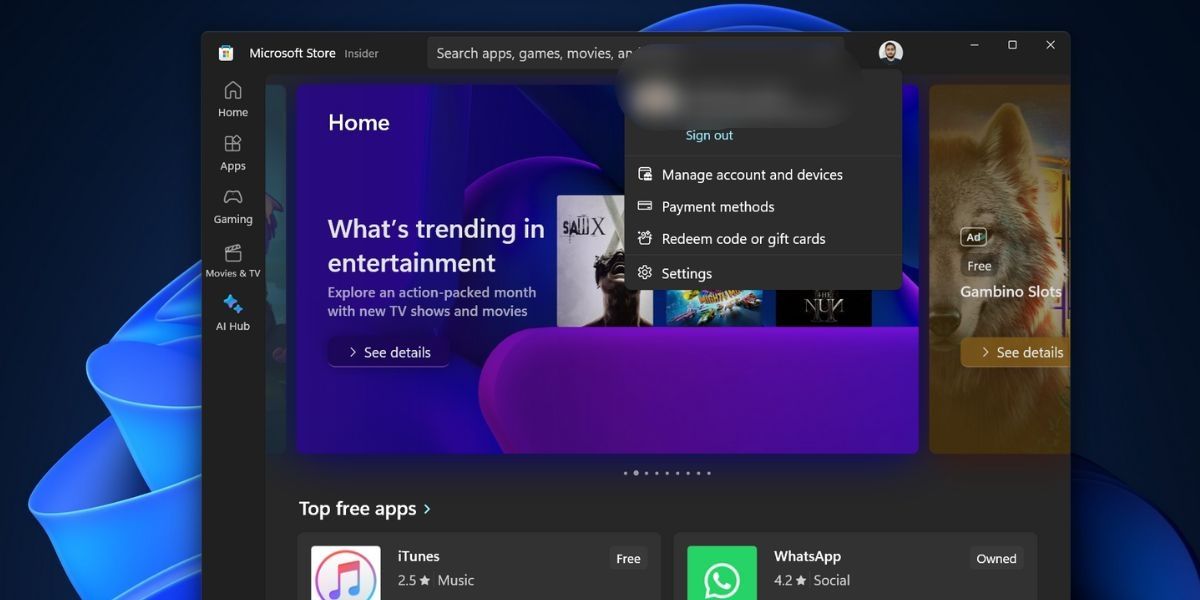
- माइक्रोसॉफ्ट स्टोर ऐप को बंद करें और पुनः लॉन्च करें।
- प्रोफ़ाइल पर क्लिक करें > साइन इन करें > अपना Microsoft खाता चुनें और जारी रखें पर क्लिक करें।
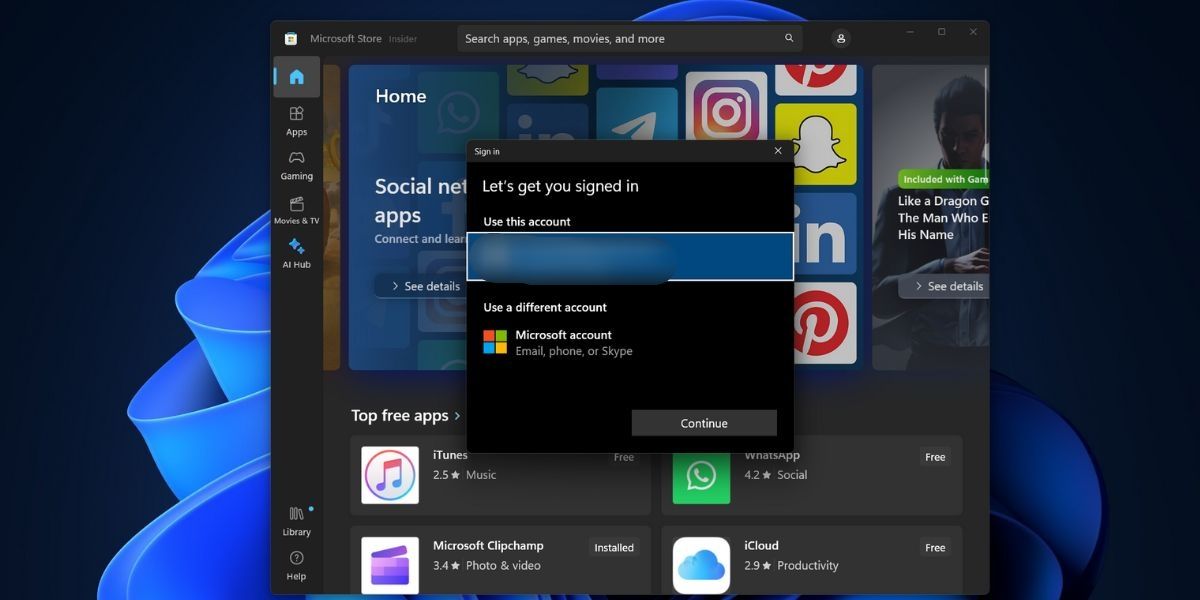
- अपना पीसी पिन दर्ज करें और फिर लॉगिन प्रक्रिया पूरी करें।
- एस मोड से बाहर स्विच करने का पुनः प्रयास करें।
4. सभी स्टोर ऐप्स को अपडेट करें
माइक्रोसॉफ्ट स्टोर सहित पुराने ऐप्स, एस मोड छोड़ने का प्रयास करते समय समस्याएं पैदा कर सकते हैं। आपको Microsoft Store अद्यतन अनुभाग का उपयोग करके उन सभी को अद्यतन करना होगा। यहां तक कि माइक्रोसॉफ्ट स्टोर ऐप का अपडेट भी यहां उपलब्ध है।
- माइक्रोसॉफ्ट स्टोर ऐप लॉन्च करें।
- निचले बाएँ क्षेत्र पर जाएँ और लाइब्रेरी आइकन पर क्लिक करें।
- सभी उपलब्ध अपडेट की जांच करने के लिए अपडेट प्राप्त करें बटन पर क्लिक करें।
- सभी अपडेट करें बटन पर क्लिक करें।
- अपडेट इंस्टॉल होने तक प्रतीक्षा करें, और फिर माइक्रोसॉफ्ट स्टोर ऐप बंद करें।
- अपने पीसी को पुनरारंभ करें।
5. सही तिथि और समय निर्धारित करें
आपके पीसी पर गलत तिथि और समय सेटिंग्स विंडोज सुविधाओं को स्थापित करने या हटाने के दौरान समस्याएं पैदा कर सकती हैं। इसलिए, आपको विंडोज़ सर्वर के साथ दिनांक और समय सेटिंग्स को मैन्युअल रूप से सिंक करना होगा।
- सिस्टम ट्रे अधिसूचना क्षेत्र पर जाएं और दिनांक और समय आइकन पर राइट-क्लिक करें।
- दिनांक और समय समायोजित करें विकल्प पर क्लिक करें।
- अतिरिक्त सेटिंग्स अनुभाग तक नीचे स्क्रॉल करें और अभी सिंक करें बटन पर क्लिक करें।
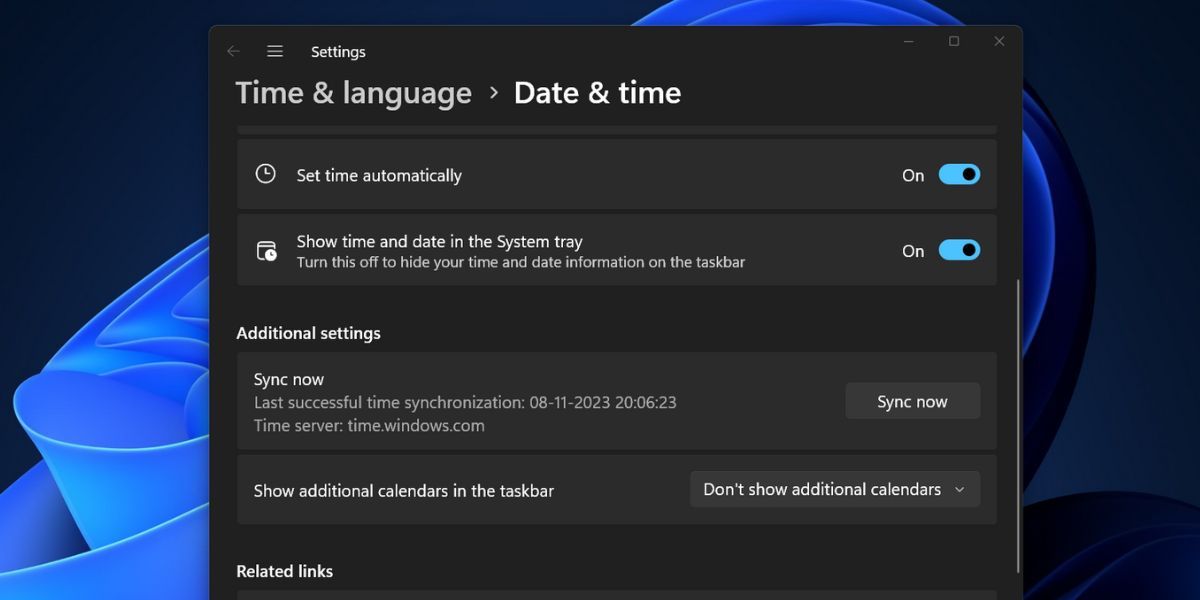
- सेटिंग्स ऐप बंद करें।
6. SoftwareDistribution फ़ोल्डर का नाम बदलें
SoftwareDistribution फ़ोल्डर में अस्थायी Windows अद्यतन फ़ाइलें हैं। यदि ऐप या विंडोज अपडेट में कोई समस्या है तो फ़ोल्डर का नाम बदलें। जब आप अपडेट जांचने और डाउनलोड करने का प्रयास करेंगे तो विंडोज़ फ़ोल्डर को फिर से बनाएगा।
- एक प्रशासक के रूप में कमांड प्रॉम्प्ट विंडो खोलें।
- विंडोज अपडेट सर्विस और बैकग्राउंड इंटेलिजेंट ट्रांसफर सर्विस को रोकने के लिए निम्न कमांड टाइप करें और एंटर दबाएं:
net stop wuauserv net stop bits - निष्पादित करें SoftwareDistribution फ़ोल्डर का नाम बदलने के लिए निम्नलिखित कमांड:
rename %windir%\SoftwareDistributionSoftwareDistribution.bak - विंडोज अपडेट सर्विस और बैकग्राउंड इंटेलिजेंट ट्रांसफर सर्विस को पुनरारंभ करने के लिए निम्नलिखित कमांड निष्पादित करें :
net start wuauserv net start bits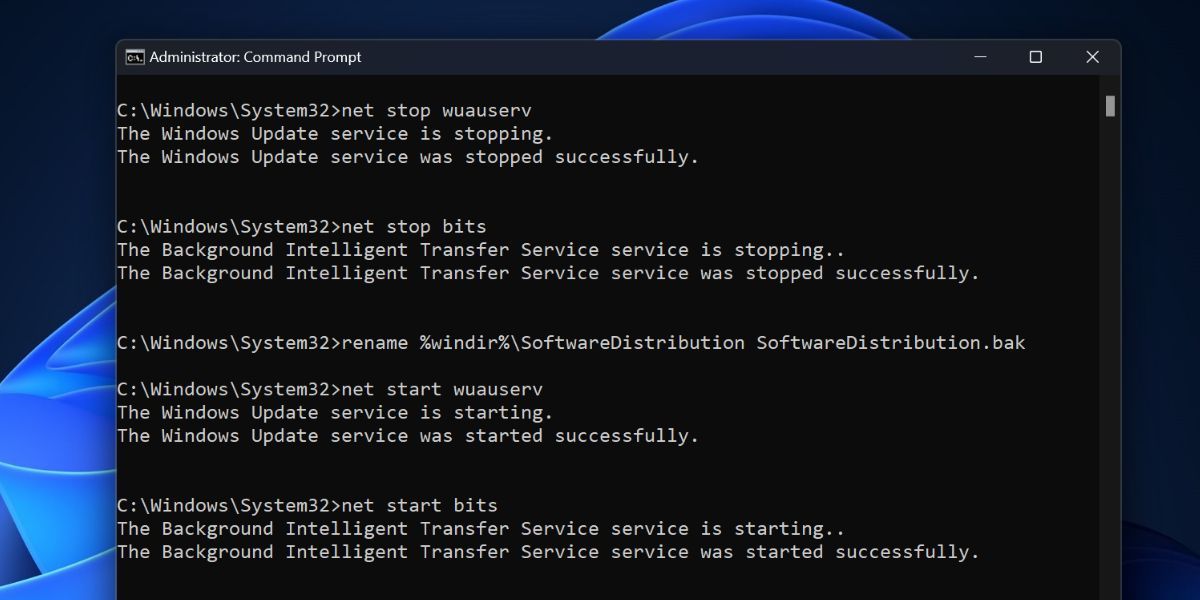
- कमांड प्रॉम्प्ट विंडो बंद करें।
- अपने पीसी को पुनरारंभ करें।
7. माइक्रोसॉफ्ट स्टोर को रीसेट करें
भ्रष्ट कैश फ़ाइलों के कारण माइक्रोसॉफ्ट स्टोर ऐप सही ढंग से काम करना बंद कर सकता है। इसलिए, आपको सेटिंग्स या टर्मिनल के माध्यम से माइक्रोसॉफ्ट स्टोर को रीसेट करना होगा।
8. सभी सिस्टम ऐप्स को फिर से पंजीकृत करें
यदि Microsoft Store को रीसेट करने से समस्या का समाधान नहीं होता है, तो आपको Microsoft Store सहित सभी सिस्टम ऐप्स को फिर से पंजीकृत करना होगा। यह कैसे करें:
- एक व्यवस्थापक के रूप में PowerShell खोलें।
- निम्नलिखित कमांड टाइप करें और इसे निष्पादित करने के लिए Enter दबाएँ:
Get-AppXPackage -AllUsers |Where-Object {$_.InstallLocation -like "SystemApps"} | Foreach {Add-AppxPackage -DisableDevelopmentMode -Register "$($_.InstallLocation)\AppXManifest.xml"}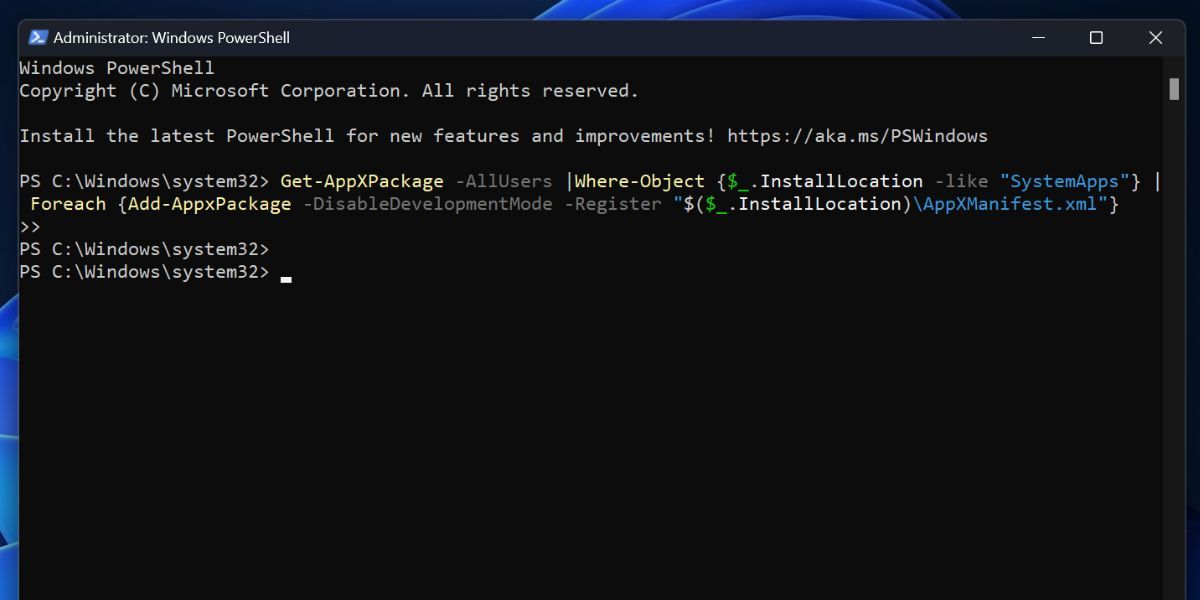
- कमांड प्रॉम्प्ट विंडो बंद करें और अपने पीसी को पुनरारंभ करें।
9. इन-प्लेस अपग्रेड करें
एस मोड से बाहर निकलने के लिए आप अपने विंडोज पीसी पर इन-प्लेस अपग्रेड कर सकते हैं। यह आपके विंडोज पीसी को रीसेट करने से बेहतर है क्योंकि इन-प्लेस अपग्रेड सी ड्राइव में संग्रहीत आपकी सभी फाइलों, ऐप्स और डेटा को सुरक्षित रखता है।
विंडोज एस मोड से छुटकारा पाएं
यह हल करना मुश्किल नहीं है कि आप अपने विंडोज पीसी पर एस मोड से बाहर क्यों नहीं निकल सकते। Microsoft सेवाओं की जाँच करें, Microsoft Store ऐप को अपडेट करें और साइन आउट करें और फिर से साइन इन करें। फिर, सॉफ़्टवेयर वितरण फ़ोल्डर का नाम बदलें, सभी सिस्टम ऐप्स को रीसेट करें, और यदि सब कुछ विफल हो जाता है तो समस्या को ठीक करने के लिए इन-प्लेस अपग्रेड करें।
-
 विंडोज 11 पर लाइटशॉट के काम न करने के शीर्ष 6 समाधानलाइटशॉट एक निःशुल्क स्क्रीन कैप्चर टूल है जो विंडोज़ और मैक के लिए उपलब्ध है। आप स्क्रीनशॉट ले सकते हैं, उन्हें दूसरों के साथ साझा कर सकते हैं, या इसक...सॉफ्टवेयर ट्यूटोरियल 2024-11-06 को प्रकाशित
विंडोज 11 पर लाइटशॉट के काम न करने के शीर्ष 6 समाधानलाइटशॉट एक निःशुल्क स्क्रीन कैप्चर टूल है जो विंडोज़ और मैक के लिए उपलब्ध है। आप स्क्रीनशॉट ले सकते हैं, उन्हें दूसरों के साथ साझा कर सकते हैं, या इसक...सॉफ्टवेयर ट्यूटोरियल 2024-11-06 को प्रकाशित -
 फ़ोन पीसी जितने शक्तिशाली हैं, तो उन्हें पंखे की आवश्यकता क्यों नहीं है?मोबाइल फोन हर साल अधिक शक्तिशाली होते जा रहे हैं। एक प्रीमियम फोन एक मिडरेंज पीसी की तुलना में कहीं अधिक शक्तिशाली है और यहां तक कि इंटेल-एकीकृत ग्...सॉफ्टवेयर ट्यूटोरियल 2024-11-06 को प्रकाशित
फ़ोन पीसी जितने शक्तिशाली हैं, तो उन्हें पंखे की आवश्यकता क्यों नहीं है?मोबाइल फोन हर साल अधिक शक्तिशाली होते जा रहे हैं। एक प्रीमियम फोन एक मिडरेंज पीसी की तुलना में कहीं अधिक शक्तिशाली है और यहां तक कि इंटेल-एकीकृत ग्...सॉफ्टवेयर ट्यूटोरियल 2024-11-06 को प्रकाशित -
 आउटलुक संघर्ष संदेश समस्याओं को कैसे ठीक करें - 7 आसान तरीकेअपने कैलेंडर पर जाएं और परस्पर विरोधी बैठक का पता लगाएं। अद्यतन करें या आवश्यकतानुसार रद्द करें बैठक। परिवर्तनों को सहेजें और जांचें कि क्या विरोध सं...सॉफ्टवेयर ट्यूटोरियल 2024-11-06 को प्रकाशित
आउटलुक संघर्ष संदेश समस्याओं को कैसे ठीक करें - 7 आसान तरीकेअपने कैलेंडर पर जाएं और परस्पर विरोधी बैठक का पता लगाएं। अद्यतन करें या आवश्यकतानुसार रद्द करें बैठक। परिवर्तनों को सहेजें और जांचें कि क्या विरोध सं...सॉफ्टवेयर ट्यूटोरियल 2024-11-06 को प्रकाशित -
 खोए या चोरी हुए लैपटॉप को ट्रैक करने के लिए माइक्रोसॉफ्ट फाइंड माई डिवाइस का उपयोग कैसे करेंलैपटॉप खोना एक घबराहट पैदा करने वाला अनुभव हो सकता है, विशेष रूप से इसमें मौजूद मूल्यवान डेटा और व्यक्तिगत जानकारी को ध्यान में रखते हुए। लेकिन अगर आप...सॉफ्टवेयर ट्यूटोरियल 2024-11-06 को प्रकाशित
खोए या चोरी हुए लैपटॉप को ट्रैक करने के लिए माइक्रोसॉफ्ट फाइंड माई डिवाइस का उपयोग कैसे करेंलैपटॉप खोना एक घबराहट पैदा करने वाला अनुभव हो सकता है, विशेष रूप से इसमें मौजूद मूल्यवान डेटा और व्यक्तिगत जानकारी को ध्यान में रखते हुए। लेकिन अगर आप...सॉफ्टवेयर ट्यूटोरियल 2024-11-06 को प्रकाशित -
 वॉरहैमर 40000 स्पेस मरीन 2 त्रुटि कोड 14: 7 तरीके आज़माएँवॉरहैमर 40K: स्पेस मरीन 2 हाल ही में सबसे लोकप्रिय खेलों में से एक है, लेकिन किसी भी अन्य गेम की तरह, इसमें कभी-कभी अप्रत्याशित समस्याएं आती हैं। त्रु...सॉफ्टवेयर ट्यूटोरियल 2024-11-06 को प्रकाशित
वॉरहैमर 40000 स्पेस मरीन 2 त्रुटि कोड 14: 7 तरीके आज़माएँवॉरहैमर 40K: स्पेस मरीन 2 हाल ही में सबसे लोकप्रिय खेलों में से एक है, लेकिन किसी भी अन्य गेम की तरह, इसमें कभी-कभी अप्रत्याशित समस्याएं आती हैं। त्रु...सॉफ्टवेयर ट्यूटोरियल 2024-11-06 को प्रकाशित -
 इनकमिंग कॉल के लिए संपर्क नाम न दिखाने वाले iPhone के लिए 5 समाधानसमाधान 1: iCloud संपर्क सिंक को अक्षम और पुनः सक्षम करें आपके iCloud खाते से जुड़ी समस्याएं आपके iPhone की संपर्कों को सिंक करने की क्षमता को प्रभावित...सॉफ्टवेयर ट्यूटोरियल 2024-11-06 को प्रकाशित
इनकमिंग कॉल के लिए संपर्क नाम न दिखाने वाले iPhone के लिए 5 समाधानसमाधान 1: iCloud संपर्क सिंक को अक्षम और पुनः सक्षम करें आपके iCloud खाते से जुड़ी समस्याएं आपके iPhone की संपर्कों को सिंक करने की क्षमता को प्रभावित...सॉफ्टवेयर ट्यूटोरियल 2024-11-06 को प्रकाशित -
 माइक्रोसॉफ्ट एक्सेल में प्रथम और अंतिम नाम को संयोजित करने के 7 तरीकेविधि 1: फ़्लैश भरण का उपयोग करना फ्लैश फिल एक्सेल में एक बुद्धिमान उपकरण है जो जटिल सूत्रों और मैन्युअल डेटा हेरफेर की आवश्यकता को समाप्त करता है। यदि...सॉफ्टवेयर ट्यूटोरियल 2024-11-06 को प्रकाशित
माइक्रोसॉफ्ट एक्सेल में प्रथम और अंतिम नाम को संयोजित करने के 7 तरीकेविधि 1: फ़्लैश भरण का उपयोग करना फ्लैश फिल एक्सेल में एक बुद्धिमान उपकरण है जो जटिल सूत्रों और मैन्युअल डेटा हेरफेर की आवश्यकता को समाप्त करता है। यदि...सॉफ्टवेयर ट्यूटोरियल 2024-11-06 को प्रकाशित -
 iPhone और Mac पर Apple नोट्स को PDF के रूप में कैसे सहेजेंचरण 3: अब आपको प्रिंट विकल्प पृष्ठ पर पुनः निर्देशित किया जाएगा। शेयर विकल्प पर दोबारा टैप करें। चरण 4: अब, फ़ाइलों में सहेजें पर...सॉफ्टवेयर ट्यूटोरियल 2024-11-06 को प्रकाशित
iPhone और Mac पर Apple नोट्स को PDF के रूप में कैसे सहेजेंचरण 3: अब आपको प्रिंट विकल्प पृष्ठ पर पुनः निर्देशित किया जाएगा। शेयर विकल्प पर दोबारा टैप करें। चरण 4: अब, फ़ाइलों में सहेजें पर...सॉफ्टवेयर ट्यूटोरियल 2024-11-06 को प्रकाशित -
 सैमसंग हेल्थ ऐप के चरणों को ट्रैक न करने के 5 समाधानबुनियादी सुधार सुनिश्चित करें कि चरण काउंटर सक्षम है: स्वास्थ्य ऐप खोलें > चरणों पर टैप करें > शीर्ष-दाएं कोने में तीन बिंदु > जांचें और सुनिश्चित करे...सॉफ्टवेयर ट्यूटोरियल 2024-11-06 को प्रकाशित
सैमसंग हेल्थ ऐप के चरणों को ट्रैक न करने के 5 समाधानबुनियादी सुधार सुनिश्चित करें कि चरण काउंटर सक्षम है: स्वास्थ्य ऐप खोलें > चरणों पर टैप करें > शीर्ष-दाएं कोने में तीन बिंदु > जांचें और सुनिश्चित करे...सॉफ्टवेयर ट्यूटोरियल 2024-11-06 को प्रकाशित -
 माइक्रोसॉफ्ट सुडोकू Win11/10 को लॉन्च/लोड नहीं कर रहा - सर्वोत्तम सुधारक्या आपको पता नहीं है कि माइक्रोसॉफ्ट सुडोकू क्यों लोड नहीं होगा और इस समस्या से कैसे छुटकारा पाया जाए? ऐसी स्थिति से पीड़ित आप अकेले नहीं हैं। चिंता ...सॉफ्टवेयर ट्यूटोरियल 2024-11-06 को प्रकाशित
माइक्रोसॉफ्ट सुडोकू Win11/10 को लॉन्च/लोड नहीं कर रहा - सर्वोत्तम सुधारक्या आपको पता नहीं है कि माइक्रोसॉफ्ट सुडोकू क्यों लोड नहीं होगा और इस समस्या से कैसे छुटकारा पाया जाए? ऐसी स्थिति से पीड़ित आप अकेले नहीं हैं। चिंता ...सॉफ्टवेयर ट्यूटोरियल 2024-11-06 को प्रकाशित -
 पौराणिक कथाओं के युग की पुनर्कथन, फ़ाइल स्थान और डेटा बैकअप सहेजेंयदि आप गेम एज ऑफ माइथोलॉजी रीटोल्ड बहुत बार खेलते हैं, तो इसकी गेम फ़ाइल का स्थान ढूंढना और फिर सहेजी गई गेम फ़ाइलों का बैकअप लेना महत्वपूर्ण है। यहां...सॉफ्टवेयर ट्यूटोरियल 2024-11-06 को प्रकाशित
पौराणिक कथाओं के युग की पुनर्कथन, फ़ाइल स्थान और डेटा बैकअप सहेजेंयदि आप गेम एज ऑफ माइथोलॉजी रीटोल्ड बहुत बार खेलते हैं, तो इसकी गेम फ़ाइल का स्थान ढूंढना और फिर सहेजी गई गेम फ़ाइलों का बैकअप लेना महत्वपूर्ण है। यहां...सॉफ्टवेयर ट्यूटोरियल 2024-11-06 को प्रकाशित -
 ईए ऐप विंडोज़ पर काम नहीं कर रहा? इसे चरणबद्ध मार्गदर्शिका के साथ ठीक करेंएक लोकप्रिय गेमिंग प्लेटफ़ॉर्म के रूप में, उपयोगकर्ताओं को ईए ऐप के काम न करने जैसी समस्याओं का सामना करना पड़ सकता है। मान लीजिए कि एप्लिकेशन लॉन्च क...सॉफ्टवेयर ट्यूटोरियल 2024-11-06 को प्रकाशित
ईए ऐप विंडोज़ पर काम नहीं कर रहा? इसे चरणबद्ध मार्गदर्शिका के साथ ठीक करेंएक लोकप्रिय गेमिंग प्लेटफ़ॉर्म के रूप में, उपयोगकर्ताओं को ईए ऐप के काम न करने जैसी समस्याओं का सामना करना पड़ सकता है। मान लीजिए कि एप्लिकेशन लॉन्च क...सॉफ्टवेयर ट्यूटोरियल 2024-11-06 को प्रकाशित -
 यदि आपकी अपग्रेड की गई रैम दिखाई नहीं देती है या विंडोज 11 पर काम नहीं करती है तो क्या करें?बुनियादी सुधार: सुनिश्चित करें कि रैम ठीक से बैठा है: यदि रैम को स्लॉट में ठीक से नहीं डाला गया है या रैम को पकड़ने वाले साइड क्लिप क्लिक नहीं करते है...सॉफ्टवेयर ट्यूटोरियल 2024-11-06 को प्रकाशित
यदि आपकी अपग्रेड की गई रैम दिखाई नहीं देती है या विंडोज 11 पर काम नहीं करती है तो क्या करें?बुनियादी सुधार: सुनिश्चित करें कि रैम ठीक से बैठा है: यदि रैम को स्लॉट में ठीक से नहीं डाला गया है या रैम को पकड़ने वाले साइड क्लिप क्लिक नहीं करते है...सॉफ्टवेयर ट्यूटोरियल 2024-11-06 को प्रकाशित -
 आसुस विंडोज 8 टैबलेट को कैसे अनलॉक करें, पासवर्ड भूल गए"मेरा आसुस विवो टैबलेट लॉक हो गया था क्योंकि मैं विंडोज 8 में लॉगिन करने के लिए पासवर्ड भूल गया था। अपने आसुस टैबलेट को अनलॉक करने के लिए मेरे पा...सॉफ्टवेयर ट्यूटोरियल 2024-11-06 को प्रकाशित
आसुस विंडोज 8 टैबलेट को कैसे अनलॉक करें, पासवर्ड भूल गए"मेरा आसुस विवो टैबलेट लॉक हो गया था क्योंकि मैं विंडोज 8 में लॉगिन करने के लिए पासवर्ड भूल गया था। अपने आसुस टैबलेट को अनलॉक करने के लिए मेरे पा...सॉफ्टवेयर ट्यूटोरियल 2024-11-06 को प्रकाशित -
 विंडोज 11 में टेस्ट मोड को कैसे डिसेबल करेंहाल ही में, कुछ उपयोगकर्ताओं ने विंडोज 11 में अपग्रेड करने के बाद सिस्टम के टेस्ट मोड में प्रवेश किया है। यह परेशान करने वाला है कि स्क्रीन के नि...सॉफ्टवेयर ट्यूटोरियल 2024-11-06 को प्रकाशित
विंडोज 11 में टेस्ट मोड को कैसे डिसेबल करेंहाल ही में, कुछ उपयोगकर्ताओं ने विंडोज 11 में अपग्रेड करने के बाद सिस्टम के टेस्ट मोड में प्रवेश किया है। यह परेशान करने वाला है कि स्क्रीन के नि...सॉफ्टवेयर ट्यूटोरियल 2024-11-06 को प्रकाशित
चीनी भाषा का अध्ययन करें
- 1 आप चीनी भाषा में "चलना" कैसे कहते हैं? #का चीनी उच्चारण, #का चीनी सीखना
- 2 आप चीनी भाषा में "विमान ले लो" कैसे कहते हैं? #का चीनी उच्चारण, #का चीनी सीखना
- 3 आप चीनी भाषा में "ट्रेन ले लो" कैसे कहते हैं? #का चीनी उच्चारण, #का चीनी सीखना
- 4 आप चीनी भाषा में "बस ले लो" कैसे कहते हैं? #का चीनी उच्चारण, #का चीनी सीखना
- 5 चीनी भाषा में ड्राइव को क्या कहते हैं? #का चीनी उच्चारण, #का चीनी सीखना
- 6 तैराकी को चीनी भाषा में क्या कहते हैं? #का चीनी उच्चारण, #का चीनी सीखना
- 7 आप चीनी भाषा में साइकिल चलाने को क्या कहते हैं? #का चीनी उच्चारण, #का चीनी सीखना
- 8 आप चीनी भाषा में नमस्ते कैसे कहते हैं? 你好चीनी उच्चारण, 你好चीनी सीखना
- 9 आप चीनी भाषा में धन्यवाद कैसे कहते हैं? 谢谢चीनी उच्चारण, 谢谢चीनी सीखना
- 10 How to say goodbye in Chinese? 再见Chinese pronunciation, 再见Chinese learning
























