लैपटॉप/पीसी पर विंडोज 11 उत्पाद कुंजी खोजने के 7 तरीके
यदि आपके पीसी या लैपटॉप पर वास्तविक विंडोज 11 स्थापित है, तो इसे उत्पाद कुंजी से जोड़ा जाना चाहिए। अधिकांश समय, आपको यह जानने की आवश्यकता नहीं होगी कि आपकी Windows उत्पाद कुंजी क्या है। हालाँकि, कुछ मामलों में, जैसे सक्रियण त्रुटियाँ या प्रमुख हार्डवेयर परिवर्तन, आपको उत्पाद कुंजी के साथ अपने विंडोज़ को पुनः सक्रिय करने की आवश्यकता होगी। तो इसीलिए कभी-कभी आपको अपनी Windows 11 उत्पाद कुंजी की आवश्यकता होती है या ढूंढनी पड़ती है।
सौभाग्य से, अपने लैपटॉप या पीसी से अपनी विंडोज 11 उत्पाद कुंजी ढूंढना आसान है। आप इसे निम्नलिखित सात तरीकों से प्राप्त कर सकते हैं।
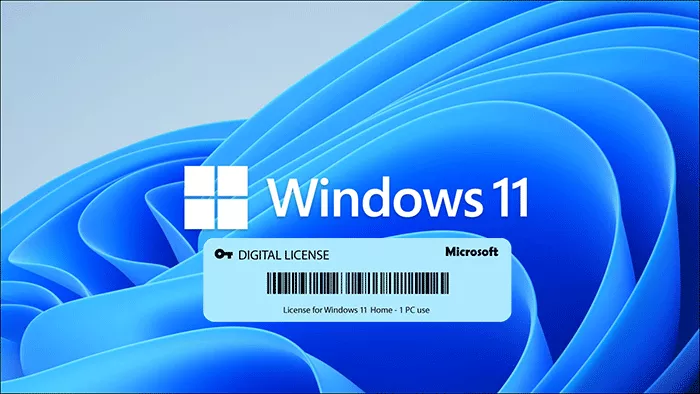
- विधि 1: सीएमडी का उपयोग करके विंडोज 11 उत्पाद कुंजी खोजें
- विधि 2: PowerShell का उपयोग करके Windows 11 उत्पाद कुंजी ढूंढें
- विधि 3: रजिस्ट्री में विंडोज 11 उत्पाद कुंजी ढूंढें
- विधि 4: वीबीएस स्क्रिप्ट का उपयोग करके विंडोज 11 उत्पाद कुंजी ढूंढें
- विधि 5: showKeyPlus का उपयोग करके Windows 11 उत्पाद कुंजी ढूंढें
- विधि 6: उत्पाद कुंजी खोजक का उपयोग करके विंडोज 11 उत्पाद कुंजी ढूंढें
- विधि 7: खरीद रसीद में विंडोज 11 उत्पाद कुंजी ढूंढें
विधि 1: सीएमडी का उपयोग करके विंडोज 11 उत्पाद कुंजी खोजें
चरण 1: अपने विंडोज 11 टास्कबार पर खोज आइकन पर क्लिक करें, और फिर खोज बॉक्स में cmd टाइप करें। जब कमांड प्रॉम्प्ट ऐप खोज परिणामों में दिखाई दे, तो व्यवस्थापक के रूप में चलाएँ पर क्लिक करें।
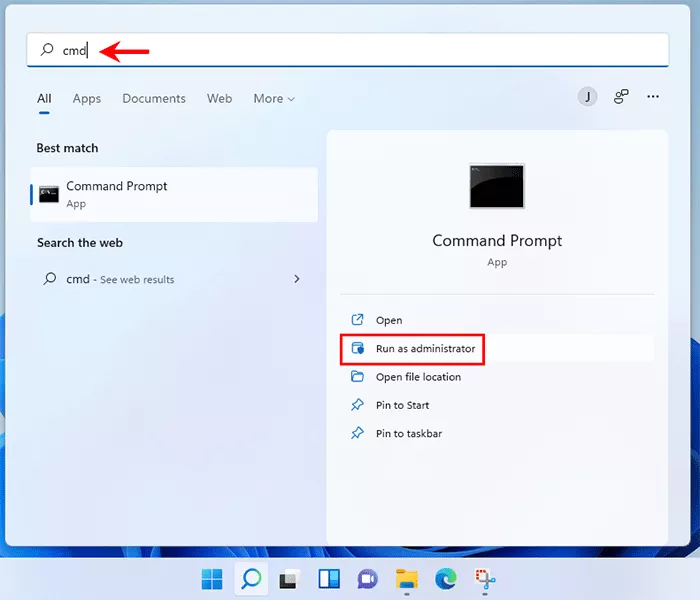
चरण 2: कमांड प्रॉम्प्ट विंडो में, wmic path SoftwareLicensingService get OA3xOriginalProductKey टाइप करें और Enter दबाएँ। आपकी 25-अक्षर वाली विंडोज़ 11 उत्पाद कुंजी कमांड लाइन के ठीक नीचे दिखाई देगी।
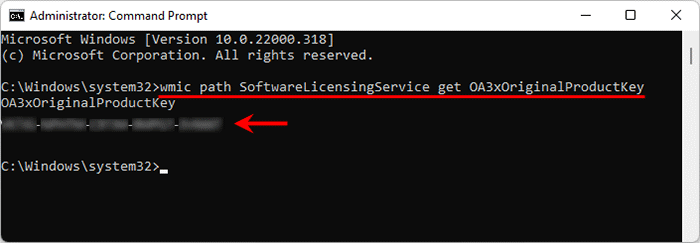
आपको कमांड प्रॉम्प्ट का उपयोग करके विंडोज 11 पासवर्ड कैसे रीसेट करें में भी रुचि हो सकती है।
विधि 2: PowerShell का उपयोग करके Windows 11 उत्पाद कुंजी ढूंढें
चरण 1: अपने विंडोज सर्च बार में पावरशेल टाइप करें, और जब विंडोज पावरशेल ऐप खोज परिणामों में दिखाई दे, तो व्यवस्थापक के रूप में चलाएँ पर क्लिक करें।
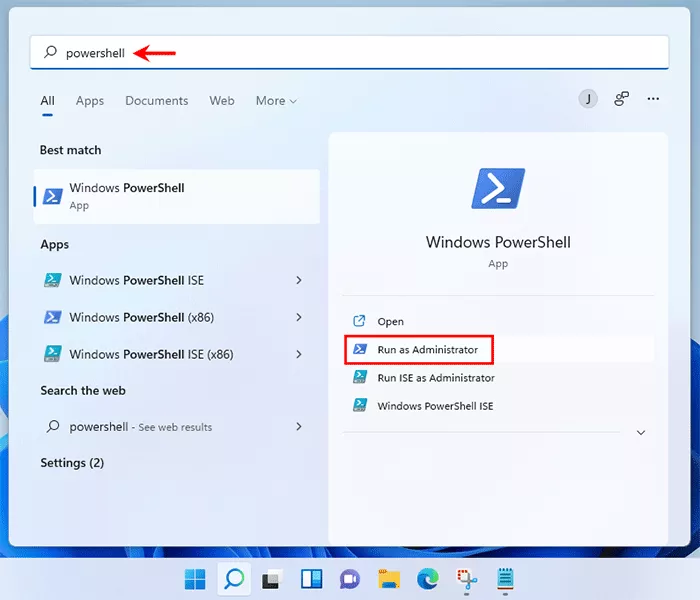
चरण 2: विंडोज पावरशेल विंडो में, टाइप करें powershell "(Get-WmiObject -query 'select * from SoftwareLicensingService').OA3xOriginalProductKey" और Enter दबाएँ। आपकी Windows 11 उत्पाद कुंजी तुरंत दिखाई देगी।
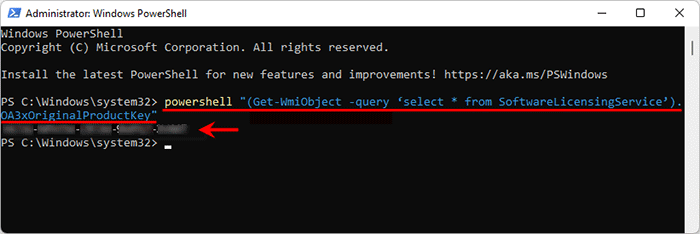
विधि 3: रजिस्ट्री में विंडोज 11 उत्पाद कुंजी ढूंढें
चरण 1: अपने विंडोज 11 सर्च बार में रजिस्ट्री टाइप करें, और जब रजिस्ट्री एडिटर ऐप खोज परिणामों में दिखाई दे, तो ओपन पर क्लिक करें या एंटर दबाएं।
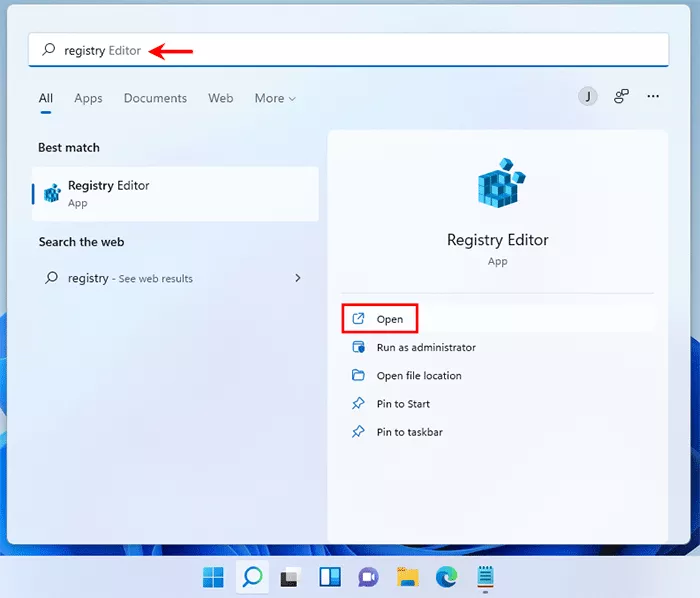
चरण 2: रजिस्ट्री संपादक में, फ़ोल्डर HKEY_LOCAL_MACHINE\SOFTWARE\Microsoft\Windows NT\CurrentVersion\SoftwareProtectionPlatform पर नेविगेट करें।
चरण 3: सॉफ़्टवेयरप्रोटेक्शनप्लेटफ़ॉर्म फ़ोल्डर का चयन करें, और फिर दाएँ फलक पर मान नाम BackupProductKeyDefault का पता लगाएं। BackupProductKeyDefault का मान डेटा आपकी Windows 11 उत्पाद कुंजी है। BackupProductKeyDefault पर डबल-क्लिक करें और आप बैकअप के लिए अपनी उत्पाद कुंजी को सुरक्षित स्थान पर कॉपी कर सकते हैं।
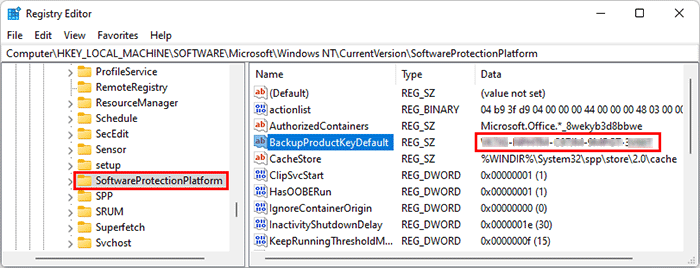
विधि 4: वीबीएस स्क्रिप्ट का उपयोग करके विंडोज 11 उत्पाद कुंजी ढूंढें
चरण 1: विंडोज 11 डेस्कटॉप पर राइट-क्लिक करें और एक नया टेक्स्ट दस्तावेज़ (जिसे नोटपैड फ़ाइल भी कहा जाता है) बनाने के लिए टेक्स्ट दस्तावेज़ के बाद नया चुनें।
चरण 2: नई नोटपैड फ़ाइल खोलें, निम्नलिखित कोड स्निपेट को कॉपी करें और नोटपैड फ़ाइल में पेस्ट करें।
MsgBox ConvertToKey(WshShell.RegRead("HKLM\SOFTWARE\Microsoft\Windows NT\CurrentVersion\DigitalProductId"))
फ़ंक्शन ConvertToKey(कुंजी)
कॉन्स्ट कीऑफ़सेट = 52
मैं = 28
वर्ण = "BCDFGHJKMPQRTVWXY2346789"
करना
वक्र = 0
x = 14
करना
वक्र = वक्र * 256
वक्र = कुंजी(x कुंजीऑफ़सेट) वक्र
कुंजी(x कुंजीऑफ़सेट) = (Cur \ 24) और 255
कर्व = कर्व मॉड 24
एक्स = एक्स -1
लूप जबकि x >= 0
मैं = मैं -1
KeyOutput = मध्य (वर्ण, वक्र 1, 1) और KeyOutput
यदि (((29 - i) मॉड 6) = 0) और (i -1) तो
मैं = मैं -1
KeyOutput = "-" और KeyOutput
अगर अंत
लूप जबकि मैं >= 0
ConvertToKey = KeyOutput
अंत समारोह
चरण 3: एक बार हो जाने पर, फ़ाइल पर क्लिक करें और इस रूप में सहेजें चुनें। जब इस रूप में सहेजें संवाद खुलता है, तो "इस प्रकार सहेजें" ड्रॉप-डाउन मेनू से सभी फ़ाइलें चुनें, फ़ाइल का नाम ProductKey.vbs रखें, और फिर सहेजें पर क्लिक करें।
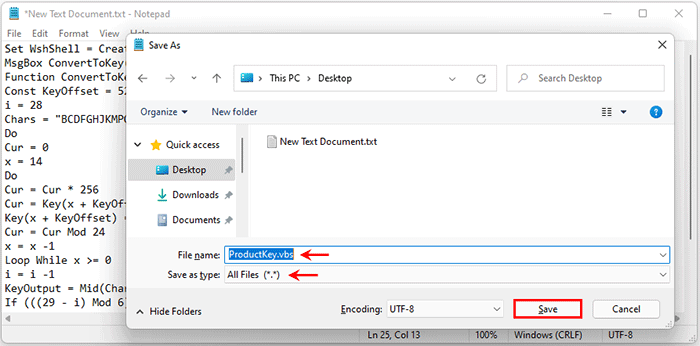
चरण 4: स्क्रिप्ट चलाने के लिए ProductKey.vbs फ़ाइल पर डबल-क्लिक करें, और आपकी Windows 11 उत्पाद कुंजी तुरंत एक छोटे पॉपअप में दिखाई देगी। फिर आप उत्पाद कुंजी की प्रतिलिपि बनाने और उसे सुरक्षित स्थान पर सहेजने के लिए Ctrl C दबा सकते हैं।
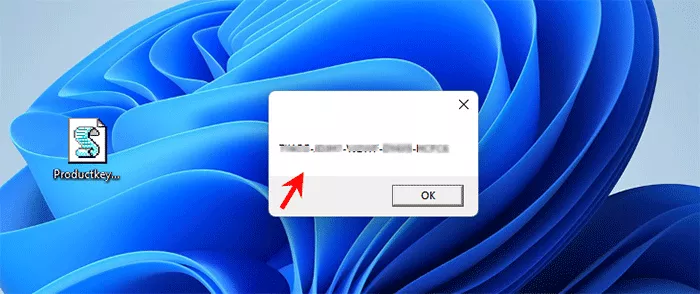
विधि 5: showKeyPlus का उपयोग करके Windows 11 उत्पाद कुंजी ढूंढें
ShowKeyPlus आपके उत्पाद का नाम, उत्पाद आईडी, उत्पाद कुंजी आदि सहित आपके विंडोज उत्पाद की जानकारी ढूंढने और दिखाने के लिए एक निःशुल्क ऐप है।
चरण 1: अपने विंडोज 11 पर माइक्रोसॉफ्ट स्टोर खोलें, और फिर शोकीप्लस ऐप डाउनलोड करें। एक बार डाउनलोड हो जाने पर, ऐप खोलने के लिए ओपन पर क्लिक करें।
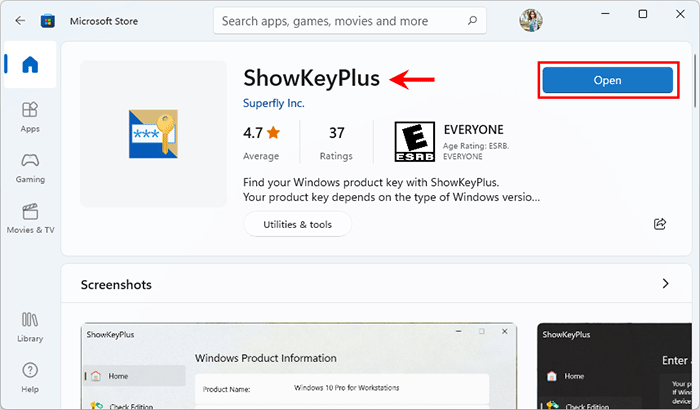
चरण 2: शोकीप्लस विंडो में, आप इंस्टॉल की गई कुंजी के बगल में अपनी विंडोज 11 उत्पाद कुंजी पा सकते हैं।
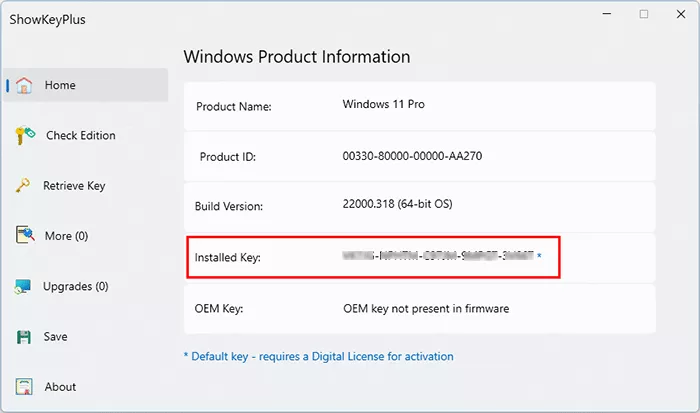
चरण 3: शोकीप्लस के बाएं फलक में सेव बटन पर क्लिक करें और आप अपनी विंडोज 11 उत्पाद कुंजी को नोटपैड फ़ाइल के रूप में सहेज सकते हैं।
विधि 6: उत्पाद कुंजी खोजक के साथ विंडोज 11 उत्पाद कुंजी ढूंढें
यदि उपरोक्त विधियों में से कोई भी आपकी विंडोज 11 उत्पाद कुंजी को पुनः प्राप्त नहीं करता है, तो कृपया अधिक शक्तिशाली iSumsoft उत्पाद कुंजी खोजक की ओर रुख करें। यह विंडोज, माइक्रोसॉफ्ट ऑफिस, वीएमवेयर, एडोब और अन्य सॉफ्टवेयर उत्पादों के लिए खोई हुई उत्पाद कुंजी ढूंढने में मदद करता है, और हार्ड डिस्क क्रैश होने पर भी किसी भी लैपटॉप और पीसी के लिए काम करता है।
चरण 1: iSumsoft उत्पाद कुंजी खोजक को अपने विंडोज 11 कंप्यूटर पर डाउनलोड और इंस्टॉल करें।
चरण 2: एक बार इंस्टॉल हो जाने पर, iSumsoft उत्पाद कुंजी खोजक लॉन्च करें और पुनर्प्राप्ति प्रारंभ करें बटन पर क्लिक करें। यह आपके विंडोज 11 उत्पाद कुंजी सहित आपके कंप्यूटर पर वर्तमान में स्थापित सभी सॉफ़्टवेयर की उत्पाद कुंजी तुरंत ढूंढता है, और उन्हें स्क्रीन पर सूचीबद्ध करता है।
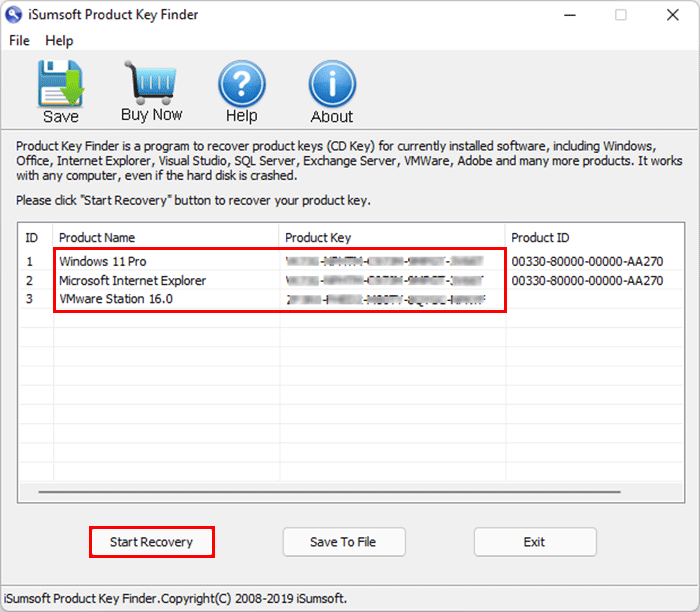
चरण 3: फ़ाइल में सहेजें पर क्लिक करें और आप अपनी सभी उत्पाद कुंजियाँ नोटपैड फ़ाइल में सहेज सकते हैं।
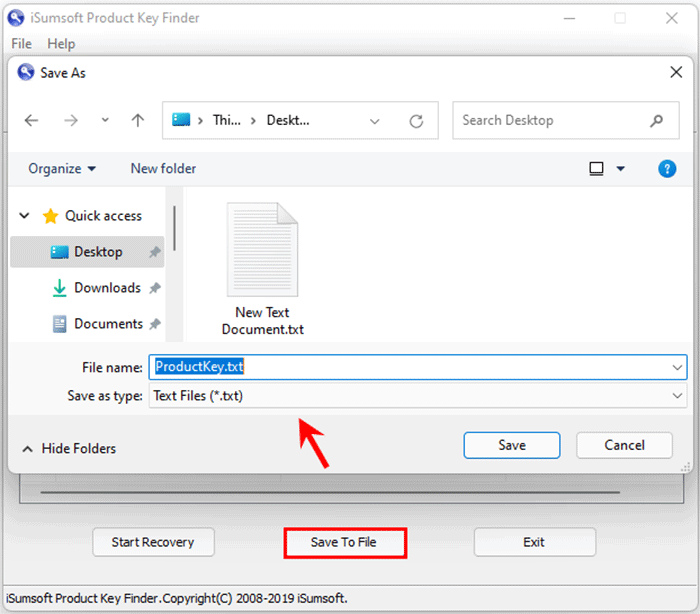
विधि 7: खरीद रसीद से विंडोज 11 उत्पाद कुंजी ढूंढें
यदि उपरोक्त तरीकों में से कोई भी आपके लिए काम नहीं करता है, तो आपको अपनी विंडोज 11 उत्पाद कुंजी खोजने के लिए अपनी खरीद रसीद देखनी होगी।
यदि विंडोज 11 खरीदते समय आपके कंप्यूटर पर यह पहले से इंस्टॉल है, तो आपकी उत्पाद कुंजी आमतौर पर पैकेजिंग, प्रामाणिकता प्रमाणपत्र, या आपके कंप्यूटर के साथ आए भौतिक स्टिकर में होती है।
यदि आपने अपना विंडोज 11 माइक्रोसॉफ्ट ऑनलाइन स्टोर या ऑनलाइन रिटेलर से खरीदा है, तो आपकी उत्पाद कुंजी आपको प्राप्त पुष्टिकरण ईमेल में है। उस ईमेल में लॉग इन करें जिसका उपयोग आपने रिटेलर की वेबसाइट पर विंडोज 11 खरीदने के लिए किया था, और फिर वह ईमेल ढूंढें जिसमें आपकी उत्पाद कुंजी हो सकती है।
-
 मैक पर अमेज़न प्राइम वीडियो में ध्वनि के साथ काली स्क्रीन के लिए 3 समाधानबुनियादी सुधार एचडीआर सामग्री चलाने के लिए सफारी का उपयोग करें: मैक पर सफारी ब्राउज़र स्ट्रीमिंग प्लेटफॉर्म के लिए डॉल्बी विजन एचडीआर में 4के अल्ट्रा ...सॉफ्टवेयर ट्यूटोरियल 2024-11-06 को प्रकाशित
मैक पर अमेज़न प्राइम वीडियो में ध्वनि के साथ काली स्क्रीन के लिए 3 समाधानबुनियादी सुधार एचडीआर सामग्री चलाने के लिए सफारी का उपयोग करें: मैक पर सफारी ब्राउज़र स्ट्रीमिंग प्लेटफॉर्म के लिए डॉल्बी विजन एचडीआर में 4के अल्ट्रा ...सॉफ्टवेयर ट्यूटोरियल 2024-11-06 को प्रकाशित -
 मैक पर ऑडियो कैसे रिकॉर्ड करेंविधि 1: वॉयस मेमो का उपयोग करके ऑडियो रिकॉर्ड करें वॉइस मेमो ऐप आपके मैक पर पहले से इंस्टॉल आता है, और यह अच्छी गुणवत्ता वाली ऑडियो फ़ाइलें रिकॉर्ड कर...सॉफ्टवेयर ट्यूटोरियल 2024-11-06 को प्रकाशित
मैक पर ऑडियो कैसे रिकॉर्ड करेंविधि 1: वॉयस मेमो का उपयोग करके ऑडियो रिकॉर्ड करें वॉइस मेमो ऐप आपके मैक पर पहले से इंस्टॉल आता है, और यह अच्छी गुणवत्ता वाली ऑडियो फ़ाइलें रिकॉर्ड कर...सॉफ्टवेयर ट्यूटोरियल 2024-11-06 को प्रकाशित -
 विंडोज़ पर डिस्कॉर्ड के उच्च सीपीयू उपयोग के लिए 6 समाधानसमाधान 1: हार्डवेयर एक्सेलेरेशन बंद करें डिस्कॉर्ड में हार्डवेयर एक्सेलेरेशन ऐप को ग्राफिक्स-गहन कार्यों के लिए आपके सीपीयू के बजाय आपके जीपीयू का उपय...सॉफ्टवेयर ट्यूटोरियल 2024-11-06 को प्रकाशित
विंडोज़ पर डिस्कॉर्ड के उच्च सीपीयू उपयोग के लिए 6 समाधानसमाधान 1: हार्डवेयर एक्सेलेरेशन बंद करें डिस्कॉर्ड में हार्डवेयर एक्सेलेरेशन ऐप को ग्राफिक्स-गहन कार्यों के लिए आपके सीपीयू के बजाय आपके जीपीयू का उपय...सॉफ्टवेयर ट्यूटोरियल 2024-11-06 को प्रकाशित -
 2024 में iMac M3 के लिए 5 सर्वश्रेष्ठ सेकंड मॉनिटरThe iMac M3 is a powerhouse of a desktop, but even the mightiest machine can benefit from a trusty sidekick. The 24-inch 4.5K monitor offers excellent...सॉफ्टवेयर ट्यूटोरियल 2024-11-06 को प्रकाशित
2024 में iMac M3 के लिए 5 सर्वश्रेष्ठ सेकंड मॉनिटरThe iMac M3 is a powerhouse of a desktop, but even the mightiest machine can benefit from a trusty sidekick. The 24-inch 4.5K monitor offers excellent...सॉफ्टवेयर ट्यूटोरियल 2024-11-06 को प्रकाशित -
 7 कारण जिनकी वजह से आपके iPhone की टचस्क्रीन ने प्रतिक्रिया देना बंद कर दिया हैiPhone की टचस्क्रीन कई कारणों से प्रतिक्रिया देना बंद कर सकती है। इनमें साधारण सफ़ाई समस्याओं से लेकर जटिल सॉफ़्टवेयर गड़बड़ियाँ तक शामिल हैं। यहां उ...सॉफ्टवेयर ट्यूटोरियल 2024-11-06 को प्रकाशित
7 कारण जिनकी वजह से आपके iPhone की टचस्क्रीन ने प्रतिक्रिया देना बंद कर दिया हैiPhone की टचस्क्रीन कई कारणों से प्रतिक्रिया देना बंद कर सकती है। इनमें साधारण सफ़ाई समस्याओं से लेकर जटिल सॉफ़्टवेयर गड़बड़ियाँ तक शामिल हैं। यहां उ...सॉफ्टवेयर ट्यूटोरियल 2024-11-06 को प्रकाशित -
 इस एक चीज़ को छोड़कर, Google Play Pass बढ़िया हैयदि आपने कभी Google Play Store खोला है, तो संभावना है कि इसने आपको Google Play Pass की सदस्यता लेने के लिए प्रेरित करने का प्रयास किया है। और हो सकता...सॉफ्टवेयर ट्यूटोरियल 2024-11-06 को प्रकाशित
इस एक चीज़ को छोड़कर, Google Play Pass बढ़िया हैयदि आपने कभी Google Play Store खोला है, तो संभावना है कि इसने आपको Google Play Pass की सदस्यता लेने के लिए प्रेरित करने का प्रयास किया है। और हो सकता...सॉफ्टवेयर ट्यूटोरियल 2024-11-06 को प्रकाशित -
 विंडोज़ वेब एक्सपीरियंस पैक क्या है? इसे कैसे अपडेट करें?विंडोज़ 11/10 पर विंडोज़ वेब एक्सपीरियंस पैक क्या है? विंडोज़ वेब एक्सपीरियंस पैक संस्करण कैसे खोजें? विंडोज वेब एक्सपीरियंस पैक को कैसे डाउनलोड/अपडेट...सॉफ्टवेयर ट्यूटोरियल 2024-11-06 को प्रकाशित
विंडोज़ वेब एक्सपीरियंस पैक क्या है? इसे कैसे अपडेट करें?विंडोज़ 11/10 पर विंडोज़ वेब एक्सपीरियंस पैक क्या है? विंडोज़ वेब एक्सपीरियंस पैक संस्करण कैसे खोजें? विंडोज वेब एक्सपीरियंस पैक को कैसे डाउनलोड/अपडेट...सॉफ्टवेयर ट्यूटोरियल 2024-11-06 को प्रकाशित -
 विंडोज़ 10 प्रो को विंडोज़ 10 एस पर वापस लाने के 2 तरीकेमेरे दृष्टिकोण से, आपके लिए विंडोज 10 एस डिवाइस से विंडोज 10 प्रो में अपग्रेड करना आसान और त्वरित है। यदि आप इसे वापस रोल करने का प्रयास करना चाहते है...सॉफ्टवेयर ट्यूटोरियल 2024-11-06 को प्रकाशित
विंडोज़ 10 प्रो को विंडोज़ 10 एस पर वापस लाने के 2 तरीकेमेरे दृष्टिकोण से, आपके लिए विंडोज 10 एस डिवाइस से विंडोज 10 प्रो में अपग्रेड करना आसान और त्वरित है। यदि आप इसे वापस रोल करने का प्रयास करना चाहते है...सॉफ्टवेयर ट्यूटोरियल 2024-11-06 को प्रकाशित -
 विंडोज़ 11 में शटडाउन डेस्कटॉप शॉर्टकट कैसे जोड़ेंअपना कंप्यूटर बंद करना एक नियमित कार्य है, लेकिन हर बार स्टार्ट मेनू के माध्यम से नेविगेट करना बोझिल हो सकता है। यदि आप एक तेज़ विधि की तलाश में हैं, ...सॉफ्टवेयर ट्यूटोरियल 2024-11-06 को प्रकाशित
विंडोज़ 11 में शटडाउन डेस्कटॉप शॉर्टकट कैसे जोड़ेंअपना कंप्यूटर बंद करना एक नियमित कार्य है, लेकिन हर बार स्टार्ट मेनू के माध्यम से नेविगेट करना बोझिल हो सकता है। यदि आप एक तेज़ विधि की तलाश में हैं, ...सॉफ्टवेयर ट्यूटोरियल 2024-11-06 को प्रकाशित -
 4 जब विंडोज 11 वॉल्यूम स्लाइडर स्क्रीन पर अटक जाता है तो उसे ठीक करता हैबुनियादी सुधार: कंप्यूटर को पुनरारंभ करें: एक रीबूट सभी सेवाओं और प्रक्रियाओं को बंद करने के लिए बाध्य करता है, जिससे गड़बड़ियां और अस्थायी बग ठीक हो ...सॉफ्टवेयर ट्यूटोरियल 2024-11-06 को प्रकाशित
4 जब विंडोज 11 वॉल्यूम स्लाइडर स्क्रीन पर अटक जाता है तो उसे ठीक करता हैबुनियादी सुधार: कंप्यूटर को पुनरारंभ करें: एक रीबूट सभी सेवाओं और प्रक्रियाओं को बंद करने के लिए बाध्य करता है, जिससे गड़बड़ियां और अस्थायी बग ठीक हो ...सॉफ्टवेयर ट्यूटोरियल 2024-11-06 को प्रकाशित -
 Mac पर "यह सेटिंग किसी प्रोफ़ाइल द्वारा कॉन्फ़िगर की गई है" को कैसे ठीक करेंसुधारों के साथ आगे बढ़ने से पहले, हम आपके मैक पर नवीनतम सॉफ़्टवेयर संस्करण स्थापित करने का सुझाव देते हैं। सेटिंग्स > सामान्य > सॉफ़्टवेयर अपडेट खोले...सॉफ्टवेयर ट्यूटोरियल 2024-11-06 को प्रकाशित
Mac पर "यह सेटिंग किसी प्रोफ़ाइल द्वारा कॉन्फ़िगर की गई है" को कैसे ठीक करेंसुधारों के साथ आगे बढ़ने से पहले, हम आपके मैक पर नवीनतम सॉफ़्टवेयर संस्करण स्थापित करने का सुझाव देते हैं। सेटिंग्स > सामान्य > सॉफ़्टवेयर अपडेट खोले...सॉफ्टवेयर ट्यूटोरियल 2024-11-06 को प्रकाशित -
 नया लैपटॉप लेकिन वाईफ़ाई नहीं? - इसे तेजी से कैसे ठीक करेंअपने वाईफाई एडाप्टर पर राइट-क्लिक करें और डिसेबल डिवाइस चुनें। कुछ सेकंड प्रतीक्षा करें, फिर अपने वाईफाई एडाप्टर पर दोबारा राइट-क्लिक करें और डिवाइस ...सॉफ्टवेयर ट्यूटोरियल 2024-11-06 को प्रकाशित
नया लैपटॉप लेकिन वाईफ़ाई नहीं? - इसे तेजी से कैसे ठीक करेंअपने वाईफाई एडाप्टर पर राइट-क्लिक करें और डिसेबल डिवाइस चुनें। कुछ सेकंड प्रतीक्षा करें, फिर अपने वाईफाई एडाप्टर पर दोबारा राइट-क्लिक करें और डिवाइस ...सॉफ्टवेयर ट्यूटोरियल 2024-11-06 को प्रकाशित -
 मैकबुक के बाहरी मॉनिटर पर हाई रिफ्रेश रेट में आउटपुट न देने के 4 समाधानबुनियादी सुधार अपने मैक को पुनरारंभ करें: अपने मैक को पुनरारंभ करने से अक्सर कॉन्फ़िगरेशन को ताज़ा करने, सॉफ़्टवेयर गड़बड़ियों को हल करने और पोर्ट को ...सॉफ्टवेयर ट्यूटोरियल 2024-11-06 को प्रकाशित
मैकबुक के बाहरी मॉनिटर पर हाई रिफ्रेश रेट में आउटपुट न देने के 4 समाधानबुनियादी सुधार अपने मैक को पुनरारंभ करें: अपने मैक को पुनरारंभ करने से अक्सर कॉन्फ़िगरेशन को ताज़ा करने, सॉफ़्टवेयर गड़बड़ियों को हल करने और पोर्ट को ...सॉफ्टवेयर ट्यूटोरियल 2024-11-06 को प्रकाशित -
 क्या Windows 11 में अपग्रेड नहीं किया जा सकता? माइक्रोसॉफ्ट की सलाह है ''नया पीसी खरीदें''यदि आप वर्तमान में विंडोज 11 के अलावा विंडोज के किसी भी संस्करण का उपयोग कर रहे हैं, तो आपका सिस्टम या तो पहले से ही असमर्थित है (विंडोज एक्सपी, विस्ट...सॉफ्टवेयर ट्यूटोरियल 2024-11-06 को प्रकाशित
क्या Windows 11 में अपग्रेड नहीं किया जा सकता? माइक्रोसॉफ्ट की सलाह है ''नया पीसी खरीदें''यदि आप वर्तमान में विंडोज 11 के अलावा विंडोज के किसी भी संस्करण का उपयोग कर रहे हैं, तो आपका सिस्टम या तो पहले से ही असमर्थित है (विंडोज एक्सपी, विस्ट...सॉफ्टवेयर ट्यूटोरियल 2024-11-06 को प्रकाशित -
 IPhone कैलेंडर में दिखाई न देने वाले जन्मदिनों को कैसे ठीक करेंबुनियादी सुधार ऐप को बलपूर्वक छोड़ें और पुनः लॉन्च करें: इससे ऐप को एक नई शुरुआत मिलेगी और यह आपके iPhone पर पूरी तरह से पुनः लोड हो जाएगा। कैलेंडर ऐप...सॉफ्टवेयर ट्यूटोरियल 2024-11-06 को प्रकाशित
IPhone कैलेंडर में दिखाई न देने वाले जन्मदिनों को कैसे ठीक करेंबुनियादी सुधार ऐप को बलपूर्वक छोड़ें और पुनः लॉन्च करें: इससे ऐप को एक नई शुरुआत मिलेगी और यह आपके iPhone पर पूरी तरह से पुनः लोड हो जाएगा। कैलेंडर ऐप...सॉफ्टवेयर ट्यूटोरियल 2024-11-06 को प्रकाशित
चीनी भाषा का अध्ययन करें
- 1 आप चीनी भाषा में "चलना" कैसे कहते हैं? #का चीनी उच्चारण, #का चीनी सीखना
- 2 आप चीनी भाषा में "विमान ले लो" कैसे कहते हैं? #का चीनी उच्चारण, #का चीनी सीखना
- 3 आप चीनी भाषा में "ट्रेन ले लो" कैसे कहते हैं? #का चीनी उच्चारण, #का चीनी सीखना
- 4 आप चीनी भाषा में "बस ले लो" कैसे कहते हैं? #का चीनी उच्चारण, #का चीनी सीखना
- 5 चीनी भाषा में ड्राइव को क्या कहते हैं? #का चीनी उच्चारण, #का चीनी सीखना
- 6 तैराकी को चीनी भाषा में क्या कहते हैं? #का चीनी उच्चारण, #का चीनी सीखना
- 7 आप चीनी भाषा में साइकिल चलाने को क्या कहते हैं? #का चीनी उच्चारण, #का चीनी सीखना
- 8 आप चीनी भाषा में नमस्ते कैसे कहते हैं? 你好चीनी उच्चारण, 你好चीनी सीखना
- 9 आप चीनी भाषा में धन्यवाद कैसे कहते हैं? 谢谢चीनी उच्चारण, 谢谢चीनी सीखना
- 10 How to say goodbye in Chinese? 再见Chinese pronunciation, 再见Chinese learning

























