 Page de garde > Tutoriel logiciel > Comment utiliser la sauvegarde Windows pour transférer facilement vers un nouveau PC
Page de garde > Tutoriel logiciel > Comment utiliser la sauvegarde Windows pour transférer facilement vers un nouveau PC
Comment utiliser la sauvegarde Windows pour transférer facilement vers un nouveau PC
Nous connaissons tous ce sentiment d'acquérir un nouveau PC et de vouloir se lancer directement dans les choses. Je me souviens du bon vieux temps, où je passais des heures à transférer mes fichiers et à essayer de reproduire mes paramètres. Parmi les nombreuses façons de transférer vos données de nos jours, Windows Backup offre une solution simple et fiable.
Étape 1 : Connectez-vous à votre compte Microsoft
Microsoft utilise son stockage cloud pour conserver vos données pendant le processus de transfert. Vous devez donc vous connecter à votre compte Microsoft (ou vous inscrire à un si ce n'est pas déjà fait).
Pour vous connecter, dans le champ de recherche de votre barre des tâches, tapez Paramètres, puis cliquez sur l'option "Paramètres".
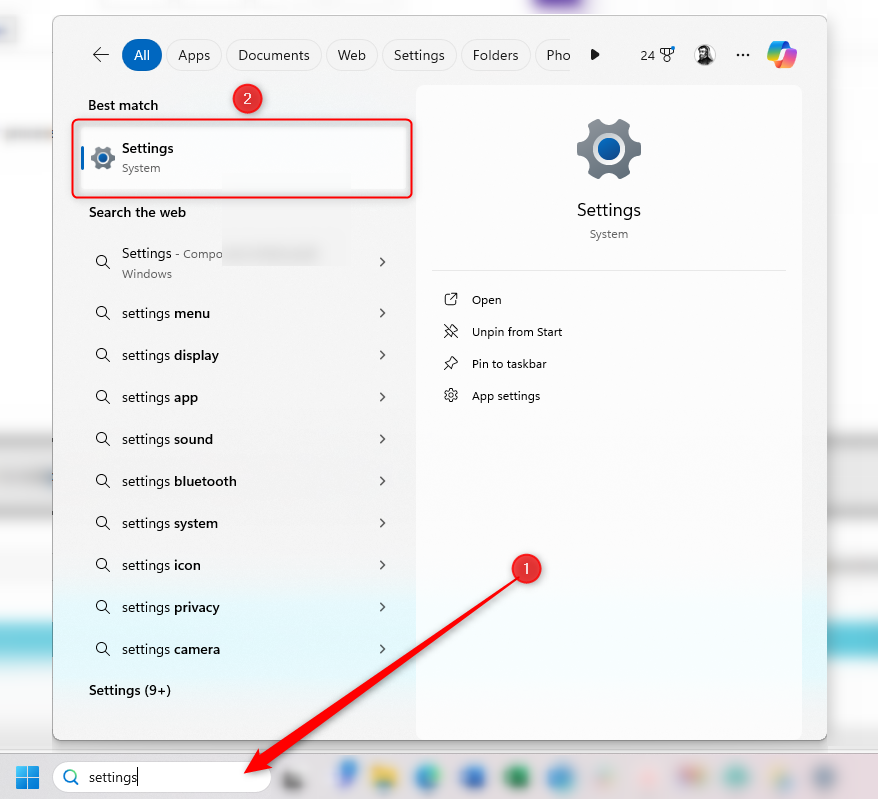
Ensuite, cliquez sur « Comptes » et suivez les instructions à l'écran pour vous connecter.
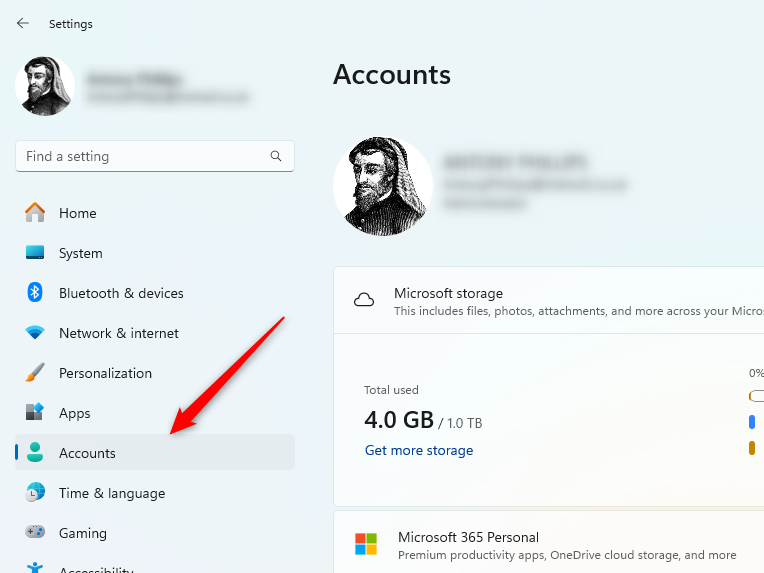
Étape 2 : Gérez vos paramètres de sauvegarde
Une fois que vous Une fois connecté à votre compte Microsoft, il existe deux manières différentes de transférer vos données de votre ancien ordinateur vers votre nouveau : la sauvegarde OneDrive et la sauvegarde Windows.
Sauvegardez toujours manuellement vos fichiers les plus importants à plusieurs endroits et ne faites pas confiance aux outils automatisés pour le faire.
Sauvegarde OneDrive ou Windows ?
L'option que vous choisirez dépendra de l'utilisation que vous faites de votre ordinateur. Si vous souhaitez uniquement transférer vos dossiers Documents, Images, Bureau, Musique et Vidéo vers votre nouveau PC, la sauvegarde OneDrive fera l'affaire.
L'avantage d'utiliser OneDrive Backup est qu'il sauvegarde automatiquement ces dossiers sur votre compte OneDrive chaque fois que vous apportez des modifications (à condition que vous soyez connecté et activé ces dossiers), afin que vous sachiez qu'ils seront soyez à jour lorsque vous configurez votre nouveau PC. Et comme vous ne sauvegardez que quelques dossiers, cela prendra moins de temps que d'utiliser la sauvegarde Windows.
L'inconvénient, et c'est un gros problème, est qu'il ne vous permet pas de transférer vos applications, vos paramètres ou vos informations d'identification, vous devrez donc les configurer à nouveau sur votre nouvel ordinateur. N’oubliez pas non plus que vous êtes limité à 5 Go de stockage si vous disposez d’un compte Microsoft gratuit.
Utiliser la sauvegarde Windows
Nous vous recommandons donc d'utiliser la sauvegarde Windows pour effectuer le transfert, car cela vous permet de copier plus de choses à partir de vos dossiers (les mêmes que OneDrive aurait sauvegardés) à vos paramètres et préférences personnels – à votre nouvel ordinateur.
Pour ouvrir la sauvegarde Windows, tapez Sauvegarde dans la zone de recherche de la barre des tâches, puis cliquez sur « Sauvegarde Windows ».
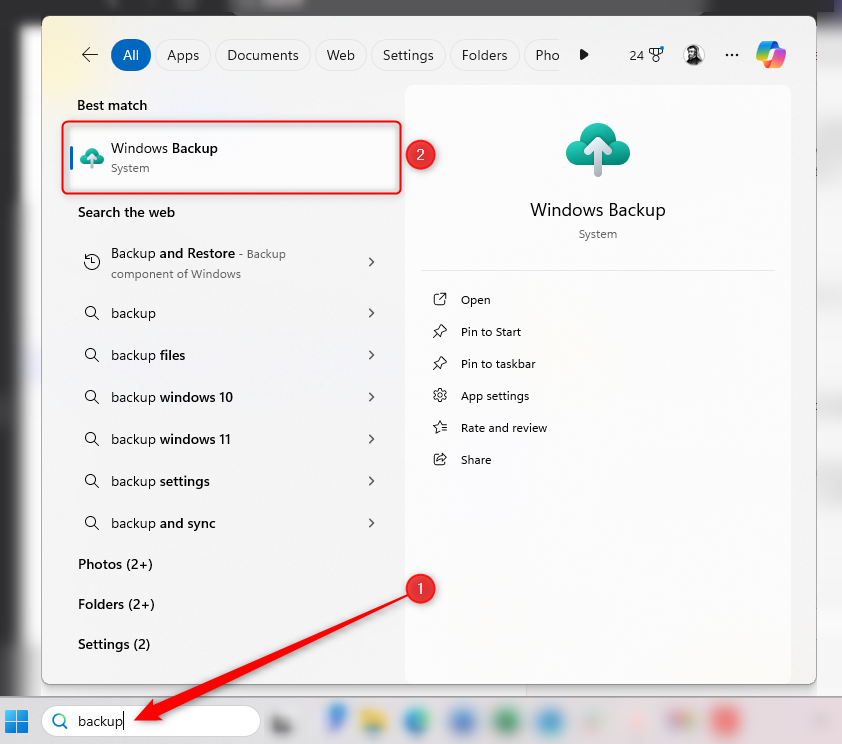
Dans la boîte de dialogue Sauvegarde Windows, vous verrez les différents éléments que vous pouvez inclure dans votre transfert. Cliquez sur les flèches déroulantes à côté de chaque section pour choisir les dossiers, applications, paramètres et informations d'identification que vous souhaitez transférer vers votre nouvel ordinateur.
Vous pouvez également voir une estimation de la quantité de stockage dont vous aurez besoin pour effectuer la sauvegarde dans le coin inférieur gauche de la fenêtre. Les comptes Microsoft gratuits sont livrés avec seulement 5 Go de stockage de dossiers, donc si vous devez sauvegarder plus que cela, vous devez acheter plus de stockage via un autre plan Microsoft. Vous pouvez également effectuer une sauvegarde manuelle sur un disque dur externe ou utiliser une solution de stockage tierce. Cependant, vous ne pouvez pas utiliser un périphérique de stockage externe ou un service cloud tiers avec la sauvegarde Windows.
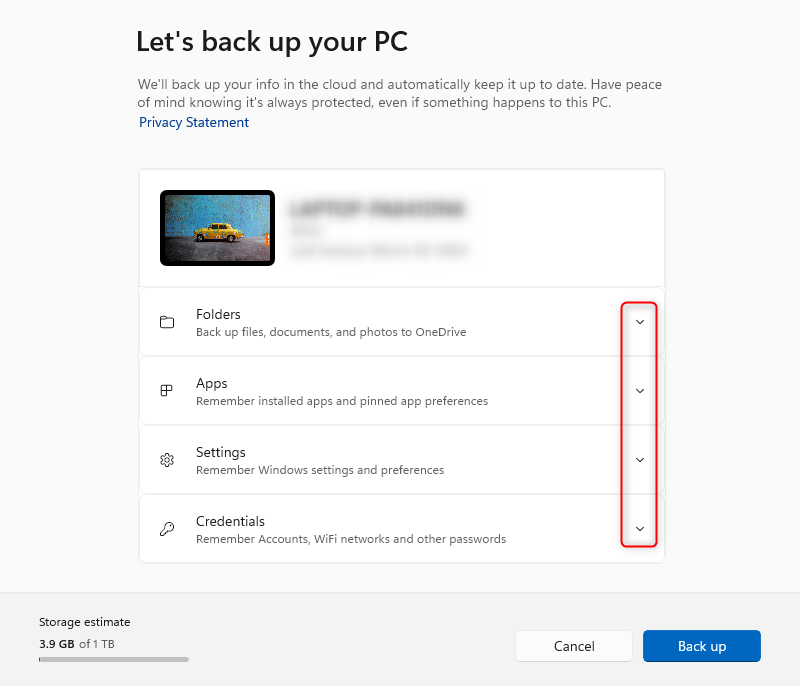
- L'option Dossiers sauvegarde les mêmes dossiers qui sont automatiquement stockés dans votre synchronisation OneDrive : vos dossiers Documents, Images, Bureau, Musique et Vidéos. Ces dossiers contiennent probablement tout ce que vous souhaitez déplacer, mais si vous avez des dossiers importants ailleurs, assurez-vous de les ajouter manuellement à votre dossier OneDrive ou utilisez une solution de stockage alternative.
- L'option Applications transférera toutes les applications que vous avez installées sur votre ancien ordinateur vers votre nouvel ordinateur.
- L'option Paramètres vous permettra de copier vos paramètres d'accessibilité, tous les éléments que vous avez personnalisés sur votre ancien PC, vos préférences de langue et de dictionnaire, ainsi que tout autre paramètre que vous avez ajusté.
- La liste déroulante Informations d'identification vous aidera à transférer les détails de votre compte, vos réseaux Wi-Fi et vos mots de passe.
Étape 3 : Sauvegardez votre ancien PC
Maintenant que vous avez indiqué à Windows ce que vous souhaitez mettre en miroir sur votre nouveau PC, vous êtes prêt à effectuer la sauvegarde. Pour ce faire, cliquez sur "Sauvegarder".
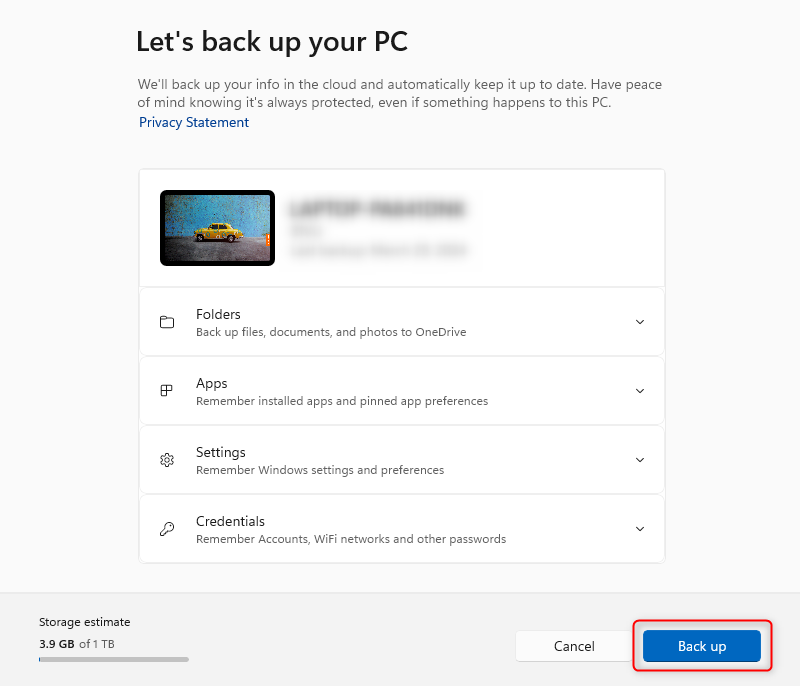
Selon les options que vous avez sélectionnées, cela peut prendre un certain temps, mais vous pouvez poursuivre d'autres tâches pendant que cela se produit. Essayez simplement d'éviter de modifier les dossiers, applications, paramètres ou informations d'identification que vous avez choisi de sauvegarder au cours de ce processus.
Étape 4 : Restaurer sur votre nouveau PC
Lors de la configuration de votre nouvel ordinateur, lorsque vous y êtes invité, connectez-vous avec le même compte Microsoft que vous avez utilisé pour créer votre sauvegarde sur votre ancien ordinateur. Vous pourrez alors sélectionner les détails de votre ancien PC, qui incluent la sauvegarde que vous avez effectuée, et cliquer sur « Restaurer à partir de ce PC ».
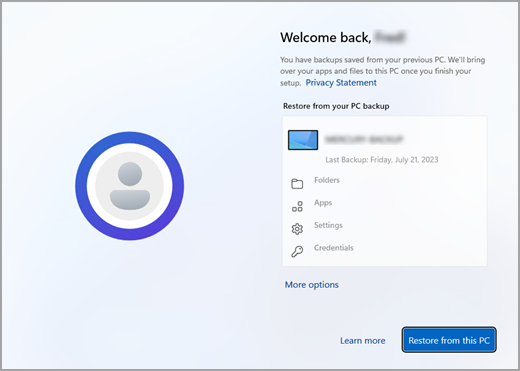
Une fois que vous avez terminé de configurer votre nouveau PC, vous verrez que les dossiers, applications, paramètres et informations d'identification que vous avez sélectionnés à l'étape précédente ont été transférés. La plupart des applications se réinstalleront automatiquement lorsque vous les ouvrirez pour la première fois, mais vous devrez peut-être en réinstaller une ou deux manuellement.
En ce qui concerne la sauvegarde de votre ordinateur, nous vous recommandons de créer une image système. Une image système vous permet de restaurer votre système d'exploitation en cas de corruption ou de panne de votre lecteur de système d'exploitation, vous évitant ainsi la tâche de réinstaller manuellement chaque application et de configurer chaque paramètre à votre guise.
-
 Google Play Pass est génial, sauf pour cette seule choseSi vous avez déjà ouvert le Google Play Store, il est probable qu'il ait essayé de vous pousser à vous abonner à Google Play Pass. Et peut-être a...Tutoriel logiciel Publié le 2024-11-06
Google Play Pass est génial, sauf pour cette seule choseSi vous avez déjà ouvert le Google Play Store, il est probable qu'il ait essayé de vous pousser à vous abonner à Google Play Pass. Et peut-être a...Tutoriel logiciel Publié le 2024-11-06 -
 Qu’est-ce que le Pack Expérience Web Windows ? Comment le mettre à jour ?Qu’est-ce que Windows Web Experience Pack sur Windows 11/10 ? Comment trouver la version Windows Web Experience Pack ? Comment télécharger/mettre à jo...Tutoriel logiciel Publié le 2024-11-06
Qu’est-ce que le Pack Expérience Web Windows ? Comment le mettre à jour ?Qu’est-ce que Windows Web Experience Pack sur Windows 11/10 ? Comment trouver la version Windows Web Experience Pack ? Comment télécharger/mettre à jo...Tutoriel logiciel Publié le 2024-11-06 -
 2 façons de restaurer Windows 10 Pro vers Windows 10 SDe mon point de vue, il est facile et rapide de passer d'un appareil Windows 10 S à Windows 10 Pro. Si vous souhaitez essayer de le restaurer. Voi...Tutoriel logiciel Publié le 2024-11-06
2 façons de restaurer Windows 10 Pro vers Windows 10 SDe mon point de vue, il est facile et rapide de passer d'un appareil Windows 10 S à Windows 10 Pro. Si vous souhaitez essayer de le restaurer. Voi...Tutoriel logiciel Publié le 2024-11-06 -
 Comment ajouter un raccourci sur le bureau d'arrêt dans Windows 11Arrêter votre ordinateur est une tâche de routine, mais naviguer dans le menu Démarrer à chaque fois peut s'avérer fastidieux. Si vous recherchez ...Tutoriel logiciel Publié le 2024-11-06
Comment ajouter un raccourci sur le bureau d'arrêt dans Windows 11Arrêter votre ordinateur est une tâche de routine, mais naviguer dans le menu Démarrer à chaque fois peut s'avérer fastidieux. Si vous recherchez ...Tutoriel logiciel Publié le 2024-11-06 -
 4 correctifs lorsque le curseur de volume de Windows 11 est bloqué sur l'écranCorrections de base : Redémarrez l'ordinateur : Un redémarrage force tous les services et processus à s'arrêter, corrigeant les problèmes et l...Tutoriel logiciel Publié le 2024-11-06
4 correctifs lorsque le curseur de volume de Windows 11 est bloqué sur l'écranCorrections de base : Redémarrez l'ordinateur : Un redémarrage force tous les services et processus à s'arrêter, corrigeant les problèmes et l...Tutoriel logiciel Publié le 2024-11-06 -
 Comment réparer « Ce paramètre a été configuré par un profil » sur MacAvant de passer aux correctifs, nous vous suggérons d'installer la dernière version du logiciel sur votre Mac. Ouvrez Paramètres > Général > Mise ...Tutoriel logiciel Publié le 2024-11-06
Comment réparer « Ce paramètre a été configuré par un profil » sur MacAvant de passer aux correctifs, nous vous suggérons d'installer la dernière version du logiciel sur votre Mac. Ouvrez Paramètres > Général > Mise ...Tutoriel logiciel Publié le 2024-11-06 -
 Nouvel ordinateur portable mais pas de WiFi ? – Comment y remédier rapidementFaites un clic droit sur votre adaptateur WiFi et sélectionnez Désactiver l'appareil. Attendez quelques secondes, puis cliquez à nouveau avec le ...Tutoriel logiciel Publié le 2024-11-06
Nouvel ordinateur portable mais pas de WiFi ? – Comment y remédier rapidementFaites un clic droit sur votre adaptateur WiFi et sélectionnez Désactiver l'appareil. Attendez quelques secondes, puis cliquez à nouveau avec le ...Tutoriel logiciel Publié le 2024-11-06 -
 4 correctifs pour le Macbook ne produisant pas un taux de rafraîchissement élevé sur un moniteur externeCorrections de base Redémarrez votre Mac : Le redémarrage de votre Mac corrige souvent les problèmes en actualisant la configuration, en résolvant les...Tutoriel logiciel Publié le 2024-11-06
4 correctifs pour le Macbook ne produisant pas un taux de rafraîchissement élevé sur un moniteur externeCorrections de base Redémarrez votre Mac : Le redémarrage de votre Mac corrige souvent les problèmes en actualisant la configuration, en résolvant les...Tutoriel logiciel Publié le 2024-11-06 -
 Vous ne pouvez pas passer à Windows 11 ? Le conseil de Microsoft est « Acheter un nouveau PC »Si vous utilisez actuellement une version de Windows autre que Windows 11, votre système n'est déjà pas pris en charge (Windows XP, Vista, 7, 8.1)...Tutoriel logiciel Publié le 2024-11-06
Vous ne pouvez pas passer à Windows 11 ? Le conseil de Microsoft est « Acheter un nouveau PC »Si vous utilisez actuellement une version de Windows autre que Windows 11, votre système n'est déjà pas pris en charge (Windows XP, Vista, 7, 8.1)...Tutoriel logiciel Publié le 2024-11-06 -
 Comment réparer les anniversaires qui n'apparaissent pas dans le calendrier iPhoneCorrections de base Forcer la fermeture et la relance de l'application : Cela donnera un nouveau départ à l'application et la rechargera entiè...Tutoriel logiciel Publié le 2024-11-06
Comment réparer les anniversaires qui n'apparaissent pas dans le calendrier iPhoneCorrections de base Forcer la fermeture et la relance de l'application : Cela donnera un nouveau départ à l'application et la rechargera entiè...Tutoriel logiciel Publié le 2024-11-06 -
 Les 4 meilleures façons de réparer un téléphone Android qui n'apparaît pas sur MacFix 2 : activer le partage de fichiers sur un téléphone Android Par défaut, lorsque vous connectez un téléphone Android à un PC ou un Mac, le sy...Tutoriel logiciel Publié le 2024-11-06
Les 4 meilleures façons de réparer un téléphone Android qui n'apparaît pas sur MacFix 2 : activer le partage de fichiers sur un téléphone Android Par défaut, lorsque vous connectez un téléphone Android à un PC ou un Mac, le sy...Tutoriel logiciel Publié le 2024-11-06 -
 Warhammer 40000 : Space Marine 2 Faible FPS/Retard/BégaiementDepuis la sortie de Warhammer 40000 : Space Marine 2, de nombreux joueurs ont signalé avoir rencontré le problème « Warhammer 40000 : Space Marine 2 f...Tutoriel logiciel Publié le 2024-11-06
Warhammer 40000 : Space Marine 2 Faible FPS/Retard/BégaiementDepuis la sortie de Warhammer 40000 : Space Marine 2, de nombreux joueurs ont signalé avoir rencontré le problème « Warhammer 40000 : Space Marine 2 f...Tutoriel logiciel Publié le 2024-11-06 -
 Guide pour réparer Enotria : la dernière chanson en retard, bégaiement et gelEnotria : La Dernière Chanson est maintenant disponible. Vous pouvez obtenir ce jeu et commencer votre aventure de jeu. Cependant, tous les joueurs ne...Tutoriel logiciel Publié le 2024-11-06
Guide pour réparer Enotria : la dernière chanson en retard, bégaiement et gelEnotria : La Dernière Chanson est maintenant disponible. Vous pouvez obtenir ce jeu et commencer votre aventure de jeu. Cependant, tous les joueurs ne...Tutoriel logiciel Publié le 2024-11-06 -
 8 meilleurs trucs et astuces pour le Samsung Galaxy Z Flip6Acheter un nouveau téléphone et revoir ses fonctionnalités peut être un processus passionnant. Cependant, dans tout cela, il est important de ne pas o...Tutoriel logiciel Publié le 2024-11-05
8 meilleurs trucs et astuces pour le Samsung Galaxy Z Flip6Acheter un nouveau téléphone et revoir ses fonctionnalités peut être un processus passionnant. Cependant, dans tout cela, il est important de ne pas o...Tutoriel logiciel Publié le 2024-11-05 -
 Votre smartphone a-t-il vraiment besoin d’un protecteur d’écran ?Les smartphones coûtent cher : vous ne voudriez pas dépenser jusqu'à 1 000 $ ou plus et vous retrouver avec un écran rayé. De nombreuses personne...Tutoriel logiciel Publié le 2024-11-05
Votre smartphone a-t-il vraiment besoin d’un protecteur d’écran ?Les smartphones coûtent cher : vous ne voudriez pas dépenser jusqu'à 1 000 $ ou plus et vous retrouver avec un écran rayé. De nombreuses personne...Tutoriel logiciel Publié le 2024-11-05
Étudier le chinois
- 1 Comment dit-on « marcher » en chinois ? 走路 Prononciation chinoise, 走路 Apprentissage du chinois
- 2 Comment dit-on « prendre l’avion » en chinois ? 坐飞机 Prononciation chinoise, 坐飞机 Apprentissage du chinois
- 3 Comment dit-on « prendre un train » en chinois ? 坐火车 Prononciation chinoise, 坐火车 Apprentissage du chinois
- 4 Comment dit-on « prendre un bus » en chinois ? 坐车 Prononciation chinoise, 坐车 Apprentissage du chinois
- 5 Comment dire conduire en chinois? 开车 Prononciation chinoise, 开车 Apprentissage du chinois
- 6 Comment dit-on nager en chinois ? 游泳 Prononciation chinoise, 游泳 Apprentissage du chinois
- 7 Comment dit-on faire du vélo en chinois ? 骑自行车 Prononciation chinoise, 骑自行车 Apprentissage du chinois
- 8 Comment dit-on bonjour en chinois ? 你好Prononciation chinoise, 你好Apprentissage du chinois
- 9 Comment dit-on merci en chinois ? 谢谢Prononciation chinoise, 谢谢Apprentissage du chinois
- 10 How to say goodbye in Chinese? 再见Chinese pronunciation, 再见Chinese learning
























