 Page de garde > Tutoriel logiciel > Comment utiliser la barre d'outils dans Microsoft PC Manager sous Windows 11
Page de garde > Tutoriel logiciel > Comment utiliser la barre d'outils dans Microsoft PC Manager sous Windows 11
Comment utiliser la barre d'outils dans Microsoft PC Manager sous Windows 11
Microsoft PC Manager est plus puissant qu'auparavant et a introduit plusieurs nouvelles fonctionnalités, notamment une barre d'outils flottante. L’application est la réponse de Microsoft à toutes les applications tierces de gestion/nettoyage de PC, qui semblent moins utiles désormais.
Vous obtenez une meilleure conception globale, avec un menu vertical et plusieurs sous-sections, y compris une nouvelle section Boîte à outils. Explorons ces fonctionnalités en détail.
Quoi de neuf dans l'application Microsoft PC Manager ?
L'application Microsoft PC Manager est toujours en version bêta. Les versions précédentes de l'application comportaient deux sections principales : Nettoyage et Sécurité. Mais la mise à jour apporte une nouvelle section Accueil dans l'application qui présente soigneusement tous les paramètres utiles sous forme de vignettes. Il prend en charge les modes clair et sombre et s'adapte au thème système par défaut.
Outre les retouches esthétiques, vous disposez de quatre sections distinctes : Protection, Stockage, Applications et Boîte à outils. Vous pouvez restaurer l'apparence de la barre des tâches et les applications par défaut dans la section Protection.
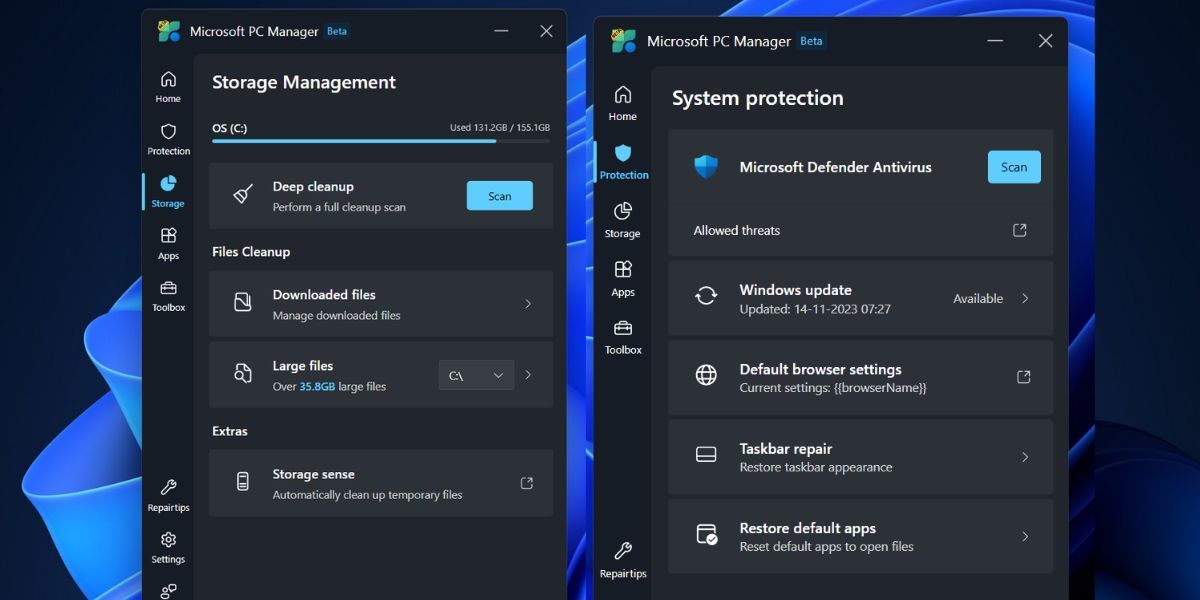
La section Stockage a amélioré les outils de nettoyage de fichiers, qui incluent un outil d'identification de fichiers volumineux remanié. Auparavant, vous ne pouviez prévisualiser les fichiers que dans l'Explorateur de fichiers, mais l'application ouvre désormais une nouvelle sous-page pour la section Fichiers volumineux avec plusieurs filtres et options d'analyse.
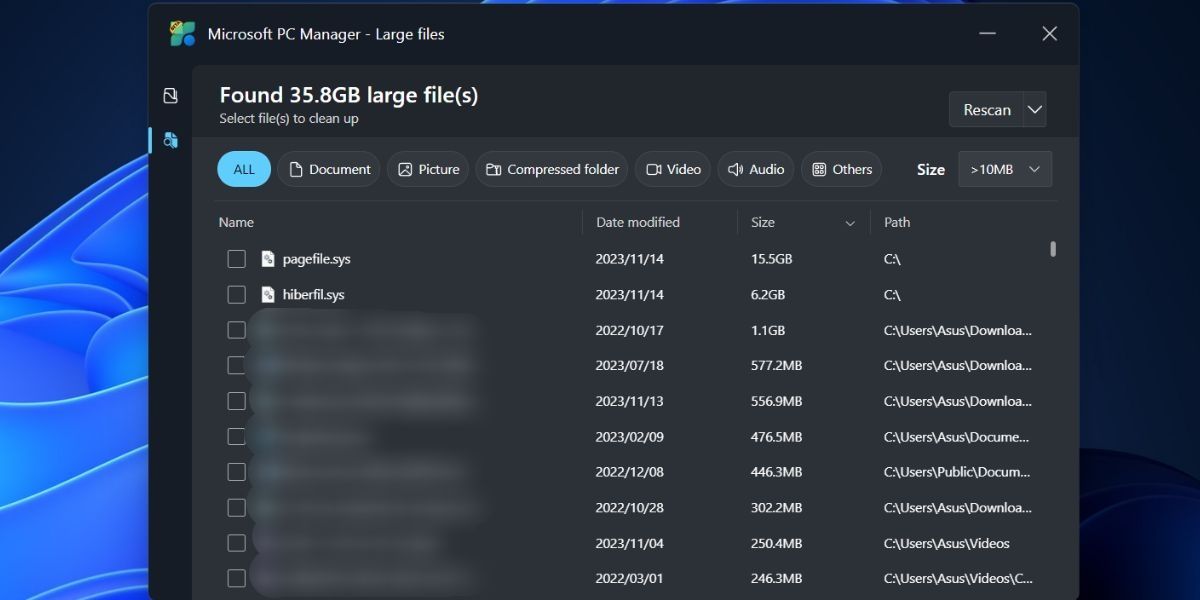
Vous pouvez déplacer ou supprimer définitivement un ou plusieurs fichiers directement à partir de cette fenêtre sans ouvrir l'Explorateur de fichiers. L'option Deep Scan est toujours là et vous pouvez même accéder à Storage Sense depuis l'application Microsoft PC Manager. La section Gestion des applications n’a rien de nouveau. Vous pouvez mettre fin aux processus, gérer les applications de démarrage et accéder directement au Microsoft Store.
La dernière section est la section Boîte à outils, à l'aide de laquelle vous pouvez accéder à plusieurs outils Windows, afficher une barre d'outils flottante à l'écran et ajouter des liens personnalisés.
Comment activer la barre d'outils sur le bureau
Vous devez installer la dernière version de l'application Microsoft PC Manager (3.8.2.0) à partir du site Web officiel de Microsoft PC Manager. Mais si vous rencontrez des difficultés pour télécharger ou installer l'application, vous pouvez également la télécharger depuis Techspot, un site digne de confiance.
Après avoir installé l'application Microsoft PC Manager, cliquez sur l'icône Boîte à outils dans le menu vertical de gauche. Ensuite, cliquez sur la bascule à côté de l'option Afficher la barre d'outils sur le bureau pour activer la barre d'outils.
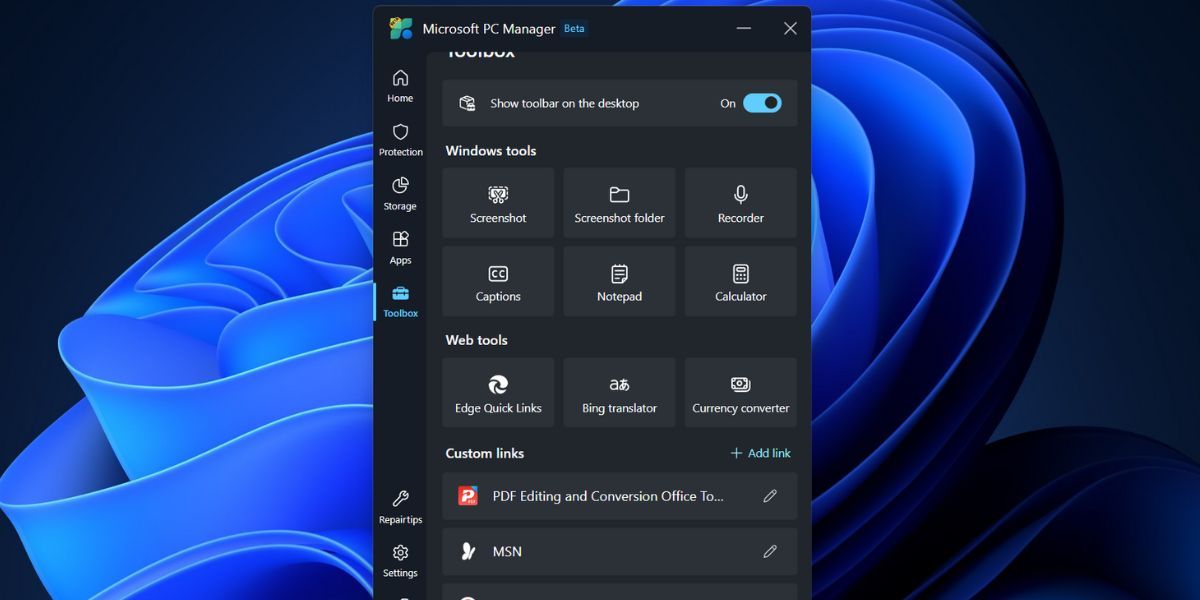
Avec la barre d'outils flottante sur votre écran, vous pouvez désormais réduire l'application Microsoft PC Manager. Cliquez et faites glisser la barre d'outils vers n'importe quel côté de l'écran pour l'épingler à cette position. Si vous ne le faites pas, il apparaîtra au-dessus de toutes les applications ouvertes.
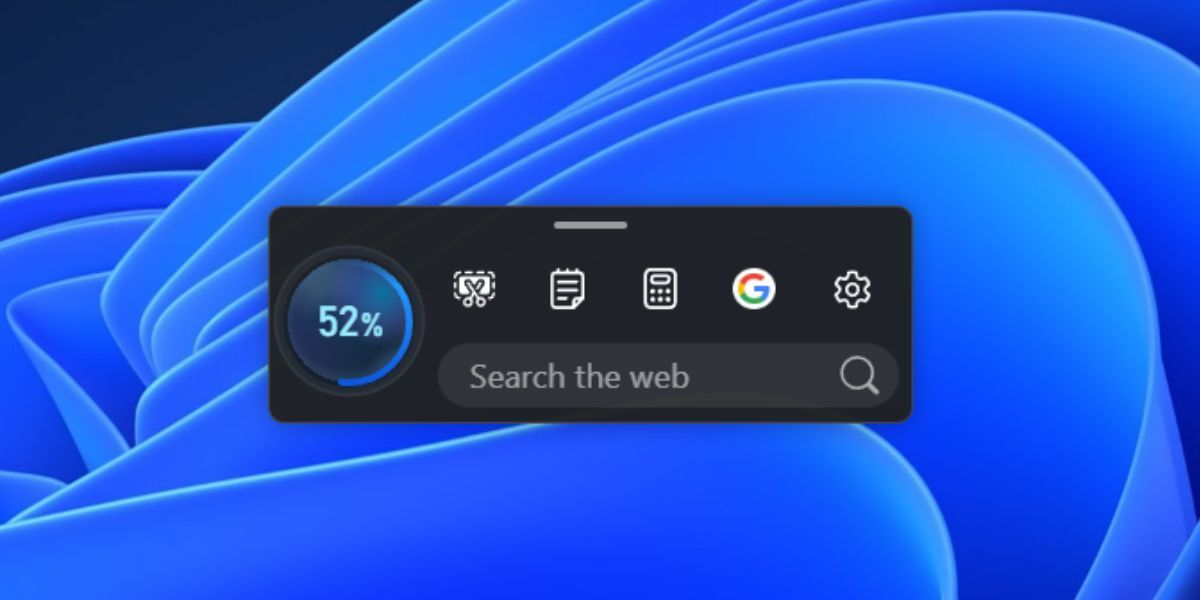
Lorsque vous survolez la position de la barre d'outils, elle apparaîtra automatiquement. Cliquez sur le bouton Boost pour effacer la mémoire ou lancer des outils. Vous pouvez même ajouter des liens personnalisés vers des sites Web dans la barre d'outils, puis les lancer directement dans Edge.
Comment personnaliser la barre d'outils
La liste d'outils par défaut dans la barre d'outils peut être inadéquate pour beaucoup. Vous n'aurez peut-être pas besoin de l'option de recherche Edge ou souhaiterez ajouter plus d'outils ou en supprimer certains. Voici comment le personnaliser :
- Passez la souris sur la barre d'outils de votre bureau pour l'ouvrir.
- Cliquez sur Paramètres.
- Maintenant, cliquez sur Ajouter des outils.
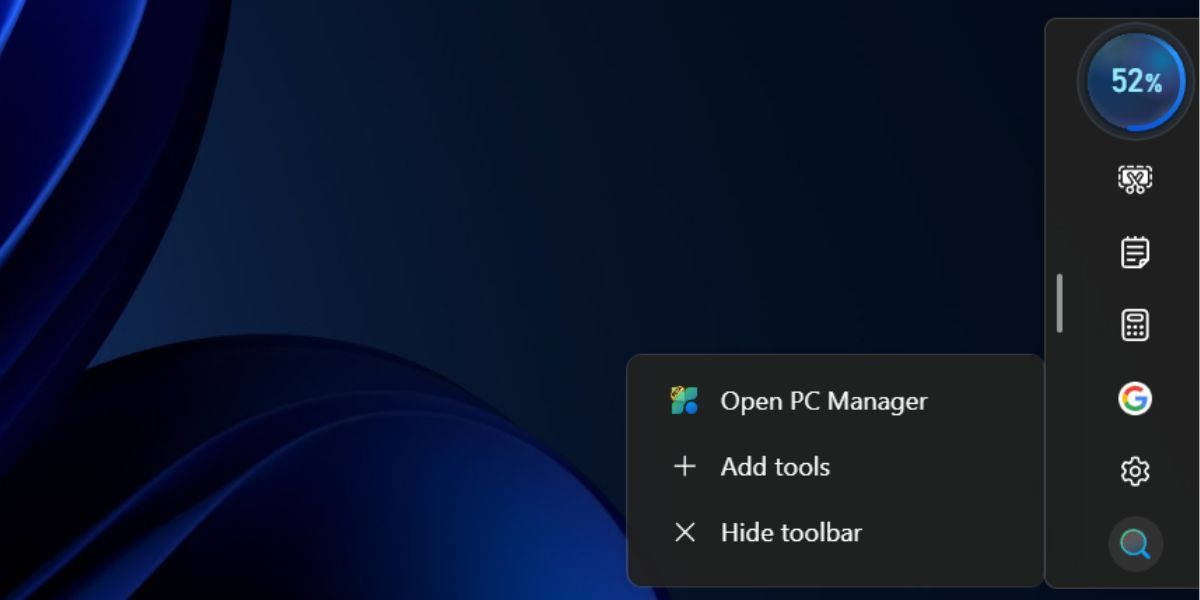
- Cliquez sur le plus ( ) pour ajouter un outil à la barre d'outils.
- Si vous souhaitez supprimer l'icône d'un outil de la barre d'outils, cliquez sur l'icône moins (-).
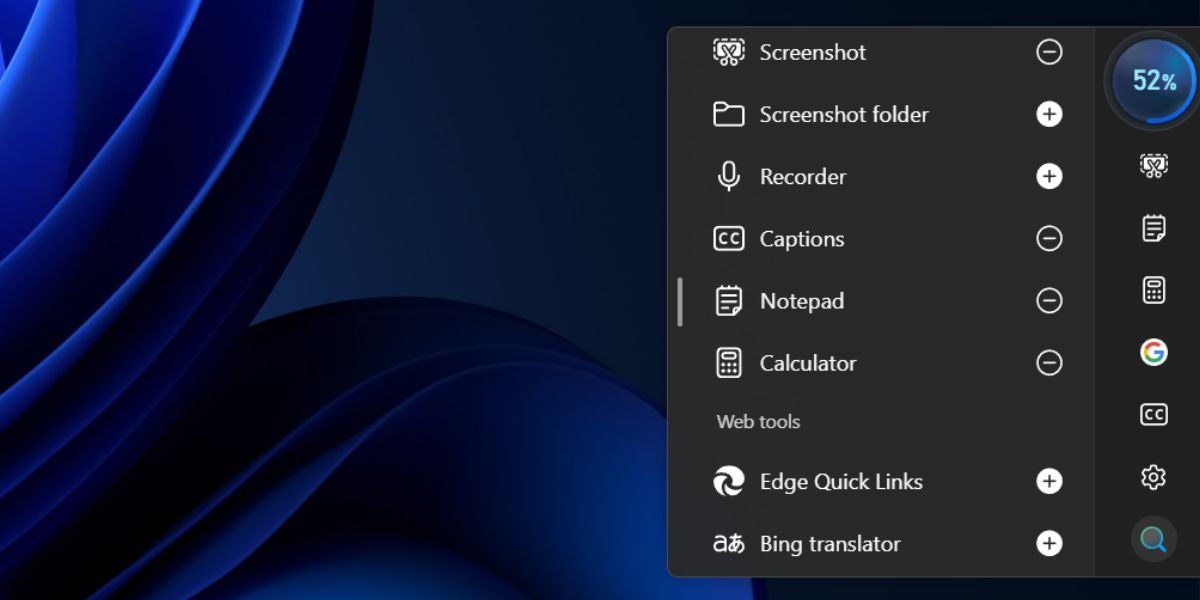
- Enfin, cliquez sur le bureau pour fermer la barre d'outils.
Vous pouvez masquer la barre d'outils sans fermer l'application Microsoft PC Manager en arrière-plan. Passez la souris sur la barre d'outils pour l'ouvrir et cliquez sur Paramètres. Cliquez ensuite sur Masquer la barre d'outils pour la masquer sur votre bureau. Cependant, vous devrez accéder à la section Boîte à outils de l'application Microsoft PC Manager pour afficher la barre d'outils.
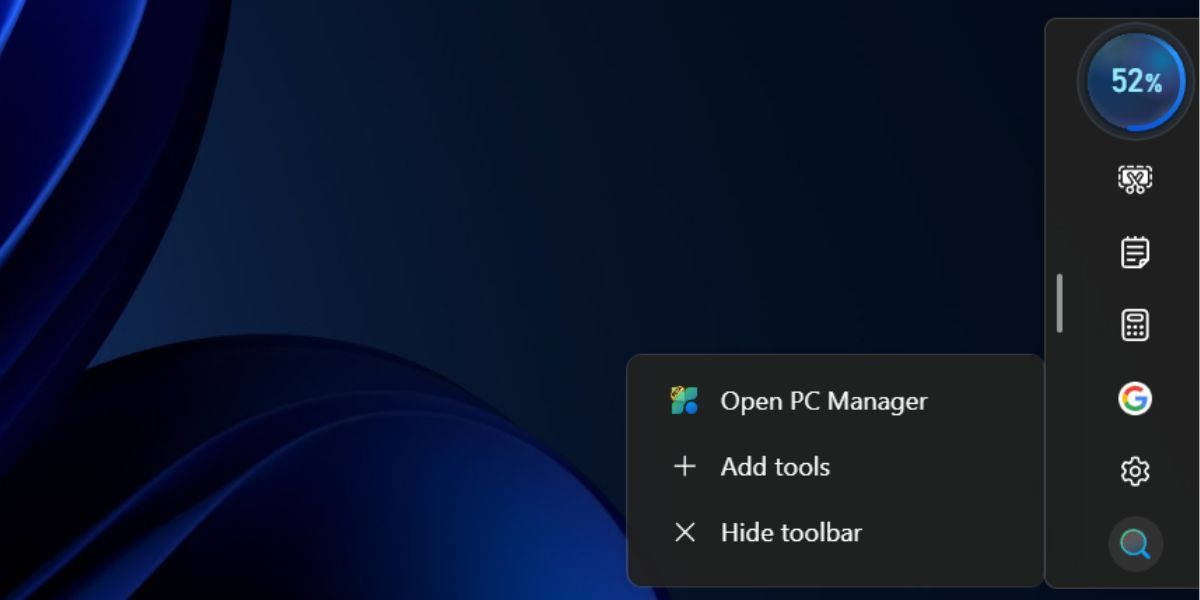
Une barre d'outils conviviale pour la maintenance du PC
La nouvelle application Microsoft PC Manager peut mieux gérer Windows et est si riche en fonctionnalités qu'elle peut rivaliser avec n'importe quel gestionnaire de PC ou application de nettoyage. . Vous pouvez désormais identifier les fichiers plus volumineux, gérer les applications et le comportement de la barre des tâches et accéder à plusieurs applications Windows intégrées via la barre d'outils avec une interface utilisateur bien améliorée. Cependant, on ne sait pas quand l’application sortira de la phase bêta et apparaîtra sur le Microsoft Store pour les utilisateurs généraux.
-
 Comment changer la couleur de la barre des tâches dans Windows 11Changer la couleur de la barre des tâches est un moyen simple mais efficace d'ajouter votre touche au canevas numérique. Que vous soyez minimalis...Tutoriel logiciel Publié le 2024-11-05
Comment changer la couleur de la barre des tâches dans Windows 11Changer la couleur de la barre des tâches est un moyen simple mais efficace d'ajouter votre touche au canevas numérique. Que vous soyez minimalis...Tutoriel logiciel Publié le 2024-11-05 -
 Comment désactiver le son des messages envoyés sur iPhone et AndroidLes notifications et les sons vous informent de l'arrivée de nouveaux messages, mais certains sons, comme celui émis lorsque vous envoyez un messa...Tutoriel logiciel Publié le 2024-11-05
Comment désactiver le son des messages envoyés sur iPhone et AndroidLes notifications et les sons vous informent de l'arrivée de nouveaux messages, mais certains sons, comme celui émis lorsque vous envoyez un messa...Tutoriel logiciel Publié le 2024-11-05 -
 L'iPhone ou l'iPad chauffent ? Découvrez pourquoi et comment y remédierMais il y a une différence entre un appareil chaud au toucher et un autre qui surchauffe. Nous découvrirons les raisons et discuterons des raisons po...Tutoriel logiciel Publié le 2024-11-05
L'iPhone ou l'iPad chauffent ? Découvrez pourquoi et comment y remédierMais il y a une différence entre un appareil chaud au toucher et un autre qui surchauffe. Nous découvrirons les raisons et discuterons des raisons po...Tutoriel logiciel Publié le 2024-11-05 -
 4 correctifs pour les raccourcis du bureau qui ne fonctionnent pas sous Windows 11Corrections de base : Redémarrer l'ordinateur : Parfois, un redémarrage suffit, car il est suffisamment puissant pour forcer l'arrêt des proc...Tutoriel logiciel Publié le 2024-11-05
4 correctifs pour les raccourcis du bureau qui ne fonctionnent pas sous Windows 11Corrections de base : Redémarrer l'ordinateur : Parfois, un redémarrage suffit, car il est suffisamment puissant pour forcer l'arrêt des proc...Tutoriel logiciel Publié le 2024-11-05 -
 Comment réparer l'erreur de mise à jour Windows 0x80070658 : guide étape par étapePour garantir des performances informatiques optimales, l'installation en temps opportun des dernières mises à jour Windows est cruciale. Les util...Tutoriel logiciel Publié le 2024-11-05
Comment réparer l'erreur de mise à jour Windows 0x80070658 : guide étape par étapePour garantir des performances informatiques optimales, l'installation en temps opportun des dernières mises à jour Windows est cruciale. Les util...Tutoriel logiciel Publié le 2024-11-05 -
 Comment utiliser l'IA pour analyser les données ExcelCopilot AI de Microsoft a été déployée dans sa suite d'applications majeures, y compris la plate-forme de feuille de calcul de longue date qu'...Tutoriel logiciel Publié le 2024-11-05
Comment utiliser l'IA pour analyser les données ExcelCopilot AI de Microsoft a été déployée dans sa suite d'applications majeures, y compris la plate-forme de feuille de calcul de longue date qu'...Tutoriel logiciel Publié le 2024-11-05 -
 6 façons de réparer les AirTags qui n’apparaissent pas dans Find MyDu suivi de vos clés de voiture au contrôle de vos animaux de compagnie, les cas d'utilisation des Apple AirTags sont multiples. Ces AirTags peuve...Tutoriel logiciel Publié le 2024-11-05
6 façons de réparer les AirTags qui n’apparaissent pas dans Find MyDu suivi de vos clés de voiture au contrôle de vos animaux de compagnie, les cas d'utilisation des Apple AirTags sont multiples. Ces AirTags peuve...Tutoriel logiciel Publié le 2024-11-05 -
 Erreur Windows Update 0x800f0985 : comment la réparer sous Windows 11Les mises à jour Windows sont nécessaires, mais des problèmes inévitables peuvent parfois survenir lors du processus de mise à jour, comme l'erreu...Tutoriel logiciel Publié le 2024-11-05
Erreur Windows Update 0x800f0985 : comment la réparer sous Windows 11Les mises à jour Windows sont nécessaires, mais des problèmes inévitables peuvent parfois survenir lors du processus de mise à jour, comme l'erreu...Tutoriel logiciel Publié le 2024-11-05 -
 Version officielle ISO de Windows 11 24H2 – Téléchargement et installation hors ligneEn parlant de la date de sortie de Windows 11 24H2, Microsoft a affirmé qu'il serait disponible à partir du 1er octobre 2024. Alors, comment pouve...Tutoriel logiciel Publié le 2024-11-05
Version officielle ISO de Windows 11 24H2 – Téléchargement et installation hors ligneEn parlant de la date de sortie de Windows 11 24H2, Microsoft a affirmé qu'il serait disponible à partir du 1er octobre 2024. Alors, comment pouve...Tutoriel logiciel Publié le 2024-11-05 -
 Comment activer ou désactiver le bloqueur de pop-up Safari sur MacBloquer ou débloquer les fenêtres contextuelles dans Safari pour un site Web Étape 1 : ouvrez Safari sur votre Mac et accédez à un site Web. Ensuite, ...Tutoriel logiciel Publié le 2024-11-05
Comment activer ou désactiver le bloqueur de pop-up Safari sur MacBloquer ou débloquer les fenêtres contextuelles dans Safari pour un site Web Étape 1 : ouvrez Safari sur votre Mac et accédez à un site Web. Ensuite, ...Tutoriel logiciel Publié le 2024-11-05 -
 3 façons de supprimer le point d'exclamation des messages iPhoneCorrection 2 : désactiver et activer iMessage En activant et désactivant l'option iMessage, vous synchronisez et téléchargez à nouveau vos d...Tutoriel logiciel Publié le 2024-11-05
3 façons de supprimer le point d'exclamation des messages iPhoneCorrection 2 : désactiver et activer iMessage En activant et désactivant l'option iMessage, vous synchronisez et téléchargez à nouveau vos d...Tutoriel logiciel Publié le 2024-11-05 -
 Comment réparer un composant Steam critique (steamwebhelper) qui ne répond pas sous Windows 11Corrections préliminaires Redémarrez Steam avec les privilèges d'administrateur : Steamwebhelper.exe gère toutes les fonctionnalités Web du client...Tutoriel logiciel Publié le 2024-11-05
Comment réparer un composant Steam critique (steamwebhelper) qui ne répond pas sous Windows 11Corrections préliminaires Redémarrez Steam avec les privilèges d'administrateur : Steamwebhelper.exe gère toutes les fonctionnalités Web du client...Tutoriel logiciel Publié le 2024-11-05 -
 Comment réparer l'erreur d'installation de Windows Aka.ms/WindowsSysReq : GuideLors de l'installation ou de la mise à niveau vers Windows 11, vous pouvez rencontrer diverses erreurs, notamment l'erreur de configuration Wi...Tutoriel logiciel Publié le 2024-11-05
Comment réparer l'erreur d'installation de Windows Aka.ms/WindowsSysReq : GuideLors de l'installation ou de la mise à niveau vers Windows 11, vous pouvez rencontrer diverses erreurs, notamment l'erreur de configuration Wi...Tutoriel logiciel Publié le 2024-11-05 -
 3 façons de réparer l'économiseur d'écran qui ne fonctionne pas sur MacDépannage de base Modifier l'économiseur d'écran – Parfois, votre économiseur d'écran actuellement sélectionné peut avoir besoin d'êt...Tutoriel logiciel Publié le 2024-11-05
3 façons de réparer l'économiseur d'écran qui ne fonctionne pas sur MacDépannage de base Modifier l'économiseur d'écran – Parfois, votre économiseur d'écran actuellement sélectionné peut avoir besoin d'êt...Tutoriel logiciel Publié le 2024-11-05 -
 Je change le fond d'écran de mon téléphone presque tous les jours et je ne peux pas m'arrêterRegarder le même téléphone jour après jour peut devenir un peu ennuyeux. Il s'avère qu'il existe un moyen très simple d'injecter de la no...Tutoriel logiciel Publié le 2024-11-05
Je change le fond d'écran de mon téléphone presque tous les jours et je ne peux pas m'arrêterRegarder le même téléphone jour après jour peut devenir un peu ennuyeux. Il s'avère qu'il existe un moyen très simple d'injecter de la no...Tutoriel logiciel Publié le 2024-11-05
Étudier le chinois
- 1 Comment dit-on « marcher » en chinois ? 走路 Prononciation chinoise, 走路 Apprentissage du chinois
- 2 Comment dit-on « prendre l’avion » en chinois ? 坐飞机 Prononciation chinoise, 坐飞机 Apprentissage du chinois
- 3 Comment dit-on « prendre un train » en chinois ? 坐火车 Prononciation chinoise, 坐火车 Apprentissage du chinois
- 4 Comment dit-on « prendre un bus » en chinois ? 坐车 Prononciation chinoise, 坐车 Apprentissage du chinois
- 5 Comment dire conduire en chinois? 开车 Prononciation chinoise, 开车 Apprentissage du chinois
- 6 Comment dit-on nager en chinois ? 游泳 Prononciation chinoise, 游泳 Apprentissage du chinois
- 7 Comment dit-on faire du vélo en chinois ? 骑自行车 Prononciation chinoise, 骑自行车 Apprentissage du chinois
- 8 Comment dit-on bonjour en chinois ? 你好Prononciation chinoise, 你好Apprentissage du chinois
- 9 Comment dit-on merci en chinois ? 谢谢Prononciation chinoise, 谢谢Apprentissage du chinois
- 10 How to say goodbye in Chinese? 再见Chinese pronunciation, 再见Chinese learning
























