 Page de garde > Tutoriel logiciel > Comment changer la couleur de la barre des tâches dans Windows 11
Page de garde > Tutoriel logiciel > Comment changer la couleur de la barre des tâches dans Windows 11
Comment changer la couleur de la barre des tâches dans Windows 11
Changer la couleur de la barre des tâches est un moyen simple mais efficace d'ajouter votre touche au canevas numérique. Que vous soyez minimaliste ou amateur de déclarations audacieuses, la couleur de la barre des tâches donne le ton à votre expérience Windows. Dans cet article, nous vous expliquerons comment changer la couleur de la barre des tâches dans Windows 11.
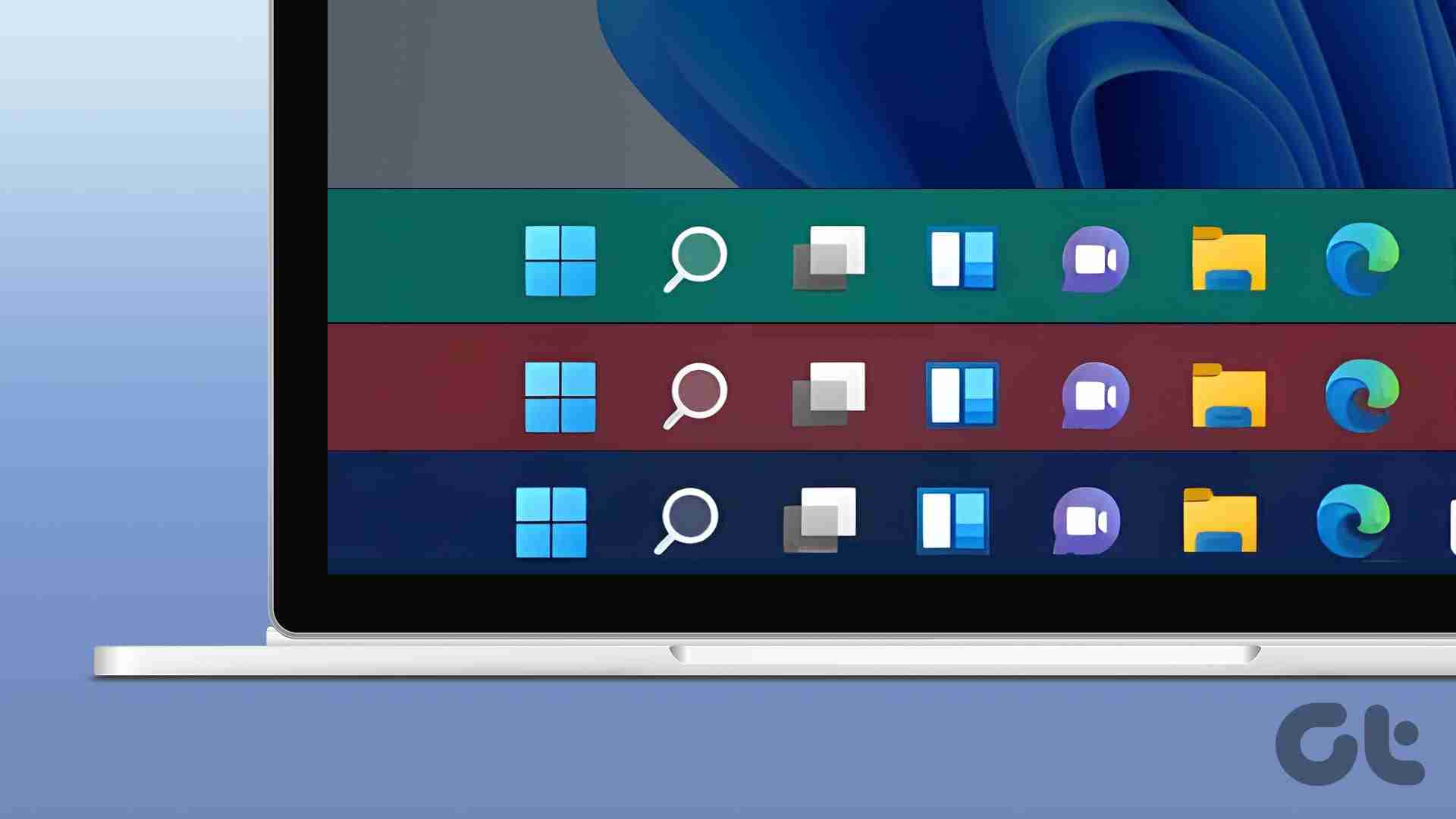
Changer la couleur de votre barre des tâches vous permet de personnaliser votre environnement numérique, d'augmenter la productivité et d'améliorer l'expérience utilisateur globale. Ce n’est pas seulement une question d’apparence ; il s'agit d'adapter votre appareil en toute transparence à votre style et à votre flux de travail.
Il existe deux façons de changer la couleur de la barre des tâches. Nous expliquerons les deux méthodes en détail avec des instructions étape par étape. Commençons.

Étape 2 : accédez à Personnalisation et choisissez Couleurs dans le volet de droite.
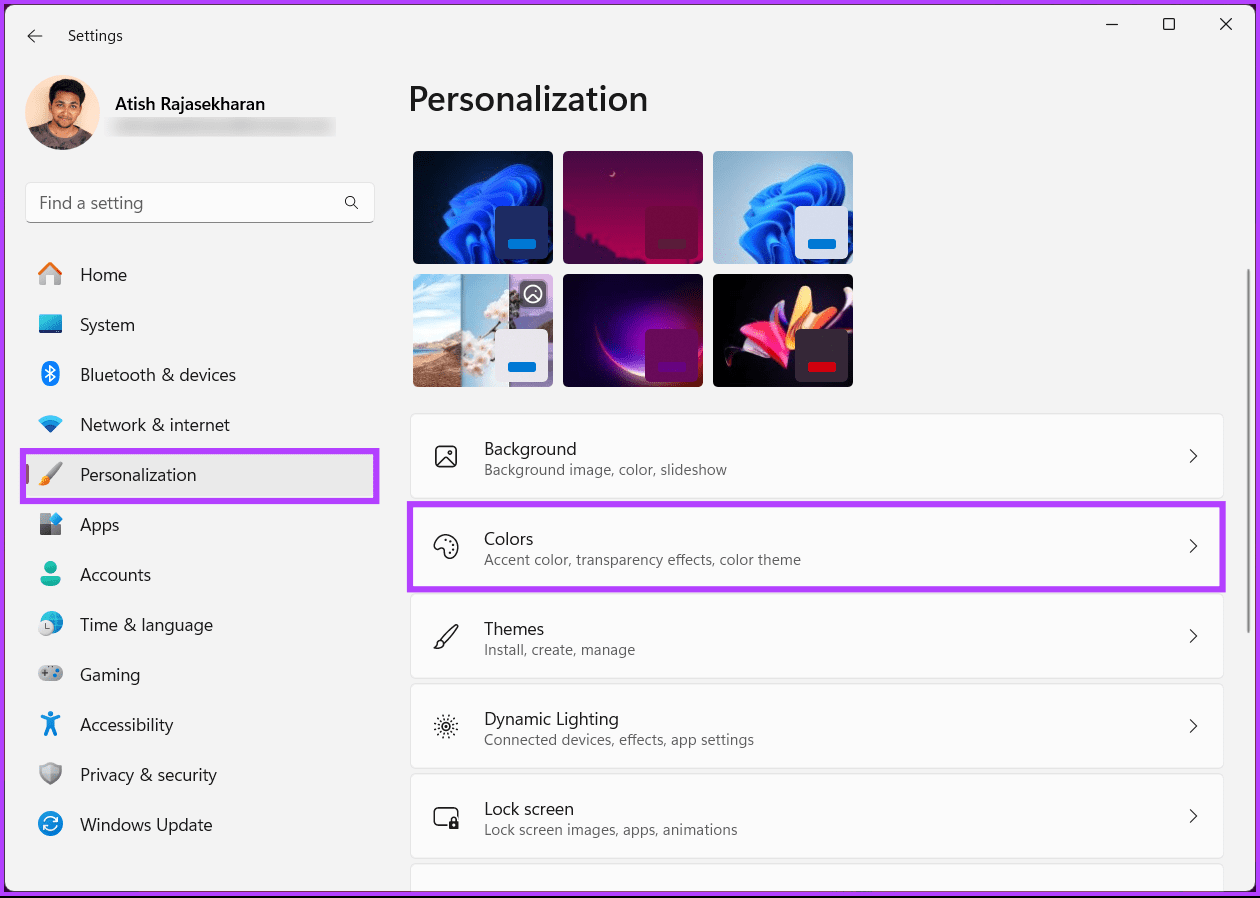
Étape 3 : cliquez sur l'icône Chevron (flèche) à côté de « Choisissez votre mode » et choisissez Personnalisé.
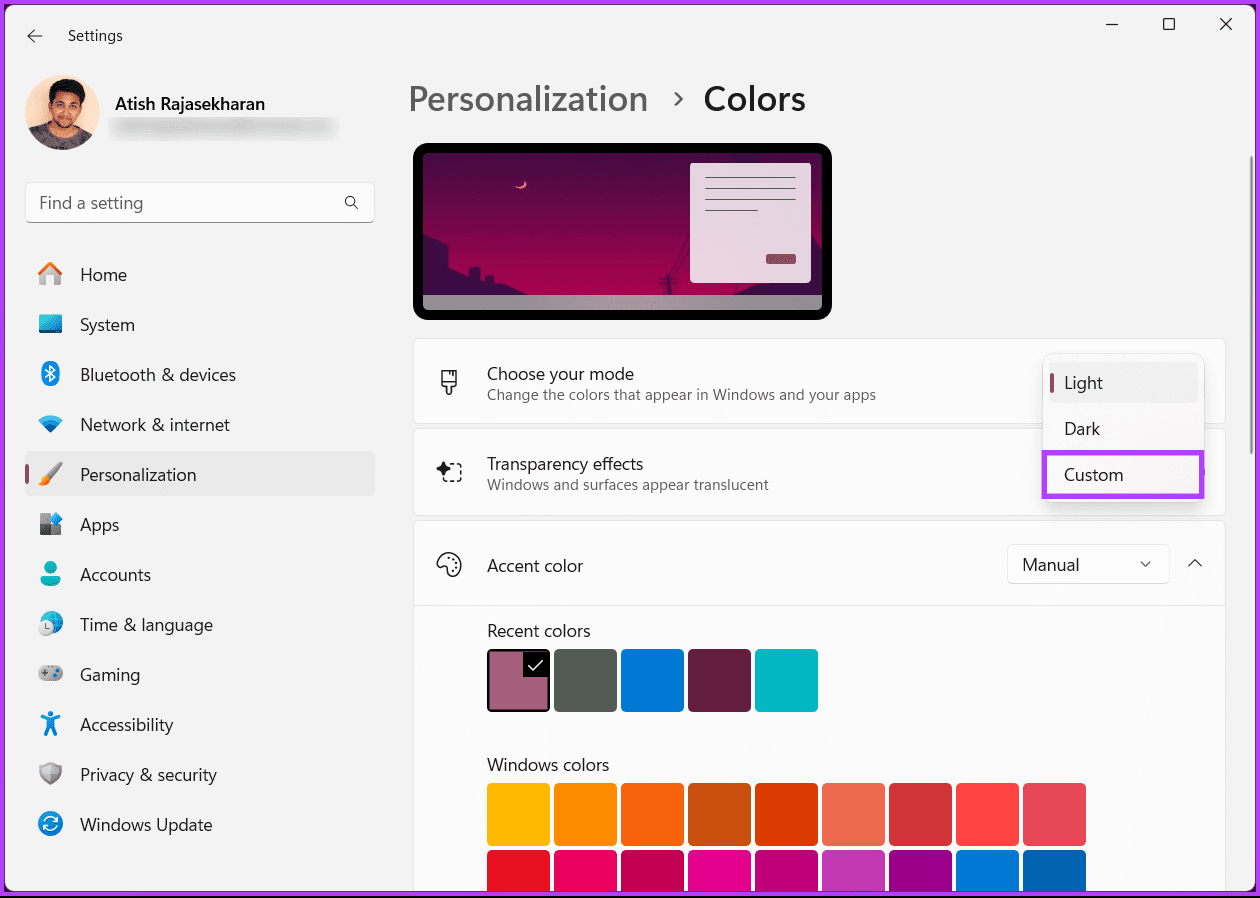
Étape 4 : dans le menu développé, à côté de « Choisissez votre mode Windows par défaut », sélectionnez Sombre.
Remarque : sous « Choisissez votre mode d'application par défaut », vous êtes libre de sélectionner Clair ou Foncé selon vos préférences.
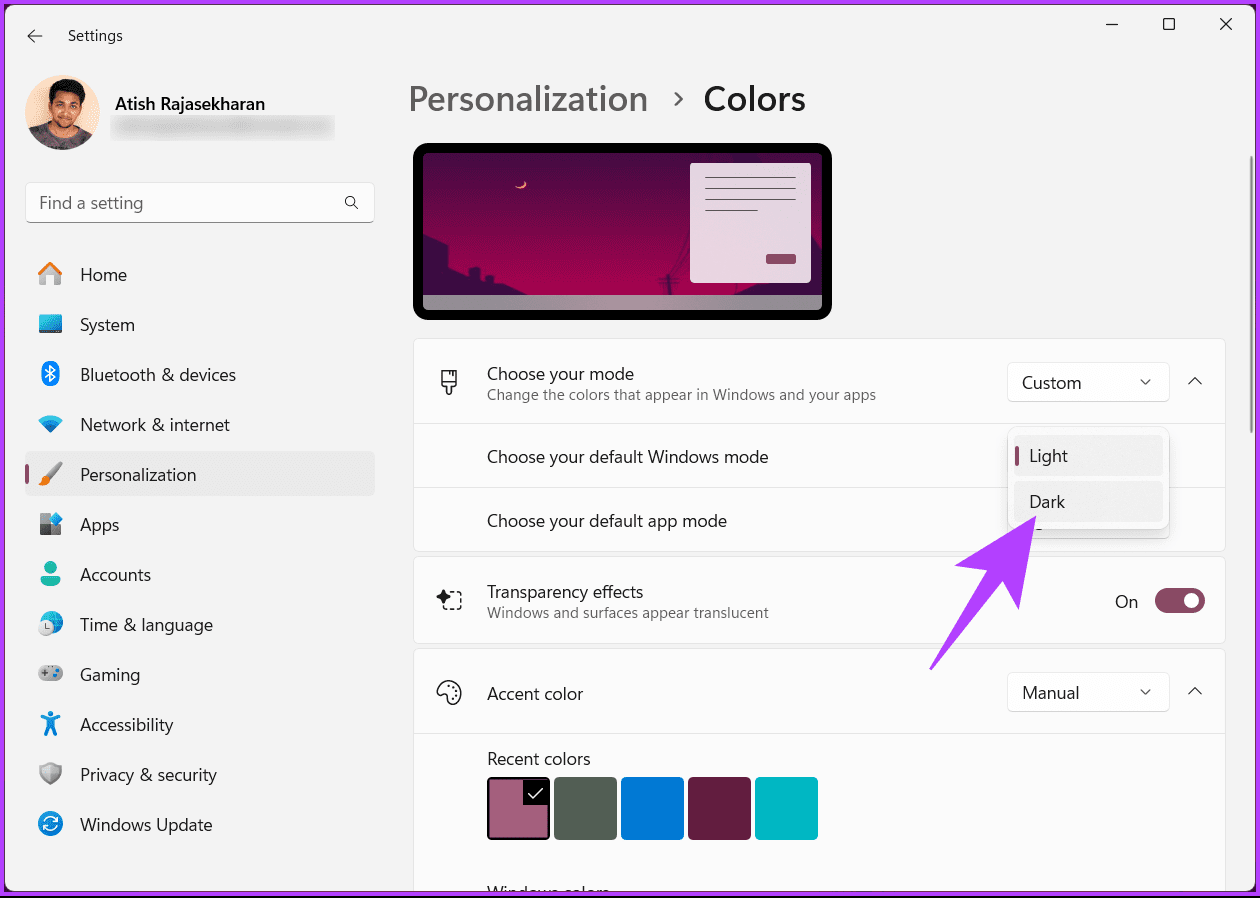
Étape 5 : Maintenant, faites défiler jusqu'à la section Couleur d'accentuation, choisissez une couleur de votre choix pour la barre des tâches dans la grille et cliquez dessus.
Remarque : Si vous n'aimez aucune couleur de la grille, faites défiler un peu vers le bas, cliquez sur Afficher les couleurs et choisissez une couleur personnalisée.
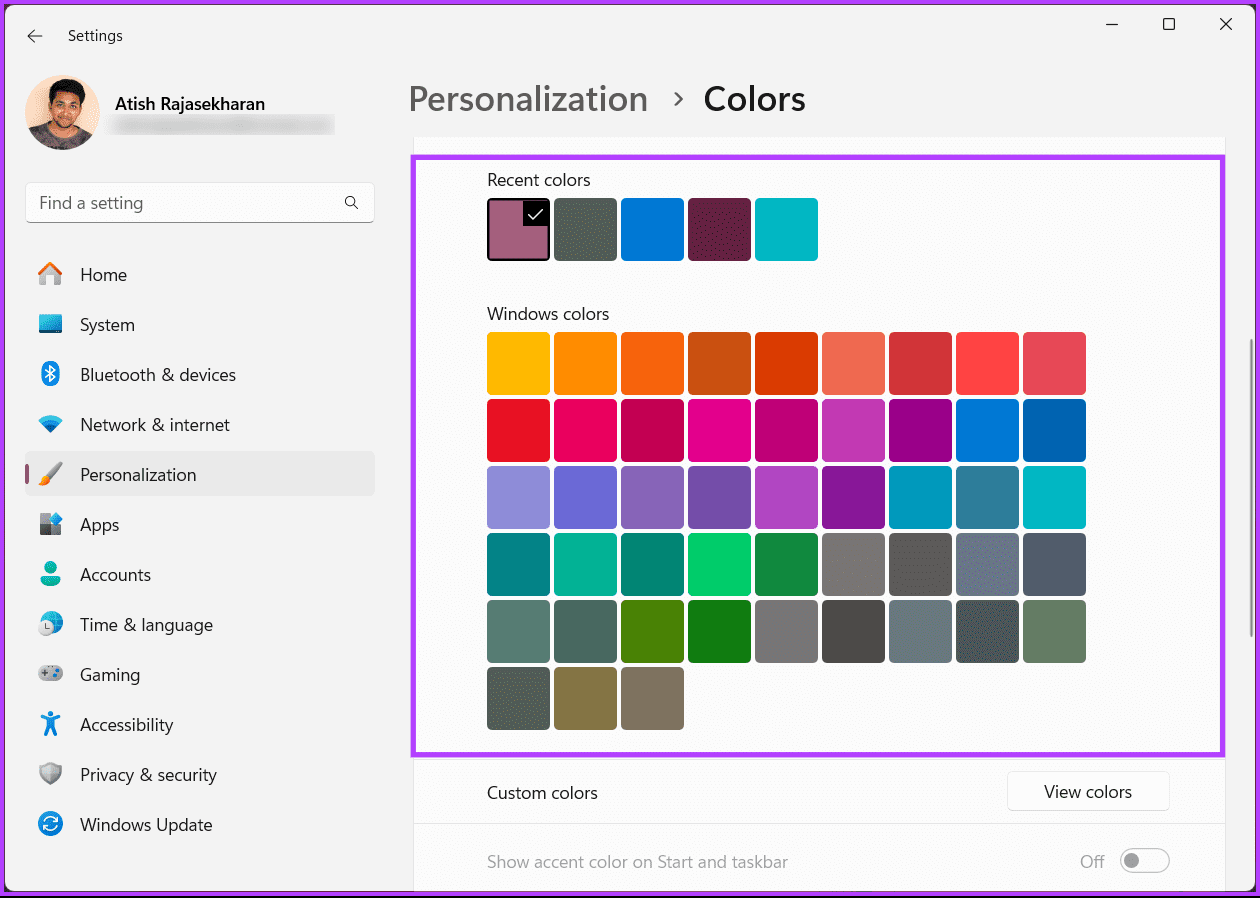
Étape 6 : Enfin, activez la bascule « Afficher la couleur d'accentuation au démarrage et dans la barre des tâches. »
Remarque : Les couleurs d'accentuation ne s'appliquent pas à la barre des tâches en mode Fenêtres claires.
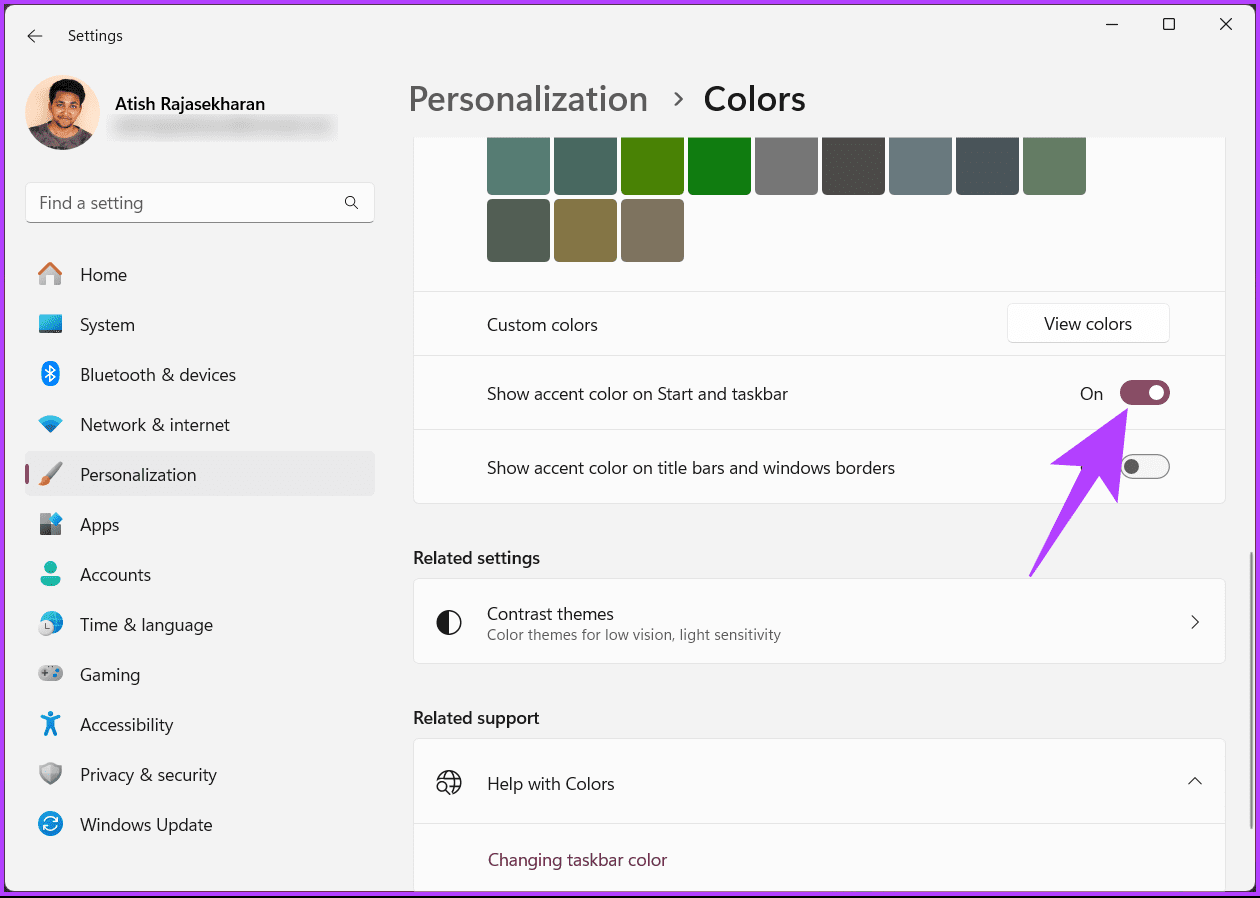
Donc, si l'option « Afficher la couleur d'accent au démarrage et dans la barre des tâches » est grisée, assurez-vous d'avoir sélectionné le mode sombre sous « Choisissez votre mode Windows par défaut » dans les paramètres ci-dessus.
C'est ça. La couleur d’accent est immédiatement appliquée à la barre des tâches. Si vous souhaitez faire la même chose avec la bordure ou la barre de titre des fenêtres, activez l'option de bordure « Afficher la couleur d'accent sur les barres de titre et les fenêtres ». Si toutefois vous souhaitez revenir aux paramètres par défaut, vous pouvez toujours choisir les thèmes prédéfinis.
Lire aussi : Meilleures façons de dissocier les icônes de la barre des tâches dans Windows 11
Méthode 2 : modifier les thèmes pour modifier la couleur de la barre des tâches
Lorsque vous modifiez des thèmes sous Windows 11, cela modifie également intrinsèquement la couleur de votre barre des tâches. Suivons les étapes mentionnées ci-dessous.
Étape 1 : appuyez sur la touche Windows de votre clavier, tapez Paramètres, puis cliquez sur Ouvrir.

Étape 2 : accédez à Personnalisation et choisissez Thèmes dans le volet de droite.
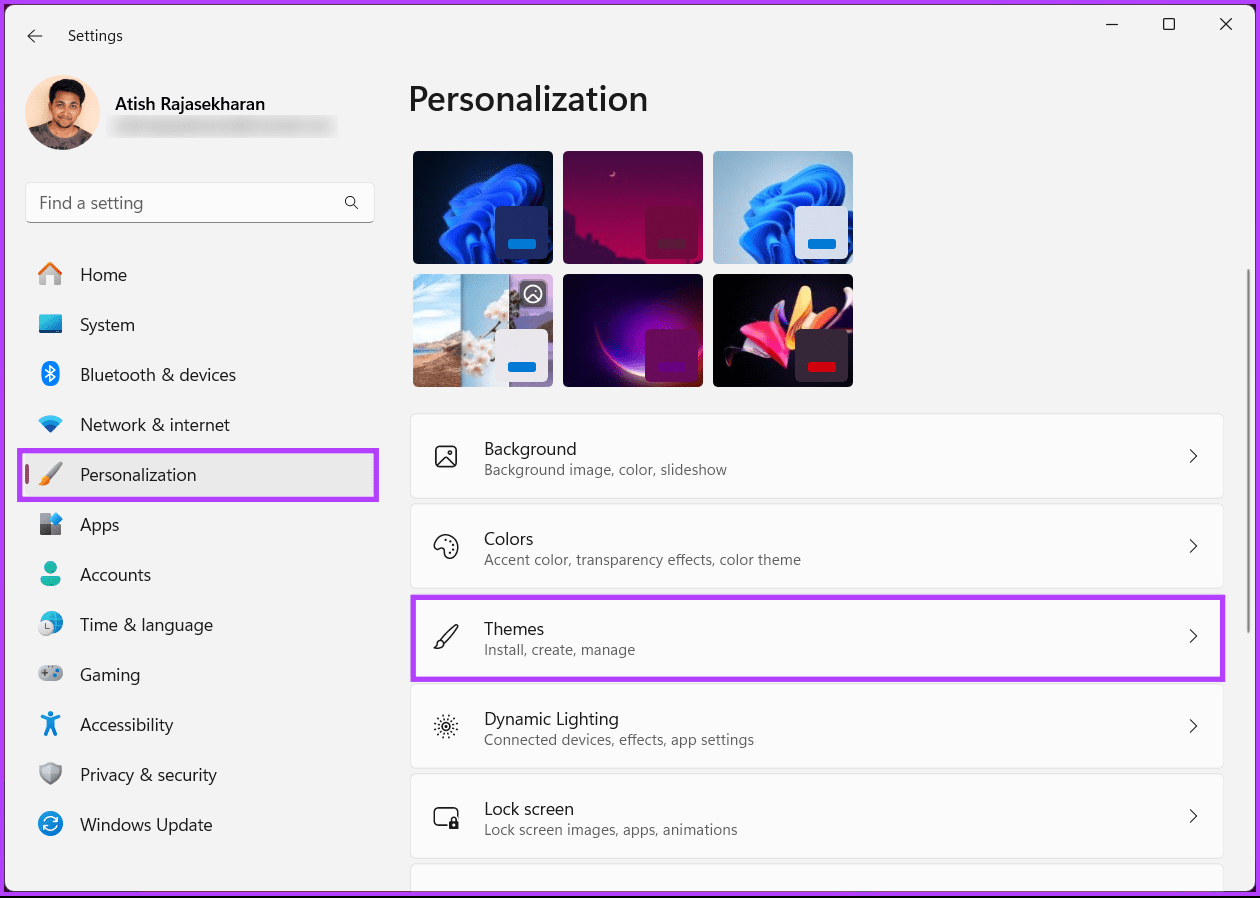
Étape 3 : Sous Thèmes, parcourez les options et choisissez n'importe quel thème.
Remarque : De plus, vous pouvez sélectionner des thèmes gratuits ou payants dans le Microsoft Store en cliquant sur le bouton Parcourir les thèmes.
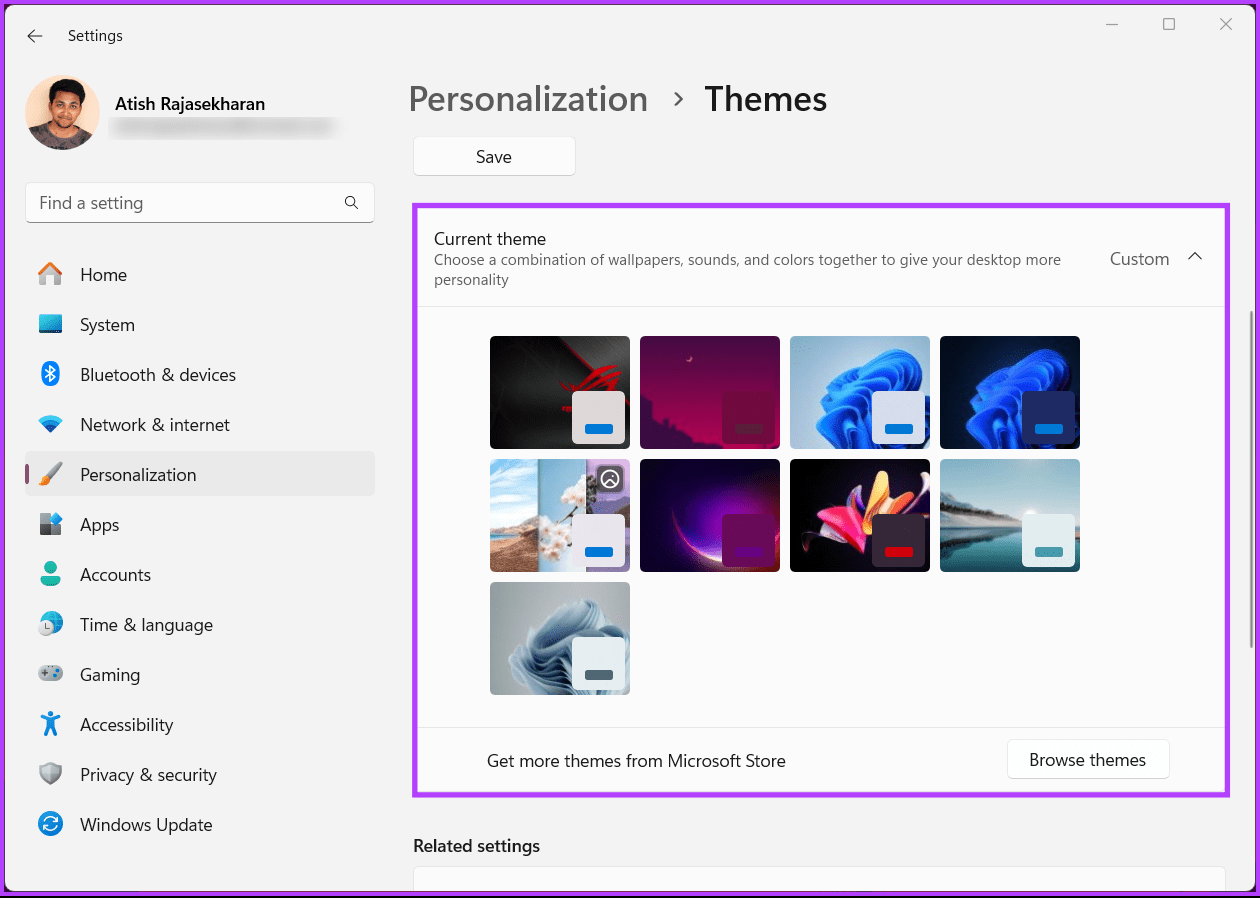
Et voilà. Ce thème est désormais appliqué et la couleur de votre barre des tâches devrait avoir changé. Si vous souhaitez changer la couleur non seulement de la barre des tâches mais également d'autres composants, tels que le menu Démarrer, continuez à lire.
Comment changer la couleur d'accent dans Windows 11
Étape 1 : appuyez sur la touche Windows de votre clavier, tapez Paramètres, puis cliquez sur Ouvrir.

Étape 2 : accédez à Personnalisation et choisissez Couleurs dans le volet de droite.
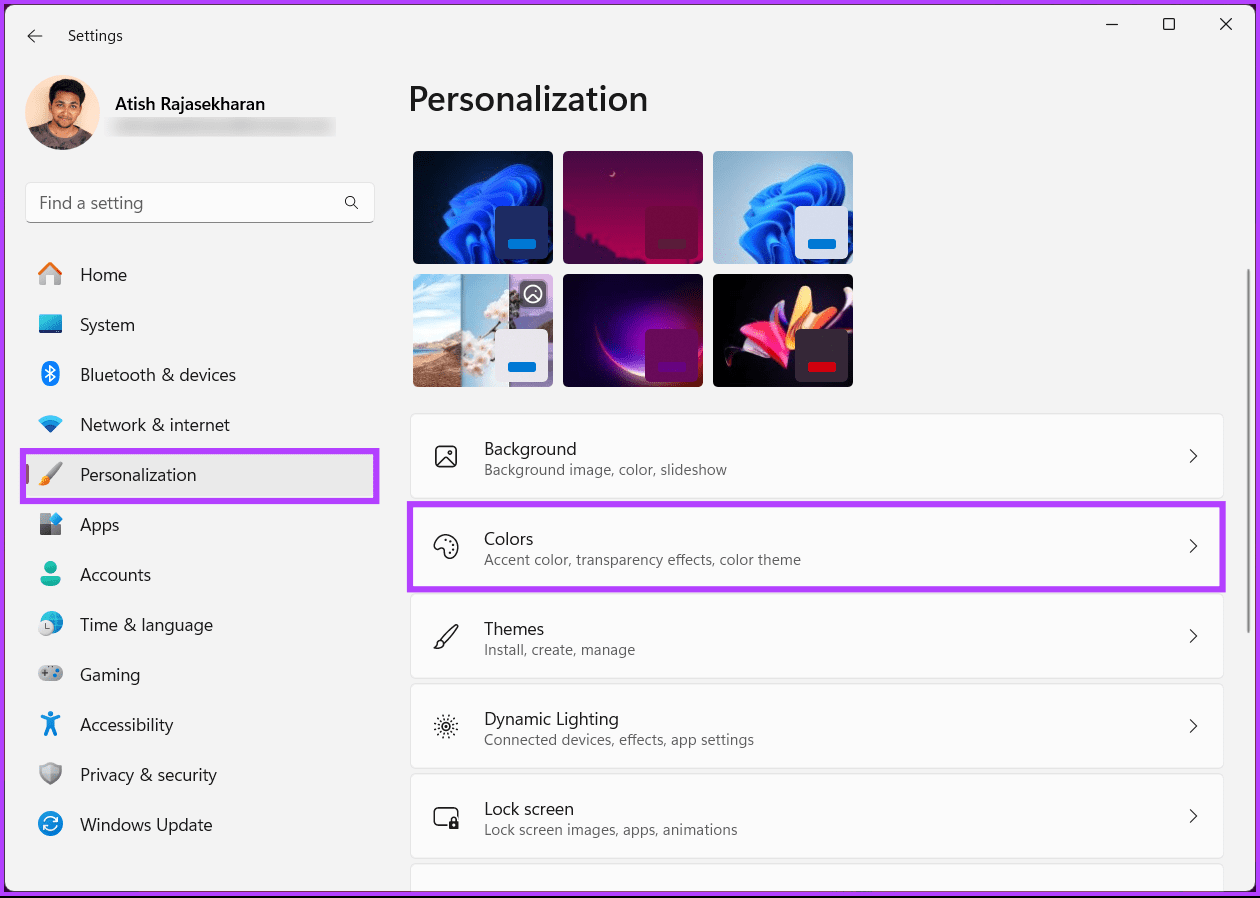
Étape 3 : faites défiler jusqu'à la section Couleur d'accentuation, cliquez sur l'icône en chevron (flèche) et choisissez Manuel dans le menu déroulant.
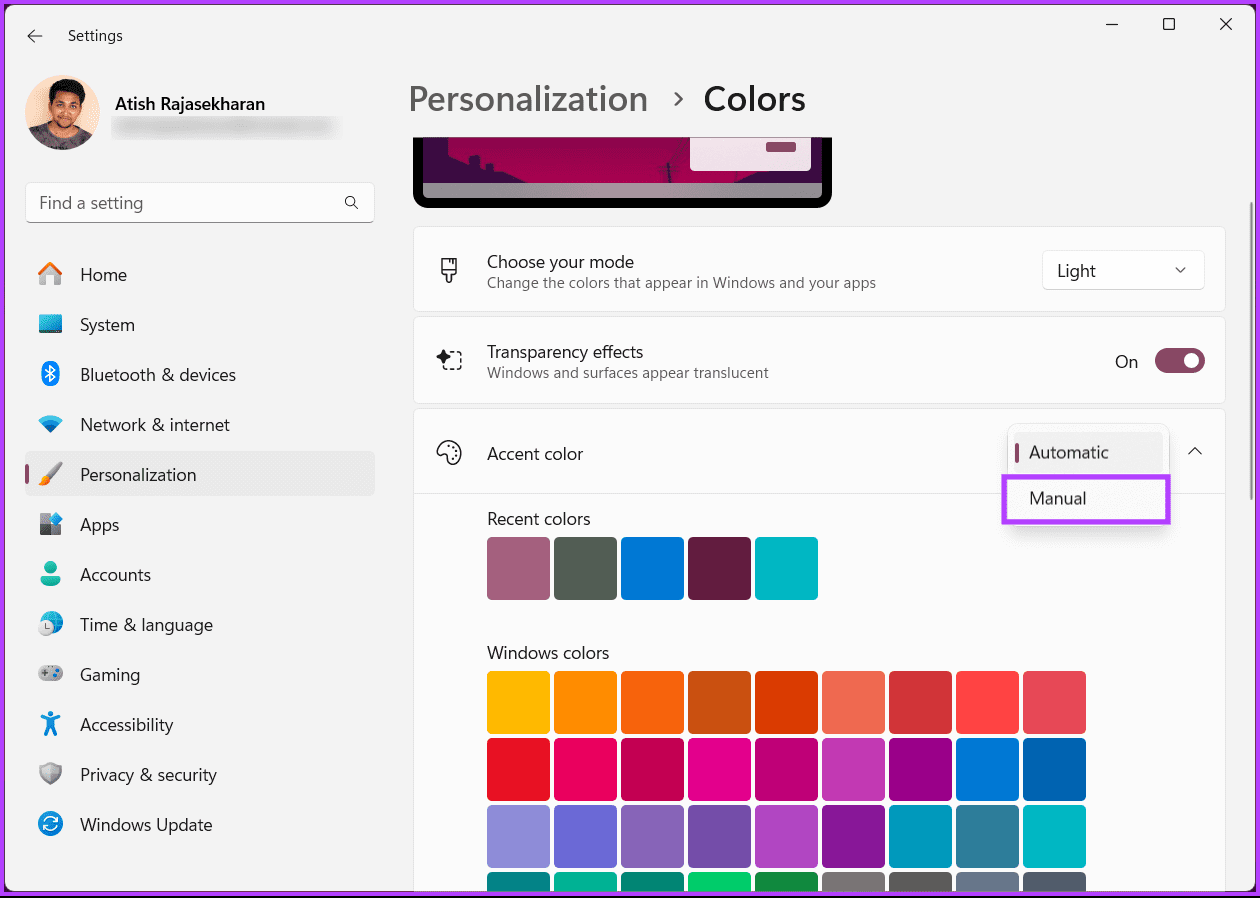
Étape 4 : Maintenant, choisissez une couleur de votre choix pour votre barre des tâches dans la grille et cliquez dessus.
Remarque : Si vous n'aimez aucune des couleurs, faites défiler vers le bas, cliquez sur Afficher les couleurs et choisissez une couleur personnalisée.
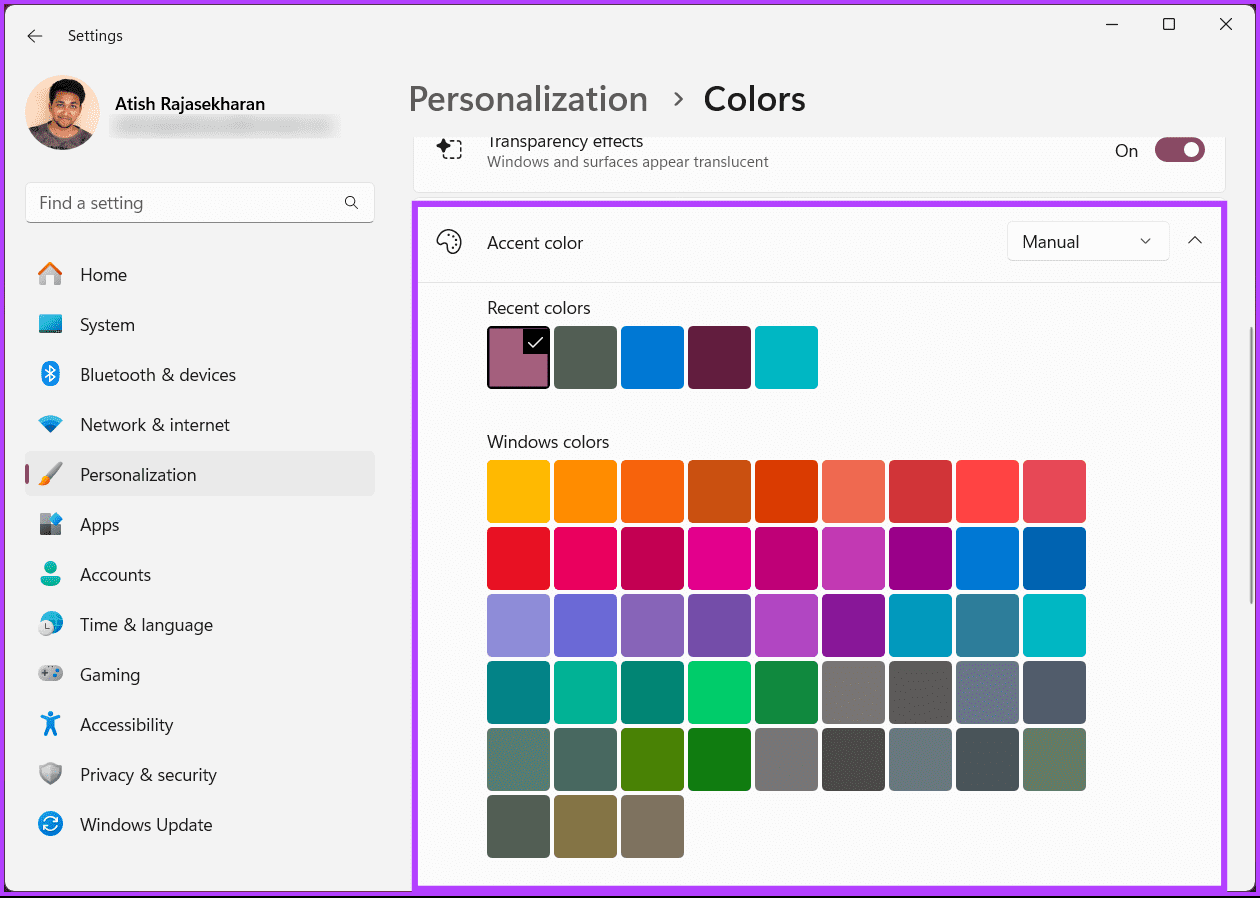
Voilà. La couleur d'accent a maintenant changé. Cela dit, si vous rencontrez des difficultés pour changer la couleur de votre barre des tâches sous Windows 11, cela peut avoir plusieurs raisons. Comprenons-les.
Lire aussi : Comment rendre la barre des tâches transparente dans Windows 11
Pourquoi ne puis-je pas changer la couleur de ma barre des tâches
- Certaines éditions de Windows 11 peuvent avoir des restrictions sur des options de personnalisation spécifiques. Assurez-vous que vous utilisez une version de Windows 11 qui permet la personnalisation des couleurs de la barre des tâches.
- L'utilisation d'un thème personnalisé ou d'un logiciel tiers pour personnaliser votre bureau peut entrer en conflit avec les paramètres natifs de Windows 11. Essayez de revenir au thème par défaut et vérifiez si vous pouvez modifier la couleur de la barre des tâches.
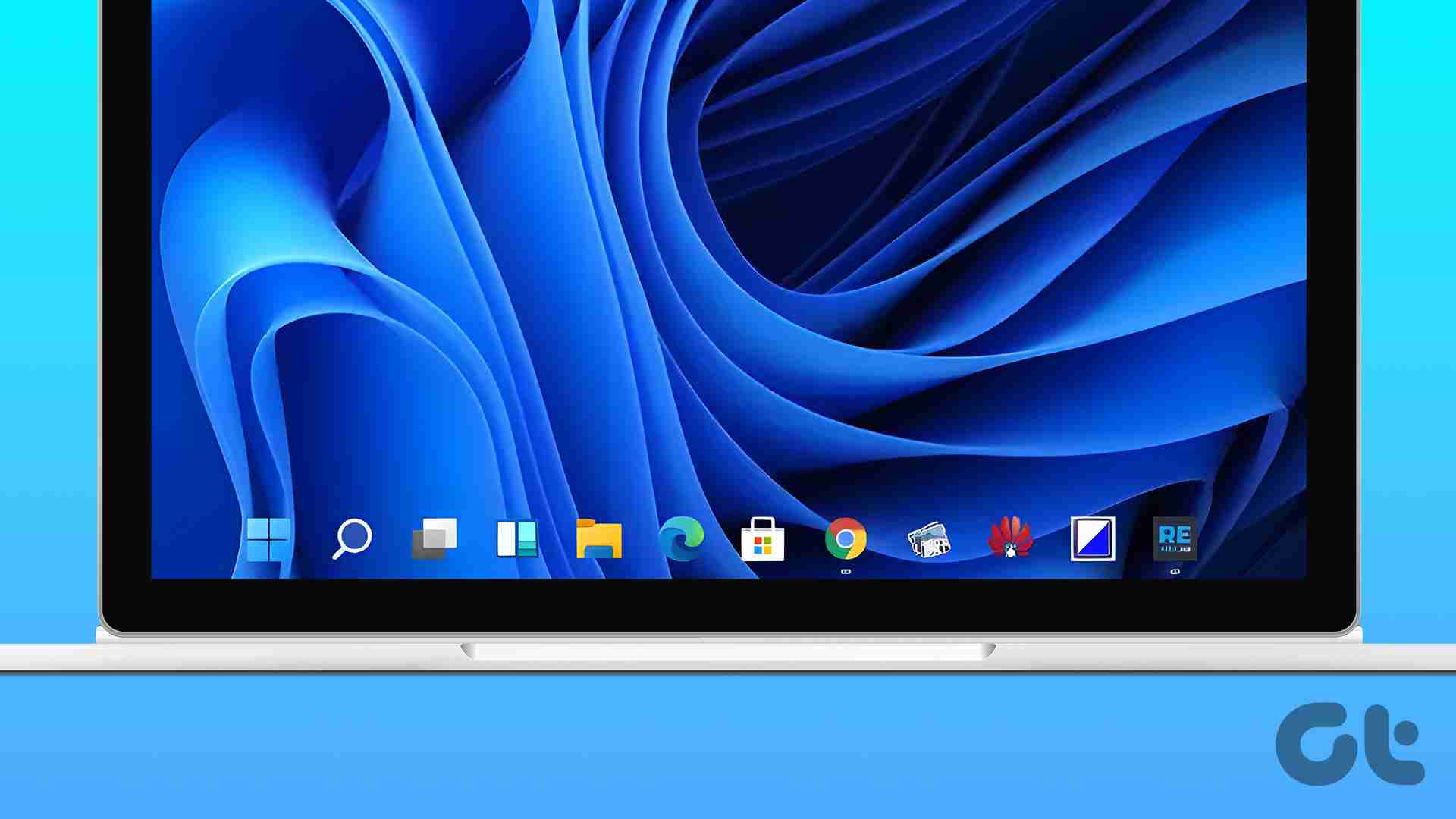
- Assurez-vous que vous disposez des privilèges administratifs sur votre compte. Certaines modifications apportées aux paramètres système, notamment la couleur de la barre des tâches, peuvent nécessiter un accès administrateur.
- Des pilotes graphiques obsolètes ou incompatibles peuvent parfois entraîner des problèmes de personnalisation visuelle. Mettez à jour vos pilotes graphiques vers la dernière version compatible avec Windows 11.
- Les stratégies de groupe peuvent restreindre certaines options de personnalisation si votre ordinateur fait partie d'un domaine réseau. Vérifiez les paramètres de stratégie de groupe ou les entrées de registre liées à la personnalisation visuelle.
Après avoir essayé ces solutions, si vous ne parvenez toujours pas à modifier la couleur de la barre des tâches, il se peut qu'il y ait un problème spécifique avec la configuration de votre système et vous devrez peut-être contacter le support Microsoft.
FAQ sur la modification de la couleur de la barre des tâches dans Windows 11
Oui, la modification de la couleur de la barre des tâches peut affecter la couleur d'autres éléments, notamment le menu Démarrer, les bordures des fenêtres et le centre d'action. Cela fait partie de la personnalisation globale des couleurs dans Windows 11.
Oui, la modification de la couleur de la barre des tâches peut affecter l'apparence des éléments dans les modes clair et sombre. Windows 11 ajuste la palette de couleurs globale en fonction de vos préférences.
Non, la personnalisation des couleurs de la barre des tâches n'a pas d'impact significatif sur les performances du système. Il s'agit d'une fonctionnalité cosmétique qui ne consomme pas de ressources système substantielles.
Modifiez le style de votre barre des tâches
Changer la couleur de la barre des tâches dans Windows 11 est une fonctionnalité petite mais significative, permettant aux utilisateurs de s'approprier leur espace numérique. La couleur de votre barre des tâches peut donner le ton à votre expérience informatique. Vous souhaiterez peut-être également lire les meilleures façons de désactiver l’aperçu miniature de la barre des tâches dans Windows 11.
-
 Comment supprimer les sauvegardes Time Machine? Comment effacer et recommencer?Time Machine: le meilleur ami de votre Mac, et comment gérer ses sauvegardes Time Machine, la solution de sauvegarde intégrée d'Apple, propose ...Tutoriel logiciel Publié le 2025-03-25
Comment supprimer les sauvegardes Time Machine? Comment effacer et recommencer?Time Machine: le meilleur ami de votre Mac, et comment gérer ses sauvegardes Time Machine, la solution de sauvegarde intégrée d'Apple, propose ...Tutoriel logiciel Publié le 2025-03-25 -
 Comment empêcher les gens de voler votre Wi-FiProtéger votre réseau Wi-Fi est crucial pour votre sécurité et votre confidentialité en ligne. L'accès non autorisé peut exposer votre historiqu...Tutoriel logiciel Publié le 2025-03-25
Comment empêcher les gens de voler votre Wi-FiProtéger votre réseau Wi-Fi est crucial pour votre sécurité et votre confidentialité en ligne. L'accès non autorisé peut exposer votre historiqu...Tutoriel logiciel Publié le 2025-03-25 -
 'Find My Device' pour Android vous permet maintenant de suivre les gensL'application Android Find My Device a été mise à jour avec une nouvelle interface conviviale. Maintenant, avec des onglets séparés "Apparei...Tutoriel logiciel Publié le 2025-03-25
'Find My Device' pour Android vous permet maintenant de suivre les gensL'application Android Find My Device a été mise à jour avec une nouvelle interface conviviale. Maintenant, avec des onglets séparés "Apparei...Tutoriel logiciel Publié le 2025-03-25 -
 Currency vs Format de numéro comptable dans Excel: Quelle est la différence?Explication détaillée de la monnaie Excel et du format de numéro de comptabilité: Quand utiliser lequel? Cet article creusera dans les nuances des ...Tutoriel logiciel Publié le 2025-03-25
Currency vs Format de numéro comptable dans Excel: Quelle est la différence?Explication détaillée de la monnaie Excel et du format de numéro de comptabilité: Quand utiliser lequel? Cet article creusera dans les nuances des ...Tutoriel logiciel Publié le 2025-03-25 -
 4 conseils pour écouter plus de podcasts, plus viteLe volume de podcasts disponible aujourd'hui est écrasant! De la science au vrai crime, il y a un podcast pour chaque intérêt. Mais cette abo...Tutoriel logiciel Publié le 2025-03-25
4 conseils pour écouter plus de podcasts, plus viteLe volume de podcasts disponible aujourd'hui est écrasant! De la science au vrai crime, il y a un podcast pour chaque intérêt. Mais cette abo...Tutoriel logiciel Publié le 2025-03-25 -
 J'adorerais un téléphone avec des lentilles de caméra swappables: pourquoi cela ne s'est-il pas produit?Aussi bien que les caméras téléphoniques sont devenues, ils pourraient fournir de bien meilleurs photos en utilisant des objectifs détachables, tout ...Tutoriel logiciel Publié le 2025-03-25
J'adorerais un téléphone avec des lentilles de caméra swappables: pourquoi cela ne s'est-il pas produit?Aussi bien que les caméras téléphoniques sont devenues, ils pourraient fournir de bien meilleurs photos en utilisant des objectifs détachables, tout ...Tutoriel logiciel Publié le 2025-03-25 -
 Comment diffuser vos jeux PC sur tous vos écransAu-delà de la musique et des films, le streaming de jeux gagne rapidement en popularité. Il ne s'agit pas seulement de jeux basés sur le clou...Tutoriel logiciel Publié le 2025-03-24
Comment diffuser vos jeux PC sur tous vos écransAu-delà de la musique et des films, le streaming de jeux gagne rapidement en popularité. Il ne s'agit pas seulement de jeux basés sur le clou...Tutoriel logiciel Publié le 2025-03-24 -
 Comment redémarrer un PC distant en mode sans échec avec le réseautageLisez notre page de divulgation pour savoir comment pouvez-vous aider MSpowerUser à soutenir l'équipe éditoriale en savoir plus ...Tutoriel logiciel Publié le 2025-03-24
Comment redémarrer un PC distant en mode sans échec avec le réseautageLisez notre page de divulgation pour savoir comment pouvez-vous aider MSpowerUser à soutenir l'équipe éditoriale en savoir plus ...Tutoriel logiciel Publié le 2025-03-24 -
 Samsung Galaxy S25 + vs Galaxy S24 +: Vaut la mise à niveau?Samsung Galaxy S25 vs S24: la mise à niveau en vaut-elle la peine? Le Samsung Galaxy S25 possède un processeur plus puissant et un logiciel de camé...Tutoriel logiciel Publié le 2025-03-24
Samsung Galaxy S25 + vs Galaxy S24 +: Vaut la mise à niveau?Samsung Galaxy S25 vs S24: la mise à niveau en vaut-elle la peine? Le Samsung Galaxy S25 possède un processeur plus puissant et un logiciel de camé...Tutoriel logiciel Publié le 2025-03-24 -
 Qu'est-ce que Apple Carplay, et est-ce mieux que d'utiliser un téléphone dans votre voiture?Apple CarPlay:驾车更安全、更便捷的iPhone体验 Apple CarPlay 为您提供了一种比在车内使用手机更安全的方式,让您轻松访问应用程序和Siri功能。虽然无线CarPlay更加方便,无需连接手机,但有线CarPlay更为常见且运行良好。您可以通过更改壁纸、添加、删除和重新排列...Tutoriel logiciel Publié le 2025-03-24
Qu'est-ce que Apple Carplay, et est-ce mieux que d'utiliser un téléphone dans votre voiture?Apple CarPlay:驾车更安全、更便捷的iPhone体验 Apple CarPlay 为您提供了一种比在车内使用手机更安全的方式,让您轻松访问应用程序和Siri功能。虽然无线CarPlay更加方便,无需连接手机,但有线CarPlay更为常见且运行良好。您可以通过更改壁纸、添加、删除和重新排列...Tutoriel logiciel Publié le 2025-03-24 -
 Top Tech Offres: Pixel 9 Pro XL, SSD portable Samsung, sonnette vidéo, et plus encoreLes offres technologiques de cette semaine sont trop belles pour manquer, que vous recherchiez des bonnes affaires de la journée des présidents ou un...Tutoriel logiciel Publié le 2025-03-23
Top Tech Offres: Pixel 9 Pro XL, SSD portable Samsung, sonnette vidéo, et plus encoreLes offres technologiques de cette semaine sont trop belles pour manquer, que vous recherchiez des bonnes affaires de la journée des présidents ou un...Tutoriel logiciel Publié le 2025-03-23 -
 Android 16 pourrait enfin mettre l'ordre de notification ChaosAndroid 16 peut lancer la fonction "Notification bundled" pour résoudre le problème de la surcharge de notification! Face au nombre croiss...Tutoriel logiciel Publié le 2025-03-23
Android 16 pourrait enfin mettre l'ordre de notification ChaosAndroid 16 peut lancer la fonction "Notification bundled" pour résoudre le problème de la surcharge de notification! Face au nombre croiss...Tutoriel logiciel Publié le 2025-03-23 -
 5 façons d'apporter vos photos numériques dans le monde réel将珍藏的数码照片带入现实生活,让回忆更加生动!本文介绍五种方法,让您不再让照片沉睡在电子设备中,而是以更持久、更令人愉悦的方式展示它们。 本文已更新,最初发表于2018年3月1日 手机拍照如此便捷,照片却常常被遗忘?别让照片蒙尘!以下五种方法,让您轻松将心爱的照片变为可触可感的现实存在。 使用专业照...Tutoriel logiciel Publié le 2025-03-23
5 façons d'apporter vos photos numériques dans le monde réel将珍藏的数码照片带入现实生活,让回忆更加生动!本文介绍五种方法,让您不再让照片沉睡在电子设备中,而是以更持久、更令人愉悦的方式展示它们。 本文已更新,最初发表于2018年3月1日 手机拍照如此便捷,照片却常常被遗忘?别让照片蒙尘!以下五种方法,让您轻松将心爱的照片变为可触可感的现实存在。 使用专业照...Tutoriel logiciel Publié le 2025-03-23 -
 Pourquoi la souris de mon ordinateur portable ne fonctionne-t-elle pas correctement lorsqu'elle est connectée à Charger?raisonne pour la souris de votre ordinateur portable ne fonctionne pas lorsqu'elle est branchée Avant de commencer à dépanner ce problème, exam...Tutoriel logiciel Publié le 2025-03-23
Pourquoi la souris de mon ordinateur portable ne fonctionne-t-elle pas correctement lorsqu'elle est connectée à Charger?raisonne pour la souris de votre ordinateur portable ne fonctionne pas lorsqu'elle est branchée Avant de commencer à dépanner ce problème, exam...Tutoriel logiciel Publié le 2025-03-23 -
 Top 5 des méthodes efficaces pour l'erreur du client anti-émeute introuvableImaginez que lorsque vous voulez vous reposer en jouant à un jeu, votre émeute ne fonctionne pas et vous montre un message d'erreur non trouvé. À...Tutoriel logiciel Publié le 2025-03-23
Top 5 des méthodes efficaces pour l'erreur du client anti-émeute introuvableImaginez que lorsque vous voulez vous reposer en jouant à un jeu, votre émeute ne fonctionne pas et vous montre un message d'erreur non trouvé. À...Tutoriel logiciel Publié le 2025-03-23
Étudier le chinois
- 1 Comment dit-on « marcher » en chinois ? 走路 Prononciation chinoise, 走路 Apprentissage du chinois
- 2 Comment dit-on « prendre l’avion » en chinois ? 坐飞机 Prononciation chinoise, 坐飞机 Apprentissage du chinois
- 3 Comment dit-on « prendre un train » en chinois ? 坐火车 Prononciation chinoise, 坐火车 Apprentissage du chinois
- 4 Comment dit-on « prendre un bus » en chinois ? 坐车 Prononciation chinoise, 坐车 Apprentissage du chinois
- 5 Comment dire conduire en chinois? 开车 Prononciation chinoise, 开车 Apprentissage du chinois
- 6 Comment dit-on nager en chinois ? 游泳 Prononciation chinoise, 游泳 Apprentissage du chinois
- 7 Comment dit-on faire du vélo en chinois ? 骑自行车 Prononciation chinoise, 骑自行车 Apprentissage du chinois
- 8 Comment dit-on bonjour en chinois ? 你好Prononciation chinoise, 你好Apprentissage du chinois
- 9 Comment dit-on merci en chinois ? 谢谢Prononciation chinoise, 谢谢Apprentissage du chinois
- 10 How to say goodbye in Chinese? 再见Chinese pronunciation, 再见Chinese learning
























