 Page de garde > Tutoriel logiciel > Comment empêcher les touches Windows, Alt+Tab et Sticky Keys de ruiner votre jeu
Page de garde > Tutoriel logiciel > Comment empêcher les touches Windows, Alt+Tab et Sticky Keys de ruiner votre jeu
Comment empêcher les touches Windows, Alt+Tab et Sticky Keys de ruiner votre jeu
Windows est conçu pour une utilisation informatique générale, et non spécifiquement pour les jeux. La touche Windows, Alt Tab et d'autres raccourcis clavier tels que Sticky Keys peuvent vous faire sortir des jeux en plein écran et vous ramener au bureau. Heureusement, il est très simple de les désactiver, afin que vous puissiez profiter de sessions de jeu ininterrompues.
Comment désactiver la clé Windows
Il existe plusieurs méthodes par lesquelles vous pouvez désactiver la clé Windows sur votre PC Windows. Examinons toutes les méthodes en détail :
Utilisation de l'éditeur de registre
L'un des meilleurs moyens de désactiver la clé Windows sur votre ordinateur consiste à utiliser l'éditeur de registre. Cependant, avant de commencer, il est important de sauvegarder le registre et de créer un point de restauration. Cela garantira que vos données restent en sécurité même en cas de problème pendant le processus d'édition.
Cela dit, ouvrez le menu Démarrer, tapez Éditeur du Registre dans la barre de recherche et appuyez sur Entrée.
Dans l'Éditeur du Registre, accédez à l'emplacement suivant :
HKEY_LOCAL_MACHINESYSTEMCurrentControlSetControlKeyboard Layout Cliquez avec le bouton droit sur la touche "Disposition du clavier", sélectionnez "Nouveau". ," et choisissez "Valeur binaire". Ensuite, nommez la valeur « Scancode Map ».
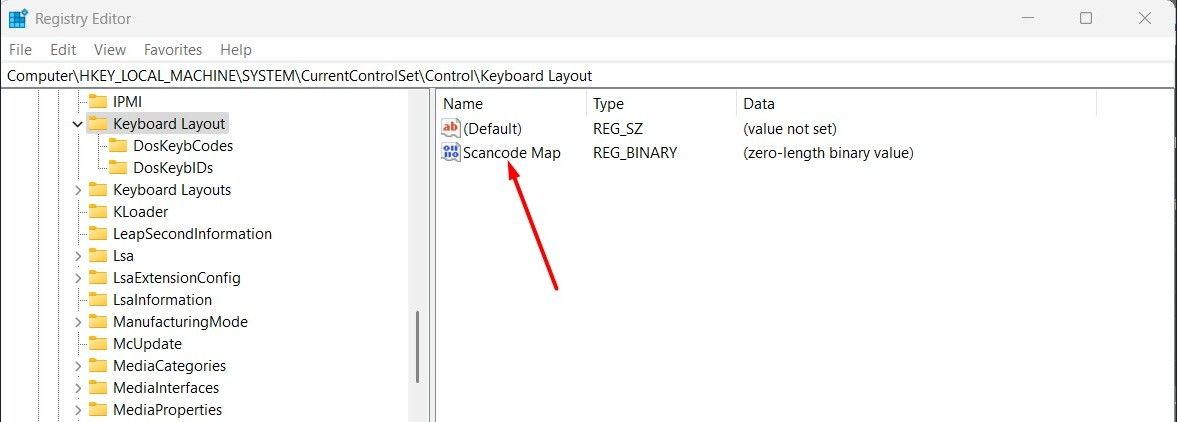
Cliquez avec le bouton droit sur la valeur « Scancode Map » et sélectionnez « Modifier ».
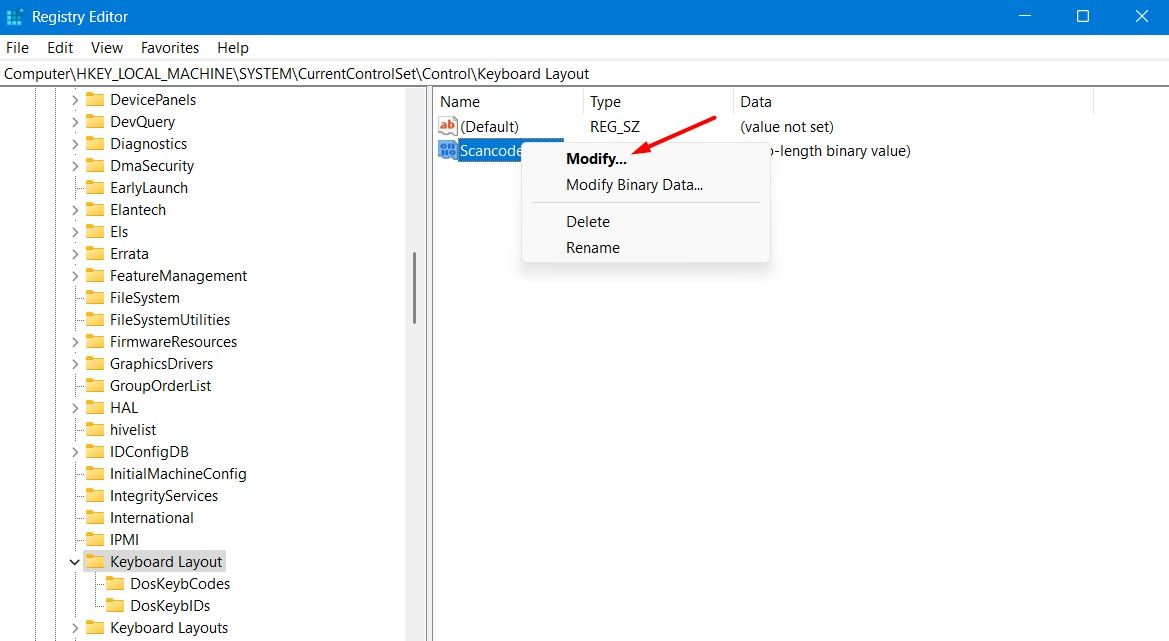
Tapez la valeur suivante dans le champ « Données de valeur » et cliquez sur « OK ».
00, 00, 00, 00, 00, 00, 00, 0003, 00, 00, 00, 00, 00, 5B, E0,00, 00, 5C, E0, 00, 00, 00, 00 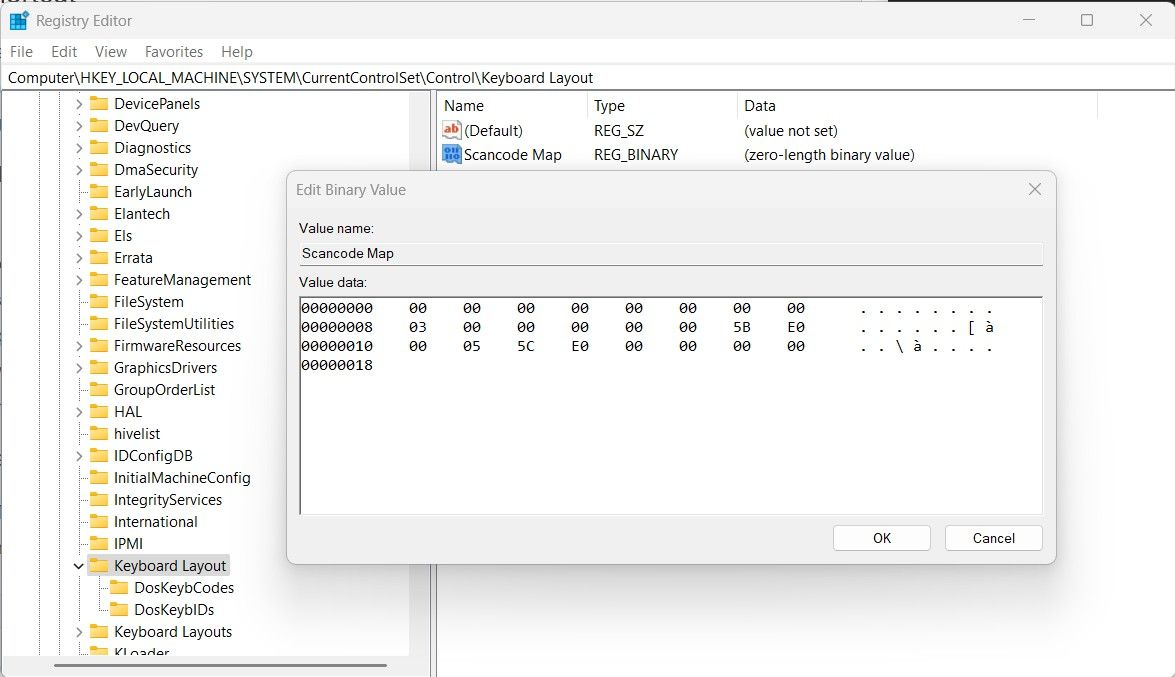
Ensuite, redémarrez votre ordinateur et vous constaterez que la touche Windows ne fonctionne plus. Pour réactiver la clé Windows à l'avenir, supprimez simplement la valeur binaire "Scancode Map" de l'éditeur de registre et la clé Windows recommencera à fonctionner.
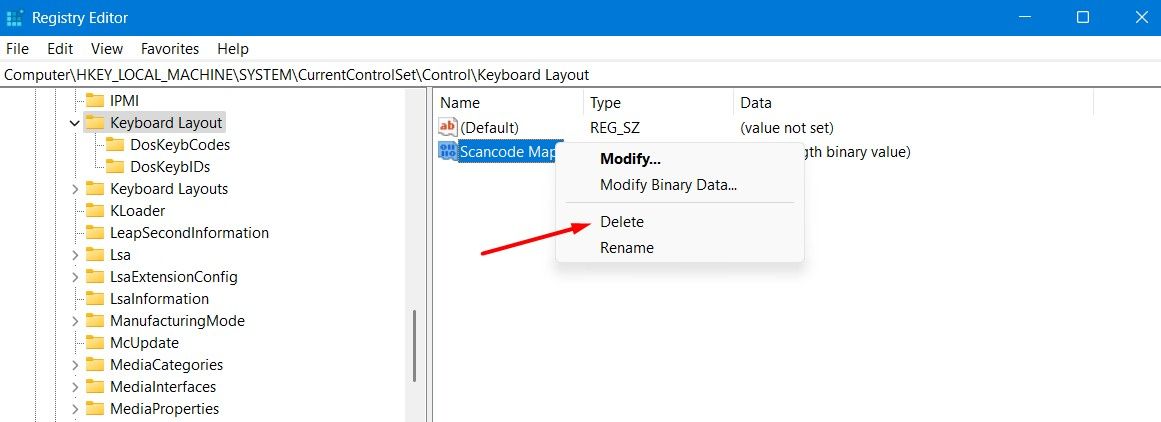
Utilisation de l'éditeur de stratégie de groupe local
Si vous disposez de l'édition Windows Pro ou Enterprise, vous pouvez utiliser l'éditeur de stratégie de groupe local pour désactiver la touche Windows sur votre ordinateur. Pour ce faire, ouvrez l'éditeur de stratégie de groupe local et accédez à l'emplacement suivant :
User Configuration > Administrative Templates > Windows Components > File Explorer Dans le volet de droite , double-cliquez sur la stratégie « Désactiver les raccourcis clavier Windows ».
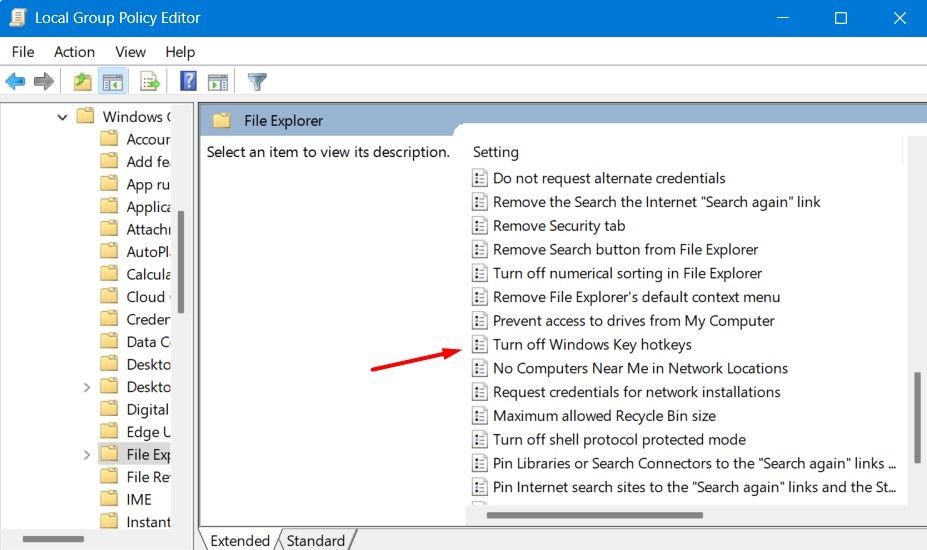
Sélectionnez « Activé », puis cliquez sur « Appliquer » et « OK ».
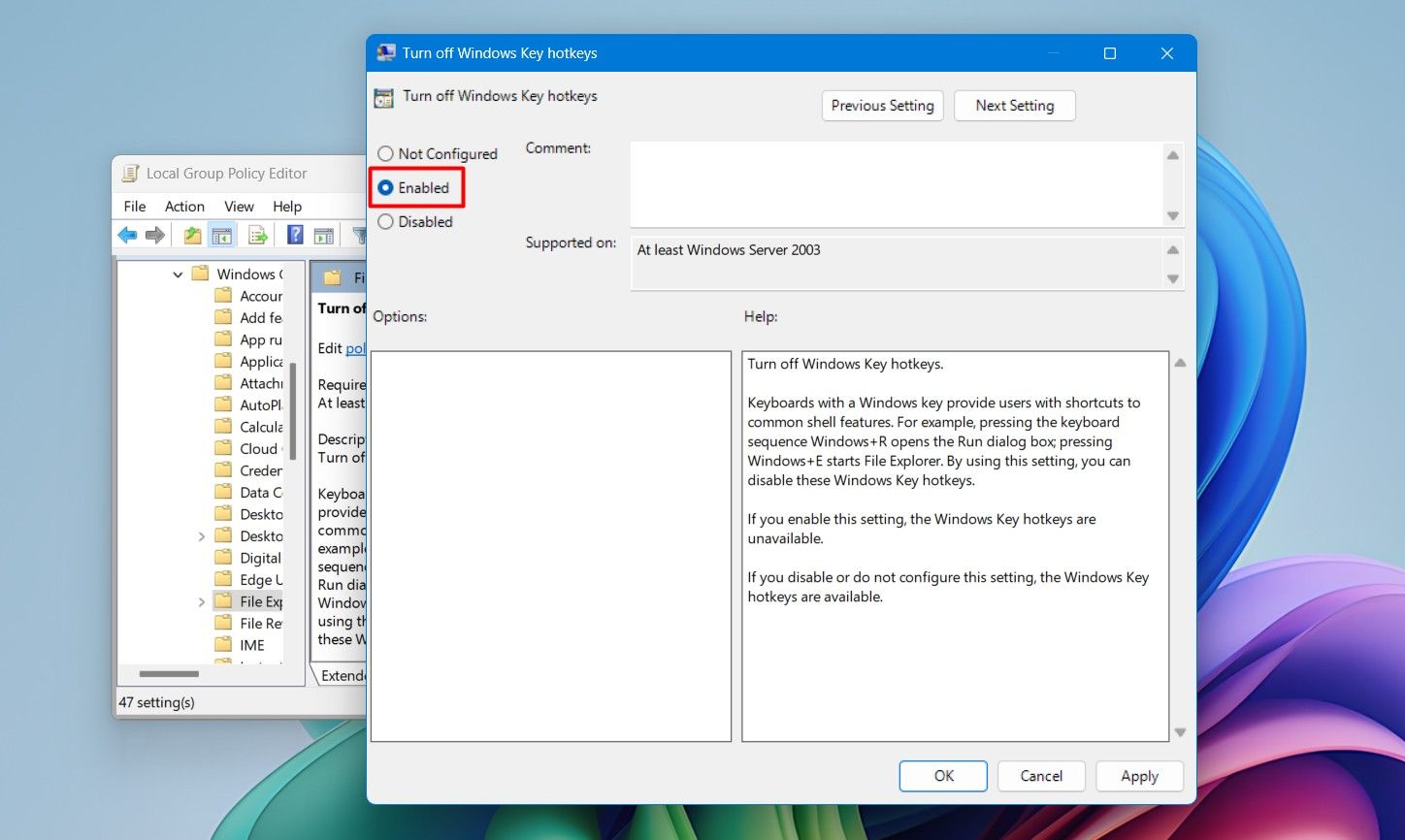
Ensuite, redémarrez votre ordinateur pour voir les modifications. Si vous souhaitez réactiver la touche Windows, vous devrez configurer la stratégie « Désactiver les raccourcis clavier Windows » sur « Désactivé » ou « Non configuré ».
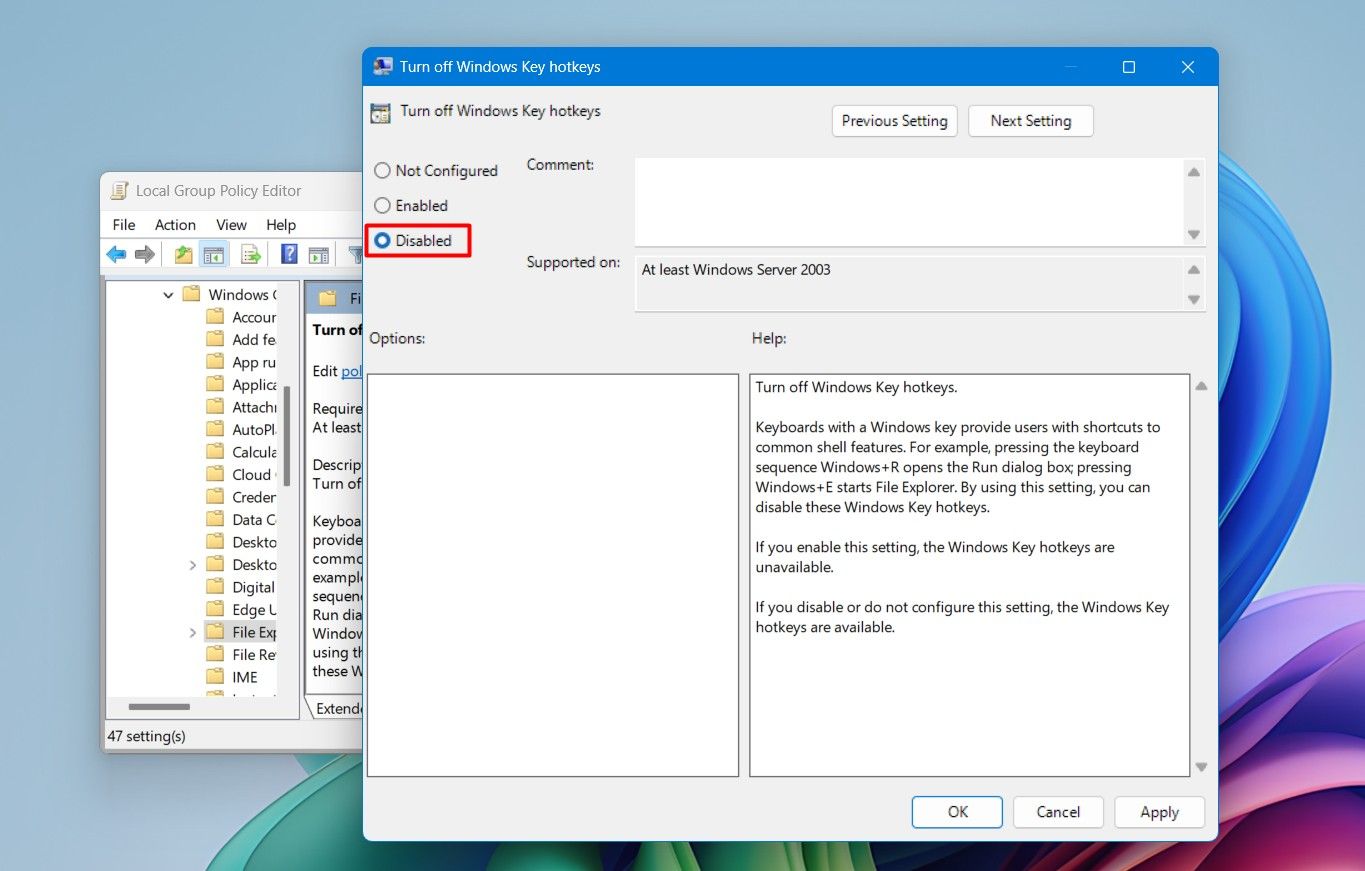
Utilisation de Microsoft PowerToys
Microsoft PowerToys est une application gratuite de Microsoft qui vous permet de désactiver les touches sur votre PC Windows. Pour l'utiliser pour désactiver la clé Windows, installez-la d'abord à partir du Microsoft Store, puis ouvrez-la.
Dans la barre latérale gauche, sélectionnez « Gestionnaire de clavier », puis cliquez sur « Remapper une touche » dans le volet de droite.
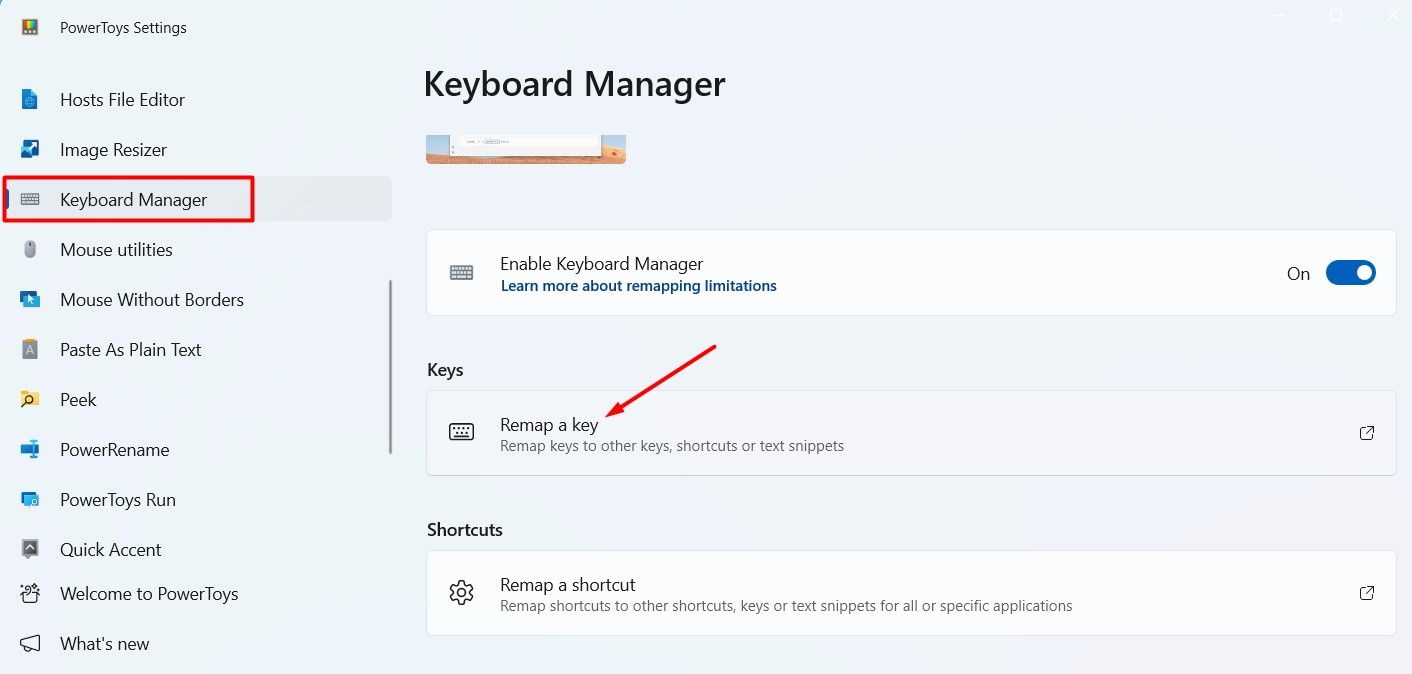
Choisissez « Ajouter un remappage de clé ».
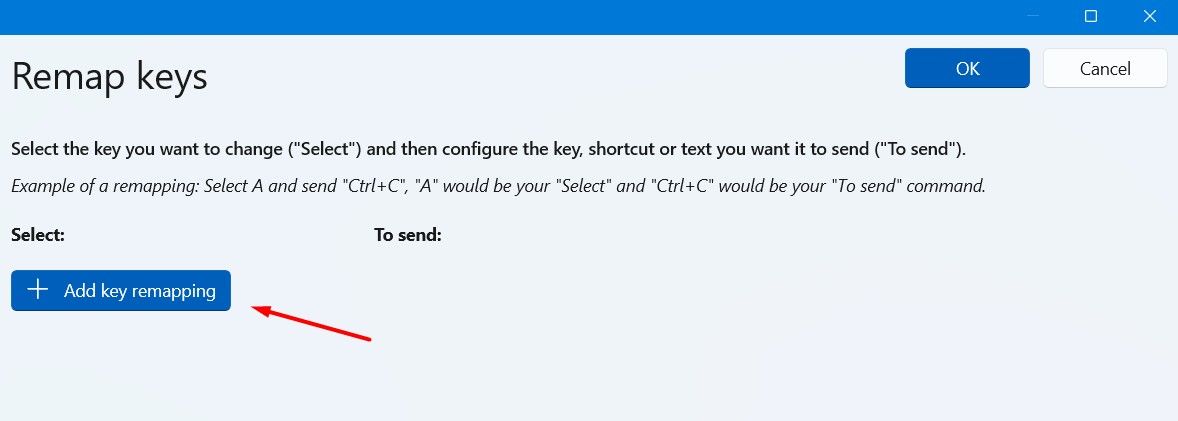
Cliquez sur le bouton "Sélectionner", puis appuyez sur la touche "Windows" de votre clavier. Cliquez sur "OK" après avoir sélectionné la clé.
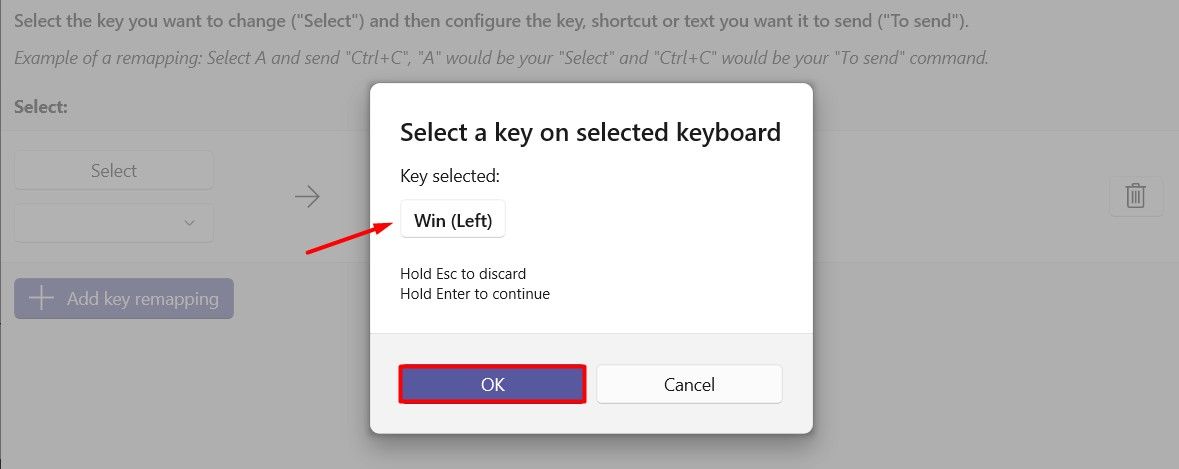
Dans le menu déroulant « À envoyer », choisissez « Désactiver ».
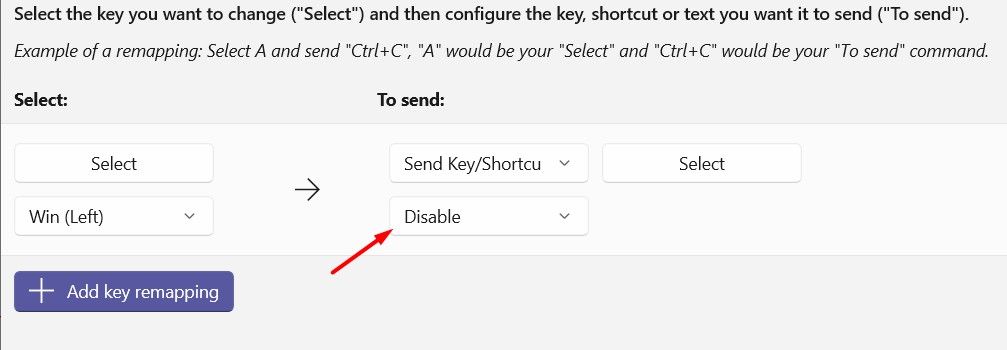
Cliquez sur « OK », puis sélectionnez « Continuer quand même » pour confirmer la désactivation de la touche Windows.
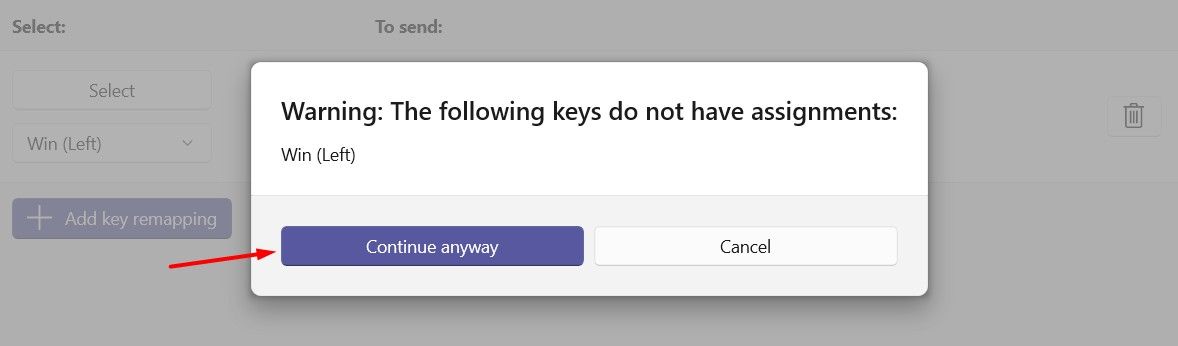
Lorsque vous souhaitez recommencer à utiliser la touche Windows, cliquez simplement sur l'icône de la corbeille à côté de la clé.
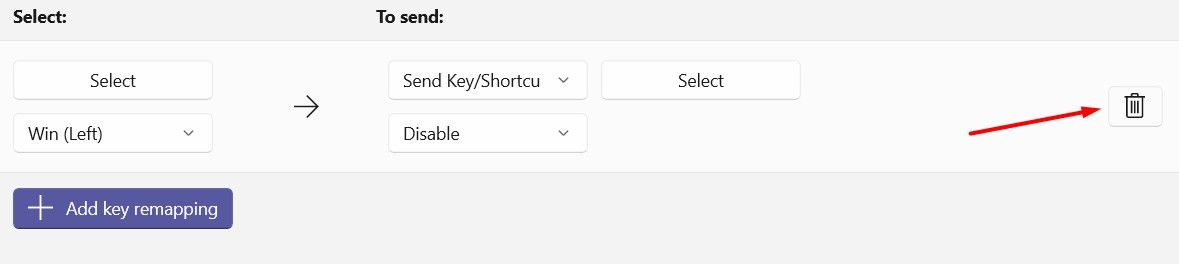
Utilisation du logiciel de votre clavier
Si vous possédez un clavier de jeu, il dispose probablement d'un logiciel dédié qui vous permet de configurer le fonctionnement des touches. La plupart des claviers de jeu disposent également d'un mode de jeu qui, lorsqu'il est activé, désactive les touches susceptibles d'interrompre votre session de jeu, y compris la touche Windows.
Par exemple, si vous possédez un clavier Alienware, vous pouvez utiliser la combinaison de touches Fn F6 pour activer le mode jeu. Si vous ne connaissez pas la combinaison de touches de votre clavier, consultez le manuel d'utilisation pour plus d'informations.
Comment désactiver le raccourci de l'onglet Alt
Appuyer sur l'onglet Alt ouvre le sélecteur d'application, qui vous permet de voir et de basculer entre les différents programmes exécutés sur votre ordinateur. Cependant, vous ne voudrez peut-être pas appuyer sur cette combinaison de touches pendant une session de jeu intense, car cela minimiserait votre jeu. Vous pouvez éviter que cela ne se produise en désactivant temporairement ce raccourci.
Utilisation de Microsoft PowerToys
Semblable à la désactivation de la touche Windows, vous pouvez également utiliser Microsoft PowerToys pour désactiver le raccourci de l'onglet Alt. Pour ce faire, ouvrez Microsoft PowerToys, accédez à « Gestionnaire de clavier », sélectionnez « Remapper un raccourci », puis cliquez sur « Ajouter un remappage de raccourci ».
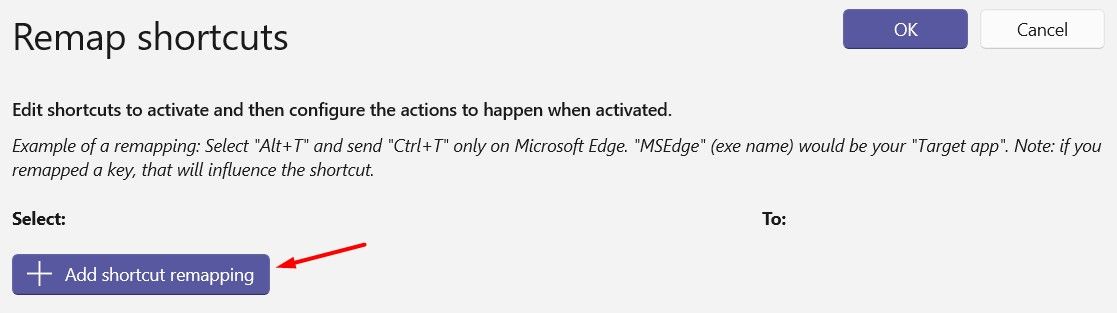
Cliquez sur l'icône en forme de stylo à côté de "Raccourci", appuyez simultanément sur les touches "Alt Tab", puis cliquez sur "OK".
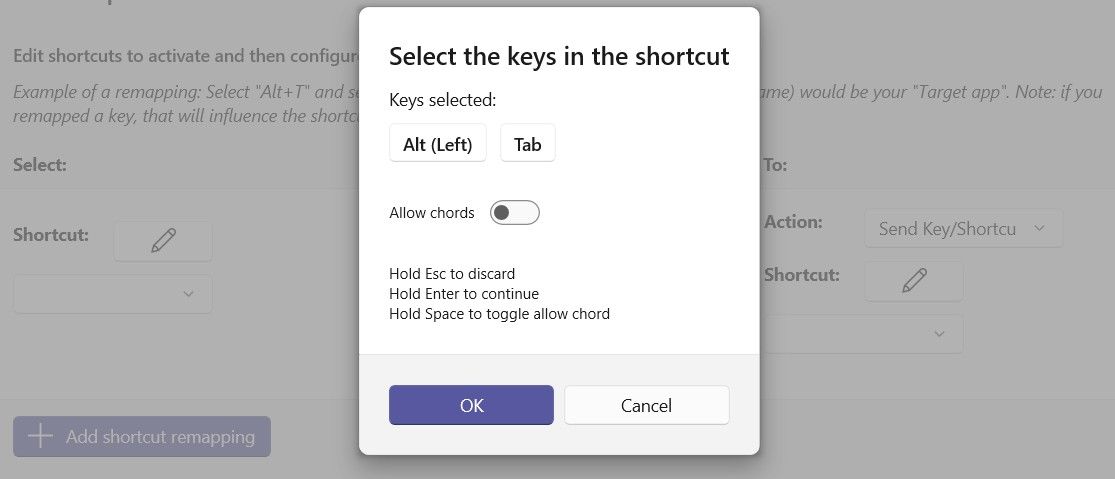
Choisissez « Désactiver » dans le menu déroulant « Raccourci » sous la section « Vers ».
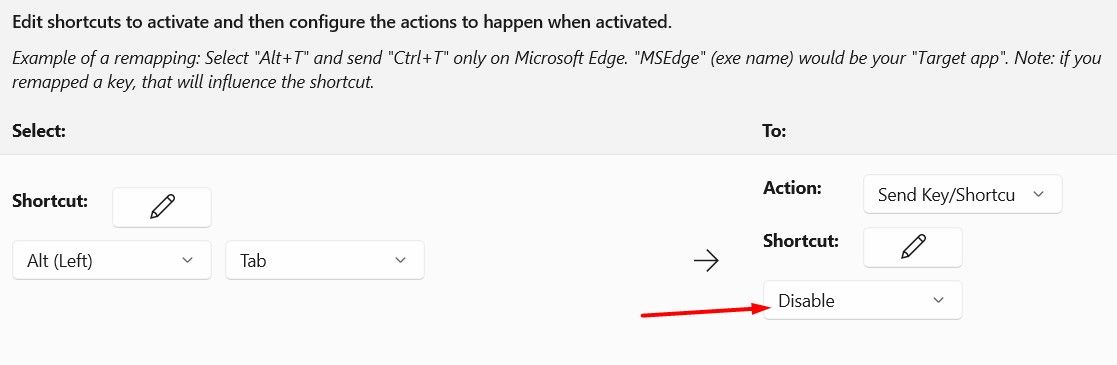
Cliquez sur "OK" pour confirmer la modification.
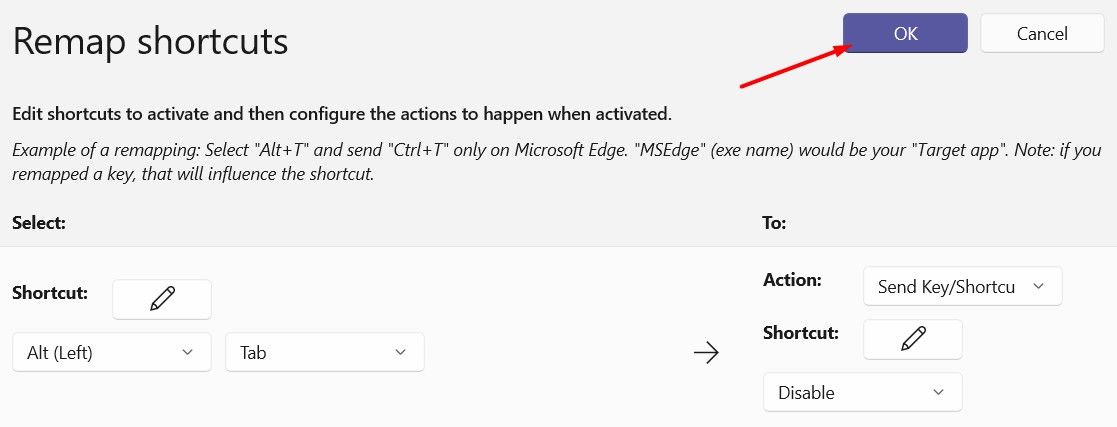
Lorsque vous avez terminé de jouer sur votre ordinateur, vous pouvez réactiver cette combinaison de raccourcis en cliquant sur l'icône de la corbeille à côté.

Utilisation d'AutoHotKey
AutoHotkey est un outil tiers populaire qui vous aide à gérer les raccourcis clavier sur votre ordinateur Windows. Il vous permet de désactiver des touches ou des combinaisons de touches spécifiques. Pour l'utiliser pour désactiver le raccourci Alt Tab, commencez par télécharger et installer AutoHotkey sur votre ordinateur. Ensuite, faites un clic droit n'importe où sur votre bureau, sélectionnez "Nouveau", puis "AutoHotkey Script".
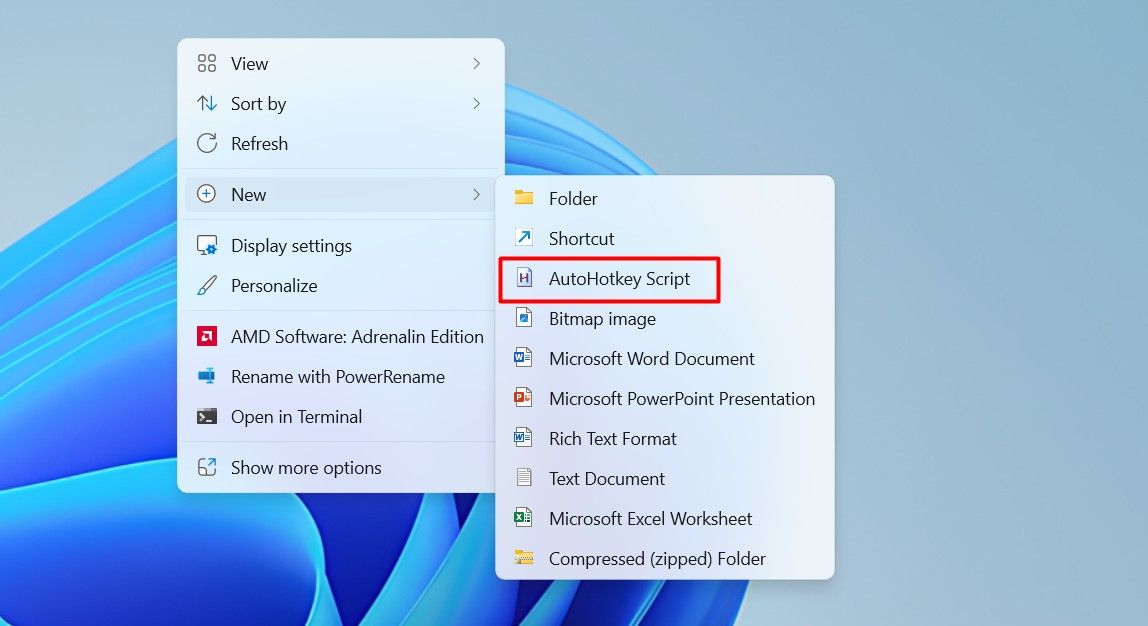
Donnez un nom au fichier de script et appuyez sur Entrée.
Cliquez avec le bouton droit sur le fichier de script nouvellement créé, choisissez « Ouvrir avec » et sélectionnez « Bloc-notes ».
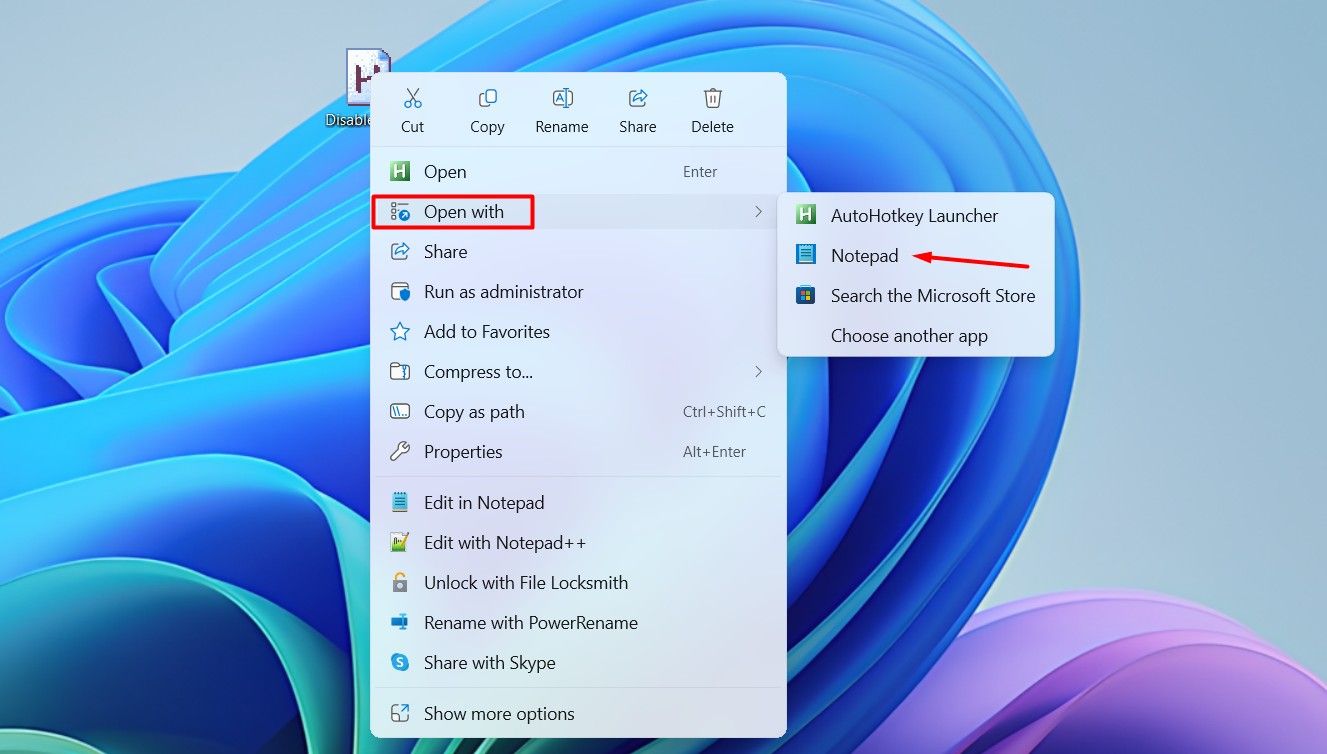
Effacez tout texte par défaut dans le document Bloc-notes, collez les codes suivants et appuyez sur Ctrl S pour enregistrer les modifications.
#=::Return; Disable Alt Tab!Tab::Return 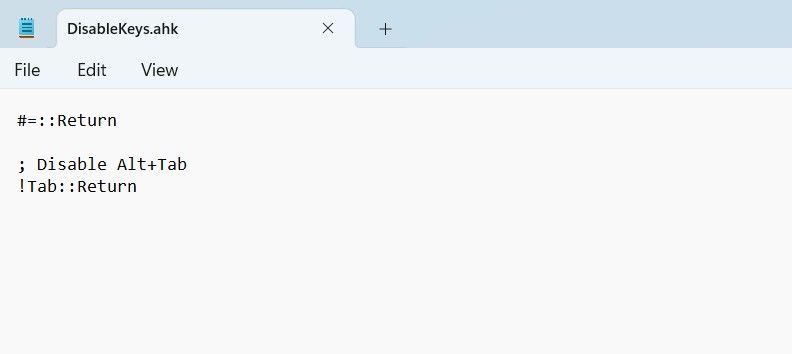
Revenez sur votre bureau, cliquez à nouveau avec le bouton droit sur le fichier de script, sélectionnez « Afficher plus d'options », puis choisissez « Exécuter le script ».
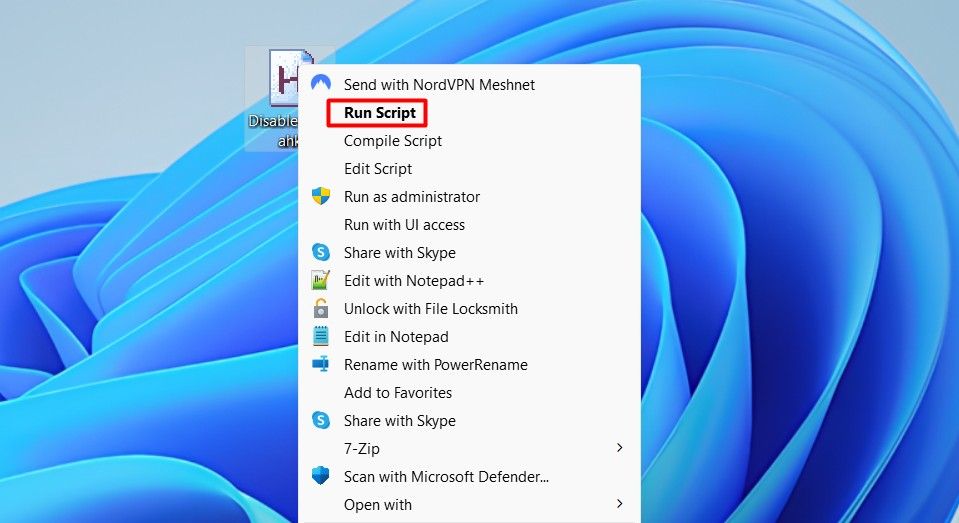
Le raccourci de l'onglet Alt sera désormais désactivé. Pour le réactiver, cliquez simplement avec le bouton droit sur l'icône AutoHotkey dans la barre d'état système et choisissez "Quitter".
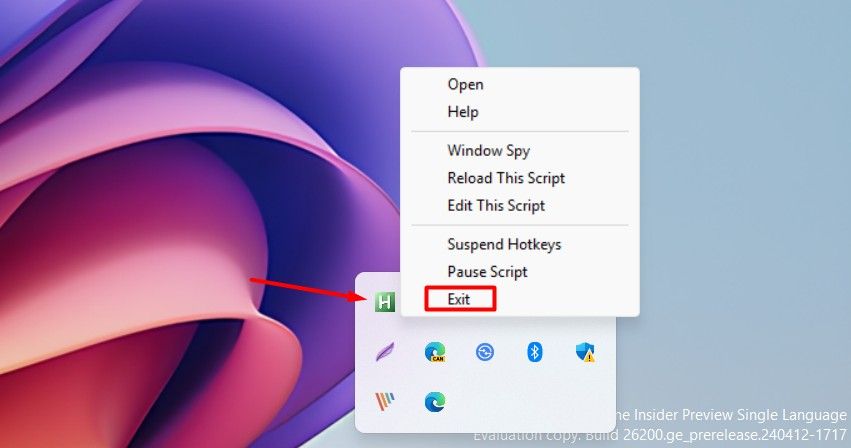
Comment désactiver les touches rémanentes
Windows 10 et 11 disposent d'une bascule dédiée aux touches rémanentes dans l'application Paramètres. Vous pouvez utiliser cette bascule pour l'activer ou la désactiver. Pour désactiver Sticky Keys sur Windows 10, ouvrez le menu Paramètres et sélectionnez « Facilité d'accès ».
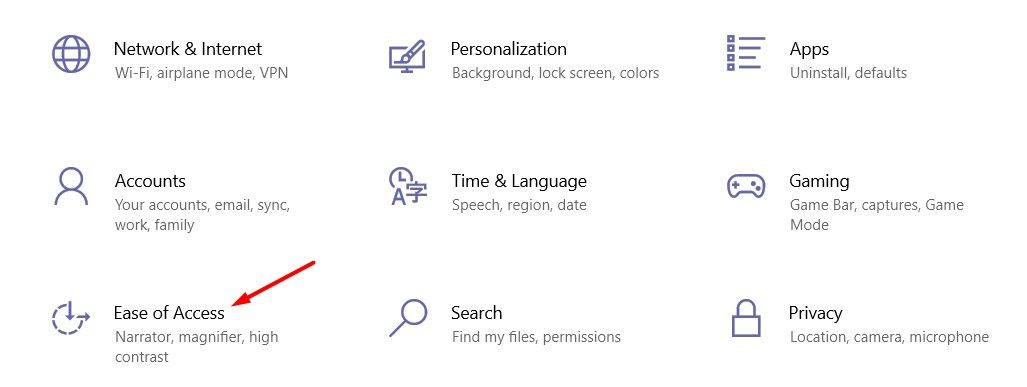
Dans la barre latérale gauche, choisissez "Clavier" et désactivez la bascule "Utiliser les touches rémanentes" sur la droite.
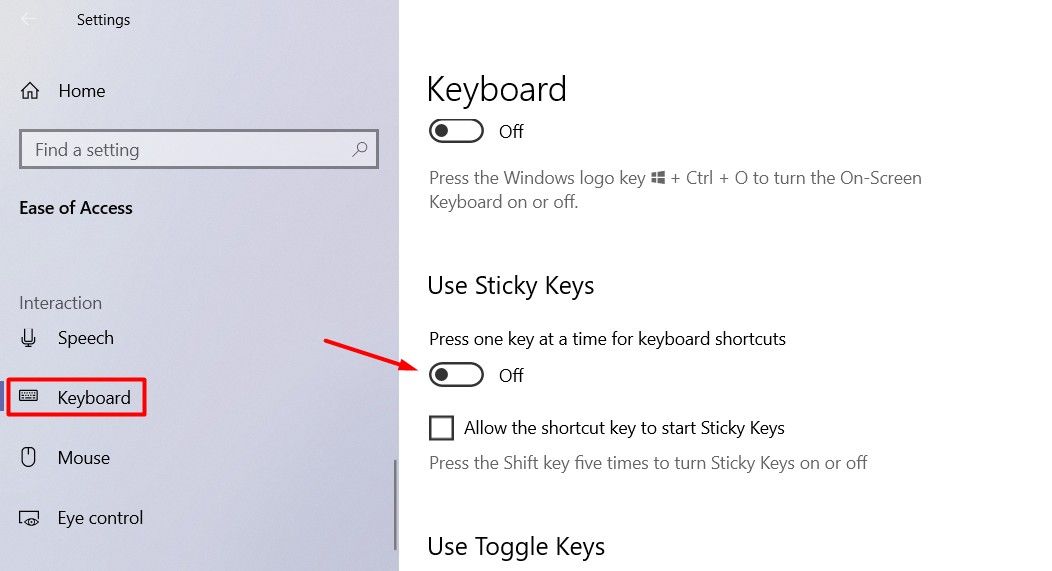
Ensuite, décochez la case "Autoriser la touche de raccourci à démarrer Sticky Keys".
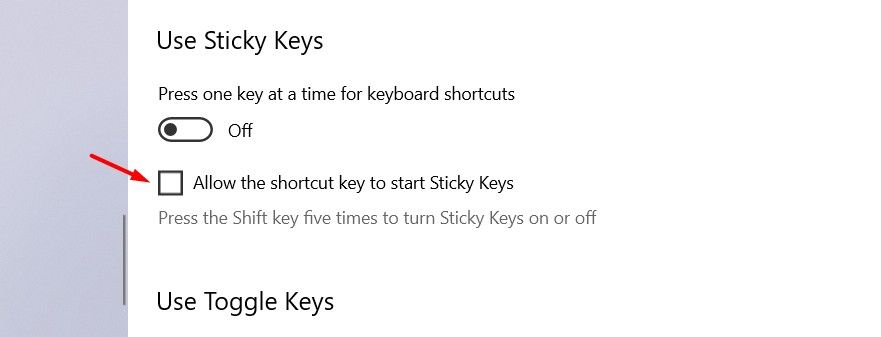
Pour Windows 11, ouvrez Paramètres, sélectionnez « Accessibilité » sur le côté gauche et désactivez le commutateur à bascule pour « Touches collantes » sur la droite.
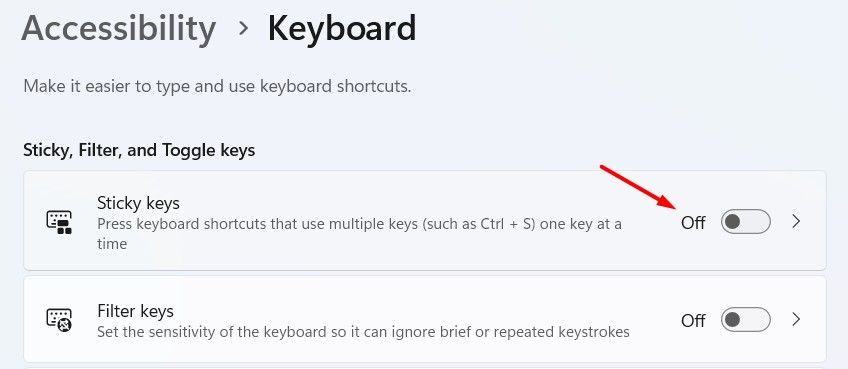
Cliquez sur l'option "Sticky Keys" et désactivez le raccourci clavier correspondant.
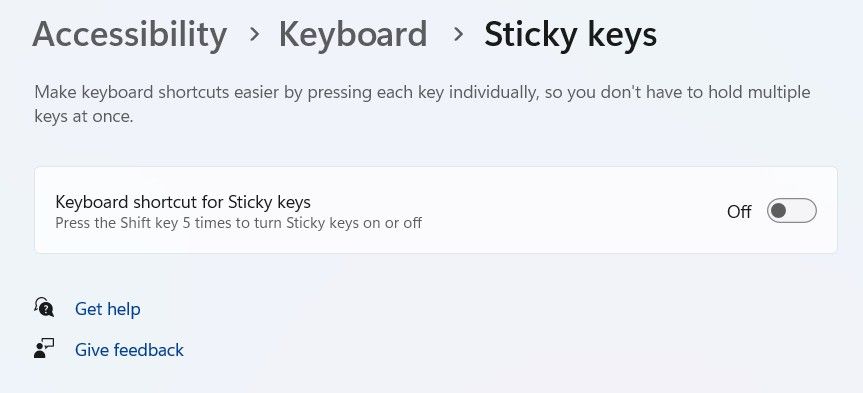
C'est ça! Vous avez désactivé avec succès Sticky Keys sur votre ordinateur Windows. Pour l'activer à nouveau à l'avenir, réactivez simplement les boutons.
Il s'agissait de savoir comment désactiver certaines touches et raccourcis clavier sur votre ordinateur Windows. Vous pouvez désormais profiter de sessions de jeu ininterrompues sans appuyer accidentellement sur ces touches. Cependant, n'oubliez pas de réactiver ces touches et raccourcis ultérieurement, car les garder désactivés de manière permanente peut perturber votre flux de travail habituel sous Windows.
-
 Corrigez une erreur inattendue et Roblox doit quitterSi vous aimez jouer à des jeux, vous devez être familier avec Roblox. C'est une plateforme de jeu très populaire. Cependant, vous pouvez parfois r...Tutoriel logiciel Publié le 2024-11-05
Corrigez une erreur inattendue et Roblox doit quitterSi vous aimez jouer à des jeux, vous devez être familier avec Roblox. C'est une plateforme de jeu très populaire. Cependant, vous pouvez parfois r...Tutoriel logiciel Publié le 2024-11-05 -
 5 façons écologiques d’augmenter les performances de votre PC vieillissant1. Nettoyer et réappliquer la pâte thermique Au fil du temps, que vous ayez acheté un PC ou un ordinateur portable pré-construit ou que vous l&#...Tutoriel logiciel Publié le 2024-11-05
5 façons écologiques d’augmenter les performances de votre PC vieillissant1. Nettoyer et réappliquer la pâte thermique Au fil du temps, que vous ayez acheté un PC ou un ordinateur portable pré-construit ou que vous l&#...Tutoriel logiciel Publié le 2024-11-05 -
 Comment changer la couleur de la barre des tâches dans Windows 11Changer la couleur de la barre des tâches est un moyen simple mais efficace d'ajouter votre touche au canevas numérique. Que vous soyez minimalis...Tutoriel logiciel Publié le 2024-11-05
Comment changer la couleur de la barre des tâches dans Windows 11Changer la couleur de la barre des tâches est un moyen simple mais efficace d'ajouter votre touche au canevas numérique. Que vous soyez minimalis...Tutoriel logiciel Publié le 2024-11-05 -
 Comment désactiver le son des messages envoyés sur iPhone et AndroidLes notifications et les sons vous informent de l'arrivée de nouveaux messages, mais certains sons, comme celui émis lorsque vous envoyez un messa...Tutoriel logiciel Publié le 2024-11-05
Comment désactiver le son des messages envoyés sur iPhone et AndroidLes notifications et les sons vous informent de l'arrivée de nouveaux messages, mais certains sons, comme celui émis lorsque vous envoyez un messa...Tutoriel logiciel Publié le 2024-11-05 -
 L'iPhone ou l'iPad chauffent ? Découvrez pourquoi et comment y remédierMais il y a une différence entre un appareil chaud au toucher et un autre qui surchauffe. Nous découvrirons les raisons et discuterons des raisons po...Tutoriel logiciel Publié le 2024-11-05
L'iPhone ou l'iPad chauffent ? Découvrez pourquoi et comment y remédierMais il y a une différence entre un appareil chaud au toucher et un autre qui surchauffe. Nous découvrirons les raisons et discuterons des raisons po...Tutoriel logiciel Publié le 2024-11-05 -
 4 correctifs pour les raccourcis du bureau qui ne fonctionnent pas sous Windows 11Corrections de base : Redémarrer l'ordinateur : Parfois, un redémarrage suffit, car il est suffisamment puissant pour forcer l'arrêt des proc...Tutoriel logiciel Publié le 2024-11-05
4 correctifs pour les raccourcis du bureau qui ne fonctionnent pas sous Windows 11Corrections de base : Redémarrer l'ordinateur : Parfois, un redémarrage suffit, car il est suffisamment puissant pour forcer l'arrêt des proc...Tutoriel logiciel Publié le 2024-11-05 -
 Comment réparer l'erreur de mise à jour Windows 0x80070658 : guide étape par étapePour garantir des performances informatiques optimales, l'installation en temps opportun des dernières mises à jour Windows est cruciale. Les util...Tutoriel logiciel Publié le 2024-11-05
Comment réparer l'erreur de mise à jour Windows 0x80070658 : guide étape par étapePour garantir des performances informatiques optimales, l'installation en temps opportun des dernières mises à jour Windows est cruciale. Les util...Tutoriel logiciel Publié le 2024-11-05 -
 Comment utiliser l'IA pour analyser les données ExcelCopilot AI de Microsoft a été déployée dans sa suite d'applications majeures, y compris la plate-forme de feuille de calcul de longue date qu'...Tutoriel logiciel Publié le 2024-11-05
Comment utiliser l'IA pour analyser les données ExcelCopilot AI de Microsoft a été déployée dans sa suite d'applications majeures, y compris la plate-forme de feuille de calcul de longue date qu'...Tutoriel logiciel Publié le 2024-11-05 -
 6 façons de réparer les AirTags qui n’apparaissent pas dans Find MyDu suivi de vos clés de voiture au contrôle de vos animaux de compagnie, les cas d'utilisation des Apple AirTags sont multiples. Ces AirTags peuve...Tutoriel logiciel Publié le 2024-11-05
6 façons de réparer les AirTags qui n’apparaissent pas dans Find MyDu suivi de vos clés de voiture au contrôle de vos animaux de compagnie, les cas d'utilisation des Apple AirTags sont multiples. Ces AirTags peuve...Tutoriel logiciel Publié le 2024-11-05 -
 Erreur Windows Update 0x800f0985 : comment la réparer sous Windows 11Les mises à jour Windows sont nécessaires, mais des problèmes inévitables peuvent parfois survenir lors du processus de mise à jour, comme l'erreu...Tutoriel logiciel Publié le 2024-11-05
Erreur Windows Update 0x800f0985 : comment la réparer sous Windows 11Les mises à jour Windows sont nécessaires, mais des problèmes inévitables peuvent parfois survenir lors du processus de mise à jour, comme l'erreu...Tutoriel logiciel Publié le 2024-11-05 -
 Version officielle ISO de Windows 11 24H2 – Téléchargement et installation hors ligneEn parlant de la date de sortie de Windows 11 24H2, Microsoft a affirmé qu'il serait disponible à partir du 1er octobre 2024. Alors, comment pouve...Tutoriel logiciel Publié le 2024-11-05
Version officielle ISO de Windows 11 24H2 – Téléchargement et installation hors ligneEn parlant de la date de sortie de Windows 11 24H2, Microsoft a affirmé qu'il serait disponible à partir du 1er octobre 2024. Alors, comment pouve...Tutoriel logiciel Publié le 2024-11-05 -
 Comment activer ou désactiver le bloqueur de pop-up Safari sur MacBloquer ou débloquer les fenêtres contextuelles dans Safari pour un site Web Étape 1 : ouvrez Safari sur votre Mac et accédez à un site Web. Ensuite, ...Tutoriel logiciel Publié le 2024-11-05
Comment activer ou désactiver le bloqueur de pop-up Safari sur MacBloquer ou débloquer les fenêtres contextuelles dans Safari pour un site Web Étape 1 : ouvrez Safari sur votre Mac et accédez à un site Web. Ensuite, ...Tutoriel logiciel Publié le 2024-11-05 -
 3 façons de supprimer le point d'exclamation des messages iPhoneCorrection 2 : désactiver et activer iMessage En activant et désactivant l'option iMessage, vous synchronisez et téléchargez à nouveau vos d...Tutoriel logiciel Publié le 2024-11-05
3 façons de supprimer le point d'exclamation des messages iPhoneCorrection 2 : désactiver et activer iMessage En activant et désactivant l'option iMessage, vous synchronisez et téléchargez à nouveau vos d...Tutoriel logiciel Publié le 2024-11-05 -
 Comment réparer un composant Steam critique (steamwebhelper) qui ne répond pas sous Windows 11Corrections préliminaires Redémarrez Steam avec les privilèges d'administrateur : Steamwebhelper.exe gère toutes les fonctionnalités Web du client...Tutoriel logiciel Publié le 2024-11-05
Comment réparer un composant Steam critique (steamwebhelper) qui ne répond pas sous Windows 11Corrections préliminaires Redémarrez Steam avec les privilèges d'administrateur : Steamwebhelper.exe gère toutes les fonctionnalités Web du client...Tutoriel logiciel Publié le 2024-11-05 -
 Comment réparer l'erreur d'installation de Windows Aka.ms/WindowsSysReq : GuideLors de l'installation ou de la mise à niveau vers Windows 11, vous pouvez rencontrer diverses erreurs, notamment l'erreur de configuration Wi...Tutoriel logiciel Publié le 2024-11-05
Comment réparer l'erreur d'installation de Windows Aka.ms/WindowsSysReq : GuideLors de l'installation ou de la mise à niveau vers Windows 11, vous pouvez rencontrer diverses erreurs, notamment l'erreur de configuration Wi...Tutoriel logiciel Publié le 2024-11-05
Étudier le chinois
- 1 Comment dit-on « marcher » en chinois ? 走路 Prononciation chinoise, 走路 Apprentissage du chinois
- 2 Comment dit-on « prendre l’avion » en chinois ? 坐飞机 Prononciation chinoise, 坐飞机 Apprentissage du chinois
- 3 Comment dit-on « prendre un train » en chinois ? 坐火车 Prononciation chinoise, 坐火车 Apprentissage du chinois
- 4 Comment dit-on « prendre un bus » en chinois ? 坐车 Prononciation chinoise, 坐车 Apprentissage du chinois
- 5 Comment dire conduire en chinois? 开车 Prononciation chinoise, 开车 Apprentissage du chinois
- 6 Comment dit-on nager en chinois ? 游泳 Prononciation chinoise, 游泳 Apprentissage du chinois
- 7 Comment dit-on faire du vélo en chinois ? 骑自行车 Prononciation chinoise, 骑自行车 Apprentissage du chinois
- 8 Comment dit-on bonjour en chinois ? 你好Prononciation chinoise, 你好Apprentissage du chinois
- 9 Comment dit-on merci en chinois ? 谢谢Prononciation chinoise, 谢谢Apprentissage du chinois
- 10 How to say goodbye in Chinese? 再见Chinese pronunciation, 再见Chinese learning
























