 Page de garde > Tutoriel logiciel > Comment protéger par mot de passe un fichier JPEG/JPG sous Windows 10 et Mac
Page de garde > Tutoriel logiciel > Comment protéger par mot de passe un fichier JPEG/JPG sous Windows 10 et Mac
Comment protéger par mot de passe un fichier JPEG/JPG sous Windows 10 et Mac
"Comment puis-je enregistrer des fichiers JPEG avec un mot de passe ? Il s'agit de copies de documents familiaux qui m'ont été transférés par e-mail et je ne souhaite pas que d'autres utilisateurs d'ordinateur y aient accès. les informations. Cependant, je n'arrive pas à trouver un moyen de protéger un fichier JPEG par mot de passe."
Les fichiers JPEG peuvent être des photographies et des images enregistrant votre vie personnelle, qui peuvent être facilement espionnées et volées par d'autres. Si vous souhaitez conserver vos images privées au format JPEG à l'abri des regards indiscrets, cet article vous montrera ici comment protéger par mot de passe un fichier JPEG sous Windows 10/Mac.

- Voie 1 : Comment protéger par mot de passe un fichier JPEG avec un PDF
- Voie 2 : Comment protéger par mot de passe un fichier JPEG avec Word
- Voie 3 : Comment protéger par mot de passe un fichier JPEG avec WinRAR
- Voie 4 : Comment protéger par mot de passe un fichier JPEG avec iSumsoft FileCarer
- Conseils bonus : Comment protéger par mot de passe les fichiers JPEG sur Mac
Voie 1 : Comment protéger par mot de passe un fichier JPEG avec un PDF
Pour protéger par mot de passe un fichier JPEG, vous pouvez l'imprimer dans un fichier PDF, puis définir un mot de passe pour le PDF. Voici les étapes.
Étape 1 : Choisissez le fichier jpeg dans le dossier. Cliquez ensuite sur l'onglet Partager et choisissez l'option Imprimer .
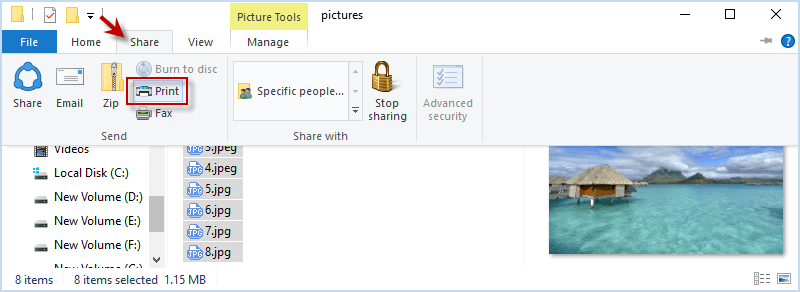
Étape 2 : Choisissez Microsoft Print to PDF et cliquez sur Options… en bas à droite.
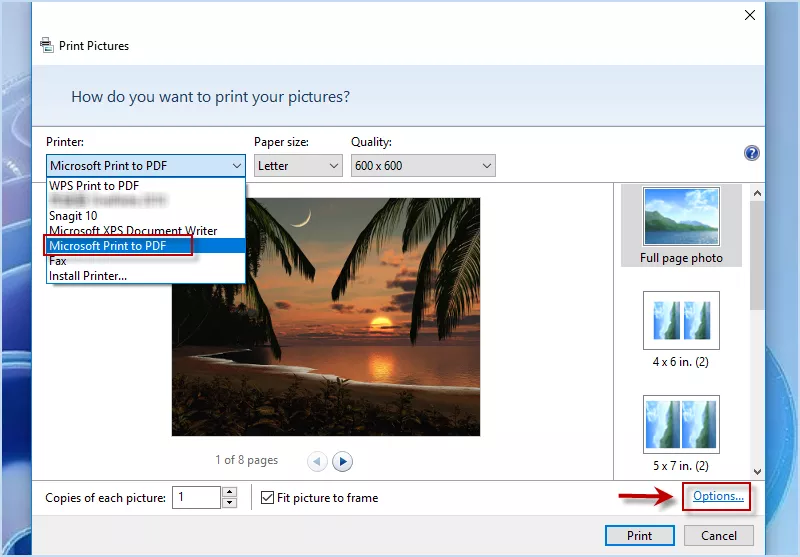
Étape 3 : Dans Paramètres d'impression, cliquez sur Propriétés de l'imprimante. Choisissez ensuite Paysage ou Portrait comme vous le souhaitez. Enfin, cliquez sur le bouton OK.
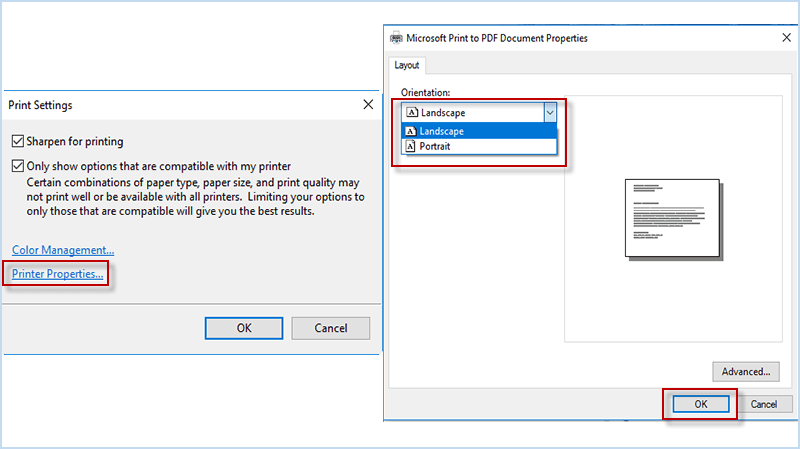
Étape 4 : Cochez Ajuster l'image au cadre et appuyez sur le bouton Imprimer pour convertir votre fichier JPEG en fichier PDF.
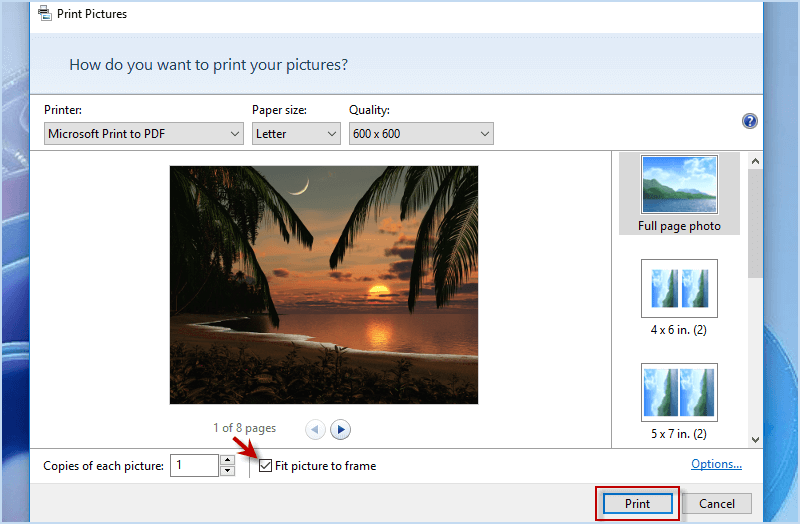
Étape 5 : définissez le nom du fichier et cliquez sur le bouton Enregistrer pour enregistrer votre fichier image au format PDF.
Étape 6 : Accédez au site Web d'Adobe. Cliquez ensuite sur Sélectionner un fichier pour choisir le fichier PDF converti à partir du fichier JPEG.
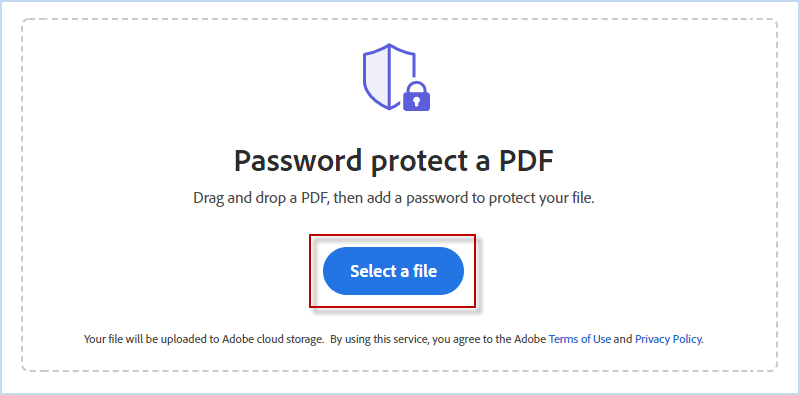
Étape 7 : Après la sélection, saisissez un mot de passe et confirmez-le. Cliquez ensuite sur Définir le mot de passe pour commencer à protéger le PDF.
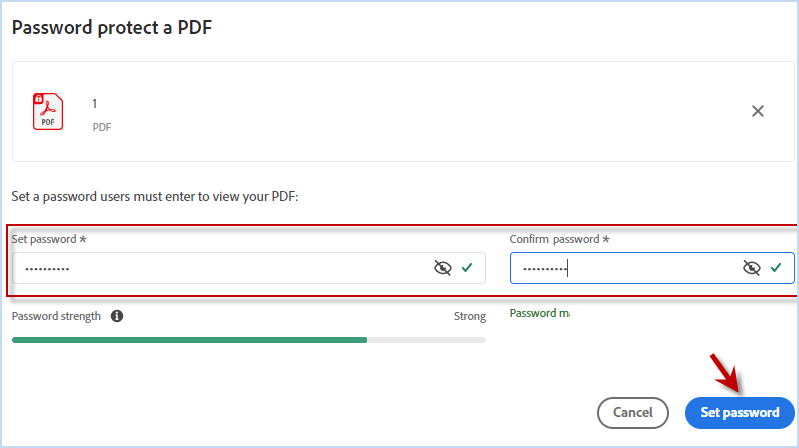
Étape 8 : De cette façon, vous pouvez protéger par mot de passe le fichier JPEG en tant que fichier de document PDF dans Windows 10.
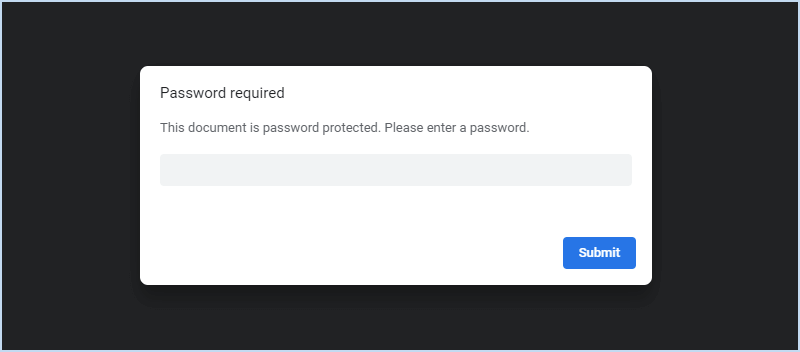
Voie 2 : Comment protéger par mot de passe un fichier JPEG avec Word
Une autre façon de protéger par mot de passe un fichier JPEG dans Windows10 consiste à le placer dans un document Word, afin que vous puissiez facilement protéger le fichier JPEG stocké dans le document avec la fonctionnalité Word intégrée. Voici les étapes.
Étape 1 : Copiez et collez tous vos fichiers JPEG dans Word. Cliquez sur Fichier > Enregistrer et définissez un nom de fichier et un emplacement pour votre fichier JPEG.
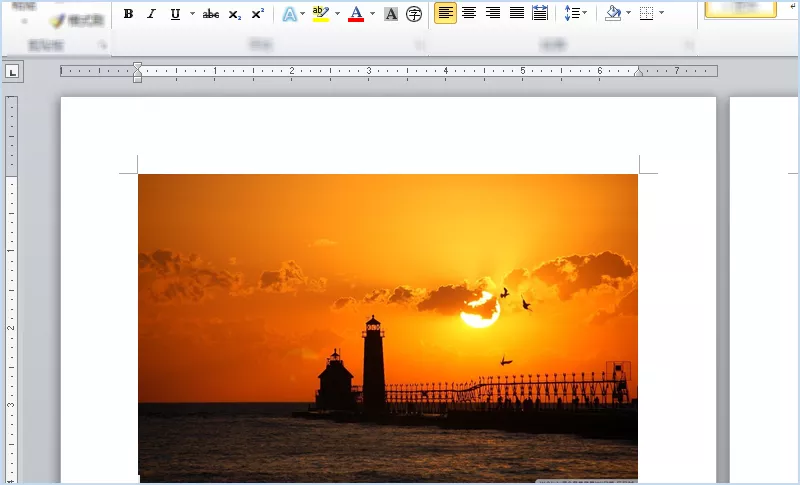
Étape 2 : Dans le document Word, cliquez sur Fichier > Informations. Dans le menu déroulant de Protéger le document, choisissez Chiffrer avec mot de passe.
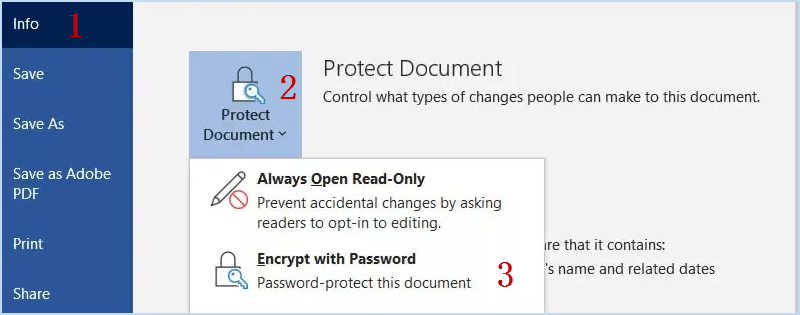
Étape 3 : lorsqu'une fenêtre de configuration du mot de passe apparaît, entrez le mot de passe souhaité et cliquez sur OK. Microsoft Word cryptera le contenu, ce qui empêchera d'autres personnes d'accéder à vos fichiers JPEG dans le document sans autorisation correcte. mot de passe.
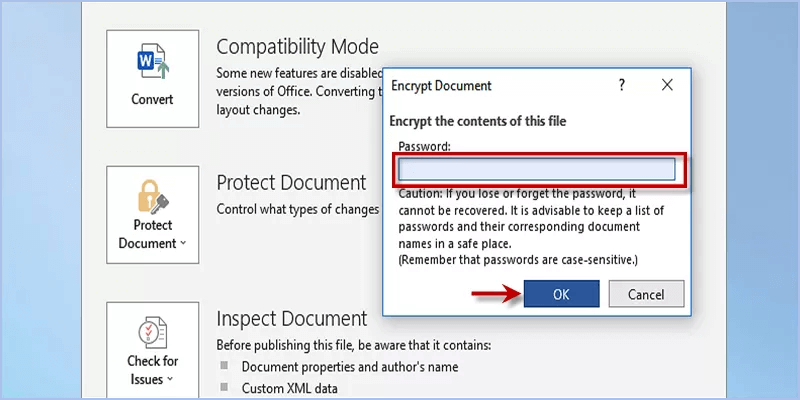
Méthode 3 : Comment protéger par mot de passe un fichier JPEG avec WinRAR
Comment protéger par mot de passe un fichier JPEG sans l'aide de PDF et Word ? Vous pouvez choisir de compresser le fichier JPEG et d'ajouter un mot de passe sur le fichier JPEG compressé. Apprenons ici comment protéger par mot de passe un fichier JPEG dans Windows 10 à l'aide de WinRAR.
Étape 1 : Téléchargez et installez WinRAR sur votre ordinateur.
Étape 2 : Cliquez avec le bouton droit sur le fichier JPEG et choisissez Ajouter à l'archive.
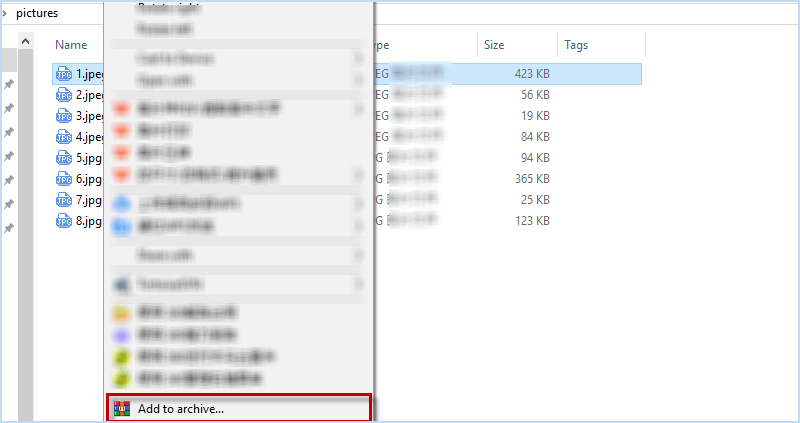
Étape 3 : Cochez Supprimer les fichiers après l'archivage et cliquez sur Définir le mot de passe. Saisissez ensuite un mot de passe deux fois et cliquez sur OK.
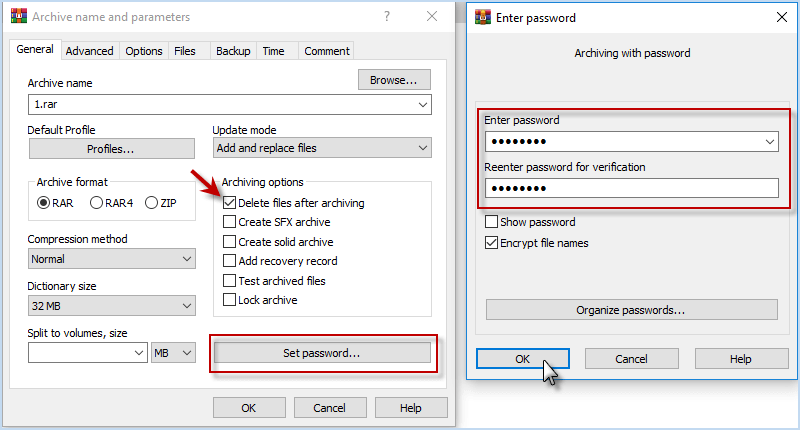
Étape 4 : WinRAR compressera le fichier JPEG sélectionné et cryptera le fichier zip en même temps. Une fois terminé, vous devez entrer un mot de passe prédéfini pour accéder au fichier JPEG compressé et protégé.
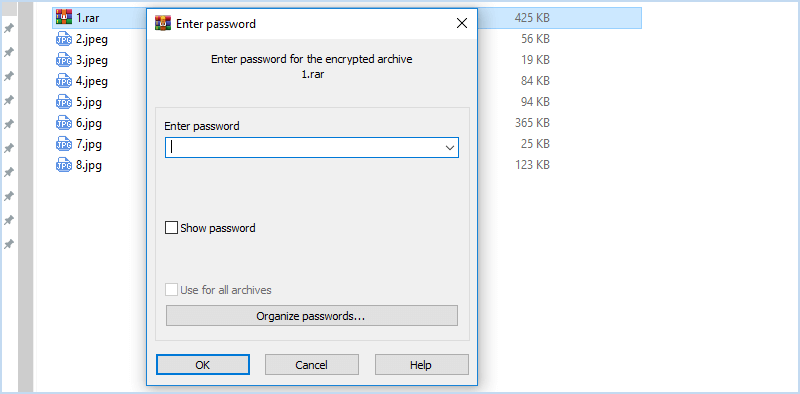
Méthode 4 : Comment protéger par mot de passe un fichier JPEG avec iSumsoft FileCarer
Si vous recherchez le moyen le plus simple et le plus sûr de protéger par mot de passe un fichier JPEG sous Windows 10, iSumsoft FileCarer peut être votre meilleur choix. Dans iSumsoft FileCarer, la fonction Encrypt vous permet d'ajouter un fichier JPEG au répertoire de cryptage en cliquant sur l'icône du dossier/fichier. Ensuite, vous pouvez définir un mot de passe exclusif utilisé pour décrypter le fichier pour y accéder et cliquer sur le bouton Encrypter pour terminer la protection. C'est vraiment un moyen efficace qui vous aide à protéger directement le fichier JPEG par mot de passe sans le déplacer, le convertir ou le compresser.
- Un mot de passe protège le fichier JPEG en quelques clics.
- Prend en charge tous les formats de fichiers tels que JPEG, JPG, PNG, etc.
- Intégrez des fonctions de décryptage, de masquage et de déchiquetage de fichiers.
- Propose un menu contextuel pour un cryptage rapide.
- Fonctionne sur presque toutes les versions de Windows.
Ici, vous pouvez télécharger iSumsoft FileCarer et l'utiliser pour protéger par mot de passe les fichiers JPEG.
Télécharger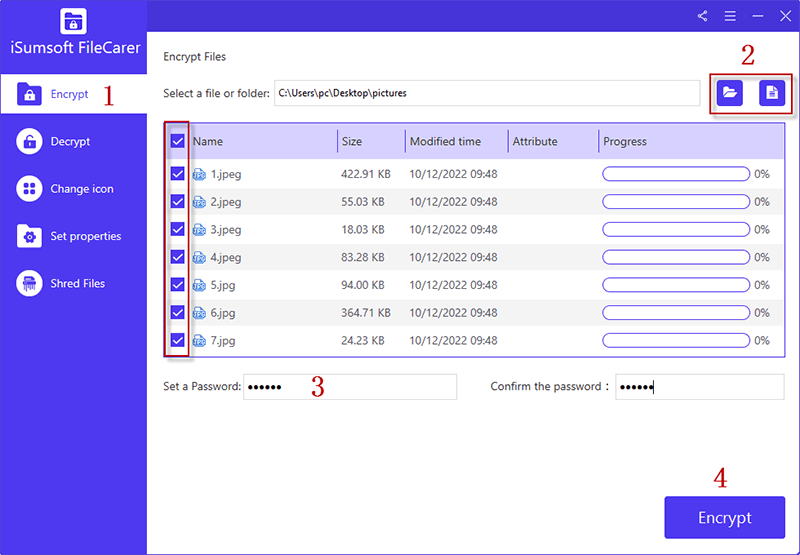
Conseils bonus : Comment protéger par mot de passe les fichiers JPEG sur Mac
Si vous souhaitez protéger par mot de passe certains fichiers JPEG sur Mac, vous pouvez créer un nouveau dossier et placer vos fichiers JPEG dans le dossier, puis le chiffrer à l'aide de l'Utilitaire de disque.
Étape 1 : Appuyez sur Espace de commande et tapez Utilitaire de disque. Ensuite, appuyez sur le bouton Entrer.
Étape 2 : Dans Utilitaire de disque, cliquez sur Fichier > Nouvelle image… > Image du dossier…
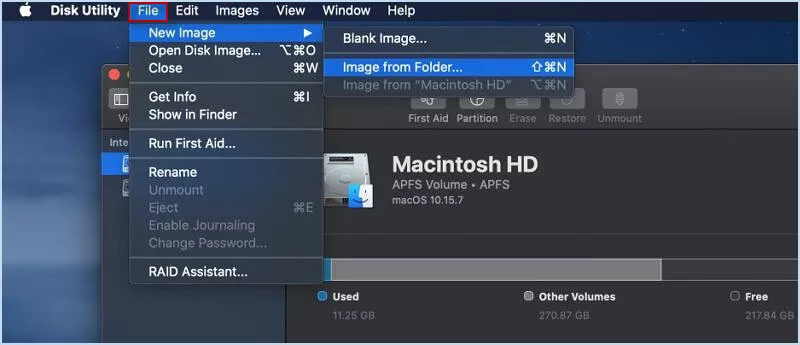
Étape 3 : Sélectionnez le dossier que vous souhaitez protéger par mot de passe et cliquez sur le bouton Choisir.
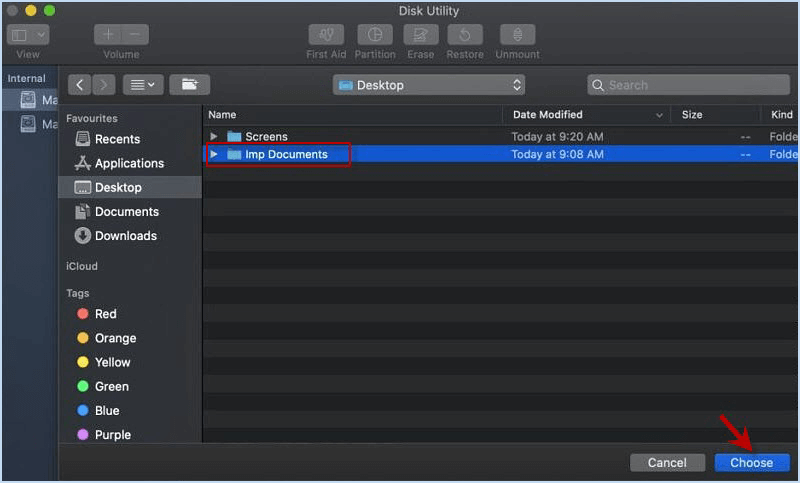
Étape 4 : Sous l'option Chiffrement, sélectionnez Cryptage AES 128 bits/Cryptage AES 256 bits dans le menu déroulant.
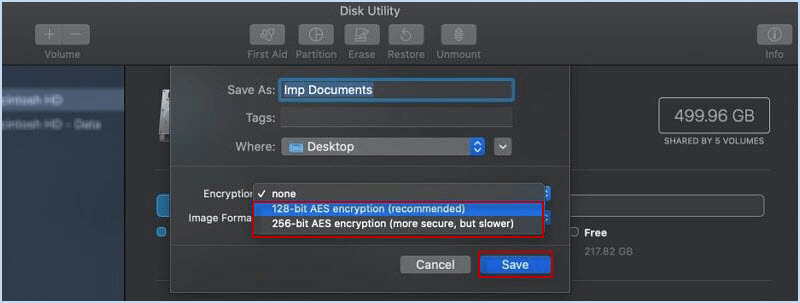
Étape 5 : définissez un mot de passe et vérifiez-le. Cliquez ensuite sur Choisir. Ou vous pouvez simplement cliquer sur l'icône Clé pour obtenir un mot de passe fort recommandé par le système. Enfin, choisissez lecture/écriture comme format d'image et cliquez sur le bouton Enregistrer.
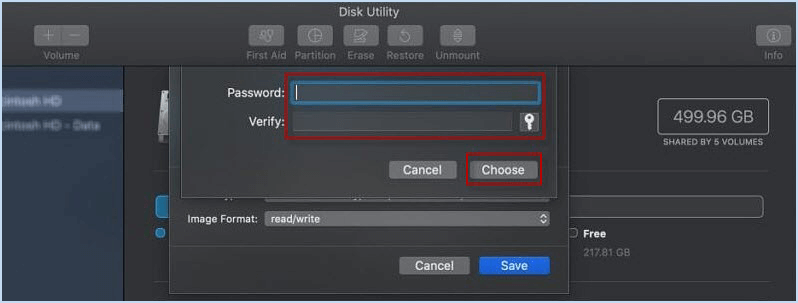
Étape 6 : Attendez que MacOS crypte le dossier sélectionné contenant vos fichiers JPEG.
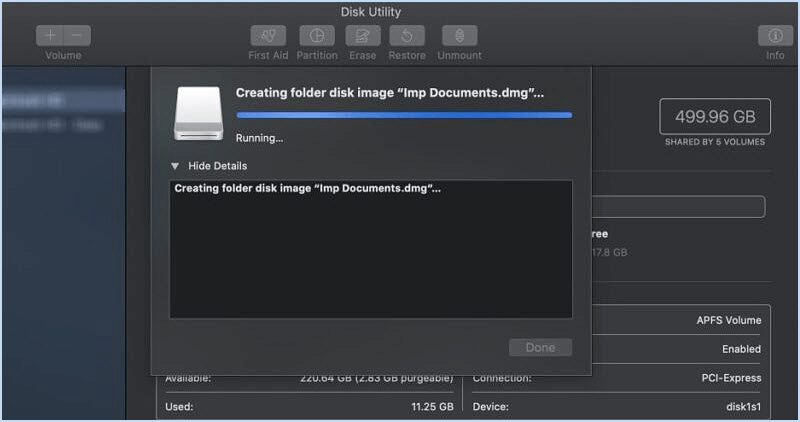
Étape 7 : Une fois cryptés, vos fichiers JPEG peuvent être protégés dans un dossier crypté auquel l'accès nécessite un mot de passe.
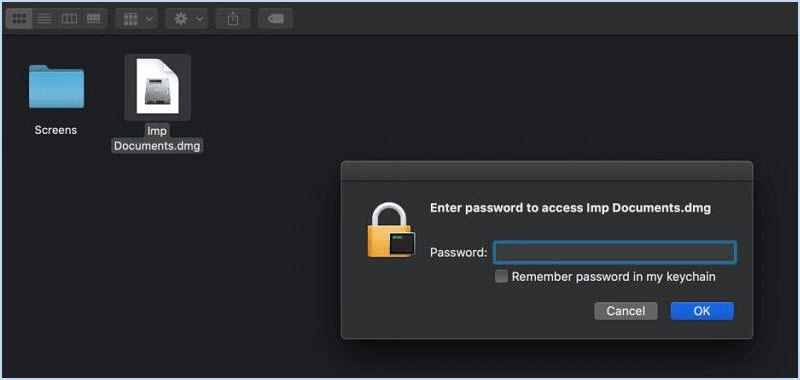
-
 Que faire si votre RAM mise à niveau ne s'affiche pas ou ne fonctionne pas sous Windows 11 ?Corrections de base : Assurez-vous que la RAM est correctement installée : Si la RAM n'est pas correctement insérée dans l'emplacement ou si l...Tutoriel logiciel Publié le 2024-11-06
Que faire si votre RAM mise à niveau ne s'affiche pas ou ne fonctionne pas sous Windows 11 ?Corrections de base : Assurez-vous que la RAM est correctement installée : Si la RAM n'est pas correctement insérée dans l'emplacement ou si l...Tutoriel logiciel Publié le 2024-11-06 -
 Comment débloquer un mot de passe oublié pour une tablette Asus Windows 8"J'ai été bloqué de ma tablette Asus Vivo car j'ai oublié le mot de passe de connexion à Windows 8. Quelles sont mes options pour déverro...Tutoriel logiciel Publié le 2024-11-06
Comment débloquer un mot de passe oublié pour une tablette Asus Windows 8"J'ai été bloqué de ma tablette Asus Vivo car j'ai oublié le mot de passe de connexion à Windows 8. Quelles sont mes options pour déverro...Tutoriel logiciel Publié le 2024-11-06 -
 Comment désactiver le mode test dans Windows 11Récemment, certains utilisateurs sont entrés dans le mode test du système après la mise à niveau vers Windows 11. Il est regrettable que il y a u...Tutoriel logiciel Publié le 2024-11-06
Comment désactiver le mode test dans Windows 11Récemment, certains utilisateurs sont entrés dans le mode test du système après la mise à niveau vers Windows 11. Il est regrettable que il y a u...Tutoriel logiciel Publié le 2024-11-06 -
 Pourquoi je ne passerai pas de Windows 11 à Windows 10La mise à niveau vers Windows 11 était une évidence pour moi, même si elle semblait moins excitante au lancement en 2021. Cependant, en 2024, ses amél...Tutoriel logiciel Publié le 2024-11-06
Pourquoi je ne passerai pas de Windows 11 à Windows 10La mise à niveau vers Windows 11 était une évidence pour moi, même si elle semblait moins excitante au lancement en 2021. Cependant, en 2024, ses amél...Tutoriel logiciel Publié le 2024-11-06 -
 L'iPhone chauffe ? Voici pourquoi votre iPhone surchauffe et comment y remédierLiens rapidesPourquoi votre iPhone chauffe-t-il ? Comment refroidir votre iPhone 8 façons d'empêcher votre iPhone de devenir trop chaud Une c...Tutoriel logiciel Publié le 2024-11-06
L'iPhone chauffe ? Voici pourquoi votre iPhone surchauffe et comment y remédierLiens rapidesPourquoi votre iPhone chauffe-t-il ? Comment refroidir votre iPhone 8 façons d'empêcher votre iPhone de devenir trop chaud Une c...Tutoriel logiciel Publié le 2024-11-06 -
 5 façons de résoudre le problème de teinte jaune sur l’écran d’un ordinateur portable Windows 11Étape 3 : Dans la liste des options, sélectionnez le profil de couleur approprié et cliquez sur OK. Étape 4 : Cliquez sur le profil de coul...Tutoriel logiciel Publié le 2024-11-06
5 façons de résoudre le problème de teinte jaune sur l’écran d’un ordinateur portable Windows 11Étape 3 : Dans la liste des options, sélectionnez le profil de couleur approprié et cliquez sur OK. Étape 4 : Cliquez sur le profil de coul...Tutoriel logiciel Publié le 2024-11-06 -
 Je ne me souviens plus du mot de passe Windows 10, comment accéder à mon PC''Lorsque j'allume mon ordinateur après les vacances de Noël, je réalise que je ne me souviens plus de mon mot de passe de connexion Windo...Tutoriel logiciel Publié le 2024-11-06
Je ne me souviens plus du mot de passe Windows 10, comment accéder à mon PC''Lorsque j'allume mon ordinateur après les vacances de Noël, je réalise que je ne me souviens plus de mon mot de passe de connexion Windo...Tutoriel logiciel Publié le 2024-11-06 -
 Comment empêcher l'enregistrement des photos des messages sur la pellicule de l'iPhoneVos amis vous envoient-ils des spams avec leurs photos de vacances sur iMessage ? Ou est-ce que votre frère ou votre sœur envoie par iMessing un journ...Tutoriel logiciel Publié le 2024-11-06
Comment empêcher l'enregistrement des photos des messages sur la pellicule de l'iPhoneVos amis vous envoient-ils des spams avec leurs photos de vacances sur iMessage ? Ou est-ce que votre frère ou votre sœur envoie par iMessing un journ...Tutoriel logiciel Publié le 2024-11-06 -
 3 correctifs pour l'écran noir avec son dans Amazon Prime Video sur MacCorrections de base Utilisez Safari pour lire du contenu HDR : Le navigateur Safari sur Mac prend en charge la lecture 4K Ultra HD en Dolby Vision HDR...Tutoriel logiciel Publié le 2024-11-06
3 correctifs pour l'écran noir avec son dans Amazon Prime Video sur MacCorrections de base Utilisez Safari pour lire du contenu HDR : Le navigateur Safari sur Mac prend en charge la lecture 4K Ultra HD en Dolby Vision HDR...Tutoriel logiciel Publié le 2024-11-06 -
 Comment enregistrer de l'audio sur MacMéthode 1 : enregistrer de l'audio à l'aide de mémos vocaux L'application Voice Memos est préinstallée sur votre Mac et peut enregistrer d...Tutoriel logiciel Publié le 2024-11-06
Comment enregistrer de l'audio sur MacMéthode 1 : enregistrer de l'audio à l'aide de mémos vocaux L'application Voice Memos est préinstallée sur votre Mac et peut enregistrer d...Tutoriel logiciel Publié le 2024-11-06 -
 6 correctifs pour l’utilisation élevée du processeur de Discord sous WindowsCorrection 1 : désactiver l'accélération matérielle L'accélération matérielle dans Discord permet à l'application d'utiliser votre GPU...Tutoriel logiciel Publié le 2024-11-06
6 correctifs pour l’utilisation élevée du processeur de Discord sous WindowsCorrection 1 : désactiver l'accélération matérielle L'accélération matérielle dans Discord permet à l'application d'utiliser votre GPU...Tutoriel logiciel Publié le 2024-11-06 -
 5 meilleurs deuxièmes moniteurs pour iMac M3 en 2024The iMac M3 is a powerhouse of a desktop, but even the mightiest machine can benefit from a trusty sidekick. The 24-inch 4.5K monitor offers excellent...Tutoriel logiciel Publié le 2024-11-06
5 meilleurs deuxièmes moniteurs pour iMac M3 en 2024The iMac M3 is a powerhouse of a desktop, but even the mightiest machine can benefit from a trusty sidekick. The 24-inch 4.5K monitor offers excellent...Tutoriel logiciel Publié le 2024-11-06 -
 7 raisons pour lesquelles l'écran tactile de votre iPhone ne répond plusL'écran tactile d'un iPhone peut cesser de répondre pour plusieurs raisons. Ceux-ci vont des simples problèmes de nettoyage aux problèmes log...Tutoriel logiciel Publié le 2024-11-06
7 raisons pour lesquelles l'écran tactile de votre iPhone ne répond plusL'écran tactile d'un iPhone peut cesser de répondre pour plusieurs raisons. Ceux-ci vont des simples problèmes de nettoyage aux problèmes log...Tutoriel logiciel Publié le 2024-11-06 -
 Google Play Pass est génial, sauf pour cette seule choseSi vous avez déjà ouvert le Google Play Store, il est probable qu'il ait essayé de vous pousser à vous abonner à Google Play Pass. Et peut-être a...Tutoriel logiciel Publié le 2024-11-06
Google Play Pass est génial, sauf pour cette seule choseSi vous avez déjà ouvert le Google Play Store, il est probable qu'il ait essayé de vous pousser à vous abonner à Google Play Pass. Et peut-être a...Tutoriel logiciel Publié le 2024-11-06 -
 Qu’est-ce que le Pack Expérience Web Windows ? Comment le mettre à jour ?Qu’est-ce que Windows Web Experience Pack sur Windows 11/10 ? Comment trouver la version Windows Web Experience Pack ? Comment télécharger/mettre à jo...Tutoriel logiciel Publié le 2024-11-06
Qu’est-ce que le Pack Expérience Web Windows ? Comment le mettre à jour ?Qu’est-ce que Windows Web Experience Pack sur Windows 11/10 ? Comment trouver la version Windows Web Experience Pack ? Comment télécharger/mettre à jo...Tutoriel logiciel Publié le 2024-11-06
Étudier le chinois
- 1 Comment dit-on « marcher » en chinois ? 走路 Prononciation chinoise, 走路 Apprentissage du chinois
- 2 Comment dit-on « prendre l’avion » en chinois ? 坐飞机 Prononciation chinoise, 坐飞机 Apprentissage du chinois
- 3 Comment dit-on « prendre un train » en chinois ? 坐火车 Prononciation chinoise, 坐火车 Apprentissage du chinois
- 4 Comment dit-on « prendre un bus » en chinois ? 坐车 Prononciation chinoise, 坐车 Apprentissage du chinois
- 5 Comment dire conduire en chinois? 开车 Prononciation chinoise, 开车 Apprentissage du chinois
- 6 Comment dit-on nager en chinois ? 游泳 Prononciation chinoise, 游泳 Apprentissage du chinois
- 7 Comment dit-on faire du vélo en chinois ? 骑自行车 Prononciation chinoise, 骑自行车 Apprentissage du chinois
- 8 Comment dit-on bonjour en chinois ? 你好Prononciation chinoise, 你好Apprentissage du chinois
- 9 Comment dit-on merci en chinois ? 谢谢Prononciation chinoise, 谢谢Apprentissage du chinois
- 10 How to say goodbye in Chinese? 再见Chinese pronunciation, 再见Chinese learning
























