 Page de garde > Périphériques technologiques > iOS 18 : 10 nouvelles fonctionnalités d’écran d’accueil et d’écran de verrouillage
Page de garde > Périphériques technologiques > iOS 18 : 10 nouvelles fonctionnalités d’écran d’accueil et d’écran de verrouillage
iOS 18 : 10 nouvelles fonctionnalités d’écran d’accueil et d’écran de verrouillage
Avec iOS 18, Apple a remanié l'écran d'accueil, en introduisant des modifications de conception qui permettent davantage de personnalisation. Vous pouvez placer les icônes où vous le souhaitez, modifier leur taille et leur attribuer de nouvelles couleurs. Vous pouvez également masquer des applications et échanger les boutons de votre écran de verrouillage.
pour plus de vidéos.Ce guide met en évidence toutes les nouveautés de l'écran d'accueil et de l'écran de verrouillage d'iOS 18.
Réorganiser les icônes
Avec iOS 18, vous pouvez réorganiser les icônes et les widgets des applications. sur votre écran d'accueil et les pages de vos applications avec un espace entre elles, offrant une multitude de nouvelles options de mise en page.

Apple s'est contenté d'un système de grille afin que vous ne puissiez déplacer que les applications. icônes dans les emplacements de la grille, mais une icône peut être placée n'importe où dans la grille avec un espace vide autour d'elle. Cela semble compliqué, mais avec iOS 17, si vous ajoutez une nouvelle application à votre écran d'accueil, elle passera automatiquement à l'emplacement ouvert suivant.
Dans iOS 18, vous pouvez choisir où la placer. Vous pouvez avoir des espaces de la taille d’une icône d’application entre les applications, des lignes entièrement vides et des colonnes entièrement vides. Vous ne pouvez pas placer d'icônes et de widgets à des endroits avec un espacement inégal en raison de la limitation de la grille invisible, alors gardez cela à l'esprit.
Vous pouvez placer une seule application au milieu d'une page, avoir une rangée d'applications. en haut et une rangée d'applications en bas, créez une colonne d'applications, et plus encore. Apple a créé cette conception pour vous permettre de placer des applications et des widgets autour de fonds d'écran et de les organiser dans des présentations plus utiles.
Voici comment déplacer vos icônes :
- Appuyez longuement sur l'écran d'accueil. ou sur la page d'une application pour lancer le mode d'agitation.
- Déplacez les applications vers les positions souhaitées.
- Appuyez sur Terminé.
Augmentez la taille de l'icône
Vous pouvez agrandir les icônes de vos applications dans iOS 18 en supprimant les noms des applications. Avec les noms d'applications en place, Apple a besoin d'espace pour les afficher, mais les supprimer ouvre beaucoup d'espace pour une taille d'icône et de dossier plus grande. Changer la taille de l'application ne modifie pas le nombre d'applications visibles, cela supprime simplement le texte et utilise cet espace vide.
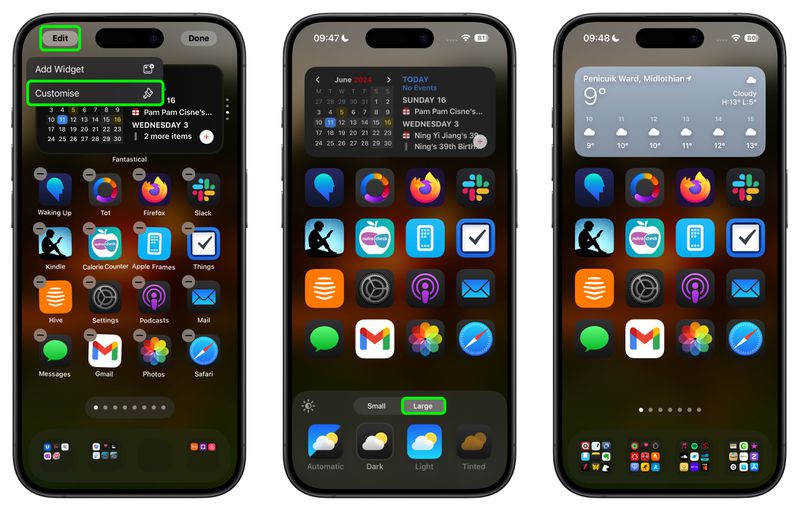
Avec des icônes plus grandes, vous obtenez un maximum de six rangées d'icônes de quatre icônes chacune, le même que celui auquel vous êtes limité lorsque les noms d'icônes sont activés. Pour modifier la taille de l'icône, procédez comme suit :
- Appuyez longuement sur l'écran d'accueil ou sur la page d'une application.
- Appuyez sur "Modifier".
- Appuyez sur " Personnaliser."
- Choisissez Petit pour activer les noms d'applications ou Grand pour les désactiver.
Notez que ce paramètre est universel, vous ne pouvez donc pas avoir de petites icônes sur une seule page d'application. et de grandes icônes sur une autre page d'application.
Modifier la taille du widget
Vous pouvez modifier la taille des widgets directement depuis l'écran d'accueil sans avoir à accéder aux options de personnalisation. Les widgets ont désormais une barre blanche arrondie dans le coin, que vous pouvez faire glisser pour les agrandir ou les réduire.
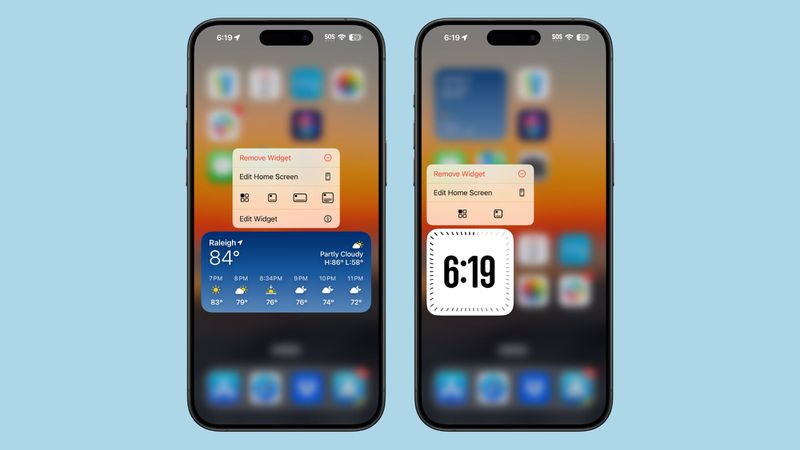
- Appuyez longuement sur le Écran d'accueil ou page d'application pour passer en mode mouvement.
- Utilisez un doigt pour redimensionner le widget afin qu'il soit plus petit ou plus grand.
Vous êtes limité à la taille minimale et maximale disponible. avec n’importe quel widget donné. Par exemple, le widget Batterie peut avoir la taille de quatre icônes d'application, six icônes d'application horizontales sur deux rangées ou une forme carrée de quatre icônes de largeur sur quatre icônes de hauteur. Lorsque vous redimensionnez le widget Batterie, vous êtes limité à ces options de taille, mais vous n'avez pas besoin d'accéder aux paramètres complets du widget pour modifier la taille.
Les widgets sont toujours ajoutés à votre écran d'accueil et aux pages de vos applications. de la même manière, même si certains étiquetages ont changé. Appuyez longuement et appuyez sur "Modifier", puis choisissez l'option "Ajouter un widget". C'est un clic de plus qu'auparavant grâce aux nouvelles options de personnalisation.
Si une application possède un widget, vous pouvez également appuyer longuement sur son icône pour voir les options du widget ici, transformant ainsi l'icône de l'application en widget. à la place.
Nouveaux widgets
Apple a ajouté un nouveau widget Santé dans iOS 18 qui affiche les informations de la nouvelle fonctionnalité Vitals qui se trouve à la fois dans l'application Santé et sur Apple Watch. Il fournit un aperçu des signes vitaux quotidiens ou hebdomadaires, ainsi qu'un nouveau widget pour le suivi du cycle.
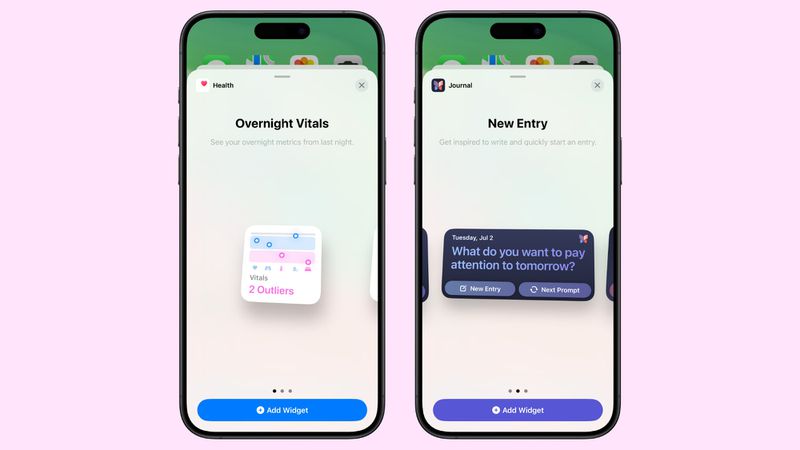
Vitals regroupe les informations de l'Apple Watch pour fournir un aperçu quotidien. lecture de la façon dont votre fréquence cardiaque, vos habitudes de sommeil, votre respiration et votre oxygène dans le sang changent d'un jour à l'autre et d'une semaine à l'autre.
Il existe également un nouveau widget Journal, avec des options qui fournissent une invite d'écriture que vous pouvez appuyez sur pour ouvrir l'application pour répondre. Vous pouvez également sélectionner un widget Streaks qui enregistre le nombre de jours consécutifs pendant lesquels vous avez utilisé l'application Journal.
Pour la nouvelle fonctionnalité Training Load sur Apple Watch, Apple a ajouté un widget correspondant dans l'application Fitness. section des widgets.
Dans la section des widgets Accueil, il existe de nouveaux widgets pour la consommation d'électricité et les tarifs d'électricité (une fonctionnalité qui sera disponible pour certains utilisateurs dans iOS 18 plus tard cette année).
Icônes du mode sombre
Les applications intégrées d'Apple proposent des options de couleur claire et foncée dans iOS 18, ce qui vous permet de modifier la couleur de vos icônes lorsque le mode sombre est activé. Les icônes sombres sont toutes repensées avec un arrière-plan noir plutôt qu'un arrière-plan blanc ou coloré, ce qui les rend mieux intégrées au paramètre Mode sombre.

Vous pouvez activez les icônes sombres indépendamment de l'activation du mode sombre, afin que vous puissiez laisser le mode clair activé tout en utilisant l'option d'icône sombre. Vous pouvez également définir les icônes en mode automatique, ce qui signifie qu'elles changeront de couleur selon que le mode sombre ou le mode clair est actif.
À l'heure actuelle, seules les applications Apple disposent d'une option sombre, mais troisièmement. les développeurs du groupe pourront probablement également inclure deux options de couleur pour leurs icônes lors du lancement d'iOS 18.
Pour accompagner les icônes du mode sombre, Apple a également introduit une bascule qui rend votre fond d'écran plus sombre. Voici comment modifier la couleur de votre icône et de votre fond d'écran :
- Appuyez longuement sur l'écran d'accueil ou sur la page d'une application.
- Appuyez sur « Modifier ».
- Appuyez sur "Personnaliser."
- Sélectionnez Automatique, Sombre, Clair ou Teinté, une option décrite ci-dessous. C'est également l'interface utilisée pour modifier la taille de l'icône de l'application et assombrir votre fond d'écran (l'icône du soleil).
L'option de fond d'écran rend la couleur du fond d'écran de votre choix un peu plus foncée, atténuant les nuances lumineuses lorsqu'elle est activée. Appuyez sur pour basculer entre les modes Clair et Sombre, la Lumière étant la couleur de fond d'écran standard.
Teintes d'icônes
En plus de choisir un mode sombre pour les icônes de vos applications, vous pouvez choisir de mettre une teinte sur toutes les icônes. d'entre eux, ce qui est une esthétique utile si vous souhaitez faire correspondre un fond d'écran.

Vous ne pouvez pas modifier les couleurs des icônes individuellement, et la teinte modifie la teinte de toutes des icônes en masse. Vous pouvez utiliser une pipette pour choisir une couleur dans votre fond d'écran ou utiliser les deux barres pour modifier la teinte et la saturation. La teinte fonctionne avec toutes les icônes car elle désature puis place une couleur sur l'icône désaturée, de sorte que vous perdez les couleurs individuelles dans les icônes d'application et les widgets. C'est un aspect très monochrome.
Comme pour la taille des icônes, il s'agit d'un paramètre universel, vous ne pouvez donc pas avoir de teintes différentes pour différentes pages d'application. La teinte affecte non seulement les pages de votre application et votre écran d'accueil, mais également la bibliothèque d'applications. Pour modifier la teinte d'une icône :
- Appuyez longuement sur l'écran d'accueil ou sur la page d'une application.
- Appuyez sur "Modifier".
- Appuyez sur "Personnaliser".
- Sélectionnez Teinté et utilisez les curseurs pour ajuster la teinte à votre couleur idéale.
Pour désactiver une teinte, suivez ces mêmes étapes, puis choisissez « Clair » ou « Foncé ». pour revenir aux couleurs standard des icônes d'application.
Masquage et verrouillage d'applications
iOS 18 inclut une fonctionnalité de sécurité pour verrouiller les applications ou même les masquer entièrement de votre écran d'accueil et des pages d'applications. Une application verrouillée nécessite une analyse Face ID ou Touch ID pour s'ouvrir. Ainsi, si quelqu'un utilise votre iPhone déverrouillé, il ne pourra toujours pas ouvrir les applications que vous avez désactivées.
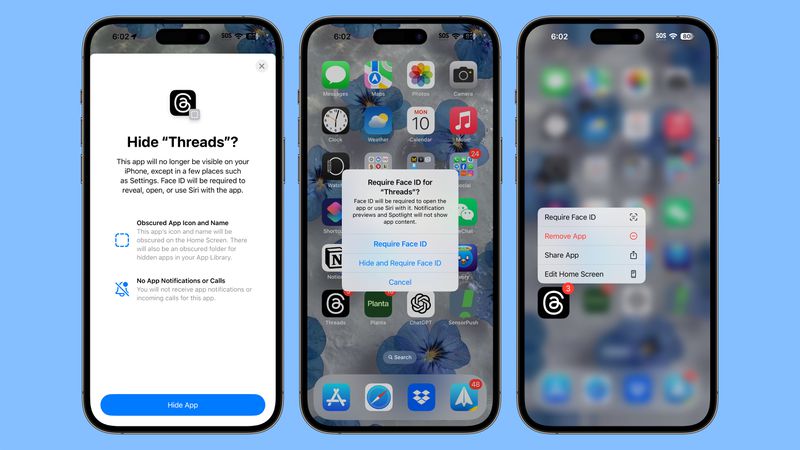
Masquer une application revient à la verrouiller, mais va encore plus loin et la supprime complètement de la vue. Vous ne le verrez que dans un dossier caché de la bibliothèque d'applications, dont l'accès nécessite également une authentification. Les applications verrouillées et masquées n'apparaissent pas dans les recherches sur l'iPhone, elles ne sont pas accessibles par Siri sans authentification, et les notifications et alertes telles que les appels depuis l'application sont désactivées, elles sont donc entièrement privées sans authentification.
L'option permettant de verrouiller et de masquer des applications est utile lorsque vous devez confier votre téléphone à quelqu'un pour visualiser des photos, jouer à des jeux ou dans des situations similaires.
Pour une application verrouillée, rien n'indique qu'elle est verrouillée. jusqu'à ce que quelqu'un tente de l'ouvrir, auquel cas une invite d'authentification Face ID ou Touch ID s'affiche. Pour les applications cachées, elles n'apparaissent tout simplement nulle part, sauf dans la bibliothèque d'applications.
Les applications do apparaissent dans votre liste d'achat/téléchargement de l'App Store, mais elles n'apparaissent pas dans l'application Paramètres. Les paramètres des applications cachées sont accessibles dans un dossier « Applications cachées » distinct qui nécessite une authentification pour s'ouvrir. Comment verrouiller ou masquer une application :
- Appuyez longuement sur l'icône de l'application que vous souhaitez verrouiller ou masquer.
- Appuyez sur « Exiger Face ID ».
- Si vous souhaitez simplement verrouiller une application, appuyez à nouveau sur « Exiger Face ID ». Si vous souhaitez le masquer, choisissez « Masquer et exiger Face ID ».
- Authentifiez-vous avec un scan Face ID ou Touch ID.
- Pour une application verrouillée, c'est tout. Pour une application masquée, un écran vous informe que vous ne recevrez pas de notifications ni d'appels de l'application.
- Appuyez sur « Masquer l'application ».
Pour supprimer Pour verrouiller une application, appuyez à nouveau longuement sur l'icône sur l'écran d'accueil ou sur la page de l'application et choisissez "Ne pas nécessiter Face ID". Vous devrez vous authentifier pour la désactiver.
Pour afficher une application, accédez à la bibliothèque d'applications, sélectionnez la section Masqué, authentifiez-vous avec Face ID ou Touch ID, appuyez longuement sur l'icône de l'application et choisissez " Ne nécessite pas Face ID ou "Afficher l'application". La première option désactive le verrouillage et maintient l'application hors de l'écran d'accueil, tandis que la seconde désactive l'exigence d'authentification et l'ajoute à la première ouverture disponible sur une application. page.
Si vous désactivez le verrouillage et ne le rajoutez pas à l'écran d'accueil, vous devrez le trouver dans la bibliothèque d'applications pour le remettre sur l'écran d'accueil plus tard.
Mises à jour de l'écran de verrouillage
Apple n'a pas apporté de modifications majeures à l'écran de verrouillage car il vient d'être remanié avec iOS 17, mais il y a quelques mises à jour à noter.
Rainbow Time et autres Nouvelles options du widget d'écran de verrouillage
Avec iOS 17, Apple a ajouté une option pour personnaliser la police et la couleur de l'heure sur l'écran de verrouillage, et dans iOS 18, il existe une nouvelle option de couleur arc-en-ciel qui ajoute un arc-en-ciel panaché de l'ombre pour l'époque. Il n'y a aucun autre changement dans les options de police ou de couleur.

Au-delà du temps, vous pouvez ajouter un nouveau widget Journal qui présente une invite de journalisation et ouvre l'application lorsque vous appuyez dessus.
Pour les options de widgets, il existe de nouveaux widgets Vitals de l'application Santé et de nouvelles entrées pour la consommation et les tarifs d'électricité. Ceux-ci correspondent aux nouveaux widgets de l'écran d'accueil.
Boutons rapides
Pour la première fois, vous pouvez modifier les icônes de la lampe de poche et de l'appareil photo sur l'écran de verrouillage, en choisissant quelque chose de plus utile ou en les désactivant complètement.
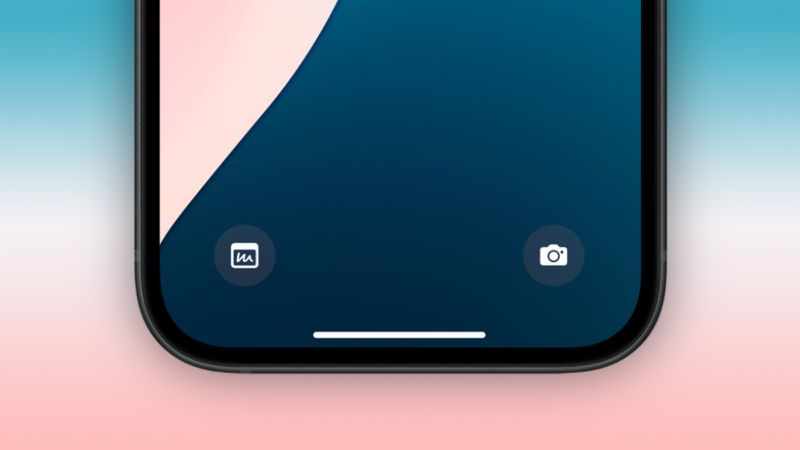
Vous pouvez choisir n'importe quelle option du centre de contrôle pour les boutons de l'écran de verrouillage, notamment les raccourcis, le mode sombre, le mode avion, la télécommande, la calculatrice d'alarme, la traduction, etc. Ce changement est lié à une refonte du centre de contrôle et vous offre beaucoup plus de possibilités pour ce que vous pouvez lancer à partir de l'écran de verrouillage.
Apple autorise les applications tierces à ajouter des icônes du centre de contrôle, de sorte que vous Vous pouvez également choisir parmi ceux-ci. Selon ce que vous choisissez, vous devrez peut-être utiliser Face ID ou Touch ID pour vous authentifier avant de pouvoir accéder à une application depuis l'écran de verrouillage afin de préserver la confidentialité des utilisateurs et d'empêcher l'accès facile aux données sensibles.
Pour modifier les boutons de votre écran de verrouillage, procédez comme suit :
- Appuyez longuement sur l'écran de verrouillage après l'authentification.
- Appuyez sur Personnaliser.
- Appuyez sur l'écran de verrouillage.
- Depuis cette interface, appuyez sur l'icône "-" pour supprimer toutes les applications déjà attribuées à ces boutons. Si vous faites cela pour la première fois, les applications Lampe de poche et Appareil photo seront définies par défaut et devront être supprimées.
- À partir de là, appuyez sur le bouton " " et choisissez un nouveau contrôle à ajouter.
- Appuyez sur Terminé dans le coin supérieur droit.
Fond d'écran iOS 18
Il y a quatre nouveaux fonds d'écran iOS 18 options en rose, jaune, azur et violet avec un swoop de couleur plus foncée assorti. Ceux-ci ont tous un mode clair et un mode sombre personnalisés par Apple, le mode sombre comportant une lueur d'arrière-plan pour la partie la plus sombre du design.

Vous Vous pouvez trouver les nouveaux fonds d'écran en appuyant longuement sur l'écran de verrouillage et en choisissant Personnaliser pour modifier un fond d'écran existant ou " " pour en ajouter un entièrement nouveau.
-
 Lenovo révèle une nouvelle option de couleur pour la tablette de jeu de la Légion 2024 Y700Lenovo se prépare à lancer la Légion 2024 Y700 le 29 septembre en Chine. Cette nouvelle tablette de jeu Android ira à l'encontre du Redmagic N...Périphériques technologiques Publié le 2025-02-07
Lenovo révèle une nouvelle option de couleur pour la tablette de jeu de la Légion 2024 Y700Lenovo se prépare à lancer la Légion 2024 Y700 le 29 septembre en Chine. Cette nouvelle tablette de jeu Android ira à l'encontre du Redmagic N...Périphériques technologiques Publié le 2025-02-07 -
 INZONE M9 II : Sony lance un nouveau moniteur de jeu « parfait pour PS5 » avec une résolution 4K et une luminosité maximale de 750 nitsL'INZONE M9 II arrive en tant que successeur direct de l'INZONE M9, qui a maintenant un peu plus de deux ans. Soit dit en passant, Sony a égal...Périphériques technologiques Publié le 2024-12-21
INZONE M9 II : Sony lance un nouveau moniteur de jeu « parfait pour PS5 » avec une résolution 4K et une luminosité maximale de 750 nitsL'INZONE M9 II arrive en tant que successeur direct de l'INZONE M9, qui a maintenant un peu plus de deux ans. Soit dit en passant, Sony a égal...Périphériques technologiques Publié le 2024-12-21 -
 Acer confirme la date d'annonce de ses ordinateurs portables Intel Lunar LakeLe mois dernier, Intel a confirmé qu'il lancerait les nouvelles puces Core Ultra 200 le 3 septembre. Acer a annoncé qu'il organiserait son évé...Périphériques technologiques Publié le 2024-12-21
Acer confirme la date d'annonce de ses ordinateurs portables Intel Lunar LakeLe mois dernier, Intel a confirmé qu'il lancerait les nouvelles puces Core Ultra 200 le 3 septembre. Acer a annoncé qu'il organiserait son évé...Périphériques technologiques Publié le 2024-12-21 -
 AMD Ryzen 7 9800X3D devrait être lancé en octobre ; Ryzen 9 9950X3D et Ryzen 9 9900X3D feront leurs débuts l'année prochaineL'année dernière, AMD a lancé les Ryzen 9 7950X3D et Ryzen 9 7900X3D avant le Ryzen 7 7800X3D, qui a été abandonné quelques semaines plus tard. De...Périphériques technologiques Publié le 2024-12-10
AMD Ryzen 7 9800X3D devrait être lancé en octobre ; Ryzen 9 9950X3D et Ryzen 9 9900X3D feront leurs débuts l'année prochaineL'année dernière, AMD a lancé les Ryzen 9 7950X3D et Ryzen 9 7900X3D avant le Ryzen 7 7800X3D, qui a été abandonné quelques semaines plus tard. De...Périphériques technologiques Publié le 2024-12-10 -
 Steam offre un jeu indépendant très populaire, mais seulement aujourd'huiPress Any Button est un jeu d'arcade indépendant développé par le développeur solo Eugene Zubko et sorti en 2021. L'histoire tourne autour d&#...Périphériques technologiques Publié le 2024-11-26
Steam offre un jeu indépendant très populaire, mais seulement aujourd'huiPress Any Button est un jeu d'arcade indépendant développé par le développeur solo Eugene Zubko et sorti en 2021. L'histoire tourne autour d&#...Périphériques technologiques Publié le 2024-11-26 -
 Les avant-premières d'Assassin's Creed Shadows auraient été annulées alors qu'Ubisoft se retire du Tokyo Game Show 2024Plus tôt dans la journée, Ubisoft a annulé sa participation en ligne au Tokyo Game Show en raison de « diverses circonstances ». Cette annonce a été c...Périphériques technologiques Publié le 2024-11-25
Les avant-premières d'Assassin's Creed Shadows auraient été annulées alors qu'Ubisoft se retire du Tokyo Game Show 2024Plus tôt dans la journée, Ubisoft a annulé sa participation en ligne au Tokyo Game Show en raison de « diverses circonstances ». Cette annonce a été c...Périphériques technologiques Publié le 2024-11-25 -
 Le prix d'un jeu Sony vieux de 7 ans double soudainementLa PlayStation 5 Pro est lancée au prix de base de 700 $, le package complet, y compris le lecteur et le support, atteignant jusqu'à 850 $. Alors ...Périphériques technologiques Publié le 2024-11-22
Le prix d'un jeu Sony vieux de 7 ans double soudainementLa PlayStation 5 Pro est lancée au prix de base de 700 $, le package complet, y compris le lecteur et le support, atteignant jusqu'à 850 $. Alors ...Périphériques technologiques Publié le 2024-11-22 -
 Offre | L'ordinateur portable de jeu Beastly MSI Raider GE78 HX avec RTX 4080, Core i9 et 32 Go DDR5 est en ventePour les joueurs qui utilisent principalement leur ordinateur portable de jeu en remplacement d'un ordinateur de bureau, un grand ordinateur porta...Périphériques technologiques Publié le 2024-11-20
Offre | L'ordinateur portable de jeu Beastly MSI Raider GE78 HX avec RTX 4080, Core i9 et 32 Go DDR5 est en ventePour les joueurs qui utilisent principalement leur ordinateur portable de jeu en remplacement d'un ordinateur de bureau, un grand ordinateur porta...Périphériques technologiques Publié le 2024-11-20 -
 Teenage Engineering dévoile l'original EP-1320 Medieval, le premier « instrumentalis electronicum » médiéval au mondeQue Teenage Engineering soit une société qui marche au rythme d'un batteur très différent n'est un secret pour personne – c'est en fait ce...Périphériques technologiques Publié le 2024-11-19
Teenage Engineering dévoile l'original EP-1320 Medieval, le premier « instrumentalis electronicum » médiéval au mondeQue Teenage Engineering soit une société qui marche au rythme d'un batteur très différent n'est un secret pour personne – c'est en fait ce...Périphériques technologiques Publié le 2024-11-19 -
 Google Photos obtient des préréglages basés sur l'IA et de nouveaux outils d'éditionLes fonctionnalités de montage vidéo présentes dans Google Photos viennent de recevoir une infusion de fonctionnalités basées sur l'IA, et ces cha...Périphériques technologiques Publié le 2024-11-19
Google Photos obtient des préréglages basés sur l'IA et de nouveaux outils d'éditionLes fonctionnalités de montage vidéo présentes dans Google Photos viennent de recevoir une infusion de fonctionnalités basées sur l'IA, et ces cha...Périphériques technologiques Publié le 2024-11-19 -
 Lancement des globes oculaires Tecno Pop 9 5G avec un look et des spécifications budgétaires similaires à ceux de l'iPhone 16Tecno a confirmé qu'il abandonnerait le look géométrique du Pop 8 pour une bosse de caméra surélevée ostensiblement inspirée des nouveaux téléphon...Périphériques technologiques Publié le 2024-11-19
Lancement des globes oculaires Tecno Pop 9 5G avec un look et des spécifications budgétaires similaires à ceux de l'iPhone 16Tecno a confirmé qu'il abandonnerait le look géométrique du Pop 8 pour une bosse de caméra surélevée ostensiblement inspirée des nouveaux téléphon...Périphériques technologiques Publié le 2024-11-19 -
 Anker lance un nouveau câble Flow soft touch pour les produits AppleLe câble Anker Flow USB-A vers Lightning (3 pieds, silicone) est arrivé sur Amazon aux États-Unis. L'accessoire a fait l'objet de rumeurs plus...Périphériques technologiques Publié le 2024-11-19
Anker lance un nouveau câble Flow soft touch pour les produits AppleLe câble Anker Flow USB-A vers Lightning (3 pieds, silicone) est arrivé sur Amazon aux États-Unis. L'accessoire a fait l'objet de rumeurs plus...Périphériques technologiques Publié le 2024-11-19 -
 Moniteur Xiaomi Redmi A27U rafraîchi avec une dalle 4K et un port USB C 90WXiaomi a récemment lancé divers moniteurs, dont certains ont été proposés dans le monde entier. Pour référence, la société a introduit son moniteur de...Périphériques technologiques Publié le 2024-11-19
Moniteur Xiaomi Redmi A27U rafraîchi avec une dalle 4K et un port USB C 90WXiaomi a récemment lancé divers moniteurs, dont certains ont été proposés dans le monde entier. Pour référence, la société a introduit son moniteur de...Périphériques technologiques Publié le 2024-11-19 -
 Le rival du Tesla Model Y Juniper de Huawei sera vendu à perteÀ l'approche de la version actualisée du Model Y Juniper, les constructeurs de voitures électriques sont dans une course pour lancer leurs propres...Périphériques technologiques Publié le 2024-11-18
Le rival du Tesla Model Y Juniper de Huawei sera vendu à perteÀ l'approche de la version actualisée du Model Y Juniper, les constructeurs de voitures électriques sont dans une course pour lancer leurs propres...Périphériques technologiques Publié le 2024-11-18 -
 L'échappatoire des batteries Tesla Model Y et Model 3 maintient les prix américains bas en contournant les règles d'incitation fiscale de l'IRALa nouvelle a récemment éclaté selon laquelle la Tesla Model 3 LR AWD avait récupéré la totalité de l'incitation fiscale américaine de 7 500 $ grâ...Périphériques technologiques Publié le 2024-11-16
L'échappatoire des batteries Tesla Model Y et Model 3 maintient les prix américains bas en contournant les règles d'incitation fiscale de l'IRALa nouvelle a récemment éclaté selon laquelle la Tesla Model 3 LR AWD avait récupéré la totalité de l'incitation fiscale américaine de 7 500 $ grâ...Périphériques technologiques Publié le 2024-11-16
Étudier le chinois
- 1 Comment dit-on « marcher » en chinois ? 走路 Prononciation chinoise, 走路 Apprentissage du chinois
- 2 Comment dit-on « prendre l’avion » en chinois ? 坐飞机 Prononciation chinoise, 坐飞机 Apprentissage du chinois
- 3 Comment dit-on « prendre un train » en chinois ? 坐火车 Prononciation chinoise, 坐火车 Apprentissage du chinois
- 4 Comment dit-on « prendre un bus » en chinois ? 坐车 Prononciation chinoise, 坐车 Apprentissage du chinois
- 5 Comment dire conduire en chinois? 开车 Prononciation chinoise, 开车 Apprentissage du chinois
- 6 Comment dit-on nager en chinois ? 游泳 Prononciation chinoise, 游泳 Apprentissage du chinois
- 7 Comment dit-on faire du vélo en chinois ? 骑自行车 Prononciation chinoise, 骑自行车 Apprentissage du chinois
- 8 Comment dit-on bonjour en chinois ? 你好Prononciation chinoise, 你好Apprentissage du chinois
- 9 Comment dit-on merci en chinois ? 谢谢Prononciation chinoise, 谢谢Apprentissage du chinois
- 10 How to say goodbye in Chinese? 再见Chinese pronunciation, 再见Chinese learning
























