Comment installer les mises à jour manuellement sur Windows 11
Si l'installation des mises à jour automatiques a échoué, vous disposez d'autres moyens de mettre à jour manuellement votre PC Windows 11. Nous vous montrerons les méthodes disponibles afin que vous puissiez obtenir les dernières corrections de bogues et éventuellement de nouvelles fonctionnalités sur votre ordinateur. Commençons.
Si vos mises à jour ont échoué, effacez d'abord les mises à jour téléchargées.
Avant d'utiliser d'autres méthodes de mise à jour, supprimez les fichiers de mise à jour téléchargés pour éviter tout problème potentiel. Les méthodes alternatives téléchargeront de toute façon à nouveau les fichiers de mise à jour requis, vous ne perdrez donc rien.
Pour vider le cache de Windows Update, lancez Exécuter en appuyant sur Windows R. Tapez ce qui suit dans la case et appuyez sur Entrée ou sélectionnez « OK ».
services.msc 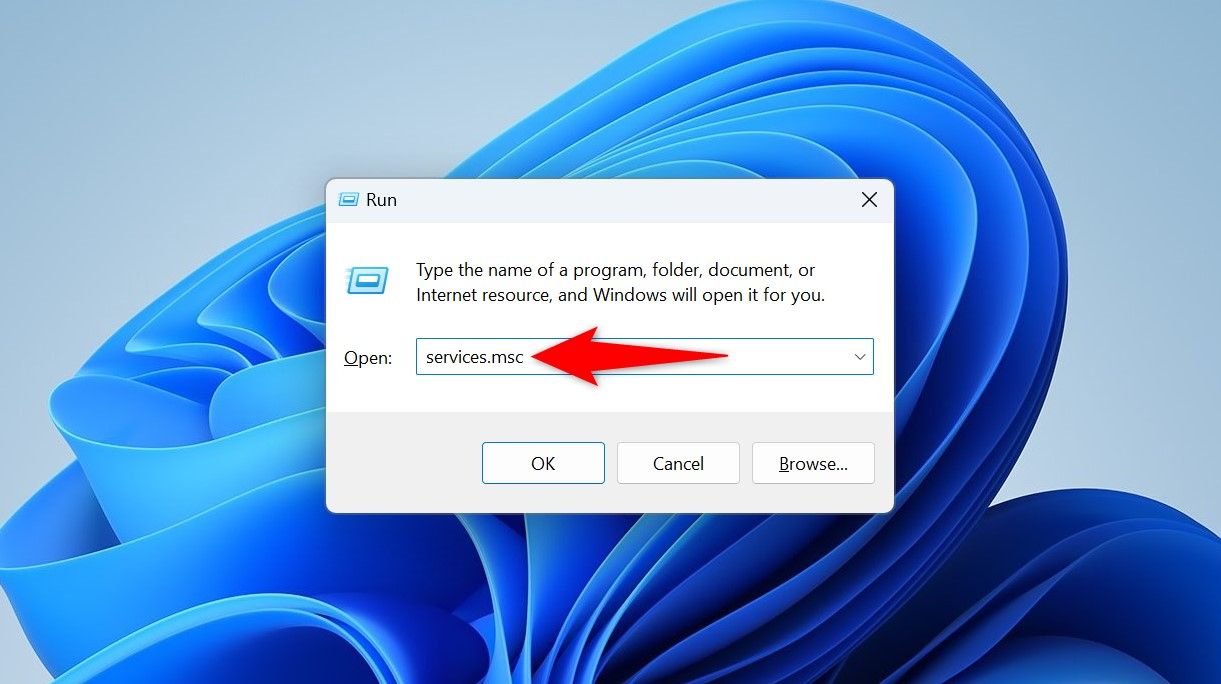
Dans la fenêtre Services, recherchez le service « Windows Update », puis cliquez avec le bouton droit sur le service et choisissez « Arrêter ». Si vous n'arrêtez pas ce service, Windows ne vous permettra pas de vider le cache de mise à jour, car les fichiers seront « en cours d'utilisation ».
Si le service Windows Update ne parvient pas à s'arrêter, redémarrez votre PC et réessayez.
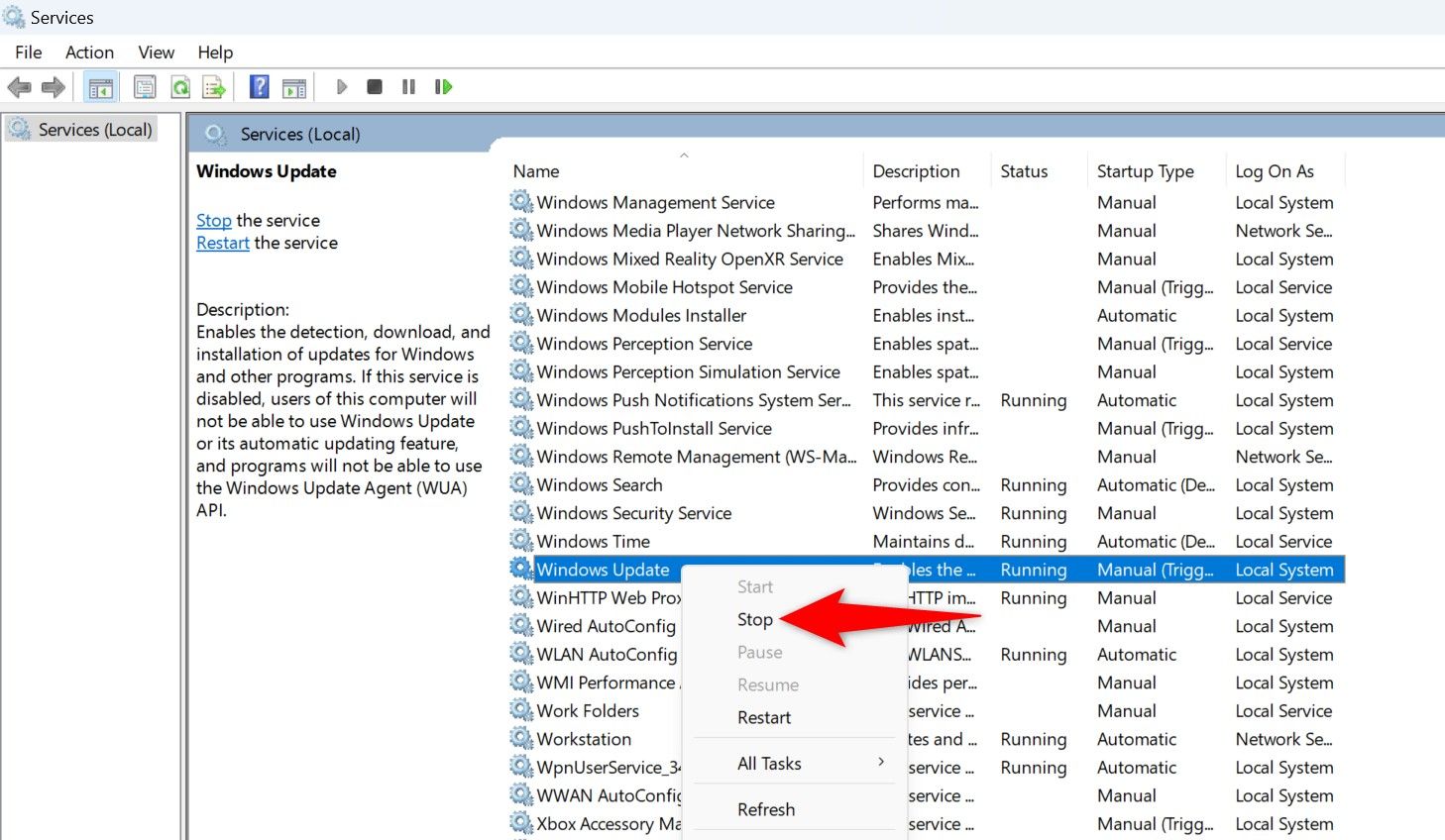
Gardez la fenêtre Services ouverte, car vous y reviendrez sous peu. Ouvrez à nouveau la boîte de dialogue Exécuter en appuyant sur Windows R. Tapez le chemin suivant dans la zone et appuyez sur Entrée. Si vous avez installé Windows sur un lecteur autre que C, remplacez la lettre du lecteur dans le chemin.
C:WindowsSoftwareDistribution Vous êtes maintenant dans le dossier de cache Windows Update. Sélectionnez tous les fichiers ici en appuyant sur Ctrl A, cliquez avec le bouton droit sur l'un des fichiers sélectionnés et choisissez l'icône de la corbeille.
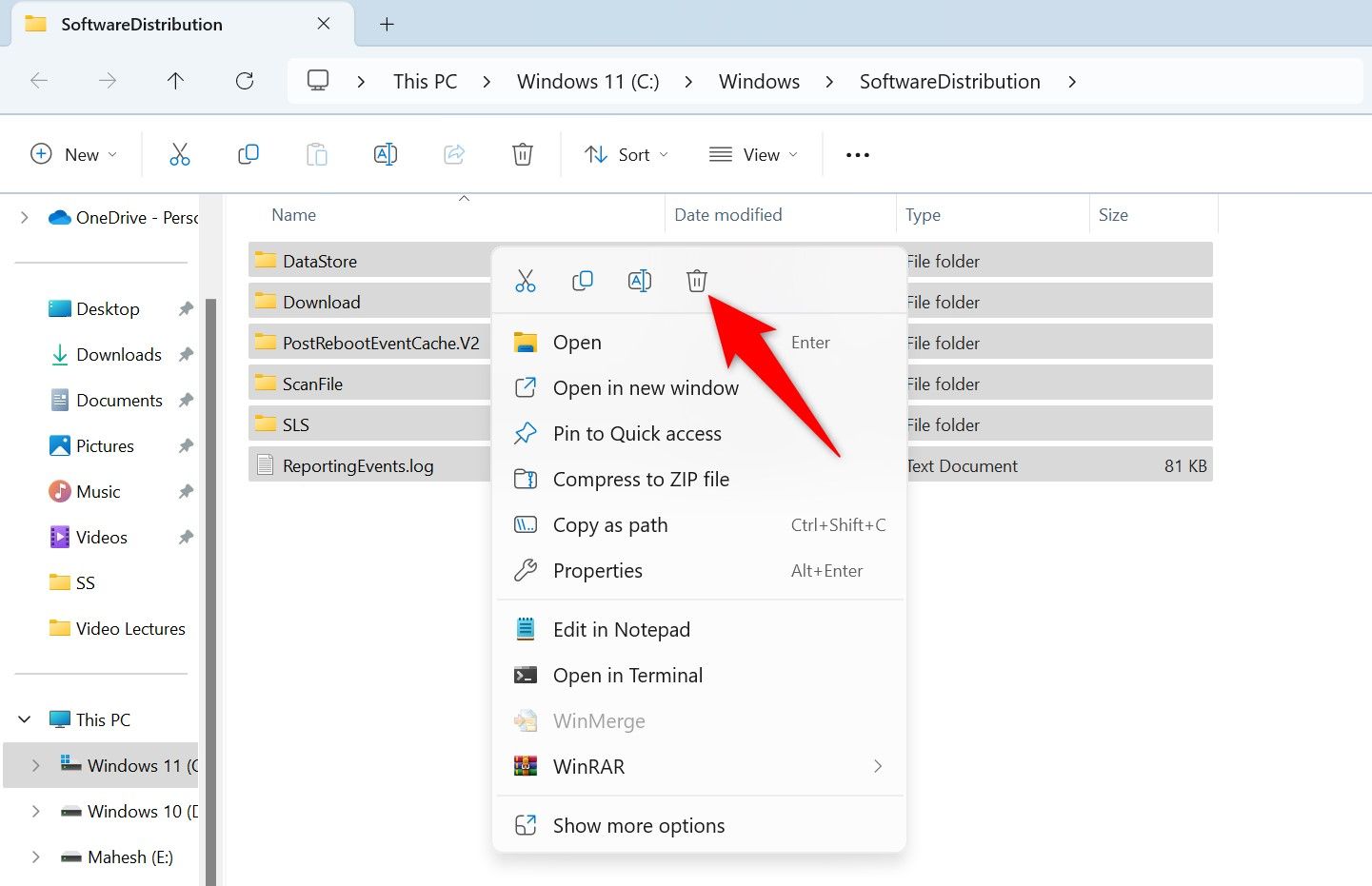
Vous avez supprimé tous les fichiers de mise à jour. Fermez l'Explorateur de fichiers, revenez à la fenêtre Services, cliquez avec le bouton droit sur le service « Windows Update » et choisissez « Démarrer ».
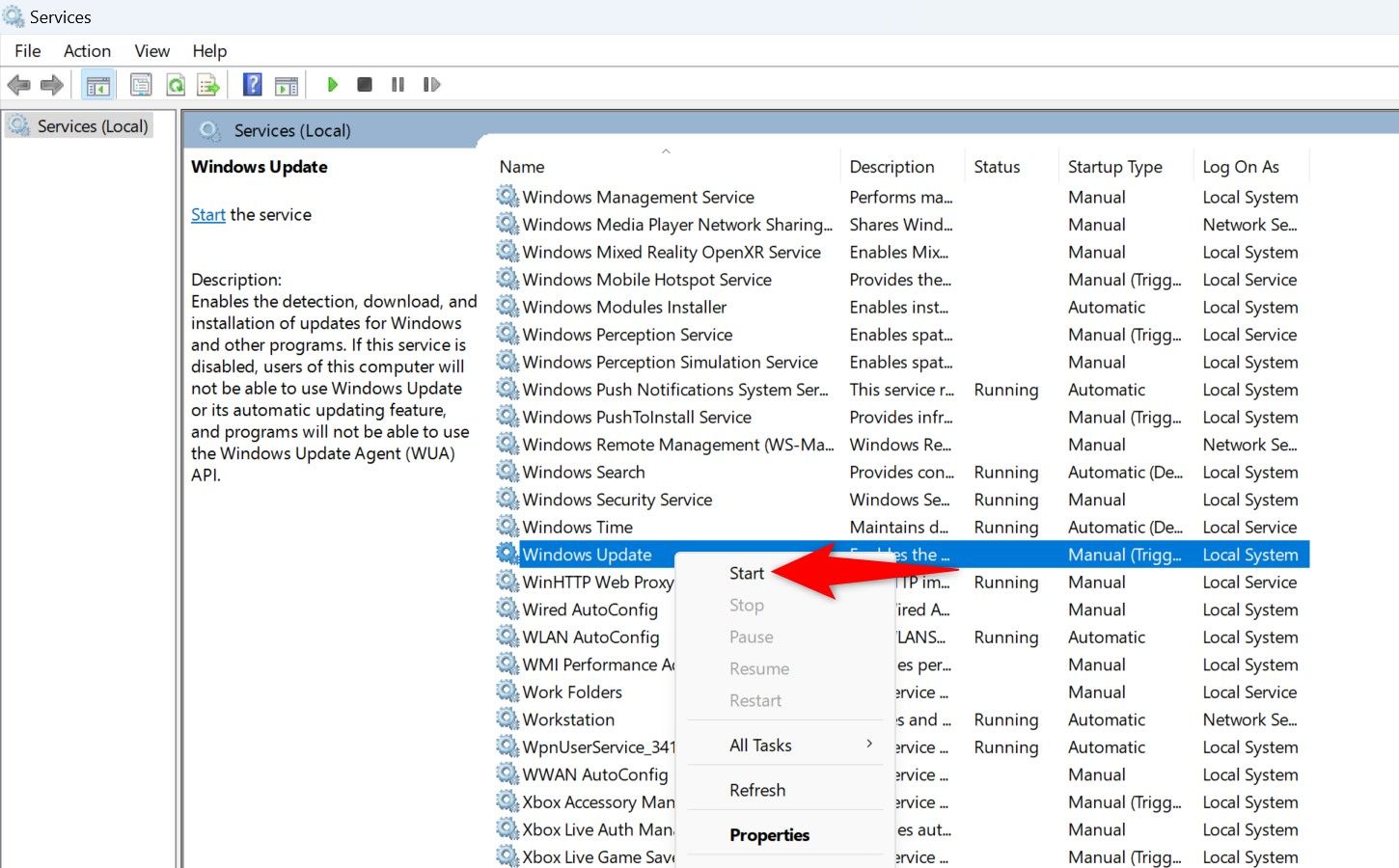
Vous êtes prêt.
À partir des paramètres Windows
Une façon de forcer l'installation des mises à jour consiste à utiliser l'application Paramètres. Ici, vous pouvez choisir d'installer les mises à jour disponibles ou uniquement des mises à jour spécifiques.
Pour utiliser cette méthode, lancez Paramètres en appuyant sur Windows i. En bas de la barre latérale gauche, choisissez « Windows Update ».
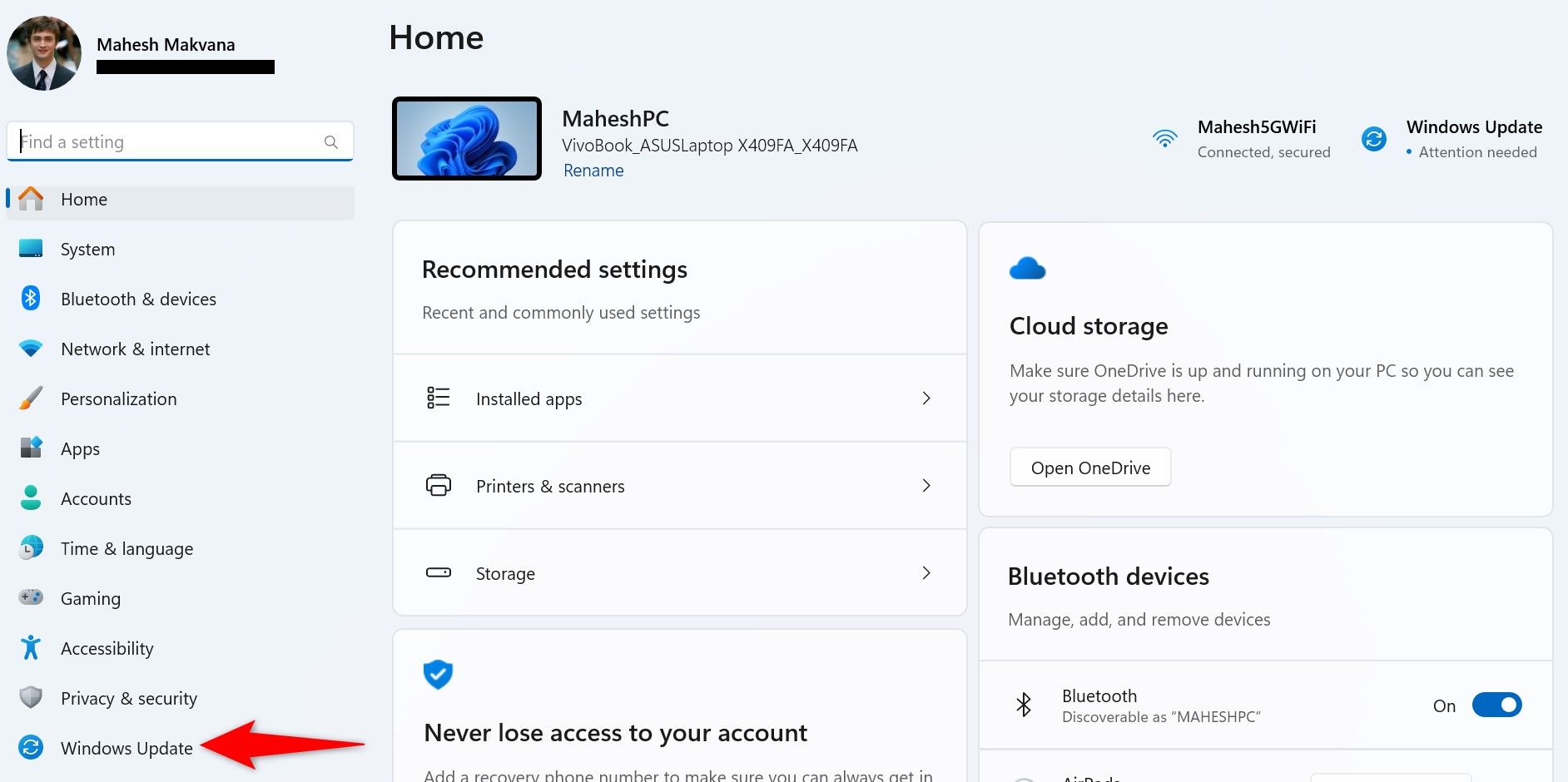
Dans le volet de droite, cliquez sur « Télécharger et tout installer » pour télécharger et installer les mises à jour disponibles. Pour télécharger et installer uniquement des mises à jour spécifiques, cliquez sur le bouton à côté de ces mises à jour.
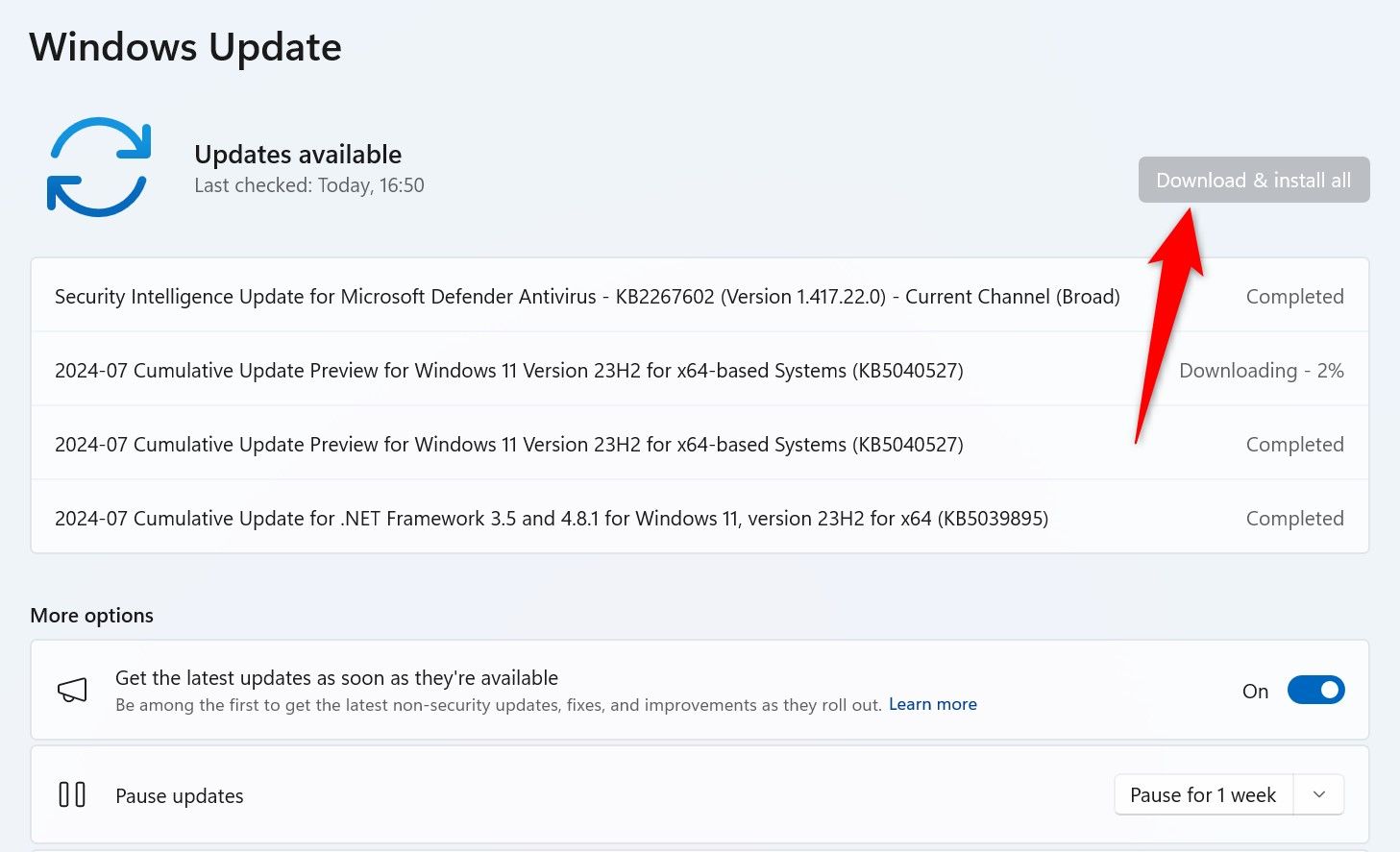
Attendez que Windows obtienne et installe les mises à jour sélectionnées, puis redémarrez votre PC Windows 11.
À partir du catalogue Microsoft Update
Le catalogue Microsoft Update est un site sur lequel vous pouvez trouver et télécharger n'importe quelle mise à jour Windows de votre choix. Cela vous permet de télécharger manuellement une mise à jour, puis de l'installer sur votre PC, le tout sans utiliser la fonctionnalité Windows Update.
Pour utiliser cette méthode, recherchez le nom de la mise à jour que vous souhaitez télécharger. Vous pouvez trouver ces informations sur la page Paramètres > Windows Update. Les noms de mise à jour commencent généralement par Ko.
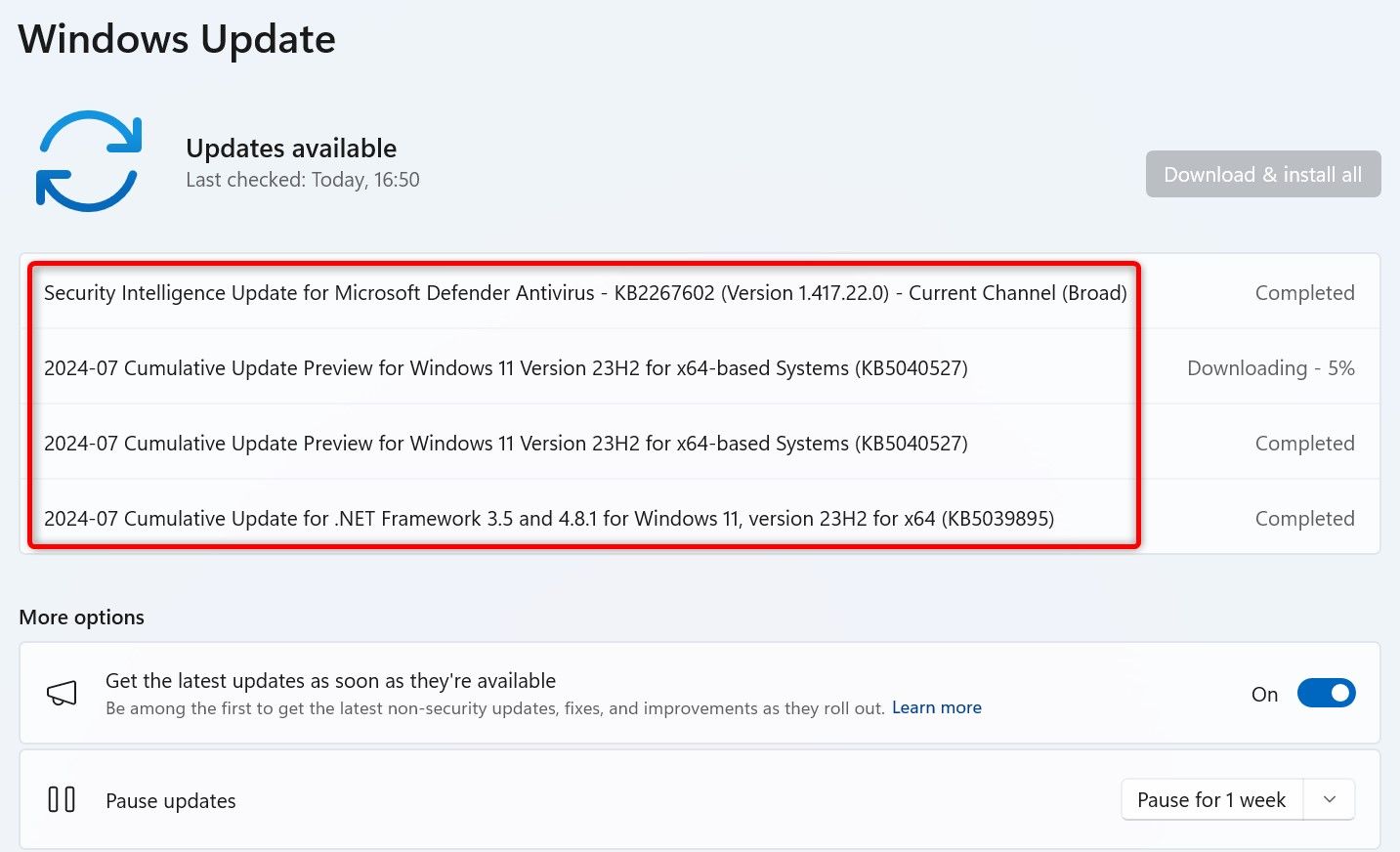
Ensuite, lancez un navigateur Web et accédez au site du catalogue Microsoft Update. Sélectionnez la zone de recherche du site, tapez le nom de la mise à jour que vous avez noté et appuyez sur Entrée ou sélectionnez « Rechercher ».
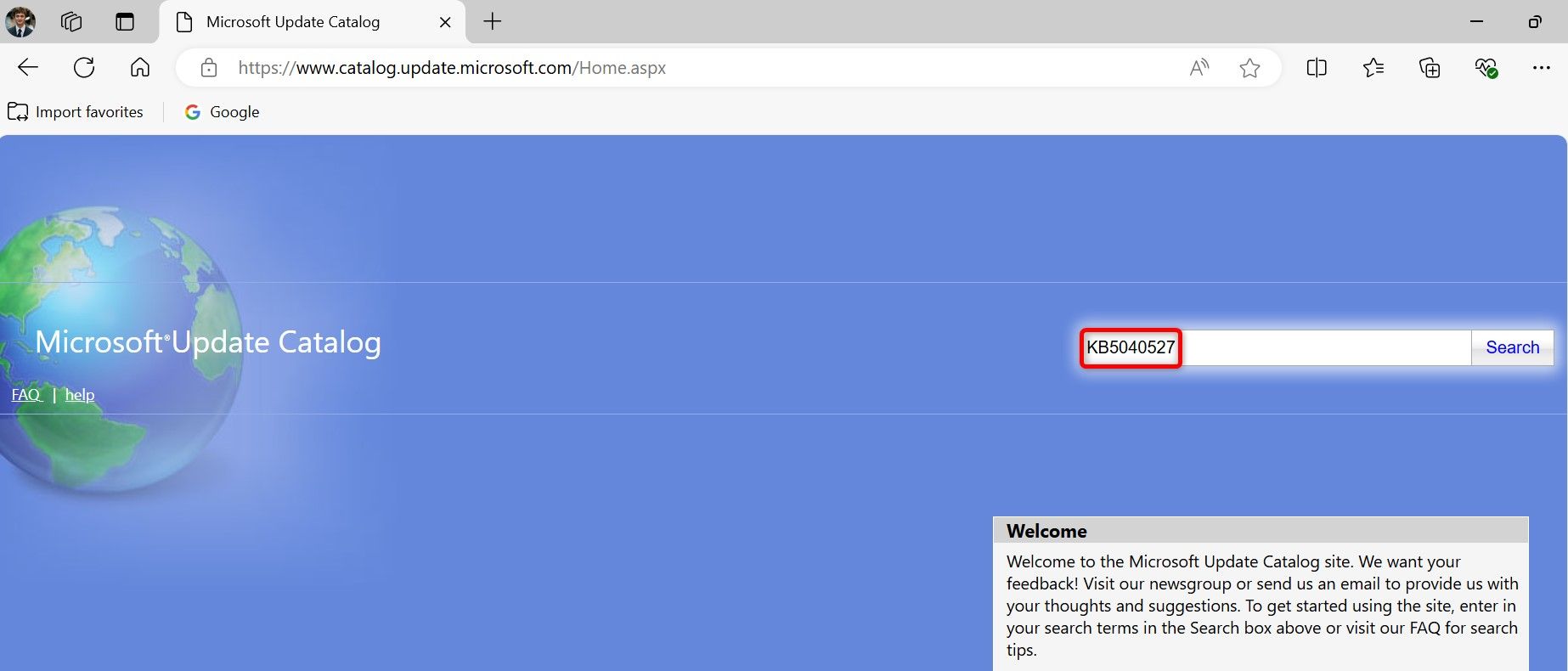
Sur l'écran suivant, recherchez la mise à jour exacte et cliquez sur « Télécharger » à côté de cette mise à jour.
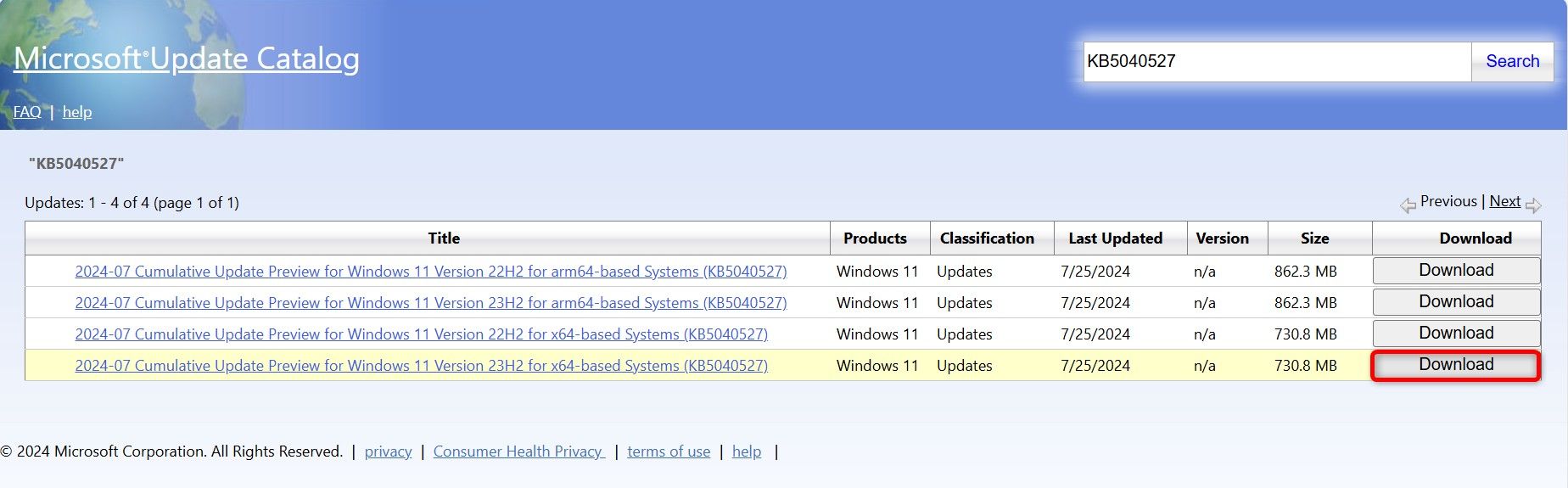
Dans la fenêtre ouverte, cliquez sur le nom de la mise à jour pour commencer à télécharger la mise à jour sur votre PC. Le téléchargement peut prendre de quelques secondes à plusieurs minutes, selon la taille de la mise à jour et la vitesse de votre connexion Internet.
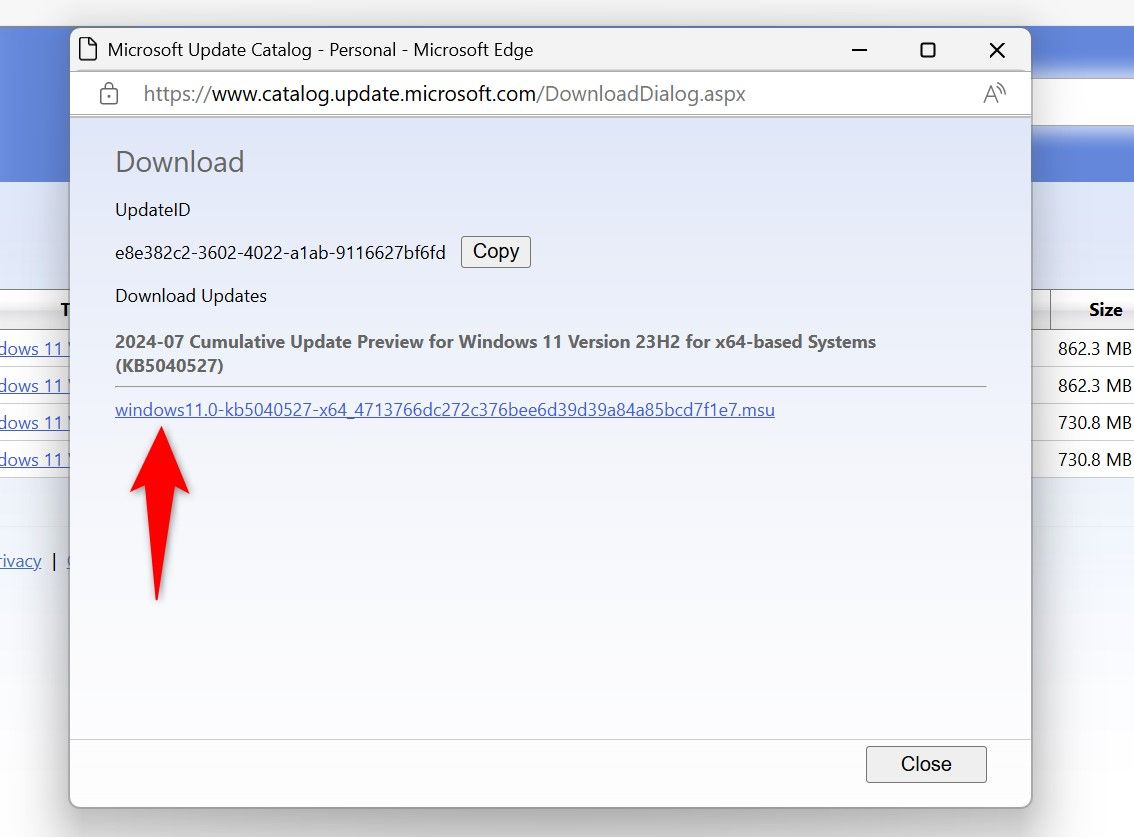
Après avoir téléchargé la mise à jour, exécutez le fichier de mise à jour et suivez les instructions à l'écran. Le fichier extraira les fichiers de mise à jour et installera la mise à jour sur votre système.
Utilisation de l'invite de commande
L'invite de commande propose une commande que vous pouvez utiliser pour installer une mise à jour déjà téléchargée sur votre PC. Il s'agit d'une excellente méthode à utiliser lorsque votre mise à jour ne parvient pas à s'installer via l'interface utilisateur graphique (GUI).
Pour utiliser cette méthode, rendez-vous sur le site du catalogue Microsoft Update. Sélectionnez la zone de recherche, saisissez le nom de la mise à jour et appuyez sur Entrée ou sélectionnez « Rechercher ».
Recherchez la mise à jour à télécharger dans la liste et cliquez sur « Télécharger » à côté de la mise à jour. Dans la fenêtre ouverte, sélectionnez le nom de la mise à jour pour enregistrer la mise à jour sur votre ordinateur.
Après avoir téléchargé avec succès la mise à jour, ouvrez l'invite de commande. Pour ce faire, appuyez sur la touche Windows, tapez l'invite de commande et sélectionnez « Exécuter en tant qu'administrateur ».
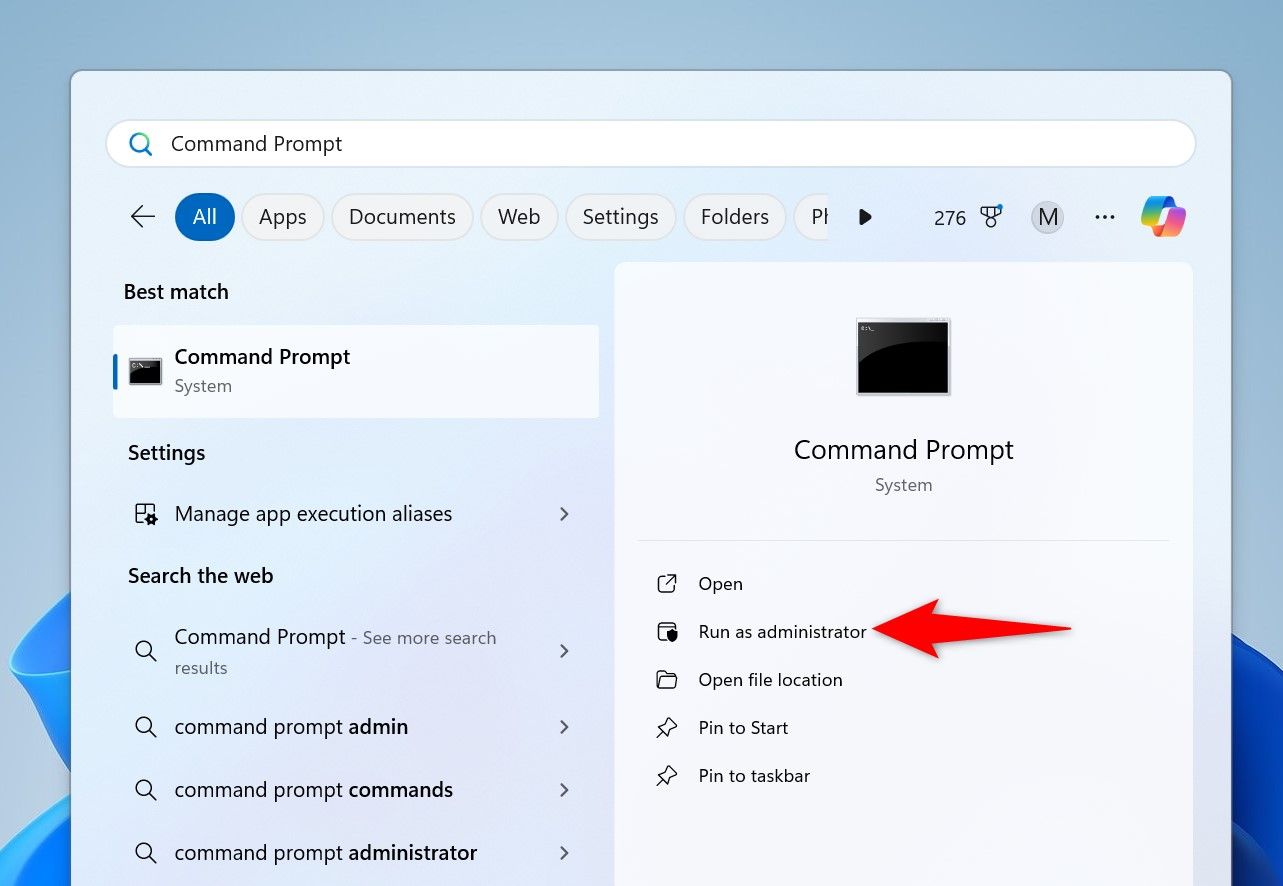
Dans l'invite de contrôle de compte d'utilisateur, sélectionnez « Oui ».
Dans l'invite de commande, tapez la commande suivante en remplaçant UPDATE par le chemin complet du fichier de mise à jour que vous avez téléchargé. Ensuite, appuyez sur Entrée.
wusa UPDATE /quiet /norestart À titre d'exemple, je vais exécuter la commande suivante pour installer une mise à jour que j'ai téléchargée :
wusa "C:UsersmahesDownloadswindows11.0-kb5040527-x64_4713766dc272c376bee6d39d39a84a85bcd7f1e7.msu" /quiet /norestart 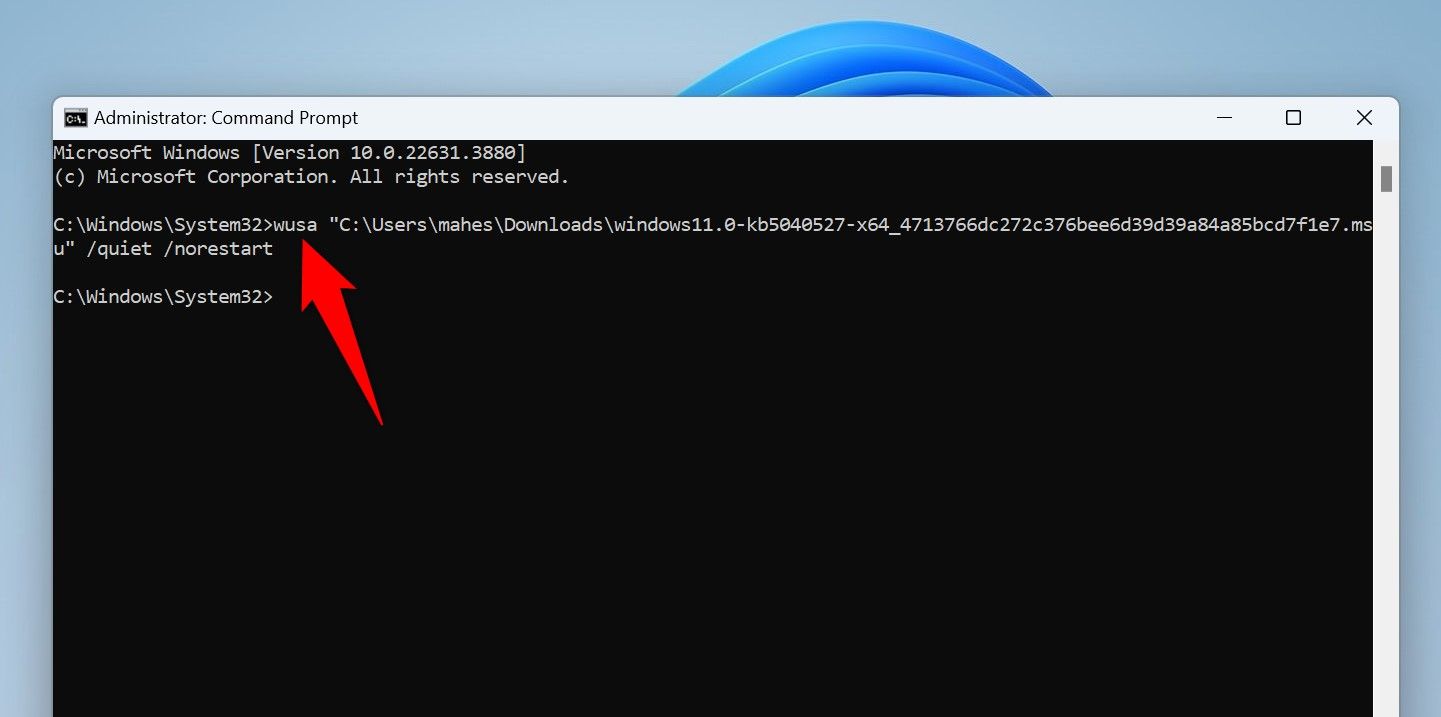
Exécutez la commande suivante pour vérifier si la mise à jour a été installée avec succès : &&&]
wmic qfe list brief /format:pagele
shutdown /r /t 00
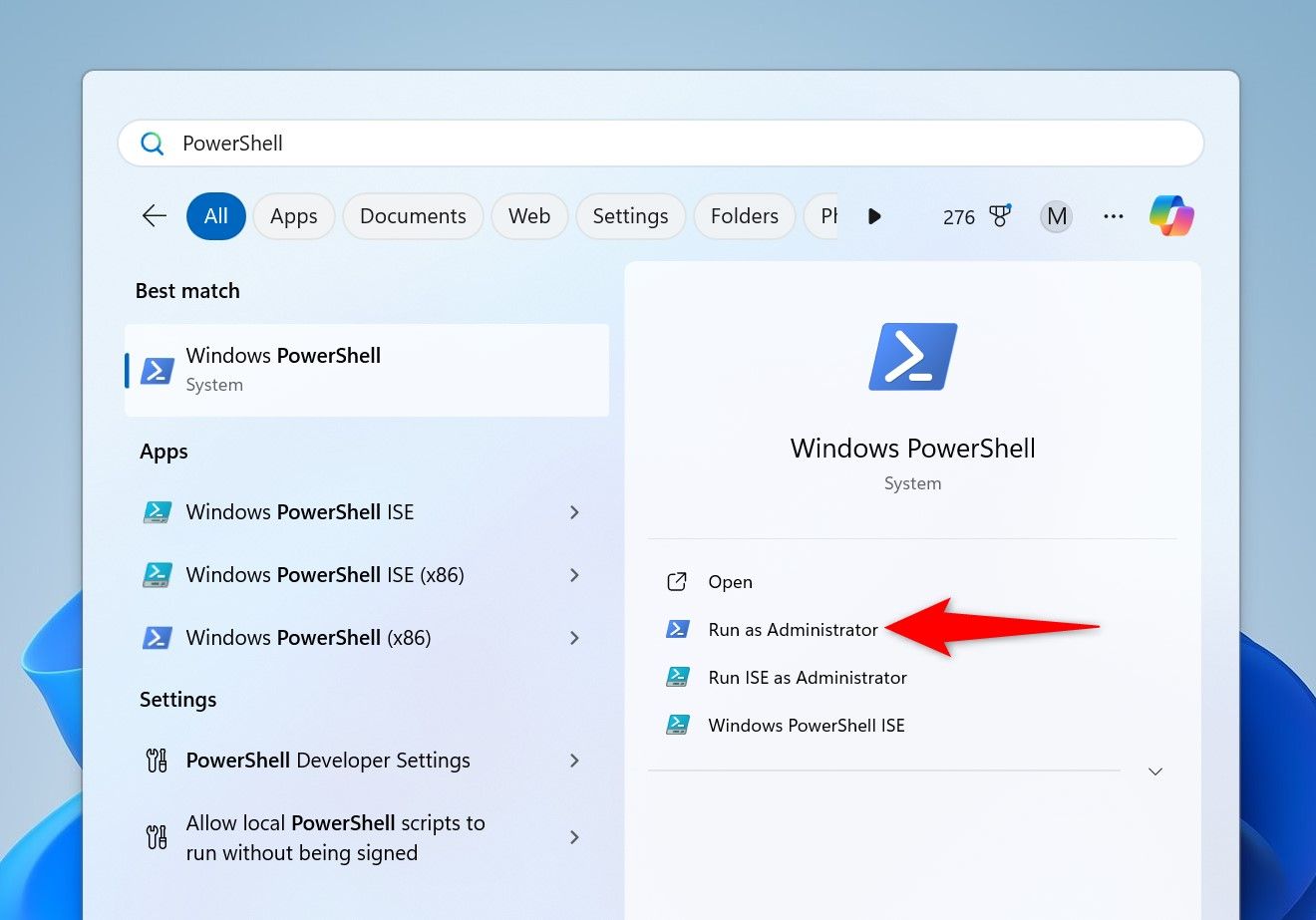 Dans PowerShell, tapez la commande suivante (appelée applet de commande) et appuyez sur Entrée. Cette applet de commande installe le module Windows Update pour vous permettre de gérer les mises à jour Windows à partir de PowerShell.
Dans PowerShell, tapez la commande suivante (appelée applet de commande) et appuyez sur Entrée. Cette applet de commande installe le module Windows Update pour vous permettre de gérer les mises à jour Windows à partir de PowerShell. Install-Module PSWindowsUpdate 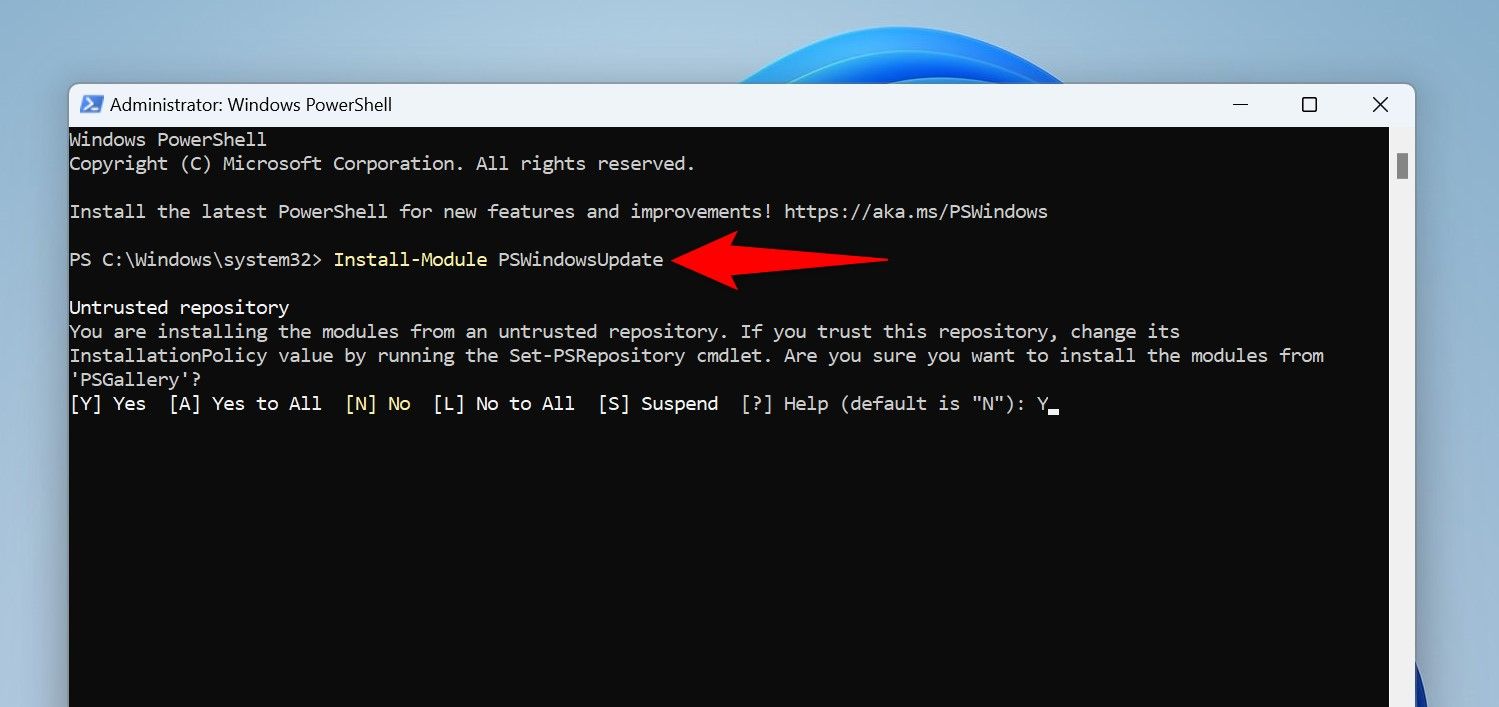 Lorsque PowerShell vous y invite, tapez Y et appuyez sur Entrée. Ensuite, exécutez l'applet de commande suivante, tapez Y et appuyez sur Entrée :
Lorsque PowerShell vous y invite, tapez Y et appuyez sur Entrée. Ensuite, exécutez l'applet de commande suivante, tapez Y et appuyez sur Entrée : Set-ExecutionPolicy -ExecutionPolicy RemoteSigned -Scope CurrentUser Import-Module PSWindowsUpdate
Get-WindowsUpdate 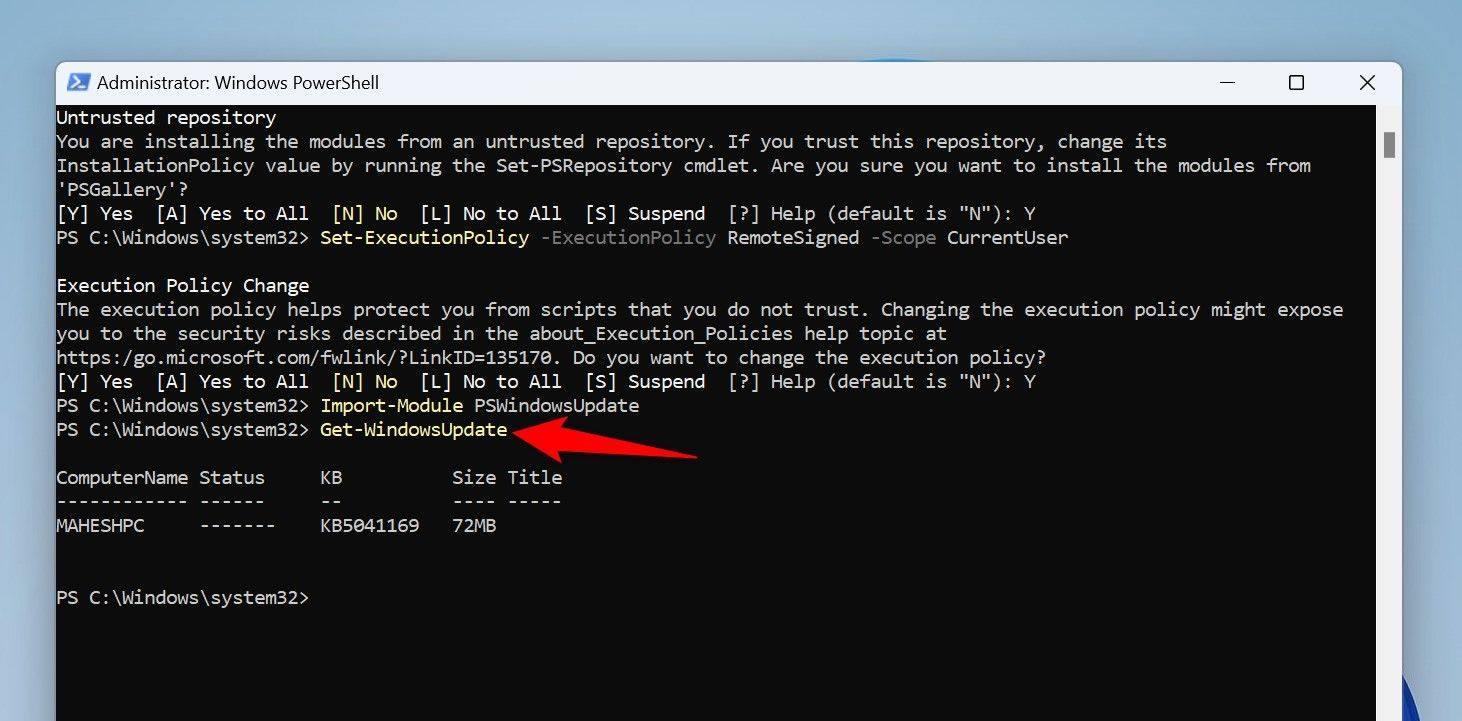 Pour télécharger et installer toutes les mises à jour disponibles, utilisez l'applet de commande suivante :
Pour télécharger et installer toutes les mises à jour disponibles, utilisez l'applet de commande suivante : Install-WindowsUpdate UPDATENUMBER par la mise à jour à installer dans l'applet de commande.
Install-WindowsUpdate -KBArticleID UPDATENUMBER 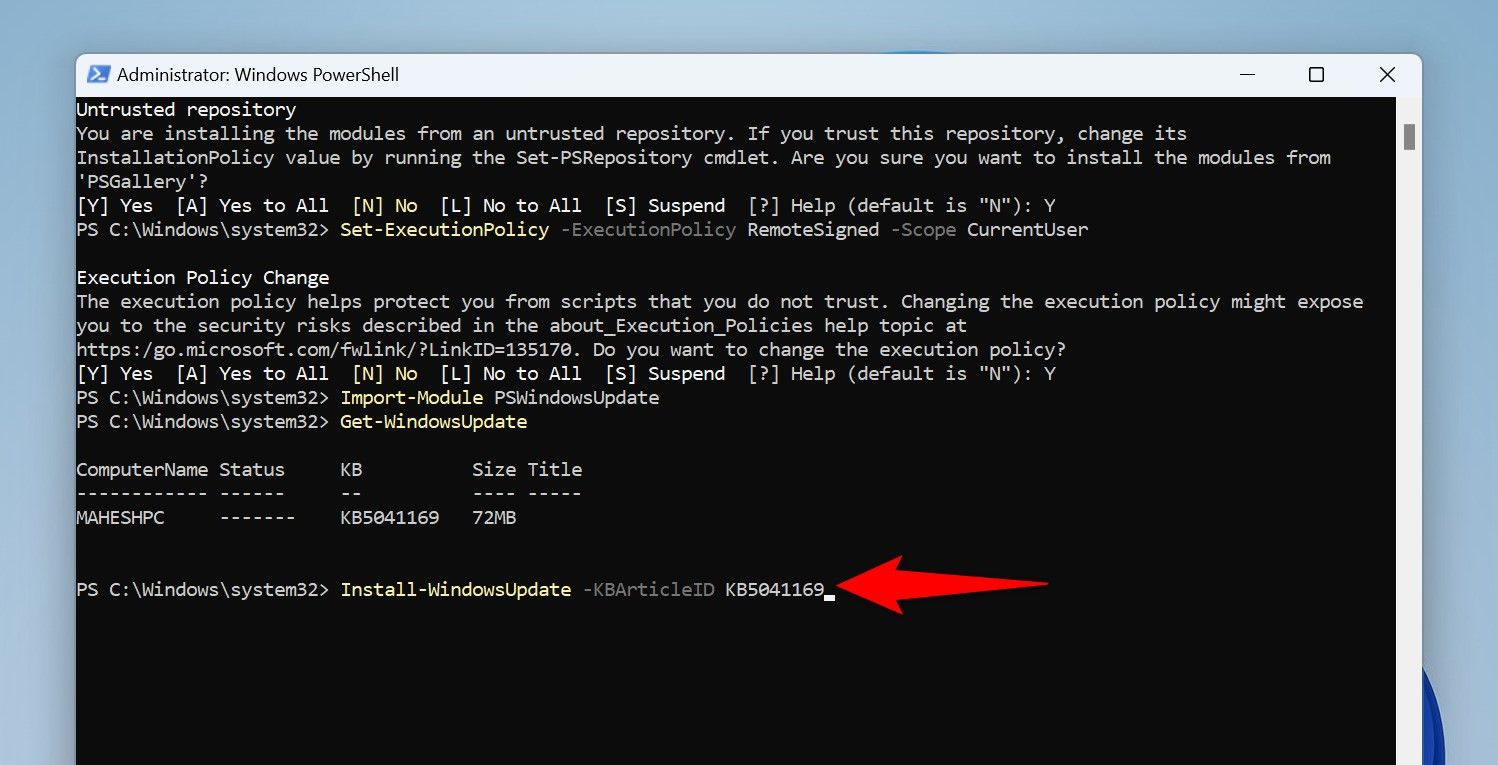 PowerShell installera toutes ou sélectionnera les mises à jour (comme vous l'avez spécifié). Ensuite, redémarrez votre PC pour que les modifications prennent effet.
PowerShell installera toutes ou sélectionnera les mises à jour (comme vous l'avez spécifié). Ensuite, redémarrez votre PC pour que les modifications prennent effet. Et c'est ainsi que vous surmontez les problèmes de mise à jour automatique et obtenez les dernières mises à jour sur votre ordinateur Windows 11. Apprécier!
Vos modifications ont été enregistrées
L'e-mail est envoyé
L'e-mail a déjà été envoyé
Veuillez vérifier votre adresse e-mail.
Envoyer un e-mail de confirmation
Vous avez atteint le nombre maximum de sujets suivis dans votre compte.-
 5 façons de récupérer des messages texte supprimés sur AndroidMéthode 1 : Vérifiez le dossier d'archives et de courrier indésirable Il est facile d'archiver accidentellement un message texte sur l'app...Tutoriel logiciel Publié le 2024-11-07
5 façons de récupérer des messages texte supprimés sur AndroidMéthode 1 : Vérifiez le dossier d'archives et de courrier indésirable Il est facile d'archiver accidentellement un message texte sur l'app...Tutoriel logiciel Publié le 2024-11-07 -
 Voici comment sauvegarder correctement mon PC Windows 11Bien que Windows Backup soit une solution de sauvegarde décente pour Windows 11, elle a ses limites. C'est pourquoi je m'appuie sur un process...Tutoriel logiciel Publié le 2024-11-07
Voici comment sauvegarder correctement mon PC Windows 11Bien que Windows Backup soit une solution de sauvegarde décente pour Windows 11, elle a ses limites. C'est pourquoi je m'appuie sur un process...Tutoriel logiciel Publié le 2024-11-07 -
 Comment transférer des messages texte (SMS) d'Android vers AndroidBénéficiant d'une interface facile à utiliser, les appareils Android sont le choix de plus de la moitié des utilisateurs de smartphones dans le mo...Tutoriel logiciel Publié le 2024-11-07
Comment transférer des messages texte (SMS) d'Android vers AndroidBénéficiant d'une interface facile à utiliser, les appareils Android sont le choix de plus de la moitié des utilisateurs de smartphones dans le mo...Tutoriel logiciel Publié le 2024-11-07 -
 Un administrateur a restreint la connexion ? Réparez-le maintenant !Pourquoi recevez-vous un administrateur a restreint la connexion après avoir saisi les informations correctes ? Comment débloquer à nouveau votre syst...Tutoriel logiciel Publié le 2024-11-07
Un administrateur a restreint la connexion ? Réparez-le maintenant !Pourquoi recevez-vous un administrateur a restreint la connexion après avoir saisi les informations correctes ? Comment débloquer à nouveau votre syst...Tutoriel logiciel Publié le 2024-11-07 -
 Comment arrêter de recevoir des appels de numéros bloquésMéthode 1 : consulter la liste des numéros bloqués Avant d'approfondir, vérifiez la liste des numéros bloqués sur votre téléphone pour résoudre le...Tutoriel logiciel Publié le 2024-11-07
Comment arrêter de recevoir des appels de numéros bloquésMéthode 1 : consulter la liste des numéros bloqués Avant d'approfondir, vérifiez la liste des numéros bloqués sur votre téléphone pour résoudre le...Tutoriel logiciel Publié le 2024-11-07 -
 3 façons de corriger les lignes verticales ou horizontales sur l'écran AndroidCorrections de base Redémarrez votre appareil : Redémarrez votre appareil pour supprimer les bugs ou problèmes à l'origine du problème. Laissez v...Tutoriel logiciel Publié le 2024-11-07
3 façons de corriger les lignes verticales ou horizontales sur l'écran AndroidCorrections de base Redémarrez votre appareil : Redémarrez votre appareil pour supprimer les bugs ou problèmes à l'origine du problème. Laissez v...Tutoriel logiciel Publié le 2024-11-07 -
 3 façons de créer un fond d'écran adapté à une image sur iPhoneMéthode 1 : en utilisant l'application Wallpaper Resizer Vous pouvez utiliser des applications tierces de redimensionnement de papier peint pour e...Tutoriel logiciel Publié le 2024-11-07
3 façons de créer un fond d'écran adapté à une image sur iPhoneMéthode 1 : en utilisant l'application Wallpaper Resizer Vous pouvez utiliser des applications tierces de redimensionnement de papier peint pour e...Tutoriel logiciel Publié le 2024-11-07 -
 Le WiFi continue de se déconnecter sous Windows 11 – 5 correctifs rapidesDéveloppez la catégorie Adaptateurs réseau, cliquez avec le bouton droit sur votre adaptateur WiFi, puis choisissez Mettre à jour le pilote. Sélectio...Tutoriel logiciel Publié le 2024-11-07
Le WiFi continue de se déconnecter sous Windows 11 – 5 correctifs rapidesDéveloppez la catégorie Adaptateurs réseau, cliquez avec le bouton droit sur votre adaptateur WiFi, puis choisissez Mettre à jour le pilote. Sélectio...Tutoriel logiciel Publié le 2024-11-07 -
 3 correctifs pour le clic droit ne fonctionnant pas sous Windows 11Corrections de base : Débranchez les périphériques : Cela fonctionnera car cela isole les éventuelles interférences logicielles et les conflits matéri...Tutoriel logiciel Publié le 2024-11-07
3 correctifs pour le clic droit ne fonctionnant pas sous Windows 11Corrections de base : Débranchez les périphériques : Cela fonctionnera car cela isole les éventuelles interférences logicielles et les conflits matéri...Tutoriel logiciel Publié le 2024-11-07 -
 Comment pouvez-vous corriger une erreur manquante d’exécutable satisfaisant ?Cela pourrait être une nouvelle passionnante pour les joueurs qui attendent Satisfactory depuis longtemps que Satisfactory soit maintenant disponible ...Tutoriel logiciel Publié le 2024-11-07
Comment pouvez-vous corriger une erreur manquante d’exécutable satisfaisant ?Cela pourrait être une nouvelle passionnante pour les joueurs qui attendent Satisfactory depuis longtemps que Satisfactory soit maintenant disponible ...Tutoriel logiciel Publié le 2024-11-07 -
 Que faire si votre boîte aux lettres Outlook est pleineCorrection 1 : utilisez l'outil de nettoyage de boîte aux lettres Microsoft Outlook inclut un outil de nettoyage de boîte aux lettres qui peut vou...Tutoriel logiciel Publié le 2024-11-07
Que faire si votre boîte aux lettres Outlook est pleineCorrection 1 : utilisez l'outil de nettoyage de boîte aux lettres Microsoft Outlook inclut un outil de nettoyage de boîte aux lettres qui peut vou...Tutoriel logiciel Publié le 2024-11-07 -
 Comment renommer ou supprimer les dossiers SoftwareDistribution et Catroot2Que se passe-t-il lorsque vous réinitialisez les dossiers SoftwareDistribution et Catroot2 Le dossier Catroot2 contient des fichiers de catalogue (....Tutoriel logiciel Publié le 2024-11-07
Comment renommer ou supprimer les dossiers SoftwareDistribution et Catroot2Que se passe-t-il lorsque vous réinitialisez les dossiers SoftwareDistribution et Catroot2 Le dossier Catroot2 contient des fichiers de catalogue (....Tutoriel logiciel Publié le 2024-11-07 -
 4 correctifs pour l'erreur « Excel n'a pas pu démarrer la dernière fois » sous WindowsCorrection 1 : ouvrir Excel en mode sans échec L'ouverture de Microsoft Excel en mode sans échec peut vous aider à résoudre toutes sortes d'er...Tutoriel logiciel Publié le 2024-11-07
4 correctifs pour l'erreur « Excel n'a pas pu démarrer la dernière fois » sous WindowsCorrection 1 : ouvrir Excel en mode sans échec L'ouverture de Microsoft Excel en mode sans échec peut vous aider à résoudre toutes sortes d'er...Tutoriel logiciel Publié le 2024-11-07 -
 4 façons de corriger le code d'erreur 0x80070570 sous WindowsCorrection 1 : retélécharger l'ISO Windows Trouver l'ISO Windows correct pour votre PC est crucial pour une installation correcte. Windows 11 ...Tutoriel logiciel Publié le 2024-11-07
4 façons de corriger le code d'erreur 0x80070570 sous WindowsCorrection 1 : retélécharger l'ISO Windows Trouver l'ISO Windows correct pour votre PC est crucial pour une installation correcte. Windows 11 ...Tutoriel logiciel Publié le 2024-11-07 -
 Correctif : le service de transfert intelligent en arrière-plan (BITS) continue de s'arrêterCorrection 1 : définir le service de transfert intelligent en arrière-plan sur Automatique (démarrage différé) Si le service de transfert intelligent ...Tutoriel logiciel Publié le 2024-11-07
Correctif : le service de transfert intelligent en arrière-plan (BITS) continue de s'arrêterCorrection 1 : définir le service de transfert intelligent en arrière-plan sur Automatique (démarrage différé) Si le service de transfert intelligent ...Tutoriel logiciel Publié le 2024-11-07
Étudier le chinois
- 1 Comment dit-on « marcher » en chinois ? 走路 Prononciation chinoise, 走路 Apprentissage du chinois
- 2 Comment dit-on « prendre l’avion » en chinois ? 坐飞机 Prononciation chinoise, 坐飞机 Apprentissage du chinois
- 3 Comment dit-on « prendre un train » en chinois ? 坐火车 Prononciation chinoise, 坐火车 Apprentissage du chinois
- 4 Comment dit-on « prendre un bus » en chinois ? 坐车 Prononciation chinoise, 坐车 Apprentissage du chinois
- 5 Comment dire conduire en chinois? 开车 Prononciation chinoise, 开车 Apprentissage du chinois
- 6 Comment dit-on nager en chinois ? 游泳 Prononciation chinoise, 游泳 Apprentissage du chinois
- 7 Comment dit-on faire du vélo en chinois ? 骑自行车 Prononciation chinoise, 骑自行车 Apprentissage du chinois
- 8 Comment dit-on bonjour en chinois ? 你好Prononciation chinoise, 你好Apprentissage du chinois
- 9 Comment dit-on merci en chinois ? 谢谢Prononciation chinoise, 谢谢Apprentissage du chinois
- 10 How to say goodbye in Chinese? 再见Chinese pronunciation, 再见Chinese learning

























