 Page de garde > Tutoriel logiciel > Correctif : le service de transfert intelligent en arrière-plan (BITS) continue de s'arrêter
Page de garde > Tutoriel logiciel > Correctif : le service de transfert intelligent en arrière-plan (BITS) continue de s'arrêter
Correctif : le service de transfert intelligent en arrière-plan (BITS) continue de s'arrêter
Correction 1 : définir le service de transfert intelligent en arrière-plan sur Automatique (démarrage différé)
Si le service de transfert intelligent en arrière-plan ou ses services associés sont mal configurés, vous devez les réinitialiser à leurs paramètres par défaut à l'aide de l'application Services. Voici comment procéder :
Étape 1 : Appuyez sur la touche Windows pour ouvrir le menu Démarrer. Tapez services dans la zone de recherche et appuyez sur Entrée pour ouvrir l'utilitaire.
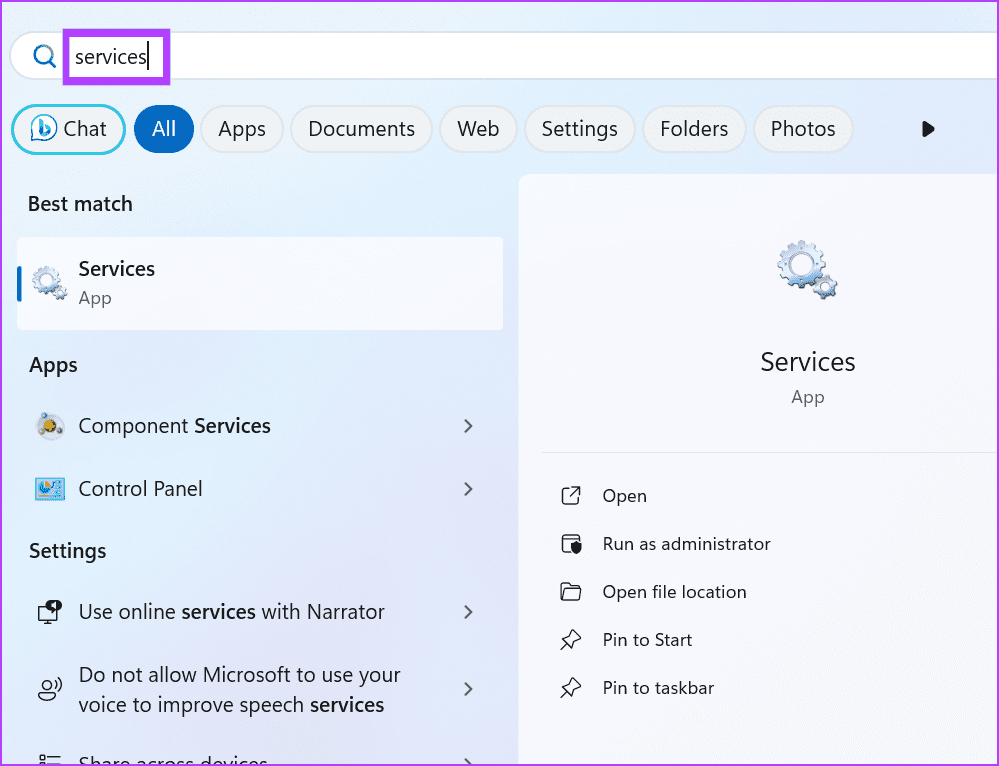
Étape 2 : Localisez le Service de transfert intelligent en arrière-plan et vérifiez son Type de démarrage. S'il est désactivé, double-cliquez dessus pour ouvrir ses propriétés.
Étape 3 : Cliquez sur la liste déroulante Type de démarrage. Sélectionnez l'option Automatique (démarrage différé).
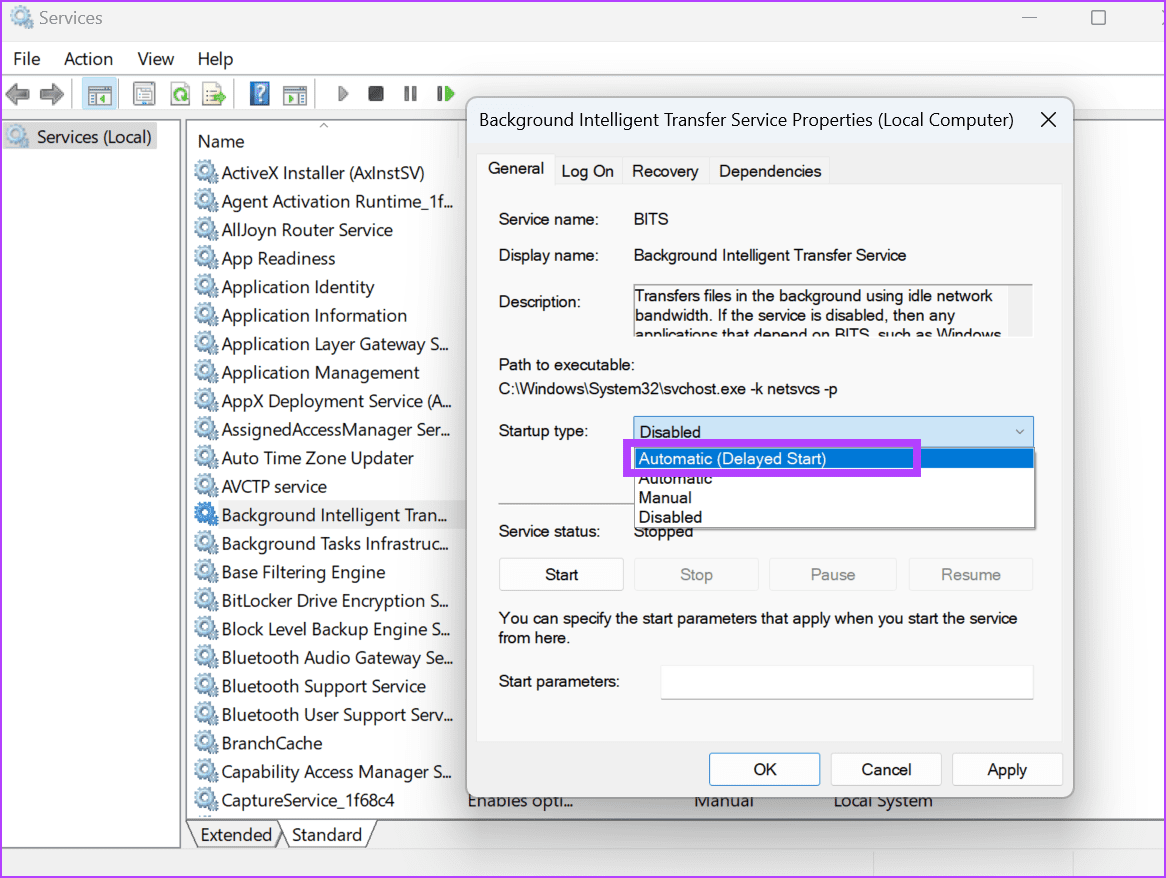
Étape 4 : Maintenant, cliquez sur le bouton Appliquer, suivi de OK.
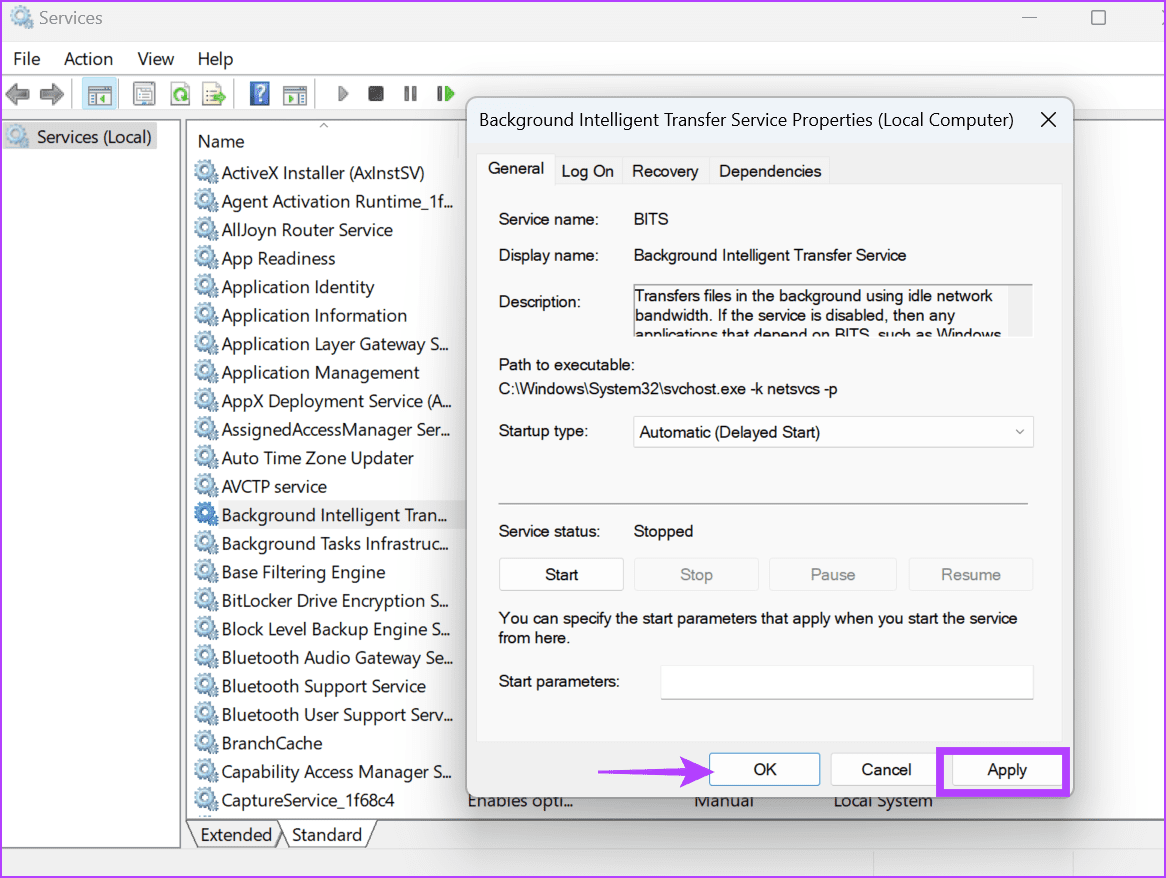
Étape 5 : Fermez l'application Services.
Correction 2 : exécutez l'utilitaire de résolution des problèmes du service de transfert intelligent en arrière-plan
Windows dispose d'un outil de dépannage dédié au service de transfert intelligent en arrière-plan. Vous devez exécuter cet outil de dépannage pour identifier et résoudre les problèmes liés au service. Voici comment procéder :
Étape 1 : Appuyez sur la touche Windows et ouvrez le menu Démarrer. Tapez dépanneur dans la zone de recherche et appuyez sur Entrée pour ouvrir la section Dépannage dans l'application Paramètres.
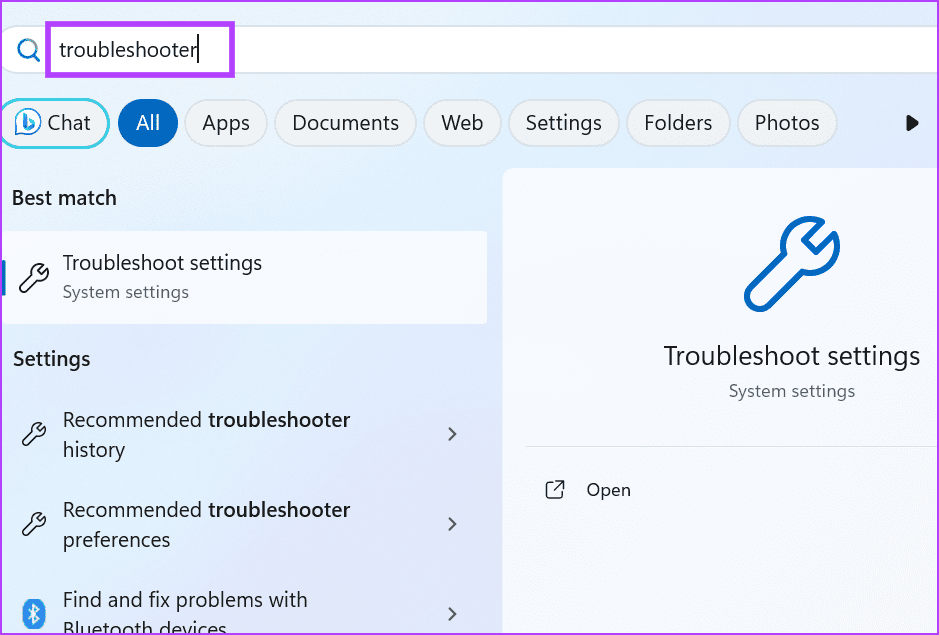
Étape 2 : Cliquez sur l'option Autres outils de dépannage.
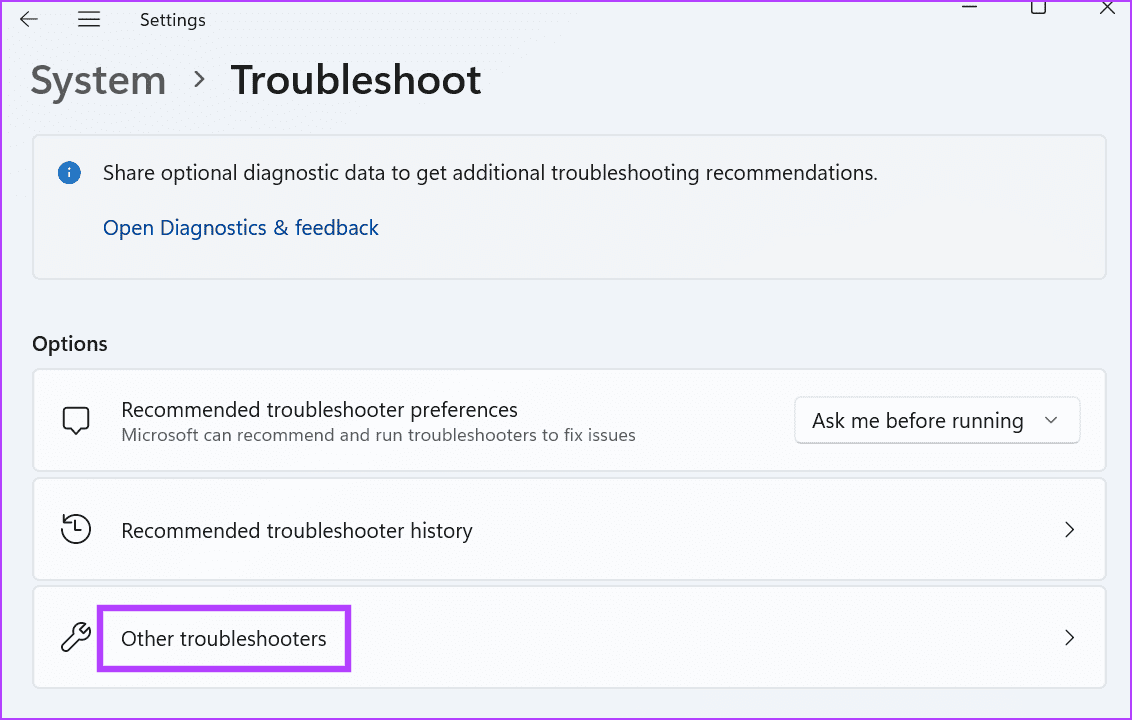
Étape 3 : Faites défiler jusqu'à la section Autres. Recherchez Service de transfert intelligent en arrière-plan et cliquez sur le bouton Exécuter.
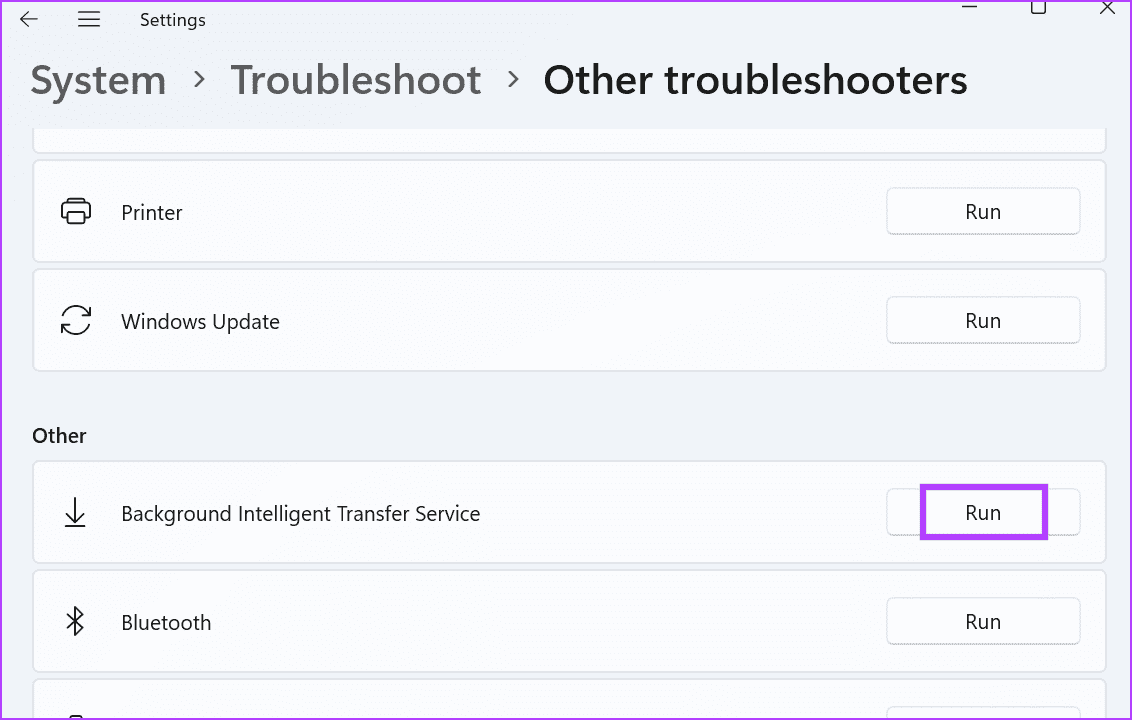
Étape 4 : Cliquez sur le bouton Oui.
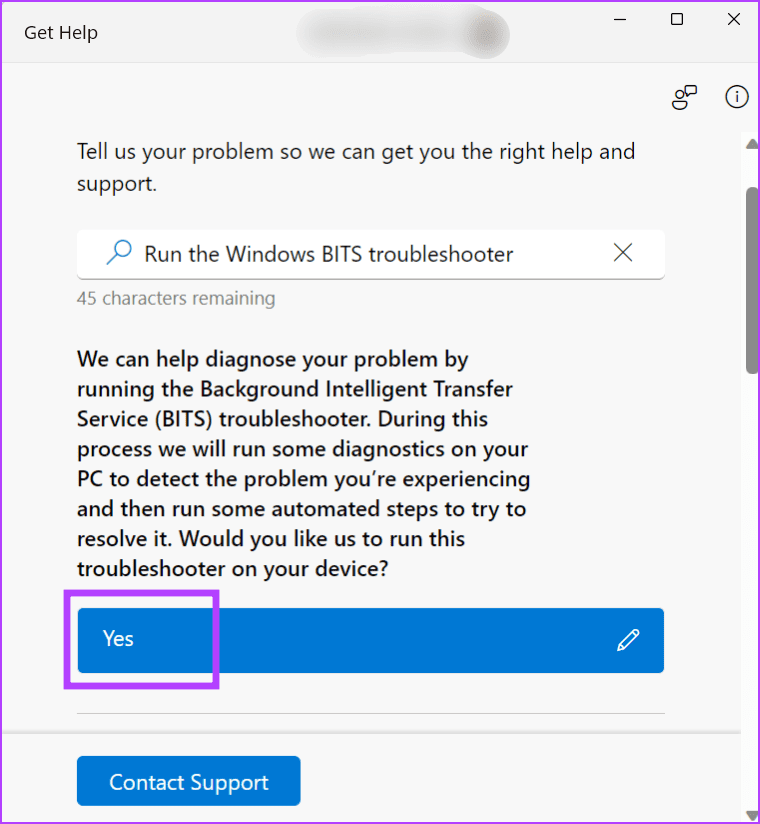
Étape 5 : Attendez que l'utilitaire de résolution des problèmes détecte les problèmes avec le service et applique les correctifs en conséquence. Après cela, fermez la fenêtre de dépannage.
Correctif 3 : exécuter des analyses SFC et DISM
Si le service BITS ne fonctionne pas correctement, cela peut être dû à des fichiers système manquants ou corrompus ou à un magasin de composants Windows endommagé. Exécutez les analyses SFC et DISM une par une pour résoudre les deux problèmes sur votre PC Windows. Voici comment :
Étape 1 : Appuyez sur la touche Windows et ouvrez le menu Démarrer . Tapez cmd dans la zone de recherche et appuyez sur le raccourci clavier Ctrl Shift Entrée .
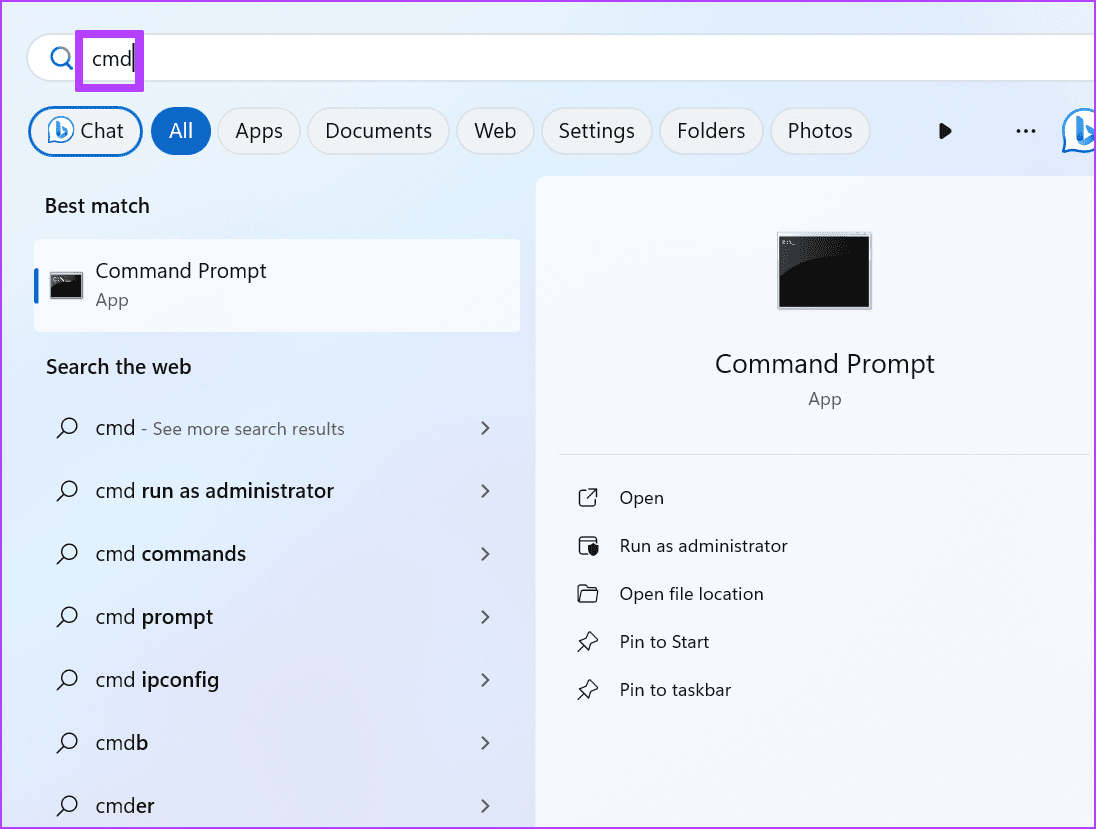
Étape 2 : La fenêtre Contrôle de compte d'utilisateur apparaîtra. Cliquez sur le bouton Oui pour ouvrir l'invite de commande avec les privilèges d'administrateur.
Étape 3 : Tapez la commande suivante et appuyez sur Entrée pour l'exécuter :
SFC /scannowÉtape 4 : Tapez cls et appuyez sur Entrée pour effacer l'écran d'invite de commande.
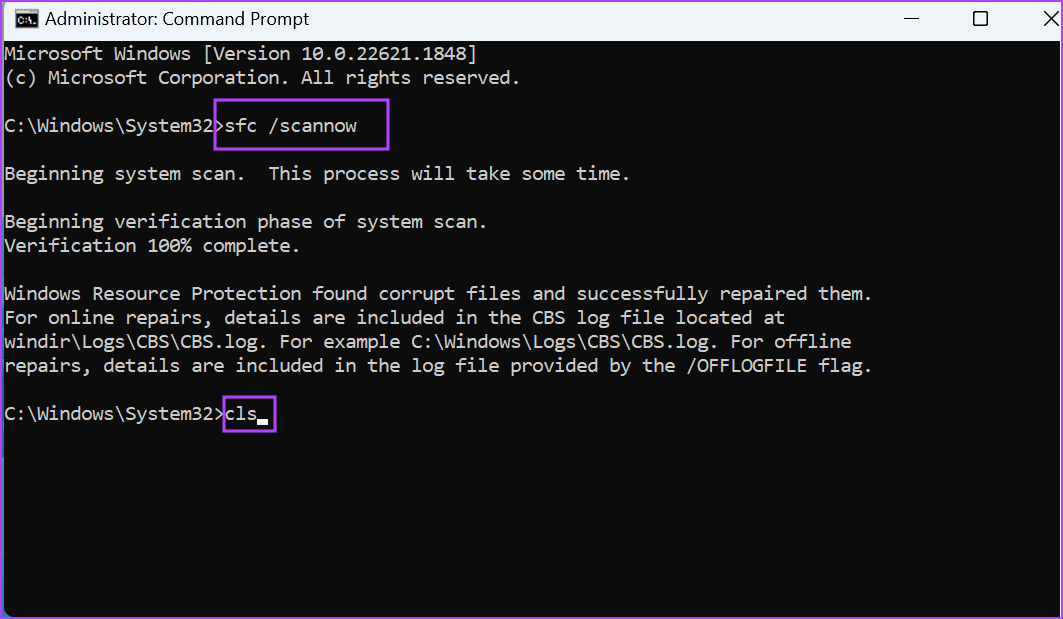
Étape 5 : Exécutez les commandes suivantes de manière séquentielle :
DISM /Online /Cleanup-Image /CheckHealth
DISM /Online /Cleanup-Image /ScanHealth
DISM /Online /Cleanup-Image /RestoreHealth
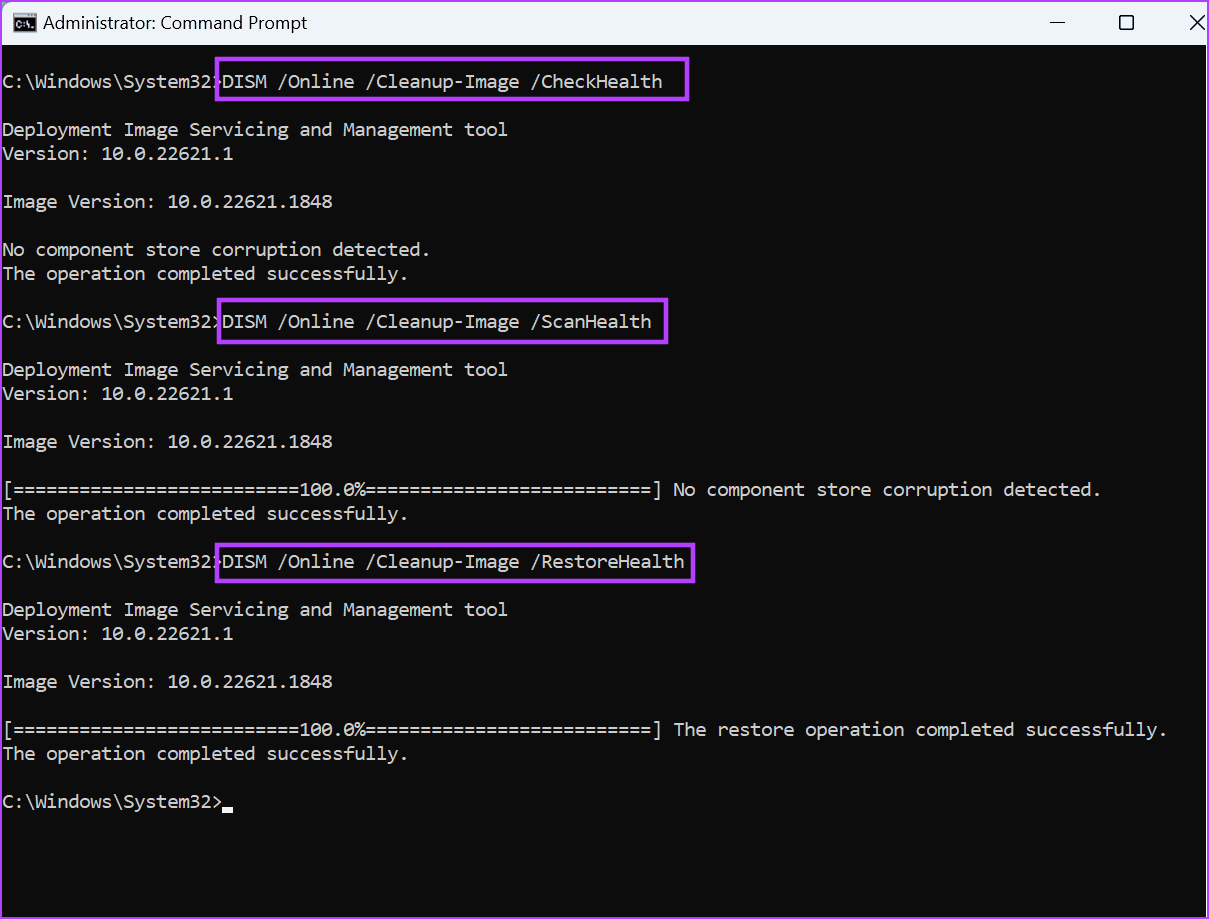
Étape 6 : Fermez la fenêtre d'invite de commande.
Correctif 4 : réinitialiser les composants de Windows Update
Si le service BITS continue de passer au mode manuel et que vous rencontrez des problèmes avec les mises à jour Windows et d'autres mises à jour d'applications, vous devez réinitialiser les composants de mise à jour Windows sur votre PC. Il s'agit d'une série de commandes qui réinitialiseront tous les services à la normale, effaceront le dossier de distribution de logiciels et réinitialiseront les paramètres réseau de votre PC. Voici comment procéder :
Étape 1 : Appuyez sur la touche Windows pour ouvrir le menu Démarrer. Tapez cmd dans la zone de recherche et appuyez simultanément sur Ctrl Shift Entrée raccourci clavier .
Étape 2 : La fenêtre Contrôle de compte d'utilisateur se lancera. Cliquez sur Oui pour ouvrir l'invite de commande avec les privilèges d'administrateur.
Étape 3 : Collez les commandes suivantes et appuyez sur Entrée pour les exécuter individuellement.
net stop bits
net stop wuauserv
net stop cryptsvc
Étape 4 : Une fois terminé, tapez y pour arrêter le service Application Identity après avoir exécuté la troisième commande. Ensuite, exécutez la commande ci-dessous pour arrêter le service cryptographique.
net stop appidsvc
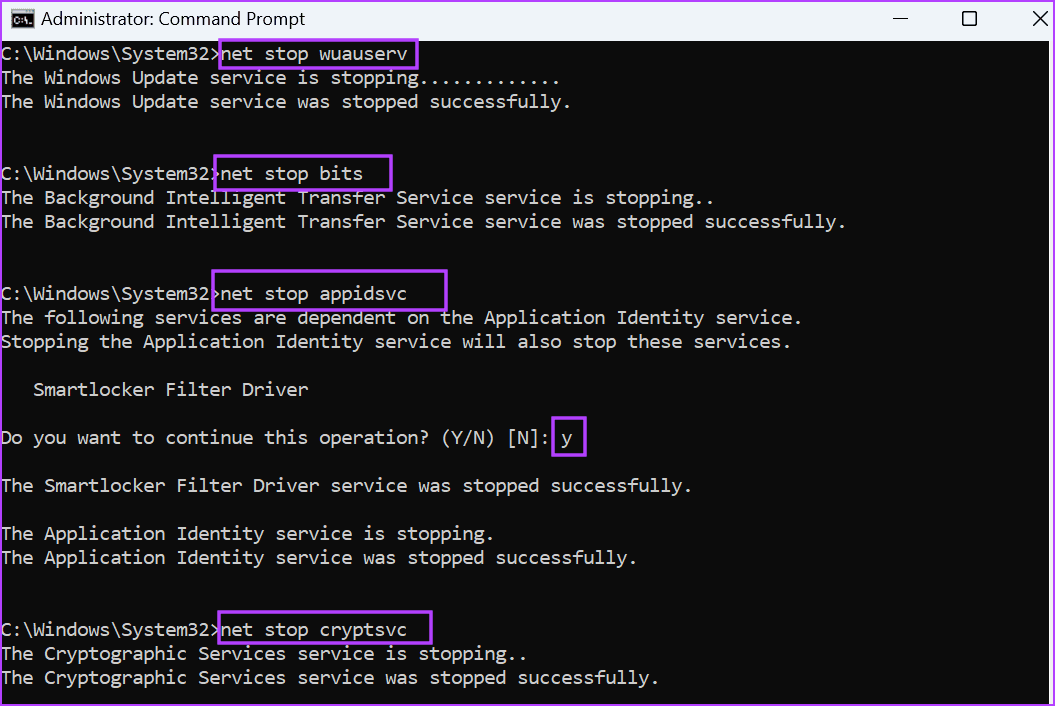
Étape 5 : Exécutez la commande suivante pour effacer les fichiers BITS. Tapez Y et appuyez sur Entrée pour confirmer la suppression :
Del "%ALLUSERSPROFILE%\Application Data\Microsoft\Network\Downloader*.*"
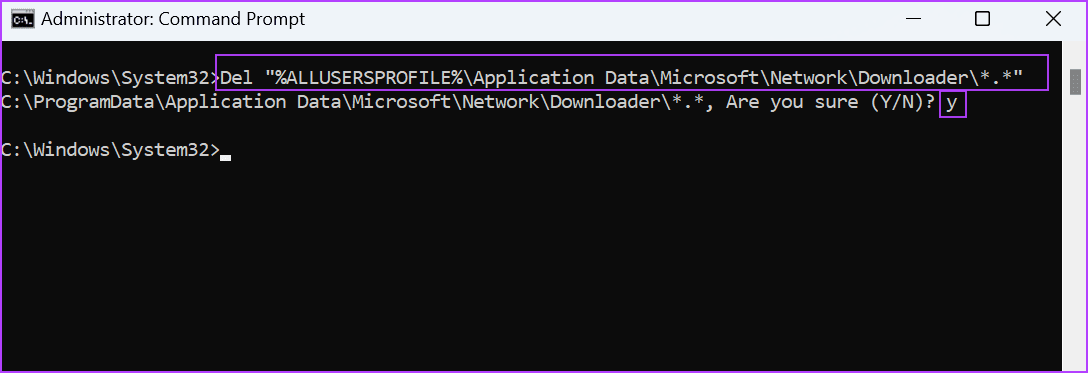
Étape 6 : Exécutez les commandes suivantes une par une pour supprimer le dossier Catroot2 et SoftwareDistribution :
rmdir %systemroot%\system32\catroot2 /S /Q
rmdir %systemroot%\SoftwareDistribution /S /Q
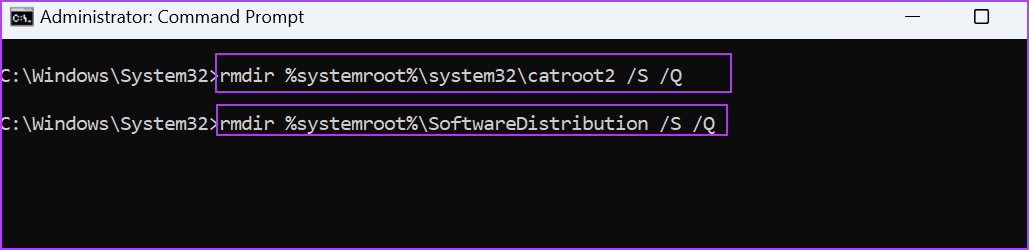
Étape 7 : Après cela, exécutez les deux commandes suivantes pour réinitialiser les services BITS et Windows Update par défaut :
sc.exe sdset bits D:(A;;CCLCSWRPWPDTLOCRRC;;;SY)(A;;CCDCLCSWRPWPDTLOCRSDRCWDWO;;;BA)(A;;CCLCSWLOCRRC;;;AU)(A;;CCLCSWRPWPDTLOCRRC;;;PU)
sc.exe sdset wuauserv D:(A;;CCLCSWRPWPDTLOCRRC;;;SY)(A;;CCDCLCSWRPWPDTLOCRSDRCWDWO;;;BA)(A;;CCLCSWLOCRRC;;;AU)(A;;CCLCSWRPWPDTLOCRRC;;;PU)
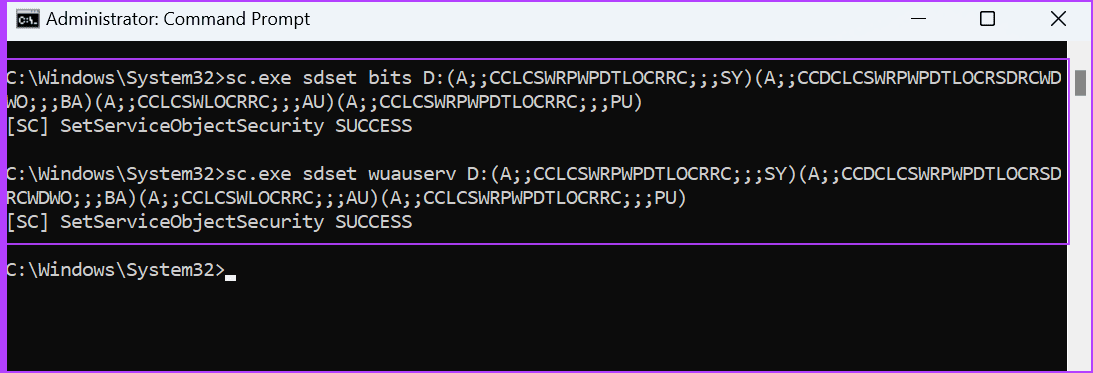
Étape 8 : Exécutez toutes les commandes suivantes pour réenregistrer tous les fichiers DLL et appuyez sur Entrée après chacune :
regsvr32.exe /s atl.dll
regsvr32.exe /s urlmon.dll
regsvr32.exe /s mshtml.dll
regsvr32.exe /s shdocvw.dll
regsvr32.exe /s browseui.dll
regsvr32.exe /s jscript.dll
regsvr32.exe /s vbscript.dll
regsvr32.exe /s scrrun.dll
regsvr32.exe /s msxml.dll
regsvr32.exe /s msxml3.dll
regsvr32.exe /s msxml6.dll
regsvr32.exe /s actxprxy.dll
regsvr32.exe /s softpub.dll
regsvr32.exe /s wintrust.dll
regsvr32.exe /s dssenh.dll
regsvr32.exe /s rsaenh.dll
regsvr32.exe /s gpkcsp.dll
regsvr32.exe /s sccbase.dll
regsvr32.exe /s slbcsp.dll
regsvr32.exe /s cryptdlg.dll
regsvr32.exe /s oleaut32.dll
regsvr32.exe /s ole32.dll
regsvr32.exe /s shell32.dll
regsvr32.exe /s initpki.dll
regsvr32.exe /s wuapi.dll
regsvr32.exe /s wuaueng.dll
regsvr32.exe /s wuaueng1.dll
regsvr32.exe /s wucltui.dll
regsvr32.exe /s wups.dll
regsvr32.exe /s wups2.dll
regsvr32.exe /s wuweb.dll
regsvr32.exe /s qmgr.dll
regsvr32.exe /s qmgrprxy.dll
regsvr32.exe /s wucltux.dll
regsvr32.exe /s muweb.dll
regsvr32.exe /s wuwebv.dll
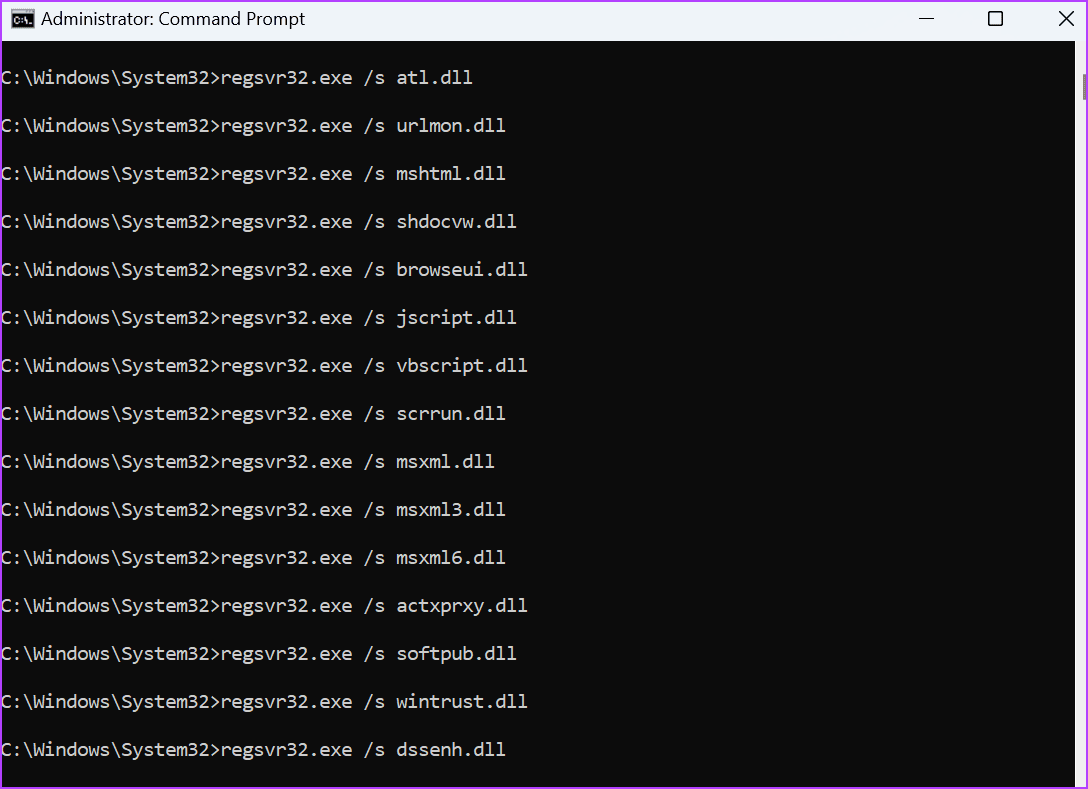
Étape 9 : Réinitialisez le catalogue Winsock et les paramètres du proxy en exécutant les commandes suivantes :
netsh winsock reset
netsh winsock reset proxy
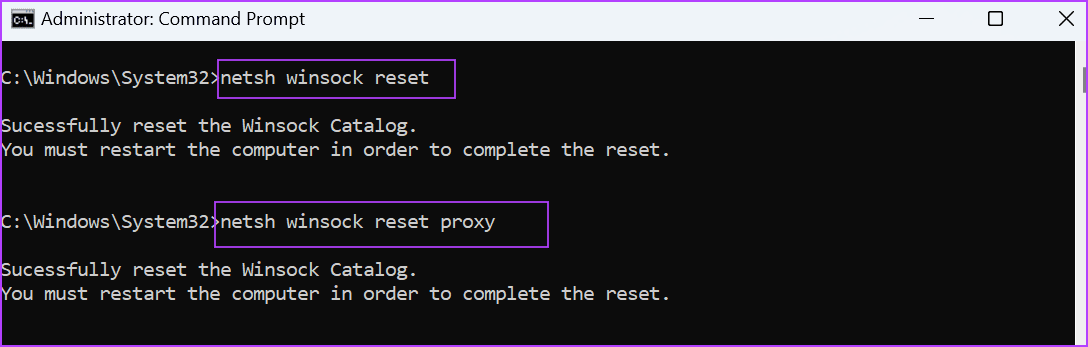
Étape 10 : Enfin, redémarrez tous les services que vous avez arrêtés lors de la première étape avec les commandes suivantes :
net start bits
net start wuauserv
net start appidsvc
net start cryptsvc
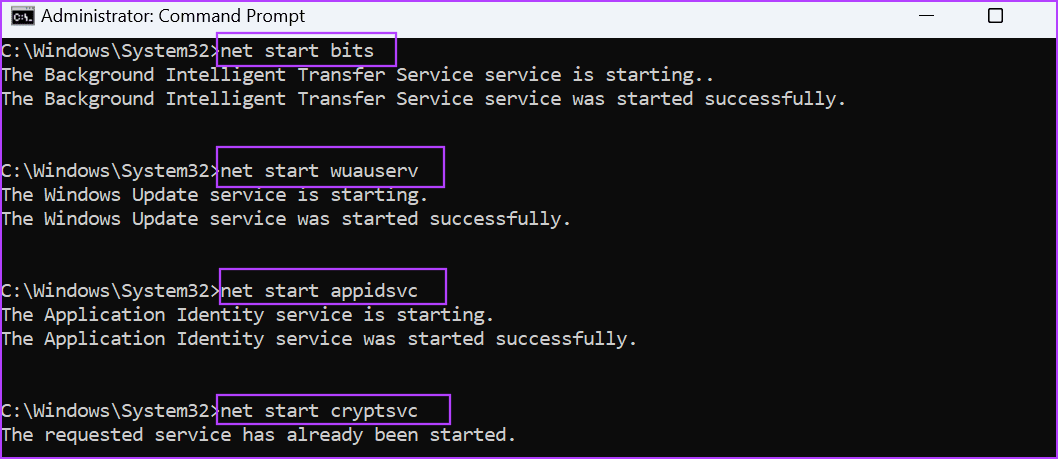
Étape 11 : Redémarrez votre PC pour appliquer les modifications.
Windows recréera les dossiers SoftwareDistribution et Catroot2 après le redémarrage. Si vous rencontrez une erreur lors de l'exécution des commandes, arrêtez à nouveau tous les services en suivant la première étape et réessayez les commandes.
Fix 5 : installer manuellement la mise à jour Windows
Si vous ne pouvez pas installer une mise à jour Windows parce que le service de transfert intelligent en arrière-plan continue de s'arrêter, vous devez installer manuellement la mise à jour sur votre PC Windows 11. Pour ce faire, visitez le site Web du catalogue Microsoft Update et recherchez la mise à jour spécifique de la base de connaissances que vous souhaitez installer.
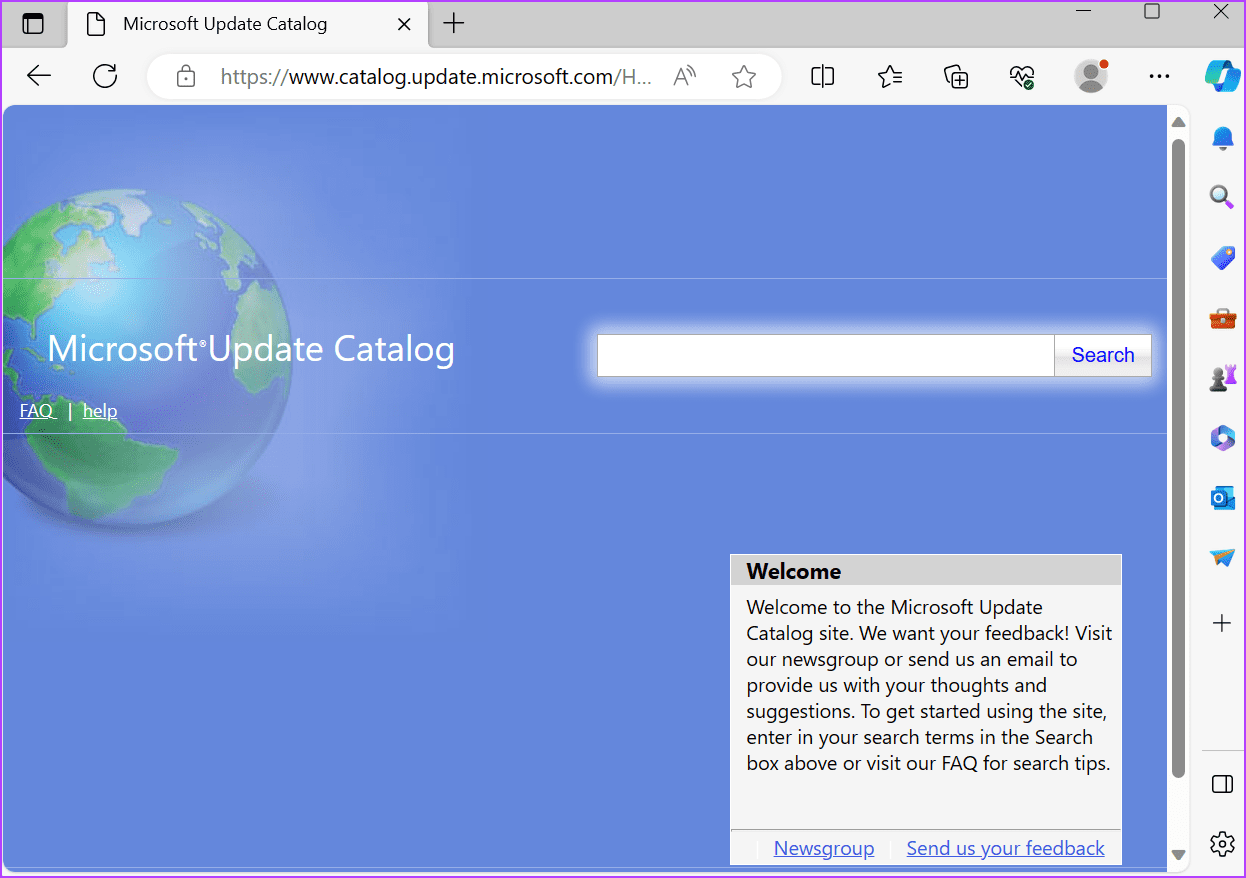
Téléchargez le fichier du package MSU et exécutez le programme d'installation avec les privilèges d'administrateur. De cette façon, vous pouvez installer manuellement la dernière mise à jour de Microsoft lorsque le service BITS ne fonctionne pas correctement.
Fix 6 : Exécutez l'utilitaire de restauration du système
Vous pouvez utiliser un point de restauration du système pour revenir à un moment où le service BITS et d'autres fonctionnalités Windows fonctionnaient correctement. Cela n’affectera pas vos fichiers personnels. Voici comment procéder :
Étape 1 : Appuyez sur la touche Windows pour ouvrir le menu Démarrer. Tapez rstrui dans la barre de recherche et appuyez sur Entrée pour ouvrir la restauration du système.
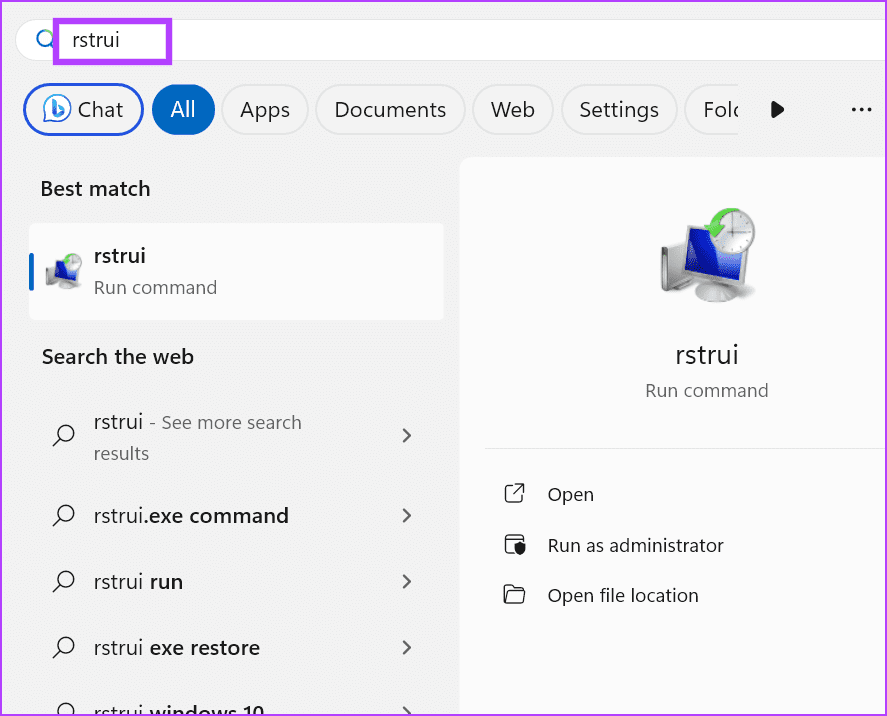
Étape 2 : Cliquez sur le bouton Suivant.
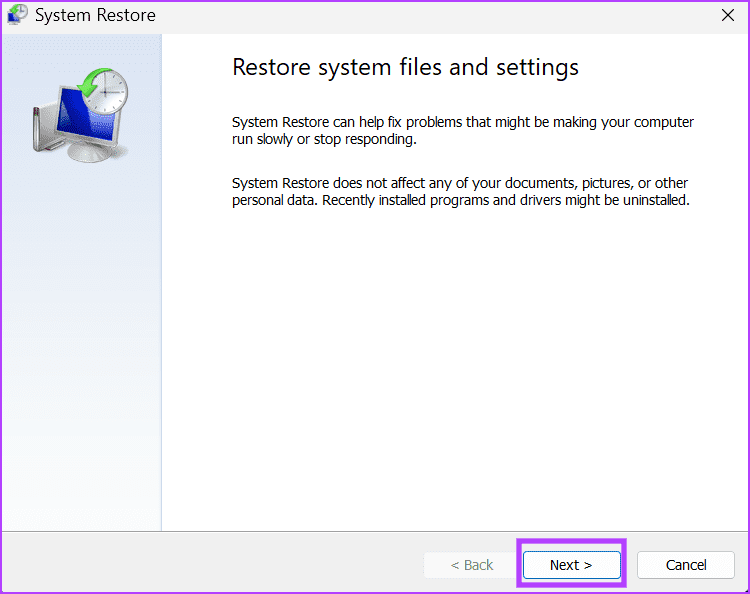
Étape 3 : Choisissez un point de restauration approprié dans la liste. Cliquez sur Suivant et suivez les instructions à l'écran pour l'appliquer.
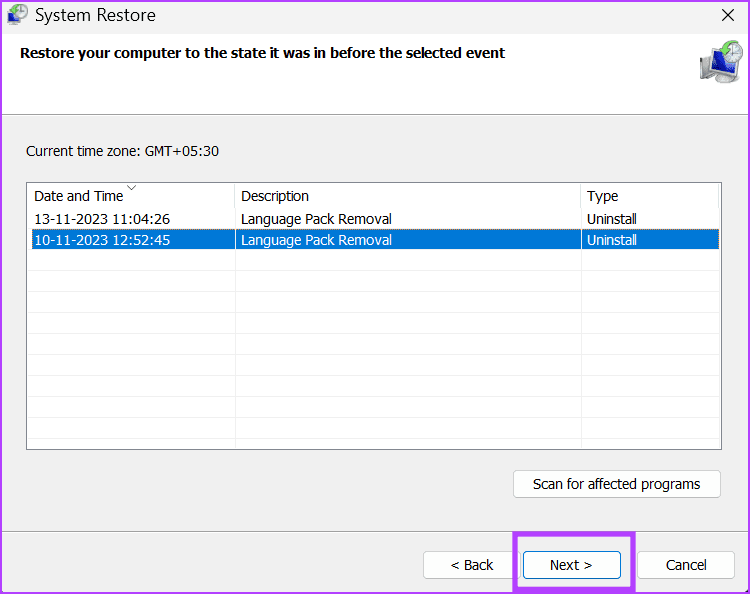
Votre PC va redémarrer et démarrer sur le bureau. Cela peut prendre un certain temps.
Fix 7 : effectuer une mise à niveau sur place
Le dernier recours pour résoudre les problèmes liés au service de transfert intelligent en arrière-plan (BITS) sous Windows consiste à effectuer une mise à niveau sur place. C'est mieux que de réinitialiser votre PC car cela préserve toutes vos applications installées, vos données personnelles et vos paramètres. Vous devez télécharger le fichier ISO Windows sur votre PC, puis suivre les étapes ci-dessous.
Étape 1 : Double-cliquez sur le fichier ISO pour le monter. Maintenant, double-cliquez sur le fichier setup.exe.
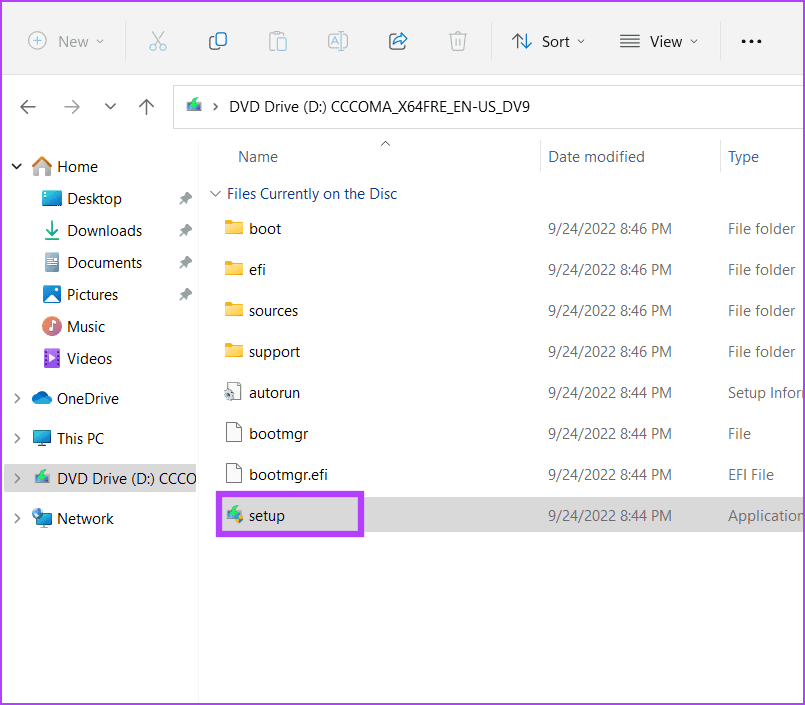
Étape 2 : La fenêtre Contrôle de compte d'utilisateur se lancera. Cliquez sur Oui pour lancer Windows Installer.
Étape 3 : Cliquez sur Suivant.
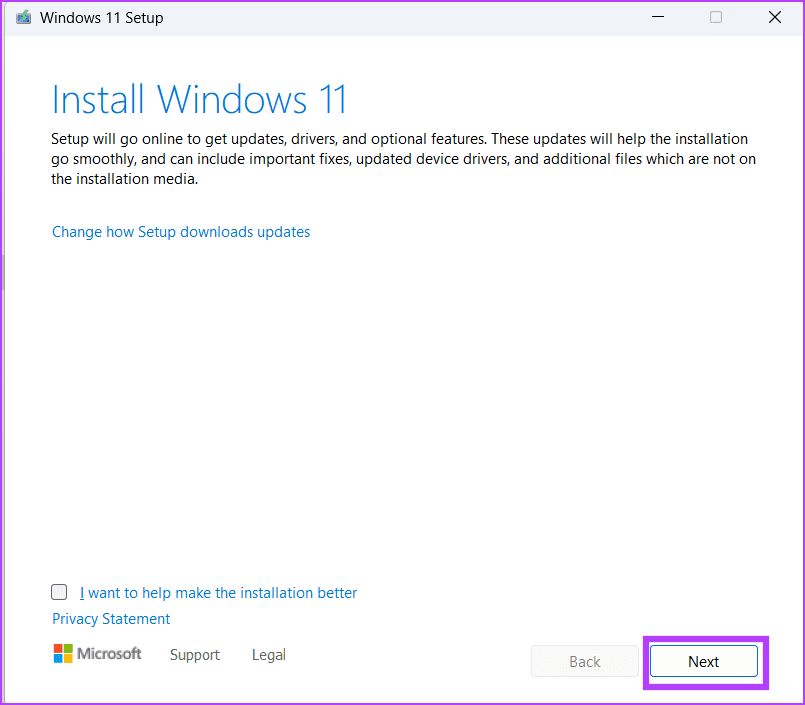
Étape 4 : Cliquez sur le bouton Accepter pour accepter le contrat de licence de l'utilisateur final.
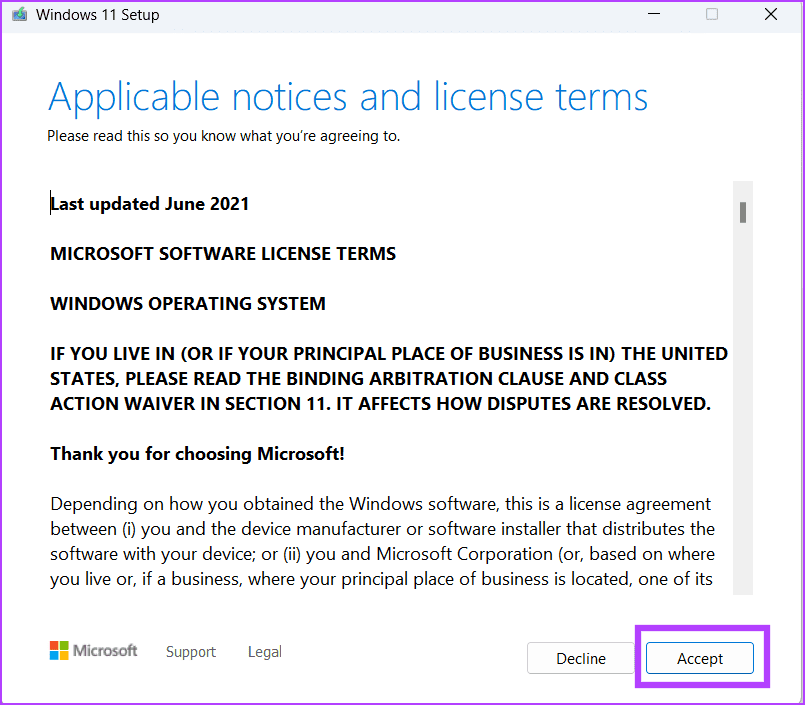
Étape 5 : Enfin, cliquez sur le bouton Installer.
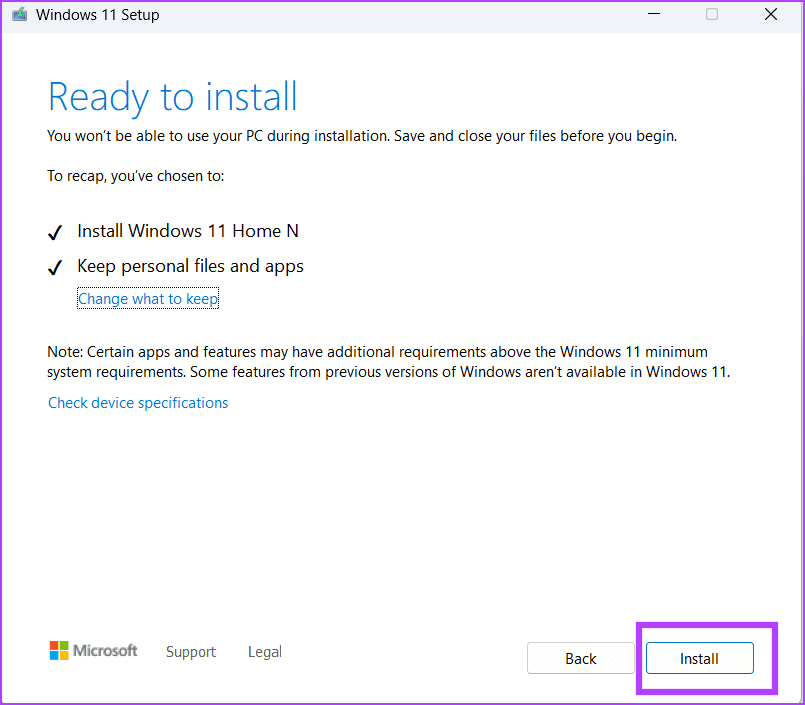
Suivez les instructions à l'écran pour terminer la mise à niveau sur place sur votre PC. Cela peut prendre environ 30 minutes à une heure.
-
 3 correctifs pour le clic droit ne fonctionnant pas sous Windows 11Corrections de base : Débranchez les périphériques : Cela fonctionnera car cela isole les éventuelles interférences logicielles et les conflits matéri...Tutoriel logiciel Publié le 2024-11-07
3 correctifs pour le clic droit ne fonctionnant pas sous Windows 11Corrections de base : Débranchez les périphériques : Cela fonctionnera car cela isole les éventuelles interférences logicielles et les conflits matéri...Tutoriel logiciel Publié le 2024-11-07 -
 Comment pouvez-vous corriger une erreur manquante d’exécutable satisfaisant ?Cela pourrait être une nouvelle passionnante pour les joueurs qui attendent Satisfactory depuis longtemps que Satisfactory soit maintenant disponible ...Tutoriel logiciel Publié le 2024-11-07
Comment pouvez-vous corriger une erreur manquante d’exécutable satisfaisant ?Cela pourrait être une nouvelle passionnante pour les joueurs qui attendent Satisfactory depuis longtemps que Satisfactory soit maintenant disponible ...Tutoriel logiciel Publié le 2024-11-07 -
 Que faire si votre boîte aux lettres Outlook est pleineCorrection 1 : utilisez l'outil de nettoyage de boîte aux lettres Microsoft Outlook inclut un outil de nettoyage de boîte aux lettres qui peut vou...Tutoriel logiciel Publié le 2024-11-07
Que faire si votre boîte aux lettres Outlook est pleineCorrection 1 : utilisez l'outil de nettoyage de boîte aux lettres Microsoft Outlook inclut un outil de nettoyage de boîte aux lettres qui peut vou...Tutoriel logiciel Publié le 2024-11-07 -
 Comment renommer ou supprimer les dossiers SoftwareDistribution et Catroot2Que se passe-t-il lorsque vous réinitialisez les dossiers SoftwareDistribution et Catroot2 Le dossier Catroot2 contient des fichiers de catalogue (....Tutoriel logiciel Publié le 2024-11-07
Comment renommer ou supprimer les dossiers SoftwareDistribution et Catroot2Que se passe-t-il lorsque vous réinitialisez les dossiers SoftwareDistribution et Catroot2 Le dossier Catroot2 contient des fichiers de catalogue (....Tutoriel logiciel Publié le 2024-11-07 -
 4 correctifs pour l'erreur « Excel n'a pas pu démarrer la dernière fois » sous WindowsCorrection 1 : ouvrir Excel en mode sans échec L'ouverture de Microsoft Excel en mode sans échec peut vous aider à résoudre toutes sortes d'er...Tutoriel logiciel Publié le 2024-11-07
4 correctifs pour l'erreur « Excel n'a pas pu démarrer la dernière fois » sous WindowsCorrection 1 : ouvrir Excel en mode sans échec L'ouverture de Microsoft Excel en mode sans échec peut vous aider à résoudre toutes sortes d'er...Tutoriel logiciel Publié le 2024-11-07 -
 4 façons de corriger le code d'erreur 0x80070570 sous WindowsCorrection 1 : retélécharger l'ISO Windows Trouver l'ISO Windows correct pour votre PC est crucial pour une installation correcte. Windows 11 ...Tutoriel logiciel Publié le 2024-11-07
4 façons de corriger le code d'erreur 0x80070570 sous WindowsCorrection 1 : retélécharger l'ISO Windows Trouver l'ISO Windows correct pour votre PC est crucial pour une installation correcte. Windows 11 ...Tutoriel logiciel Publié le 2024-11-07 -
 Correctif : le service de transfert intelligent en arrière-plan (BITS) continue de s'arrêterCorrection 1 : définir le service de transfert intelligent en arrière-plan sur Automatique (démarrage différé) Si le service de transfert intelligent ...Tutoriel logiciel Publié le 2024-11-07
Correctif : le service de transfert intelligent en arrière-plan (BITS) continue de s'arrêterCorrection 1 : définir le service de transfert intelligent en arrière-plan sur Automatique (démarrage différé) Si le service de transfert intelligent ...Tutoriel logiciel Publié le 2024-11-07 -
 L'écosystème de Samsung est aussi bon que celui d'Apple : voici pourquoiÀ l'époque où Apple ne proposait qu'un ou deux modèles d'iPhone, Samsung proposait des téléphones dans toutes les tailles et tous les bu...Tutoriel logiciel Publié le 2024-11-06
L'écosystème de Samsung est aussi bon que celui d'Apple : voici pourquoiÀ l'époque où Apple ne proposait qu'un ou deux modèles d'iPhone, Samsung proposait des téléphones dans toutes les tailles et tous les bu...Tutoriel logiciel Publié le 2024-11-06 -
 Le Moto G Stylus 5G (2024) a du punch à 399 $Le Moto G Stylus 5G de milieu de gamme de Motorola est de retour pour 2024 avec des mises à niveau substantielles et un nouveau design amusant. Il ar...Tutoriel logiciel Publié le 2024-11-06
Le Moto G Stylus 5G (2024) a du punch à 399 $Le Moto G Stylus 5G de milieu de gamme de Motorola est de retour pour 2024 avec des mises à niveau substantielles et un nouveau design amusant. Il ar...Tutoriel logiciel Publié le 2024-11-06 -
 PSA : vous pouvez partager temporairement votre road trip sur Google Maps, voici comment procéderUtiliser Google Maps pour partager votre position en temps réel avec d'autres est une fonctionnalité intéressante, mais elle est compréhensible s...Tutoriel logiciel Publié le 2024-11-06
PSA : vous pouvez partager temporairement votre road trip sur Google Maps, voici comment procéderUtiliser Google Maps pour partager votre position en temps réel avec d'autres est une fonctionnalité intéressante, mais elle est compréhensible s...Tutoriel logiciel Publié le 2024-11-06 -
 Comment se débarrasser de l’erreur VSS 0x80042314L sous Windows 10/11 ?L'erreur 0x80042314L du service de cliché instantané des volumes est l'un des codes d'erreur courants que vous pouvez rencontrer lorsque v...Tutoriel logiciel Publié le 2024-11-06
Comment se débarrasser de l’erreur VSS 0x80042314L sous Windows 10/11 ?L'erreur 0x80042314L du service de cliché instantané des volumes est l'un des codes d'erreur courants que vous pouvez rencontrer lorsque v...Tutoriel logiciel Publié le 2024-11-06 -
 L'effet de profondeur ne fonctionne pas sur l'écran de verrouillage iOS 16 ? Essayez ces 7 correctifsCependant, vous vous demandez peut-être pourquoi l'effet de profondeur ne fonctionne pas lors de la sélection d'un fond d'écran. Ce guide...Tutoriel logiciel Publié le 2024-11-06
L'effet de profondeur ne fonctionne pas sur l'écran de verrouillage iOS 16 ? Essayez ces 7 correctifsCependant, vous vous demandez peut-être pourquoi l'effet de profondeur ne fonctionne pas lors de la sélection d'un fond d'écran. Ce guide...Tutoriel logiciel Publié le 2024-11-06 -
 New World : Aeternum plante au lancement sur PC – Guide de correctifsNouveau Monde : Aeternum plante sur votre ordinateur ? Ce problème est signalé par plusieurs joueurs. Mais comment résoudre ce problème pour profiter ...Tutoriel logiciel Publié le 2024-11-06
New World : Aeternum plante au lancement sur PC – Guide de correctifsNouveau Monde : Aeternum plante sur votre ordinateur ? Ce problème est signalé par plusieurs joueurs. Mais comment résoudre ce problème pour profiter ...Tutoriel logiciel Publié le 2024-11-06 -
 J'utilise ces applications pour obtenir les fonctionnalités de Windows 11 sur mon MacLorsque je suis passé de Windows à Mac, j'étais frustré par le manque de fonctionnalités de base auxquelles je m'étais habitué. Mais après des...Tutoriel logiciel Publié le 2024-11-06
J'utilise ces applications pour obtenir les fonctionnalités de Windows 11 sur mon MacLorsque je suis passé de Windows à Mac, j'étais frustré par le manque de fonctionnalités de base auxquelles je m'étais habitué. Mais après des...Tutoriel logiciel Publié le 2024-11-06 -
 6 façons de réparer certains sites Web qui ne se chargent pas sur MacCorrections de base Redémarrez votre Mac : Démarrez la recherche de solutions en redémarrant votre Mac. Pour ce faire, cliquez sur le logo Apple dans ...Tutoriel logiciel Publié le 2024-11-06
6 façons de réparer certains sites Web qui ne se chargent pas sur MacCorrections de base Redémarrez votre Mac : Démarrez la recherche de solutions en redémarrant votre Mac. Pour ce faire, cliquez sur le logo Apple dans ...Tutoriel logiciel Publié le 2024-11-06
Étudier le chinois
- 1 Comment dit-on « marcher » en chinois ? 走路 Prononciation chinoise, 走路 Apprentissage du chinois
- 2 Comment dit-on « prendre l’avion » en chinois ? 坐飞机 Prononciation chinoise, 坐飞机 Apprentissage du chinois
- 3 Comment dit-on « prendre un train » en chinois ? 坐火车 Prononciation chinoise, 坐火车 Apprentissage du chinois
- 4 Comment dit-on « prendre un bus » en chinois ? 坐车 Prononciation chinoise, 坐车 Apprentissage du chinois
- 5 Comment dire conduire en chinois? 开车 Prononciation chinoise, 开车 Apprentissage du chinois
- 6 Comment dit-on nager en chinois ? 游泳 Prononciation chinoise, 游泳 Apprentissage du chinois
- 7 Comment dit-on faire du vélo en chinois ? 骑自行车 Prononciation chinoise, 骑自行车 Apprentissage du chinois
- 8 Comment dit-on bonjour en chinois ? 你好Prononciation chinoise, 你好Apprentissage du chinois
- 9 Comment dit-on merci en chinois ? 谢谢Prononciation chinoise, 谢谢Apprentissage du chinois
- 10 How to say goodbye in Chinese? 再见Chinese pronunciation, 再见Chinese learning
























