 Page de garde > Tutoriel logiciel > Oubliez la sauvegarde intégrée de Windows : j'utilise ce logiciel gratuit et crypté
Page de garde > Tutoriel logiciel > Oubliez la sauvegarde intégrée de Windows : j'utilise ce logiciel gratuit et crypté
Oubliez la sauvegarde intégrée de Windows : j'utilise ce logiciel gratuit et crypté
Fatigué de perdre des fichiers avec la sauvegarde Windows ? Découvrez comment KopiaUI peut apporter une tranquillité d'esprit à votre processus de sauvegarde grâce à des options d'instantanés incrémentiels, de chiffrement et de stockage dans le cloud. Allons-y.
Mon cauchemar de sauvegarde Windows
Il y a quelques années, j'ai vécu un cauchemar avec la sauvegarde Windows. J'avais régulièrement sauvegardé mes fichiers à l'aide de l'outil de sauvegarde Windows intégré, pensant que mes données étaient en sécurité. Cependant, mon disque dur est tombé en panne et toutes mes sauvegardes étaient corrompues et inutilisables. J'ai perdu des photos, des documents importants et des années de travail. Ce fut une expérience horrible qui m'a fait prendre conscience de l'importance d'une solution de sauvegarde fiable.
Après mes problèmes avec la sauvegarde Windows, j'ai recherché un outil de sauvegarde plus fiable et sécurisé pour Windows. C'est alors que j'ai découvert KopiaUI. KopiaUI me permet de créer des sauvegardes d'instantanés et de les envoyer à plusieurs emplacements, afin que je n'aie plus jamais à m'inquiéter d'une panne de disque dur.
Qu'est-ce que KopiaUI et pourquoi devriez-vous l'utiliser ?
KopiaUI est un outil de sauvegarde et de restauration rapide, sécurisé et open source. Il crée des instantanés du système de fichiers dans un emplacement distant avec un cryptage intégré côté client, garantissant ainsi la sécurité de vos fichiers.
KopiaUI ne vous limite pas aux sauvegardes locales. Vous pouvez utiliser un fournisseur de stockage cloud comme Backblaze ou Google Cloud Storage, des répertoires locaux, des partages réseau (partages Windows ou partages de serveur Linux) et même Rclone Remote (vous permettant d'utiliser des services comme Dropbox, OneDrive, etc.). Vous pouvez également héberger votre propre référentiel Kopia sur un serveur Linux ou Windows pour une solution de sauvegarde LAN plus rationalisée.
Pourquoi devriez-vous vous soucier de KopiaUI ? Il vous permet de créer des instantanés incrémentiels de vos fichiers sous Windows, auxquels vous pouvez revenir à tout moment. Cela rend les sauvegardes efficaces, car seules les modifications apportées depuis la dernière sauvegarde sont enregistrées. Mieux encore, tout est crypté et peut être stocké hors site pour plus de sécurité. C'est un outil incroyable qui vous aidera à protéger vos fichiers sous Windows.
KopiaUI vs. Sauvegarde Windows
Lorsqu'il s'agit de sauvegarder vos fichiers sous Windows, le choix entre KopiaUI et Windows Backup dépend de vos besoins et de vos priorités. KopiaUI excelle avec les instantanés incrémentiels et enregistre uniquement les modifications depuis la dernière sauvegarde. Cette efficacité réduit considérablement l'espace de stockage par rapport à Windows Backup, qui propose des sauvegardes complètes et incrémentielles mais manque de personnalisation.
La polyvalence de KopiaUI brille avec un large éventail de destinations de sauvegarde, notamment des répertoires locaux, des partages réseau et divers fournisseurs de cloud comme Backblaze et Google Cloud Storage. Cela contraste avec les options limitées de Windows Backup, principalement axées sur les sauvegardes locales et réseau. De plus, la compatibilité multiplateforme de KopiaUI garantit l'accès à vos sauvegardes sous Windows, macOS et Linux.
La fiabilité est cruciale pour les sauvegardes, et KopiaUI propose des sauvegardes basées sur des instantanés, réduisant le risque de corruption par rapport à la sauvegarde Windows, qui a un historique d'échecs occasionnels. Bien que la sauvegarde Windows reste un choix populaire en raison de son intégration et de sa facilité d'utilisation, elle ne dispose pas des fonctionnalités avancées que les utilisateurs expérimentés pourraient rechercher.
La sécurité est essentielle et KopiaUI lui donne la priorité avec le cryptage côté client de toutes les données de sauvegarde avant qu'elles ne quittent votre appareil. Il propose également une variété d'algorithmes de cryptage pour une flexibilité accrue.
En termes d'interface utilisateur, l'interface de KopiaUI est fonctionnelle et bien documentée mais peut nécessiter un certain temps d'adaptation. D'un autre côté, Windows Backup s'intègre parfaitement aux paramètres système et sera très intuitif pour toute personne utilisant régulièrement Windows.
KopiaUI est une alternative intéressante à la sauvegarde Windows, en particulier pour les utilisateurs qui donnent la priorité aux sauvegardes incrémentielles, à diverses options de stockage, à une sécurité robuste et à des fonctionnalités avancées. Bien que son interface ne soit pas aussi intuitive que celle de Windows Backup, sa fiabilité et ses fonctionnalités complètes en font un concurrent sérieux pour la sauvegarde de vos précieuses données.
Premiers pas avec KopiaUI
Pour utiliser KopiaUI, vous devrez le télécharger et l'installer sur Windows. Rendez-vous sur la page des versions de KopiaUI GitHub et récupérez la dernière version pour Windows.
Après avoir téléchargé le fichier EXE sur votre ordinateur, ouvrez l'Explorateur Windows et lancez le fichier EXE d'installation. Une fois lancé, suivez les instructions d'installation pour installer le logiciel sur votre ordinateur.
Une fois l'installation de KopiaUI terminée, lancez-le. Lorsque vous lancez le logiciel, vous devrez sélectionner l'endroit où vous souhaitez que vos sauvegardes soient enregistrées. Choisissez la solution de stockage pour votre sauvegarde qui vous convient le mieux.
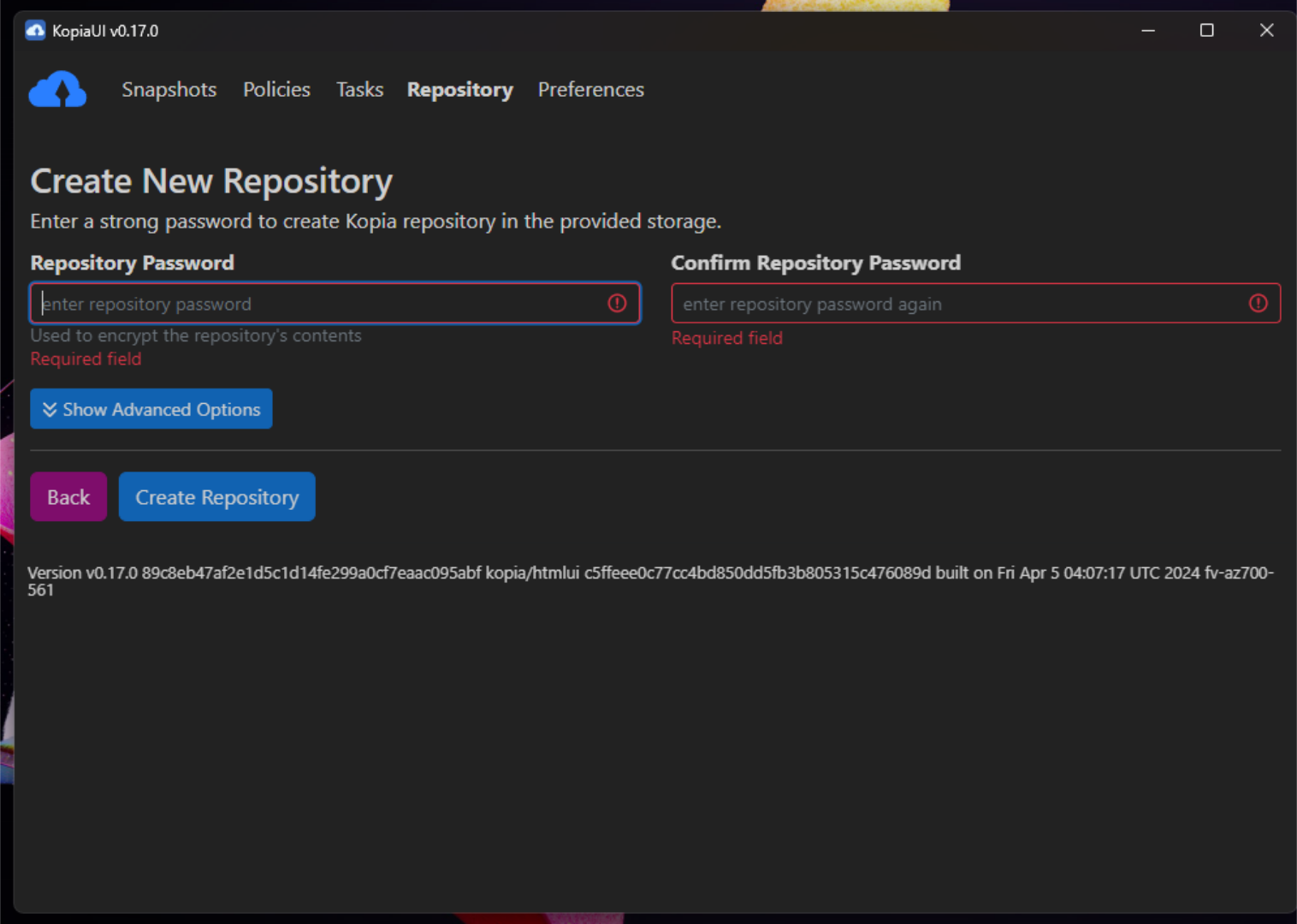
Une fois votre solution de stockage choisie, il vous sera demandé de terminer la création de votre référentiel KopiaUI en saisissant un mot de passe. Faites-le, puis cliquez sur "Créer un référentiel" pour terminer.
Utilisation de KopiaUI avec le stockage cloud
KopiaUI prend en charge une grande variété d'options de stockage cloud, comme Dropbox, OneDrive, Google Drive, etc. Cependant, cela nécessite un tout petit peu de configuration pour le faire fonctionner . Heureusement, ce n'est pas difficile à mettre en place (relativement parlant).
Pour démarrer, ouvrez PowerShell et exécutez la commande suivante. Cette commande configurera Chocolatey, un outil d'installation facile à utiliser pour Windows.
Set-ExecutionPolicy Bypass -Scope Process -Force; [System.Net.ServicePointManager]::SecurityProtocol = [System.Net.ServicePointManager]::SecurityProtocol -bor 3072; iex ((New-Object System.Net.WebClient).DownloadString('https://community.chocolatey.org/install.ps1')) Vous pouvez ensuite installer Rclone avec :
choco install rclone
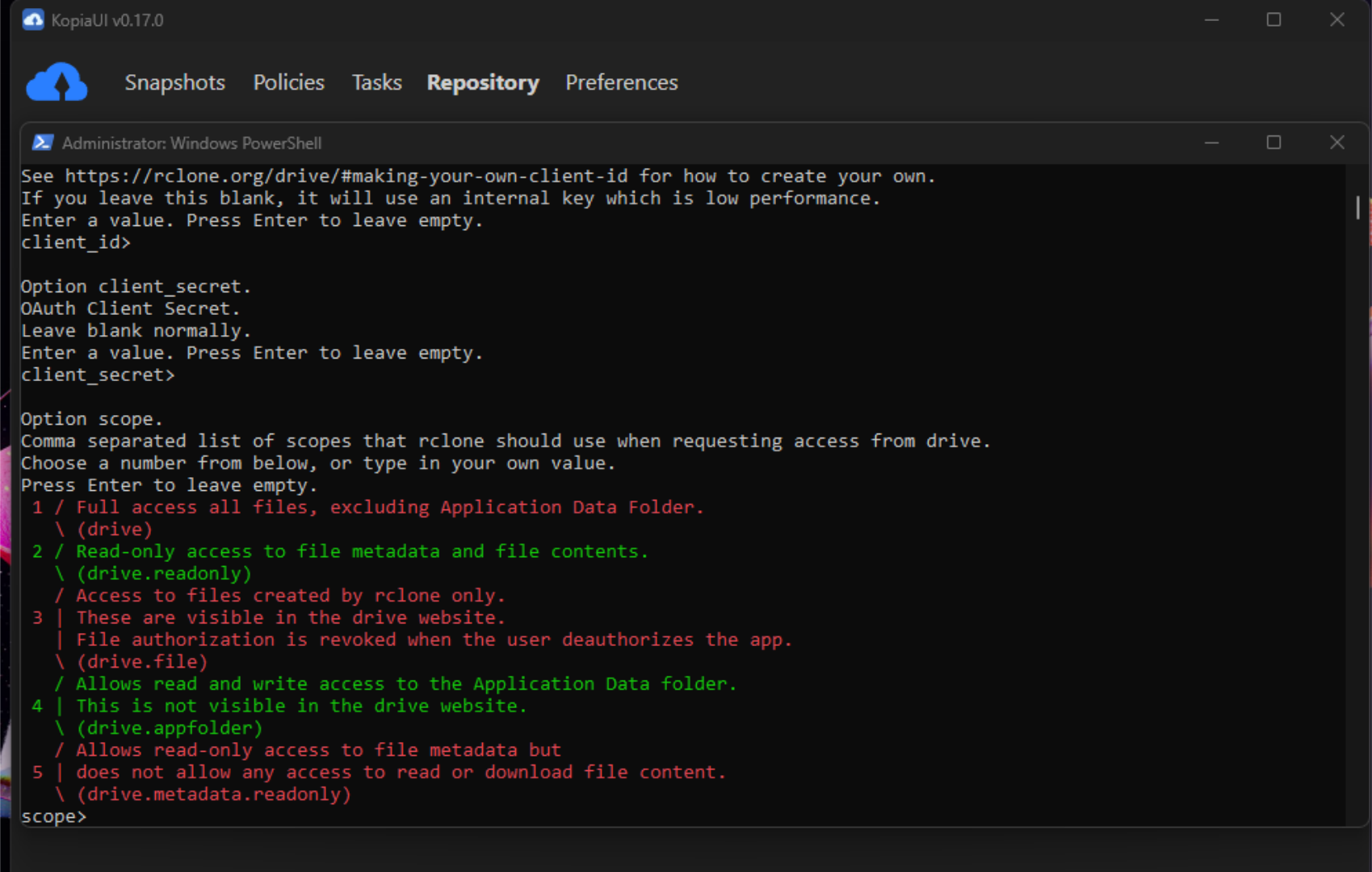
À partir d'ici, connectez-vous à votre service Cloud préféré :
rclone config
Configuration de Google Drive
Tapez n pour une nouvelle télécommande. Saisissez un nom (par exemple, GoogleDrive). Choisissez "17" pour Google Drive. Laissez l’ID client et le secret vides. Choisissez le niveau d'accès souhaité. Suivez les instructions pour vous authentifier.
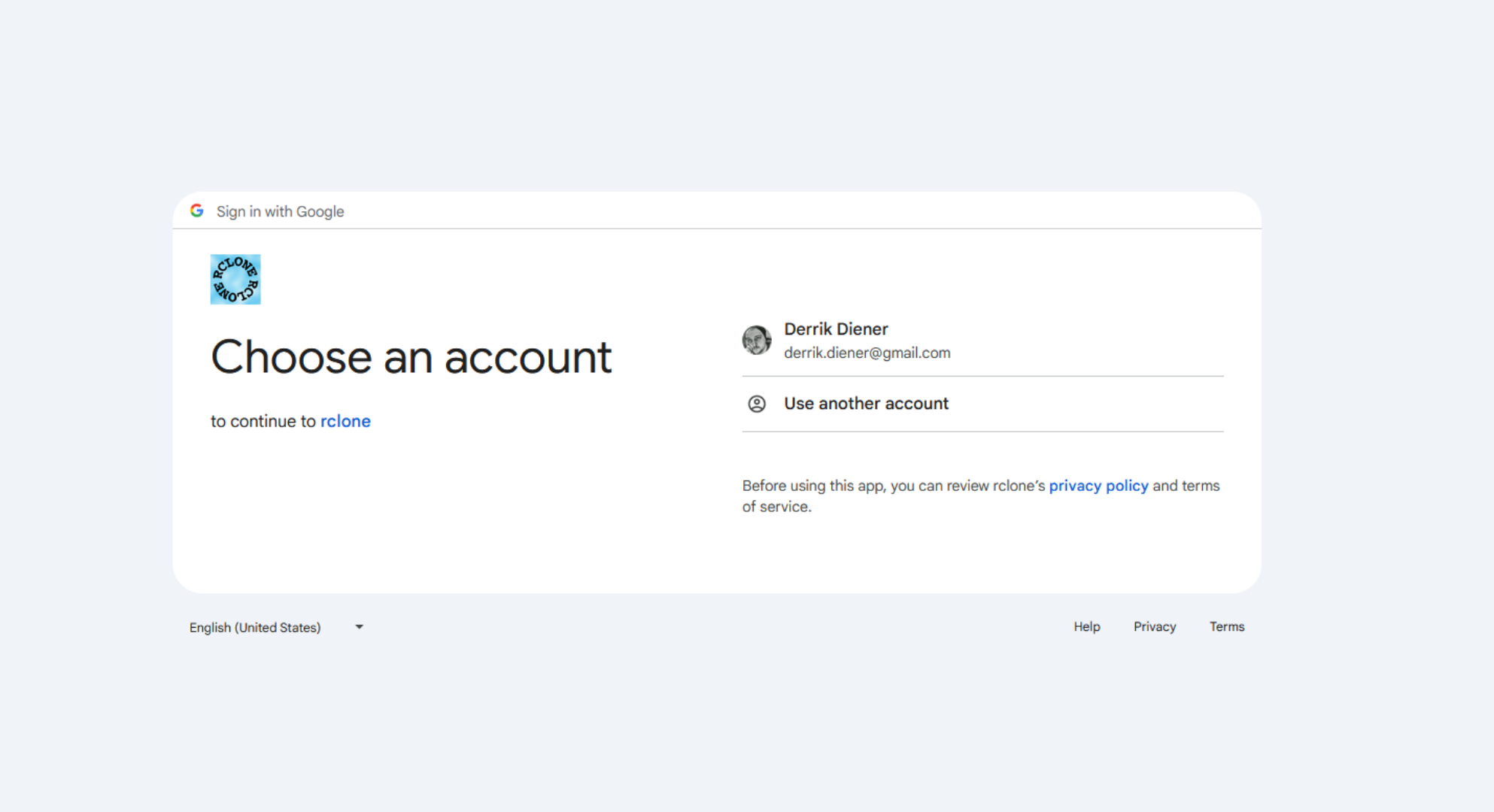
Dans Kopia, entrez "C:programdatachocolateybinrclone.exe" comme chemin d'accès à Rclone.
Configuration de Dropbox
Tapez n pour une nouvelle télécommande. Saisissez un nom (par exemple, Dropbox). Choisissez 12 pour Dropbox. Laissez l’ID client et le secret vides. Tapez n pour l'authentification par défaut. Suivez les instructions pour vous authentifier.
Assurez-vous de saisir "c:programdatachocolateybinrclone.exe" comme chemin d'accès à Rclone dans Kopia.
Configuration de OneDrive
Tapez n pour une nouvelle télécommande. Saisissez un nom (par exemple, OneDrive). Choisissez 33 pour OneDrive. Suivez les instructions pour vous authentifier.
Assurez-vous de saisir "c:programdatachocolateybinrclone.exe" comme chemin d'accès à Rclone dans Kopia.
Vérifiez la configuration
Avant d'aller plus loin, vous devez confirmer que votre télécommande fonctionne. Pour vérifier la configuration, exécutez la commande ci-dessous, avec le nom distant que vous avez choisi. Si tout est opérationnel, la commande affichera correctement votre télécommande Rclone, ainsi que les fichiers et dossiers auxquels elle a accès.
rclone ls:
Ouvrez KopiaUI, puis accédez à la configuration du référentiel. Choisissez "Rclone Remote" comme type de stockage. Entrez le nom distant et le chemin du dossier et vous serez prêt à sauvegarder sur votre service cloud préféré.
Après vous être connecté à un service cloud, il vous sera demandé de terminer la création de votre référentiel KopiaUI en saisissant un mot de passe. Faites-le, puis cliquez sur "Créer un référentiel" pour terminer.
Création de votre première sauvegarde
Lorsque vous aurez connecté KopiaUI à la solution de stockage de votre choix, votre nouveau référentiel KopiaUI sera prêt à être utilisé. Pour créer votre première sauvegarde, recherchez la section Snapshots de KopiaUI et sélectionnez le bouton « Nouvel instantané ». Après avoir sélectionné le bouton « Nouvel instantané », il vous sera demandé de « saisir le chemin de l'instantané ». Recherchez le dossier que vous souhaitez sauvegarder sur KopiaUI. Lorsque vous l'avez sélectionné, recherchez le bouton « Instantané maintenant » et sélectionnez-le.
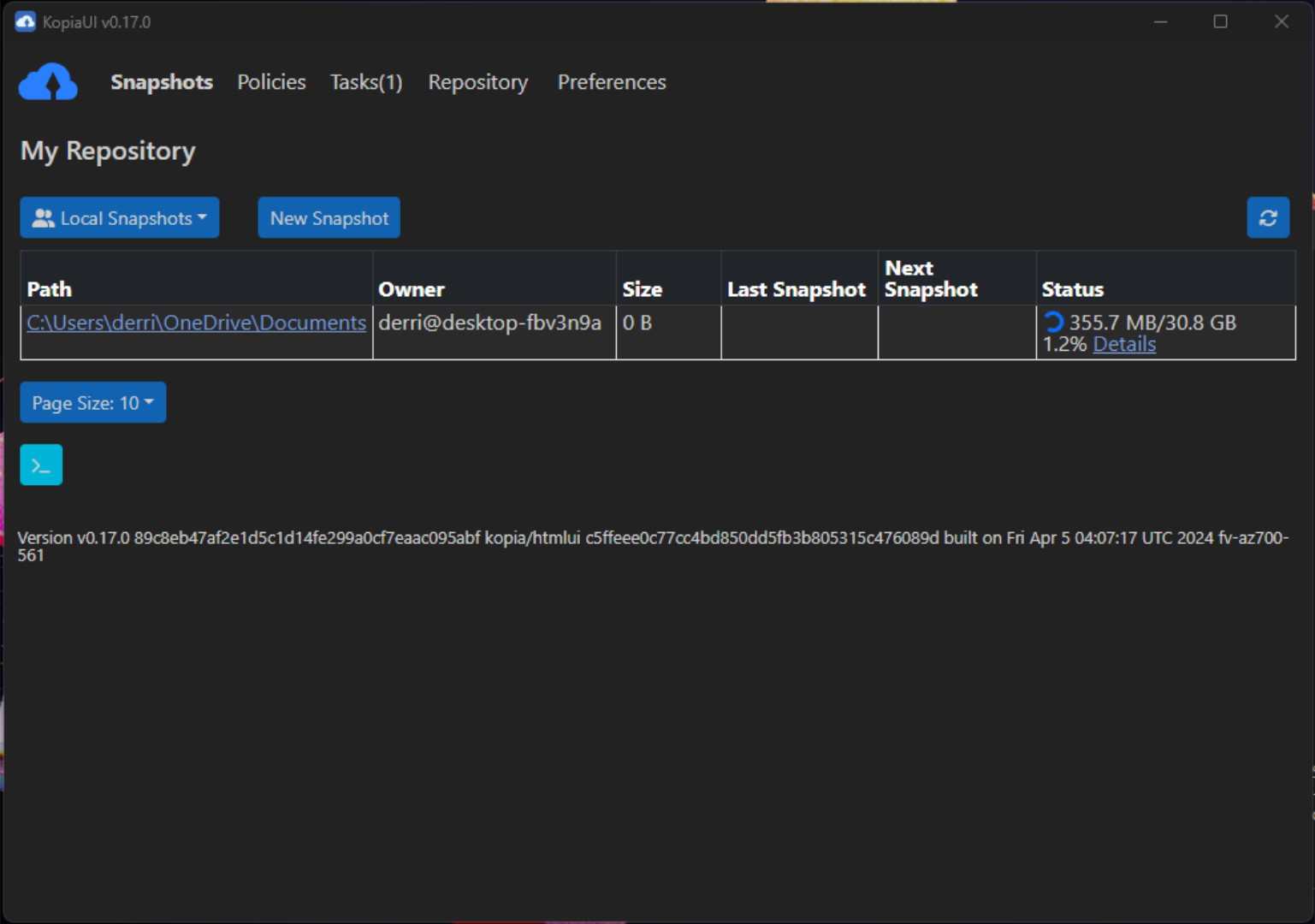
Après avoir sélectionné le bouton « Instantané maintenant », vous pouvez personnaliser les paramètres de votre sauvegarde dans KopiaUI. Cependant, cela n’est pas obligatoire. Vous pouvez tout aussi bien tout laisser par défaut. Lorsque vous avez fini de consulter les paramètres, cliquez à nouveau sur « Instantané maintenant » pour démarrer le processus de sauvegarde.
Une fois l'instantané terminé, KopiaUI répertorie cette sauvegarde dans l'interface utilisateur. Sélectionnez la sauvegarde pour afficher le contenu. Si vous souhaitez restaurer une sauvegarde avec KopiaUI, sélectionnez l'instantané, puis sélectionnez "Restaurer les fichiers et répertoires" pour le restaurer à leur emplacement d'origine ou à un emplacement de votre choix. Vous pouvez également monter vos sauvegardes directement en tant que système de fichiers en sélectionnant l'option "Monter en tant que système de fichiers local".
Tranquillité d'esprit avec KopiaUI
Bien que KopiaUI puisse sembler un peu compliqué au début, cela vaut la peine d'apprendre pour la tranquillité d'esprit qu'il offre. Avec KopiaUI, vous pouvez vous assurer que vos fichiers sont toujours sauvegardés et en sécurité sur votre ordinateur Windows. Continuez à utiliser KopiaUI et vous n'aurez plus jamais à craindre de perdre vos fichiers importants.
-
 4 correctifs lorsque le curseur de volume de Windows 11 est bloqué sur l'écranCorrections de base : Redémarrez l'ordinateur : Un redémarrage force tous les services et processus à s'arrêter, corrigeant les problèmes et l...Tutoriel logiciel Publié le 2024-11-06
4 correctifs lorsque le curseur de volume de Windows 11 est bloqué sur l'écranCorrections de base : Redémarrez l'ordinateur : Un redémarrage force tous les services et processus à s'arrêter, corrigeant les problèmes et l...Tutoriel logiciel Publié le 2024-11-06 -
 Comment réparer « Ce paramètre a été configuré par un profil » sur MacAvant de passer aux correctifs, nous vous suggérons d'installer la dernière version du logiciel sur votre Mac. Ouvrez Paramètres > Général > Mise ...Tutoriel logiciel Publié le 2024-11-06
Comment réparer « Ce paramètre a été configuré par un profil » sur MacAvant de passer aux correctifs, nous vous suggérons d'installer la dernière version du logiciel sur votre Mac. Ouvrez Paramètres > Général > Mise ...Tutoriel logiciel Publié le 2024-11-06 -
 Nouvel ordinateur portable mais pas de WiFi ? – Comment y remédier rapidementFaites un clic droit sur votre adaptateur WiFi et sélectionnez Désactiver l'appareil. Attendez quelques secondes, puis cliquez à nouveau avec le ...Tutoriel logiciel Publié le 2024-11-06
Nouvel ordinateur portable mais pas de WiFi ? – Comment y remédier rapidementFaites un clic droit sur votre adaptateur WiFi et sélectionnez Désactiver l'appareil. Attendez quelques secondes, puis cliquez à nouveau avec le ...Tutoriel logiciel Publié le 2024-11-06 -
 4 correctifs pour le Macbook ne produisant pas un taux de rafraîchissement élevé sur un moniteur externeCorrections de base Redémarrez votre Mac : Le redémarrage de votre Mac corrige souvent les problèmes en actualisant la configuration, en résolvant les...Tutoriel logiciel Publié le 2024-11-06
4 correctifs pour le Macbook ne produisant pas un taux de rafraîchissement élevé sur un moniteur externeCorrections de base Redémarrez votre Mac : Le redémarrage de votre Mac corrige souvent les problèmes en actualisant la configuration, en résolvant les...Tutoriel logiciel Publié le 2024-11-06 -
 Vous ne pouvez pas passer à Windows 11 ? Le conseil de Microsoft est « Acheter un nouveau PC »Si vous utilisez actuellement une version de Windows autre que Windows 11, votre système n'est déjà pas pris en charge (Windows XP, Vista, 7, 8.1)...Tutoriel logiciel Publié le 2024-11-06
Vous ne pouvez pas passer à Windows 11 ? Le conseil de Microsoft est « Acheter un nouveau PC »Si vous utilisez actuellement une version de Windows autre que Windows 11, votre système n'est déjà pas pris en charge (Windows XP, Vista, 7, 8.1)...Tutoriel logiciel Publié le 2024-11-06 -
 Comment réparer les anniversaires qui n'apparaissent pas dans le calendrier iPhoneCorrections de base Forcer la fermeture et la relance de l'application : Cela donnera un nouveau départ à l'application et la rechargera entiè...Tutoriel logiciel Publié le 2024-11-06
Comment réparer les anniversaires qui n'apparaissent pas dans le calendrier iPhoneCorrections de base Forcer la fermeture et la relance de l'application : Cela donnera un nouveau départ à l'application et la rechargera entiè...Tutoriel logiciel Publié le 2024-11-06 -
 Les 4 meilleures façons de réparer un téléphone Android qui n'apparaît pas sur MacFix 2 : activer le partage de fichiers sur un téléphone Android Par défaut, lorsque vous connectez un téléphone Android à un PC ou un Mac, le sy...Tutoriel logiciel Publié le 2024-11-06
Les 4 meilleures façons de réparer un téléphone Android qui n'apparaît pas sur MacFix 2 : activer le partage de fichiers sur un téléphone Android Par défaut, lorsque vous connectez un téléphone Android à un PC ou un Mac, le sy...Tutoriel logiciel Publié le 2024-11-06 -
 Warhammer 40000 : Space Marine 2 Faible FPS/Retard/BégaiementDepuis la sortie de Warhammer 40000 : Space Marine 2, de nombreux joueurs ont signalé avoir rencontré le problème « Warhammer 40000 : Space Marine 2 f...Tutoriel logiciel Publié le 2024-11-06
Warhammer 40000 : Space Marine 2 Faible FPS/Retard/BégaiementDepuis la sortie de Warhammer 40000 : Space Marine 2, de nombreux joueurs ont signalé avoir rencontré le problème « Warhammer 40000 : Space Marine 2 f...Tutoriel logiciel Publié le 2024-11-06 -
 Guide pour réparer Enotria : la dernière chanson en retard, bégaiement et gelEnotria : La Dernière Chanson est maintenant disponible. Vous pouvez obtenir ce jeu et commencer votre aventure de jeu. Cependant, tous les joueurs ne...Tutoriel logiciel Publié le 2024-11-06
Guide pour réparer Enotria : la dernière chanson en retard, bégaiement et gelEnotria : La Dernière Chanson est maintenant disponible. Vous pouvez obtenir ce jeu et commencer votre aventure de jeu. Cependant, tous les joueurs ne...Tutoriel logiciel Publié le 2024-11-06 -
 8 meilleurs trucs et astuces pour le Samsung Galaxy Z Flip6Acheter un nouveau téléphone et revoir ses fonctionnalités peut être un processus passionnant. Cependant, dans tout cela, il est important de ne pas o...Tutoriel logiciel Publié le 2024-11-05
8 meilleurs trucs et astuces pour le Samsung Galaxy Z Flip6Acheter un nouveau téléphone et revoir ses fonctionnalités peut être un processus passionnant. Cependant, dans tout cela, il est important de ne pas o...Tutoriel logiciel Publié le 2024-11-05 -
 Votre smartphone a-t-il vraiment besoin d’un protecteur d’écran ?Les smartphones coûtent cher : vous ne voudriez pas dépenser jusqu'à 1 000 $ ou plus et vous retrouver avec un écran rayé. De nombreuses personne...Tutoriel logiciel Publié le 2024-11-05
Votre smartphone a-t-il vraiment besoin d’un protecteur d’écran ?Les smartphones coûtent cher : vous ne voudriez pas dépenser jusqu'à 1 000 $ ou plus et vous retrouver avec un écran rayé. De nombreuses personne...Tutoriel logiciel Publié le 2024-11-05 -
 Comment activer ou désactiver le contrôle des applications intelligentes dans Windows 11Avez-vous déjà téléchargé une application qui posait plus de problèmes qu'elle n'en valait la peine ? Nous y sommes tous allés. Heureusement, ...Tutoriel logiciel Publié le 2024-11-05
Comment activer ou désactiver le contrôle des applications intelligentes dans Windows 11Avez-vous déjà téléchargé une application qui posait plus de problèmes qu'elle n'en valait la peine ? Nous y sommes tous allés. Heureusement, ...Tutoriel logiciel Publié le 2024-11-05 -
 Comment réparer Google Maps lorsqu'il ne fonctionne pasGoogle Maps est souvent un compagnon de voyage fiable, mais des problèmes occasionnels peuvent nous laisser bloqués. Des problèmes tels que des panne...Tutoriel logiciel Publié le 2024-11-05
Comment réparer Google Maps lorsqu'il ne fonctionne pasGoogle Maps est souvent un compagnon de voyage fiable, mais des problèmes occasionnels peuvent nous laisser bloqués. Des problèmes tels que des panne...Tutoriel logiciel Publié le 2024-11-05 -
 4 façons de désactiver Hyper-V sous WindowsMéthode 1 : Utilisation du Panneau de configuration La méthode la plus simple pour désactiver Hyper-V consiste à utiliser le Panneau de configuration....Tutoriel logiciel Publié le 2024-11-05
4 façons de désactiver Hyper-V sous WindowsMéthode 1 : Utilisation du Panneau de configuration La méthode la plus simple pour désactiver Hyper-V consiste à utiliser le Panneau de configuration....Tutoriel logiciel Publié le 2024-11-05 -
 3 façons de corriger l'utilisation élevée de la mémoire de Safari sur MacCorrections de base Fermez les onglets non pertinents : Fermez les onglets que vous n'utilisez pas fréquemment dans Safari. Chaque onglet utilise ...Tutoriel logiciel Publié le 2024-11-05
3 façons de corriger l'utilisation élevée de la mémoire de Safari sur MacCorrections de base Fermez les onglets non pertinents : Fermez les onglets que vous n'utilisez pas fréquemment dans Safari. Chaque onglet utilise ...Tutoriel logiciel Publié le 2024-11-05
Étudier le chinois
- 1 Comment dit-on « marcher » en chinois ? 走路 Prononciation chinoise, 走路 Apprentissage du chinois
- 2 Comment dit-on « prendre l’avion » en chinois ? 坐飞机 Prononciation chinoise, 坐飞机 Apprentissage du chinois
- 3 Comment dit-on « prendre un train » en chinois ? 坐火车 Prononciation chinoise, 坐火车 Apprentissage du chinois
- 4 Comment dit-on « prendre un bus » en chinois ? 坐车 Prononciation chinoise, 坐车 Apprentissage du chinois
- 5 Comment dire conduire en chinois? 开车 Prononciation chinoise, 开车 Apprentissage du chinois
- 6 Comment dit-on nager en chinois ? 游泳 Prononciation chinoise, 游泳 Apprentissage du chinois
- 7 Comment dit-on faire du vélo en chinois ? 骑自行车 Prononciation chinoise, 骑自行车 Apprentissage du chinois
- 8 Comment dit-on bonjour en chinois ? 你好Prononciation chinoise, 你好Apprentissage du chinois
- 9 Comment dit-on merci en chinois ? 谢谢Prononciation chinoise, 谢谢Apprentissage du chinois
- 10 How to say goodbye in Chinese? 再见Chinese pronunciation, 再见Chinese learning
























