 Page de garde > Tutoriel logiciel > Comment ajouter et modifier la disposition du clavier dans Windows 11
Page de garde > Tutoriel logiciel > Comment ajouter et modifier la disposition du clavier dans Windows 11
Comment ajouter et modifier la disposition du clavier dans Windows 11
Windows propose davantage de configurations de clavier au-delà de QWERTY. En quelques clics, vous pouvez ajouter une nouvelle disposition de clavier, telle que DVORAK et AZERTY, et passer à celle-là. Voici ce que vous devez savoir.
Comment ajouter une disposition de clavier dans Windows 11
Plusieurs dispositions de clavier sont déjà installées pour votre langue préférée. Pour les y ajouter, suivez les étapes ci-dessous :
- Appuyez sur Win I pour ouvrir Paramètres, puis dirigez-vous vers Heure et langue > Langue et région.
- Cliquez sur l'icône à trois points à côté de votre langue préférée (celle en haut) et sélectionnez Options de langue.
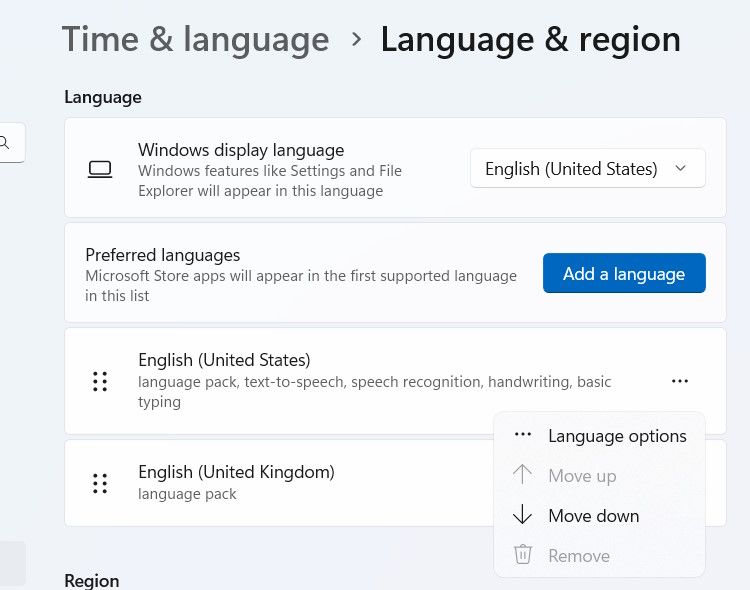
- Dans la section Claviers, cliquez sur Ajouter un clavier et sélectionnez un disposition des touches du clavier différente parmi les options disponibles.
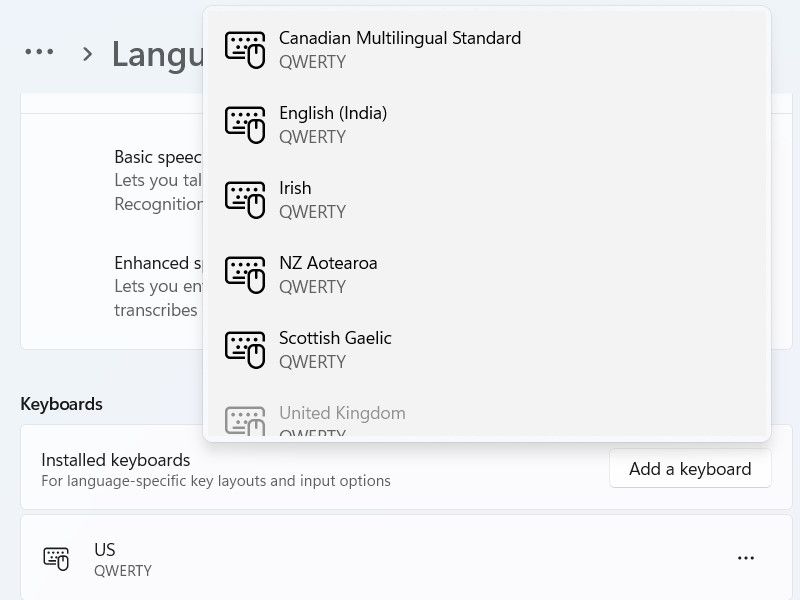
Vous pouvez obtenir davantage de dispositions de clavier en ajoutant une nouvelle langue. Cependant, cela nécessite qu'Internet télécharge la nouvelle langue. Assurez-vous donc que vous êtes connecté à Internet et suivez les étapes ci-dessous :
- Sur la page Langue et région dans Paramètres (étape 1 ci-dessus), cliquez sur Ajouter une langue.
- Dans la fenêtre contextuelle, sélectionnez la langue que vous souhaitez installer et cliquez sur Suivant.
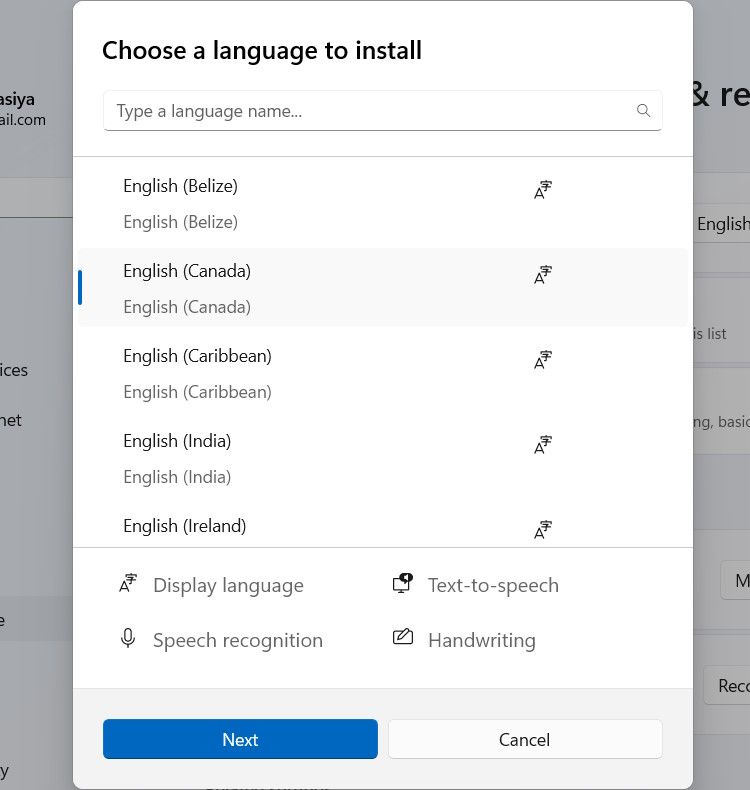
- Cliquez sur Installer pour Windows 11 pour télécharger et installer la nouvelle langue.
- Suivez les étapes 2 et 3 ci-dessus pour ajouter une nouvelle disposition de clavier à la langue que vous venez d'installer.
Si vous ne trouvez toujours pas de disposition de clavier qui vous convient, vous devriez envisager de créer une disposition de clavier personnalisée.
Comment modifier la disposition du clavier dans Windows 11
Pour modifier la disposition du clavier, cliquez sur le sélecteur de langue dans la section de la barre d'état système et sélectionnez une disposition différente à partir de là.
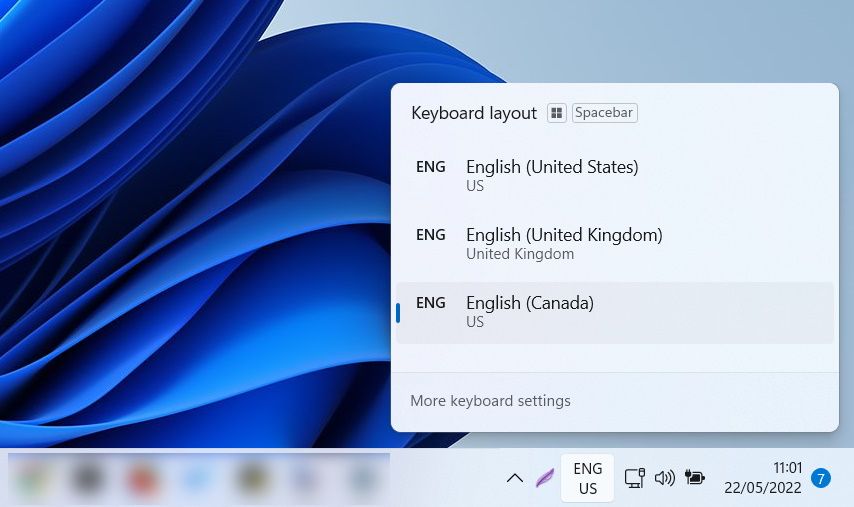
Vous pouvez également appuyer longuement sur Win et continuer à appuyer sur la barre d'espace pour basculer entre les différentes dispositions de clavier. Vous pouvez faire la même chose en maintenant la touche Shift enfoncée et en appuyant sur Alt.
Comment supprimer une disposition de clavier dans Windows 11
Si vous n'avez pas besoin d'une disposition de clavier, vous pouvez facilement la supprimer. Pour ce faire, suivez les étapes ci-dessous :
- Appuyez sur Win I pour ouvrir les paramètres, puis accédez à Heure et langue > Langue et région.
- Cliquez sur l'icône à trois points à côté de la disposition du clavier que vous souhaitez supprimer et sélectionnez Options de langue.
- Dans la section Claviers, cliquez sur l'icône à trois points à côté d'une disposition de clavier et sélectionnez Supprimer.
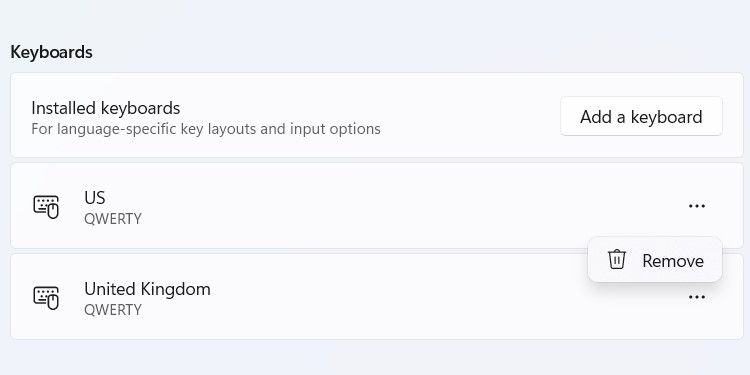
Vous pouvez également supprimer une langue si vous n'en avez plus besoin. . Pour ce faire, suivez les étapes ci-dessous :
- Revenez à Langue et région dans Paramètres.
- Cliquez sur l'icône à trois points à côté de la langue que vous souhaitez supprimer, puis cliquez sur Supprimer.
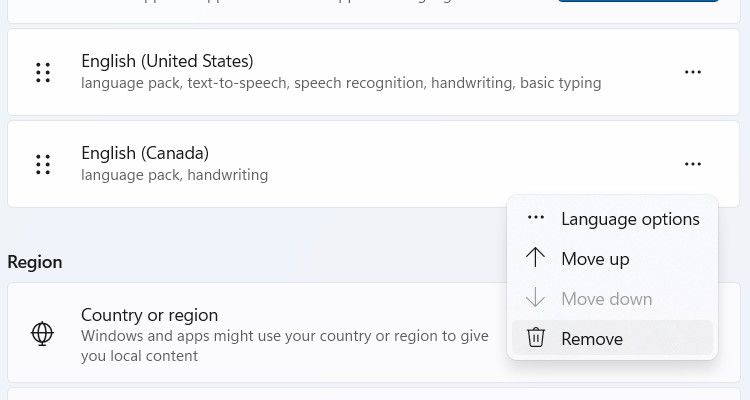
La langue et la disposition de clavier associée seront désormais supprimées de votre ordinateur. .
Si vous souhaitez un moyen rapide de remapper le clavier Windows, modifiez simplement sa disposition. Vous n'êtes pas obligé de vous contenter de la mise en page par défaut si elle ne répond pas à vos besoins. De plus, les dispositions sont flexibles et peuvent être utilisées sur un clavier physique ou sur le clavier tactile à l'écran.
-
 Comment arrêter de recevoir des appels de numéros bloquésMéthode 1 : consulter la liste des numéros bloqués Avant d'approfondir, vérifiez la liste des numéros bloqués sur votre téléphone pour résoudre le...Tutoriel logiciel Publié le 2024-11-07
Comment arrêter de recevoir des appels de numéros bloquésMéthode 1 : consulter la liste des numéros bloqués Avant d'approfondir, vérifiez la liste des numéros bloqués sur votre téléphone pour résoudre le...Tutoriel logiciel Publié le 2024-11-07 -
 3 façons de corriger les lignes verticales ou horizontales sur l'écran AndroidCorrections de base Redémarrez votre appareil : Redémarrez votre appareil pour supprimer les bugs ou problèmes à l'origine du problème. Laissez v...Tutoriel logiciel Publié le 2024-11-07
3 façons de corriger les lignes verticales ou horizontales sur l'écran AndroidCorrections de base Redémarrez votre appareil : Redémarrez votre appareil pour supprimer les bugs ou problèmes à l'origine du problème. Laissez v...Tutoriel logiciel Publié le 2024-11-07 -
 3 façons de créer un fond d'écran adapté à une image sur iPhoneMéthode 1 : en utilisant l'application Wallpaper Resizer Vous pouvez utiliser des applications tierces de redimensionnement de papier peint pour e...Tutoriel logiciel Publié le 2024-11-07
3 façons de créer un fond d'écran adapté à une image sur iPhoneMéthode 1 : en utilisant l'application Wallpaper Resizer Vous pouvez utiliser des applications tierces de redimensionnement de papier peint pour e...Tutoriel logiciel Publié le 2024-11-07 -
 Le WiFi continue de se déconnecter sous Windows 11 – 5 correctifs rapidesDéveloppez la catégorie Adaptateurs réseau, cliquez avec le bouton droit sur votre adaptateur WiFi, puis choisissez Mettre à jour le pilote. Sélectio...Tutoriel logiciel Publié le 2024-11-07
Le WiFi continue de se déconnecter sous Windows 11 – 5 correctifs rapidesDéveloppez la catégorie Adaptateurs réseau, cliquez avec le bouton droit sur votre adaptateur WiFi, puis choisissez Mettre à jour le pilote. Sélectio...Tutoriel logiciel Publié le 2024-11-07 -
 3 correctifs pour le clic droit ne fonctionnant pas sous Windows 11Corrections de base : Débranchez les périphériques : Cela fonctionnera car cela isole les éventuelles interférences logicielles et les conflits matéri...Tutoriel logiciel Publié le 2024-11-07
3 correctifs pour le clic droit ne fonctionnant pas sous Windows 11Corrections de base : Débranchez les périphériques : Cela fonctionnera car cela isole les éventuelles interférences logicielles et les conflits matéri...Tutoriel logiciel Publié le 2024-11-07 -
 Comment pouvez-vous corriger une erreur manquante d’exécutable satisfaisant ?Cela pourrait être une nouvelle passionnante pour les joueurs qui attendent Satisfactory depuis longtemps que Satisfactory soit maintenant disponible ...Tutoriel logiciel Publié le 2024-11-07
Comment pouvez-vous corriger une erreur manquante d’exécutable satisfaisant ?Cela pourrait être une nouvelle passionnante pour les joueurs qui attendent Satisfactory depuis longtemps que Satisfactory soit maintenant disponible ...Tutoriel logiciel Publié le 2024-11-07 -
 Que faire si votre boîte aux lettres Outlook est pleineCorrection 1 : utilisez l'outil de nettoyage de boîte aux lettres Microsoft Outlook inclut un outil de nettoyage de boîte aux lettres qui peut vou...Tutoriel logiciel Publié le 2024-11-07
Que faire si votre boîte aux lettres Outlook est pleineCorrection 1 : utilisez l'outil de nettoyage de boîte aux lettres Microsoft Outlook inclut un outil de nettoyage de boîte aux lettres qui peut vou...Tutoriel logiciel Publié le 2024-11-07 -
 Comment renommer ou supprimer les dossiers SoftwareDistribution et Catroot2Que se passe-t-il lorsque vous réinitialisez les dossiers SoftwareDistribution et Catroot2 Le dossier Catroot2 contient des fichiers de catalogue (....Tutoriel logiciel Publié le 2024-11-07
Comment renommer ou supprimer les dossiers SoftwareDistribution et Catroot2Que se passe-t-il lorsque vous réinitialisez les dossiers SoftwareDistribution et Catroot2 Le dossier Catroot2 contient des fichiers de catalogue (....Tutoriel logiciel Publié le 2024-11-07 -
 4 correctifs pour l'erreur « Excel n'a pas pu démarrer la dernière fois » sous WindowsCorrection 1 : ouvrir Excel en mode sans échec L'ouverture de Microsoft Excel en mode sans échec peut vous aider à résoudre toutes sortes d'er...Tutoriel logiciel Publié le 2024-11-07
4 correctifs pour l'erreur « Excel n'a pas pu démarrer la dernière fois » sous WindowsCorrection 1 : ouvrir Excel en mode sans échec L'ouverture de Microsoft Excel en mode sans échec peut vous aider à résoudre toutes sortes d'er...Tutoriel logiciel Publié le 2024-11-07 -
 4 façons de corriger le code d'erreur 0x80070570 sous WindowsCorrection 1 : retélécharger l'ISO Windows Trouver l'ISO Windows correct pour votre PC est crucial pour une installation correcte. Windows 11 ...Tutoriel logiciel Publié le 2024-11-07
4 façons de corriger le code d'erreur 0x80070570 sous WindowsCorrection 1 : retélécharger l'ISO Windows Trouver l'ISO Windows correct pour votre PC est crucial pour une installation correcte. Windows 11 ...Tutoriel logiciel Publié le 2024-11-07 -
 Correctif : le service de transfert intelligent en arrière-plan (BITS) continue de s'arrêterCorrection 1 : définir le service de transfert intelligent en arrière-plan sur Automatique (démarrage différé) Si le service de transfert intelligent ...Tutoriel logiciel Publié le 2024-11-07
Correctif : le service de transfert intelligent en arrière-plan (BITS) continue de s'arrêterCorrection 1 : définir le service de transfert intelligent en arrière-plan sur Automatique (démarrage différé) Si le service de transfert intelligent ...Tutoriel logiciel Publié le 2024-11-07 -
 L'écosystème de Samsung est aussi bon que celui d'Apple : voici pourquoiÀ l'époque où Apple ne proposait qu'un ou deux modèles d'iPhone, Samsung proposait des téléphones dans toutes les tailles et tous les bu...Tutoriel logiciel Publié le 2024-11-06
L'écosystème de Samsung est aussi bon que celui d'Apple : voici pourquoiÀ l'époque où Apple ne proposait qu'un ou deux modèles d'iPhone, Samsung proposait des téléphones dans toutes les tailles et tous les bu...Tutoriel logiciel Publié le 2024-11-06 -
 Le Moto G Stylus 5G (2024) a du punch à 399 $Le Moto G Stylus 5G de milieu de gamme de Motorola est de retour pour 2024 avec des mises à niveau substantielles et un nouveau design amusant. Il ar...Tutoriel logiciel Publié le 2024-11-06
Le Moto G Stylus 5G (2024) a du punch à 399 $Le Moto G Stylus 5G de milieu de gamme de Motorola est de retour pour 2024 avec des mises à niveau substantielles et un nouveau design amusant. Il ar...Tutoriel logiciel Publié le 2024-11-06 -
 PSA : vous pouvez partager temporairement votre road trip sur Google Maps, voici comment procéderUtiliser Google Maps pour partager votre position en temps réel avec d'autres est une fonctionnalité intéressante, mais elle est compréhensible s...Tutoriel logiciel Publié le 2024-11-06
PSA : vous pouvez partager temporairement votre road trip sur Google Maps, voici comment procéderUtiliser Google Maps pour partager votre position en temps réel avec d'autres est une fonctionnalité intéressante, mais elle est compréhensible s...Tutoriel logiciel Publié le 2024-11-06 -
 Comment se débarrasser de l’erreur VSS 0x80042314L sous Windows 10/11 ?L'erreur 0x80042314L du service de cliché instantané des volumes est l'un des codes d'erreur courants que vous pouvez rencontrer lorsque v...Tutoriel logiciel Publié le 2024-11-06
Comment se débarrasser de l’erreur VSS 0x80042314L sous Windows 10/11 ?L'erreur 0x80042314L du service de cliché instantané des volumes est l'un des codes d'erreur courants que vous pouvez rencontrer lorsque v...Tutoriel logiciel Publié le 2024-11-06
Étudier le chinois
- 1 Comment dit-on « marcher » en chinois ? 走路 Prononciation chinoise, 走路 Apprentissage du chinois
- 2 Comment dit-on « prendre l’avion » en chinois ? 坐飞机 Prononciation chinoise, 坐飞机 Apprentissage du chinois
- 3 Comment dit-on « prendre un train » en chinois ? 坐火车 Prononciation chinoise, 坐火车 Apprentissage du chinois
- 4 Comment dit-on « prendre un bus » en chinois ? 坐车 Prononciation chinoise, 坐车 Apprentissage du chinois
- 5 Comment dire conduire en chinois? 开车 Prononciation chinoise, 开车 Apprentissage du chinois
- 6 Comment dit-on nager en chinois ? 游泳 Prononciation chinoise, 游泳 Apprentissage du chinois
- 7 Comment dit-on faire du vélo en chinois ? 骑自行车 Prononciation chinoise, 骑自行车 Apprentissage du chinois
- 8 Comment dit-on bonjour en chinois ? 你好Prononciation chinoise, 你好Apprentissage du chinois
- 9 Comment dit-on merci en chinois ? 谢谢Prononciation chinoise, 谢谢Apprentissage du chinois
- 10 How to say goodbye in Chinese? 再见Chinese pronunciation, 再见Chinese learning
























