 Page de garde > Tutoriel logiciel > 6 façons de désactiver les publicités et astuces intégrées à Windows 10
Page de garde > Tutoriel logiciel > 6 façons de désactiver les publicités et astuces intégrées à Windows 10
6 façons de désactiver les publicités et astuces intégrées à Windows 10
Windows 10 contient de nombreuses publicités et astuces intégrées. Si ces publicités et conseils vous dérangent, vous pouvez les désactiver. Cet article illustrera 6 façons de désactiver les publicités et astuces intégrées dans Windows 10.
Méthode 1 : désactiver les publicités sur l'écran de verrouillage de Windows 10
Windows 10 affiche des publicités sur l'écran de verrouillage via Windows Spotlight. Parfois, Windows Spotlight affichera simplement des fonds d'écran sympas, mais il diffusera également des publicités pour le jeu dans le Windows Store. Pour désactiver ces publicités sur écran de verrouillage, procédez comme suit :
Étape 1 : Ouvrez l'application Paramètres. Cliquez sur Personnalisation > Écran de verrouillage.
Étape 2 : Désactivez l'option "Obtenez des informations amusantes, des conseils, des astuces et bien plus encore sur votre écran de verrouillage".
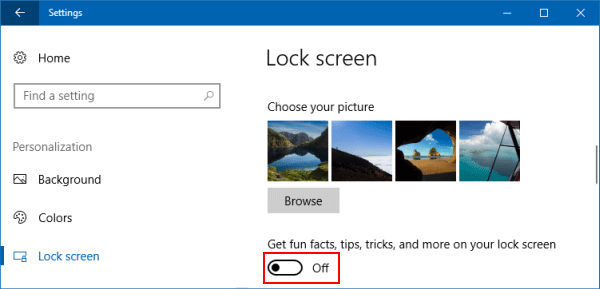
Façon 2 : Supprimer l'application suggérée du menu Démarrer
Windows 10 affichera occasionnellement des applications suggérées dans le menu Démarrer. Même si certains conseils peuvent être utiles, certaines suggestions peuvent inclure de la publicité. Ces applications occupent un espace précieux dans le menu Démarrer. Vous ne souhaiterez peut-être plus voir ces notifications. Pour supprimer les applications suggérées d'apparaître dans le menu Démarrer, voici comment :
Étape 1 : accédez à Paramètres > Personnalisation > Démarrer.
Étape 2 : Désactivez l'option Afficher occasionnellement des suggestions dans Démarrer.
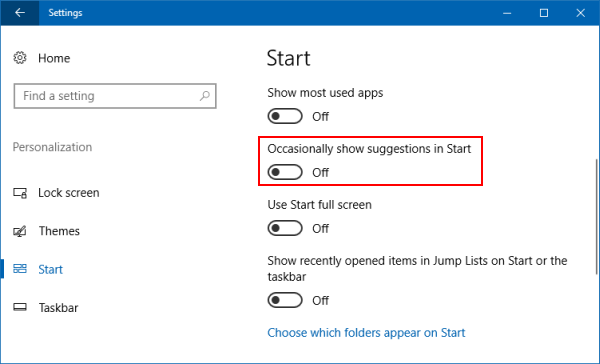
Méthode 3 : empêcher l'apparition des annonces de notification
Pour désactiver les astuces et les notifications liées aux fonctionnalités de Windows 10, accédez à Paramètres > Système > Notifications et actions. Définissez ces options : "Montrez-moi l'expérience de bienvenue de Windows après les mises à jour et occasionnellement lorsque je me connecte pour mettre en évidence les nouveautés et les suggestions" et "Obtenez des conseils, des astuces et des suggestions lorsque vous utilisez Windows" options à désactiver.
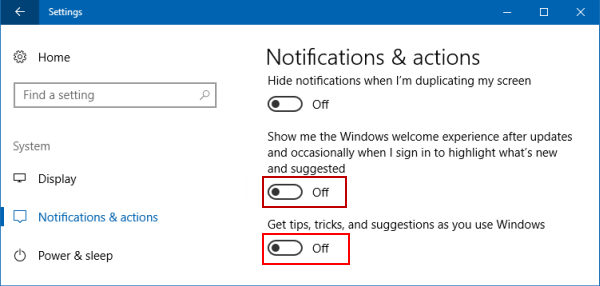
Façon 4 : Supprimer les publicités de l'espace de travail Windows Ink
L'espace de travail Windows Ink comprend sa propre section « Applications suggérées » qui annonce les applications compatibles avec le stylet disponibles dans le Windows Store. Vous pouvez facilement les désactiver, voici comment :
Accédez à Paramètres > Appareils > Stylet et Windows Ink et désactivez l'option « Afficher les suggestions d'applications recommandées » pour obtenir débarrassez-vous de ces publicités d'applications suggérées.
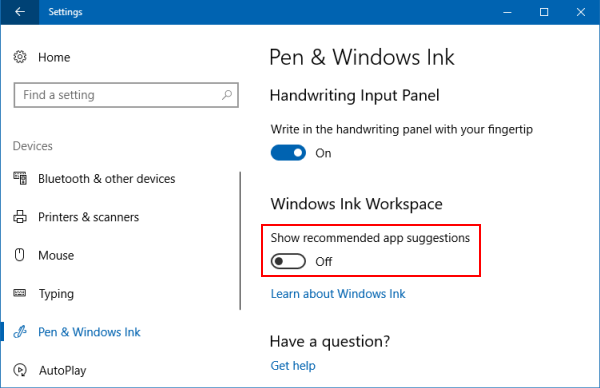
Façon 5 : Supprimer les conseils en ligne de l'application Paramètres
Dans les versions récentes de Windows 10, l'application Paramètres affiche des conseils sur les différentes options disponibles sur la page actuellement ouverte. Ces conseils peuvent inclure des conseils généraux, des liens vers une aide en ligne et des didacticiels vidéo. Si vous ne souhaitez pas voir ces conseils en ligne, vous pouvez les désactiver via l'éditeur de stratégie de groupe local.
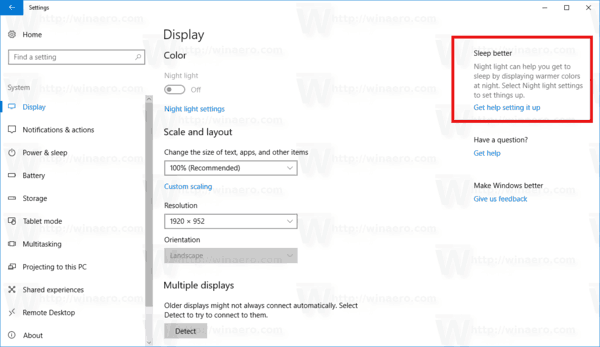
Étape 1 : ouvrez l'éditeur de stratégie de groupe.
Appuyez sur la touche Logo Windows pour vous concentrer sur la zone de recherche, entrez dans gpedit.msc, puis appuyez sur la touche Entrée.
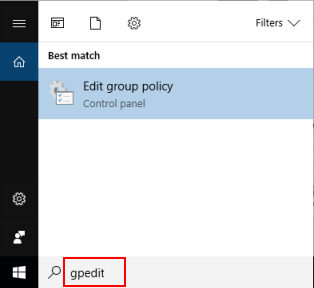
Étape 2 : dans l'éditeur de stratégie de groupe, accédez à Configuration de l'ordinateur > Modèles d'administration > Panneau de configuration. Double-cliquez sur l'option de stratégie Autoriser les conseils en ligne pour la désactiver.
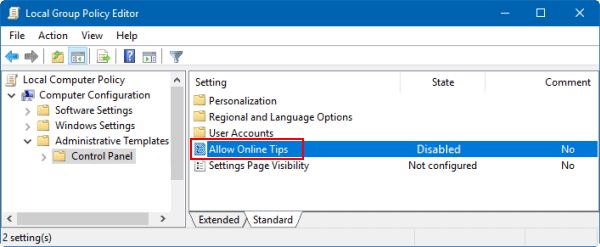
Méthode 6 : désactiver la publicité à partir de l'explorateur de fichiers
Microsoft affiche désormais des publicités poussant OneDrive et Office 365 avec une bannière en haut de la fenêtre de l'Explorateur de fichiers. Ces bannières peuvent être désactivées dans la fenêtre d'options de l'Explorateur de fichiers. Voici comment:
Étape 1 : Ouvrez l'Explorateur de fichiers. Cliquez sur l'onglet Affichage, puis sélectionnez Options.
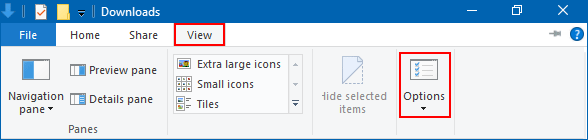
Étape 2 : Dans les options des dossiers, cliquez sur l'onglet Affichage, puis décochez "Afficher les notifications du fournisseur de synchronisation".
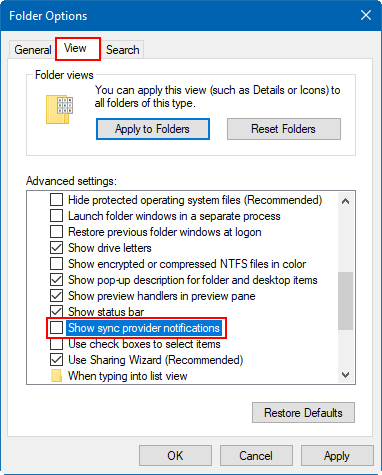
-
 Les 7 problèmes d'affichage iPhone les plus courants (et comment les résoudre)Vous rencontrerez probablement des problèmes d'affichage au moins une fois au cours de la vie de votre téléphone, et lorsque vous le faites, il e...Tutoriel logiciel Publié le 2024-11-08
Les 7 problèmes d'affichage iPhone les plus courants (et comment les résoudre)Vous rencontrerez probablement des problèmes d'affichage au moins une fois au cours de la vie de votre téléphone, et lorsque vous le faites, il e...Tutoriel logiciel Publié le 2024-11-08 -
 Comment récupérer des applications et des jeux supprimés sur AndroidMéthode 1 : Utiliser le Play Store Mobile Le moyen le plus courant de consulter votre historique des applications supprimées consiste à utiliser votre...Tutoriel logiciel Publié le 2024-11-08
Comment récupérer des applications et des jeux supprimés sur AndroidMéthode 1 : Utiliser le Play Store Mobile Le moyen le plus courant de consulter votre historique des applications supprimées consiste à utiliser votre...Tutoriel logiciel Publié le 2024-11-08 -
 2 façons de créer une clé USB Windows 11 amorçable avec un MacCréer une clé USB Windows 11 amorçable sur un Mac est certainement plus difficile que sur un PC Windows, mais ce n'est pas impossible. Explorons ...Tutoriel logiciel Publié le 2024-11-08
2 façons de créer une clé USB Windows 11 amorçable avec un MacCréer une clé USB Windows 11 amorçable sur un Mac est certainement plus difficile que sur un PC Windows, mais ce n'est pas impossible. Explorons ...Tutoriel logiciel Publié le 2024-11-08 -
 Comment intégrer une diapositive PowerPoint dans Microsoft WordWord et PowerPoint font tous deux partie de la suite Microsoft Office, il est donc facile de copier une diapositive de PowerPoint vers Word. Un simple...Tutoriel logiciel Publié le 2024-11-08
Comment intégrer une diapositive PowerPoint dans Microsoft WordWord et PowerPoint font tous deux partie de la suite Microsoft Office, il est donc facile de copier une diapositive de PowerPoint vers Word. Un simple...Tutoriel logiciel Publié le 2024-11-08 -
 Comment effacer la RAM sur votre téléphone AndroidBien que certains utilisateurs d'Android puissent étendre le stockage de leur appareil, la RAM intégrée est généralement la même. Dans ce cas, si ...Tutoriel logiciel Publié le 2024-11-08
Comment effacer la RAM sur votre téléphone AndroidBien que certains utilisateurs d'Android puissent étendre le stockage de leur appareil, la RAM intégrée est généralement la même. Dans ce cas, si ...Tutoriel logiciel Publié le 2024-11-08 -
 Test du Lenovo Legion 7i 16 Gen 9 : cet ordinateur portable dépasse sa catégorie de poids en termes de performancesLenovo has quite a few gaming laptops available in its Legion lineup and deciding on which one to buy might be daunting. The Lenovo Legion 7i 16 Gen ...Tutoriel logiciel Publié le 2024-11-08
Test du Lenovo Legion 7i 16 Gen 9 : cet ordinateur portable dépasse sa catégorie de poids en termes de performancesLenovo has quite a few gaming laptops available in its Legion lineup and deciding on which one to buy might be daunting. The Lenovo Legion 7i 16 Gen ...Tutoriel logiciel Publié le 2024-11-08 -
 Qu'est-ce que YourPhone.exe (Phone Link) dans Windows 11/10 ? Devriez-vous le désactiver ?Microsoft Phone Link (anciennement Your Phone) est une application Windows qui connecte votre téléphone Android ou iPhone à votre ordinateur. Comme l...Tutoriel logiciel Publié le 2024-11-08
Qu'est-ce que YourPhone.exe (Phone Link) dans Windows 11/10 ? Devriez-vous le désactiver ?Microsoft Phone Link (anciennement Your Phone) est une application Windows qui connecte votre téléphone Android ou iPhone à votre ordinateur. Comme l...Tutoriel logiciel Publié le 2024-11-08 -
 Comment effectuer un double démarrage de Windows 10 et Windows 11 sur le même PC et ordinateur portableExiste-t-il un moyen d'utiliser Windows 11 sans abandonner Windows 10 sur un ordinateur ? Bien sûr, le double démarrage de Windows 10 et Windows 1...Tutoriel logiciel Publié le 2024-11-08
Comment effectuer un double démarrage de Windows 10 et Windows 11 sur le même PC et ordinateur portableExiste-t-il un moyen d'utiliser Windows 11 sans abandonner Windows 10 sur un ordinateur ? Bien sûr, le double démarrage de Windows 10 et Windows 1...Tutoriel logiciel Publié le 2024-11-08 -
 J'utilise cette suite cachée d'outils pour être plus productif dans Windows 11Microsoft propose plusieurs applications et utilitaires pour augmenter votre productivité sous Windows 11, notamment les applications Gestionnaire des...Tutoriel logiciel Publié le 2024-11-08
J'utilise cette suite cachée d'outils pour être plus productif dans Windows 11Microsoft propose plusieurs applications et utilitaires pour augmenter votre productivité sous Windows 11, notamment les applications Gestionnaire des...Tutoriel logiciel Publié le 2024-11-08 -
 Recevoir des SMS et des appels en mode Ne pas déranger de l'iPhone ? Voici 8 correctifs potentielsCependant, si vous recevez toujours des SMS et des appels sur Ne pas déranger, cela va à l'encontre de l'objectif de la fonctionnalité. Voyon...Tutoriel logiciel Publié le 2024-11-08
Recevoir des SMS et des appels en mode Ne pas déranger de l'iPhone ? Voici 8 correctifs potentielsCependant, si vous recevez toujours des SMS et des appels sur Ne pas déranger, cela va à l'encontre de l'objectif de la fonctionnalité. Voyon...Tutoriel logiciel Publié le 2024-11-08 -
 3 façons de lire des fichiers MP3 locaux sur iPhoneMéthode 1 : Utilisation de l'application Fichiers L'application Fichiers native sur votre iPhone offre un moyen simple de lire des fichiers MP...Tutoriel logiciel Publié le 2024-11-08
3 façons de lire des fichiers MP3 locaux sur iPhoneMéthode 1 : Utilisation de l'application Fichiers L'application Fichiers native sur votre iPhone offre un moyen simple de lire des fichiers MP...Tutoriel logiciel Publié le 2024-11-08 -
 Comment activer ou désactiver le son du clic de la souris sous Windows 11Activer le son du clic de la souris sur Windows 11 Si vous en avez assez du son par défaut des clics de votre souris ou de votre trackpad, définir un ...Tutoriel logiciel Publié le 2024-11-08
Comment activer ou désactiver le son du clic de la souris sous Windows 11Activer le son du clic de la souris sur Windows 11 Si vous en avez assez du son par défaut des clics de votre souris ou de votre trackpad, définir un ...Tutoriel logiciel Publié le 2024-11-08 -
 Google déploie Android 15 bêta 2 avec de nouvelles fonctionnalités – appareils pris en charge et plus encoreAndroid 15 bêta 2 : principales fonctionnalités Google a déployé la deuxième mise à jour de sa version bêta d'Android 15 pour les développeurs, a...Tutoriel logiciel Publié le 2024-11-08
Google déploie Android 15 bêta 2 avec de nouvelles fonctionnalités – appareils pris en charge et plus encoreAndroid 15 bêta 2 : principales fonctionnalités Google a déployé la deuxième mise à jour de sa version bêta d'Android 15 pour les développeurs, a...Tutoriel logiciel Publié le 2024-11-08 -
 7 façons de corriger l’erreur du lanceur de machine virtuelle Java sous WindowsJava Virtual Machine (JVM) est un programme qui garantit que les applications Java peuvent s'exécuter sur n'importe quelle machine. Cependant,...Tutoriel logiciel Publié le 2024-11-08
7 façons de corriger l’erreur du lanceur de machine virtuelle Java sous WindowsJava Virtual Machine (JVM) est un programme qui garantit que les applications Java peuvent s'exécuter sur n'importe quelle machine. Cependant,...Tutoriel logiciel Publié le 2024-11-08 -
 Les moyens éprouvés pour corriger le code d’erreur Roblox 272 sous Windows 10Si vous êtes un passionné de jeux vidéo, vous devez connaître Roblox. Il s'agit d'une plateforme de jeu en ligne populaire. Bien qu'il soi...Tutoriel logiciel Publié le 2024-11-08
Les moyens éprouvés pour corriger le code d’erreur Roblox 272 sous Windows 10Si vous êtes un passionné de jeux vidéo, vous devez connaître Roblox. Il s'agit d'une plateforme de jeu en ligne populaire. Bien qu'il soi...Tutoriel logiciel Publié le 2024-11-08
Étudier le chinois
- 1 Comment dit-on « marcher » en chinois ? 走路 Prononciation chinoise, 走路 Apprentissage du chinois
- 2 Comment dit-on « prendre l’avion » en chinois ? 坐飞机 Prononciation chinoise, 坐飞机 Apprentissage du chinois
- 3 Comment dit-on « prendre un train » en chinois ? 坐火车 Prononciation chinoise, 坐火车 Apprentissage du chinois
- 4 Comment dit-on « prendre un bus » en chinois ? 坐车 Prononciation chinoise, 坐车 Apprentissage du chinois
- 5 Comment dire conduire en chinois? 开车 Prononciation chinoise, 开车 Apprentissage du chinois
- 6 Comment dit-on nager en chinois ? 游泳 Prononciation chinoise, 游泳 Apprentissage du chinois
- 7 Comment dit-on faire du vélo en chinois ? 骑自行车 Prononciation chinoise, 骑自行车 Apprentissage du chinois
- 8 Comment dit-on bonjour en chinois ? 你好Prononciation chinoise, 你好Apprentissage du chinois
- 9 Comment dit-on merci en chinois ? 谢谢Prononciation chinoise, 谢谢Apprentissage du chinois
- 10 How to say goodbye in Chinese? 再见Chinese pronunciation, 再见Chinese learning
























