 Page de garde > Tutoriel logiciel > 5 correctifs pour un profil utilisateur corrompu sous Windows 11
Page de garde > Tutoriel logiciel > 5 correctifs pour un profil utilisateur corrompu sous Windows 11
5 correctifs pour un profil utilisateur corrompu sous Windows 11
Corrections de base :
- Mettez à jour l'ordinateur : Les mises à jour Windows incluent souvent des corrections de bogues et des correctifs et peuvent corriger le profil utilisateur corrompu.
- Exécutez une analyse antivirus : Si le problème est causé par un logiciel malveillant, une analyse antivirus le détectera et le corrigera.
- Utiliser le mode sans échec : Le démarrage de Windows en mode sans échec permet de l'utiliser uniquement pour les services essentiels, isolant ainsi le problème.
- Exécuter l'utilitaire CHKDSK : Cet outil Chkdsk vérifiera les problèmes de mémoire et corrigera ceux trouvés. Si ceux-ci déclenchent la corruption du profil, le problème sera résolu.
- Utiliser la restauration du système : L'outil de restauration du système ramène votre ordinateur à son dernier état stable. Cela peut résoudre le problème et permettre à votre appareil de fonctionner correctement.
Correction 1 : modifier les valeurs de registre de ProfileList
Le registre Windows 11 est une base de données hiérarchique de paramètres et de configurations, certains liés aux profils utilisateur de l'ordinateur. Il peut être utilisé pour réparer un profil utilisateur corrompu. Pour effectuer ce correctif, nous devons modifier certains paramètres des clés de registre ProfileList, comme indiqué ci-dessous.
Étape 1 : Appuyez sur le raccourci clavier Windows R pour ouvrir la boîte de dialogue Exécuter. Tapez regedit et appuyez sur Entrée pour lancer l'éditeur de registre.
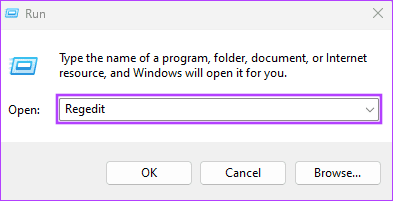
Étape 2 : Accédez au chemin ci-dessous :
Computer\HKEY_LOCAL_MACHINE\SOFTWARE\Microsoft\Windows NT\CurrentVersion\ProfileList
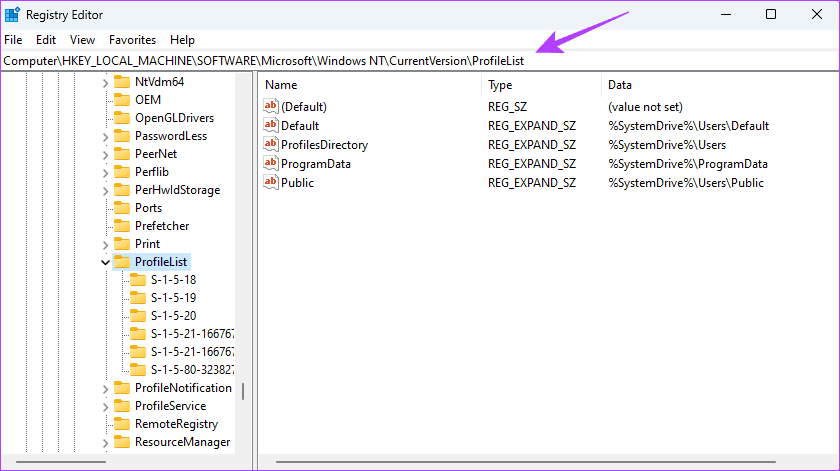
Étape 3 : Recherchez la clé correspondant au profil utilisateur corrompu. Vous pouvez cliquer sur l'une des touches du dossier ProfileList dans la barre latérale gauche pour afficher le chemin du nom d'utilisateur comme indiqué dans la colonne de données de ProfileImagePath.
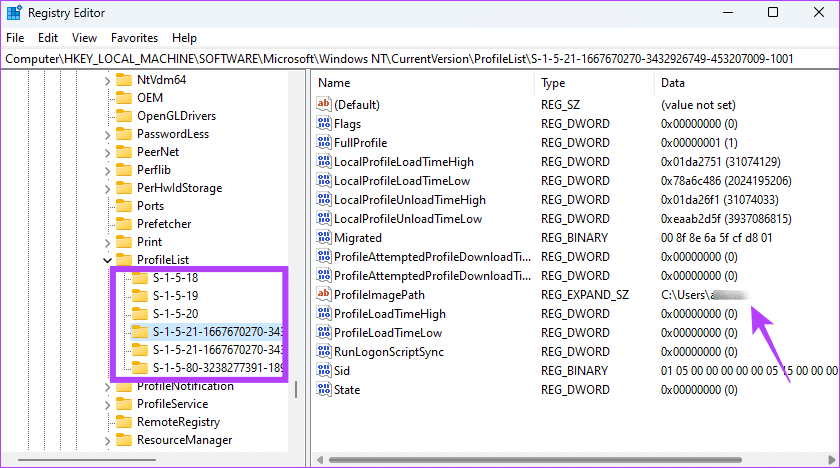
Étape 4 : Double-cliquez sur le État DWORD de votre profil, puis modifiez les données de valeur en 0 et cliquez sur Entrer.
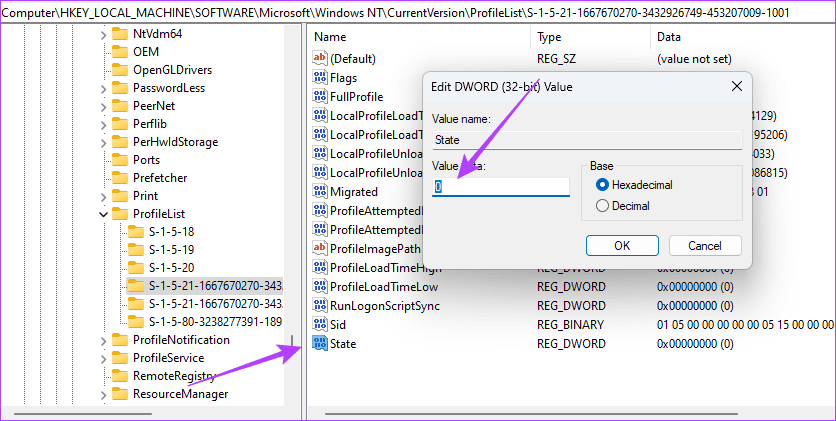
Étape 5 : Répétez l'étape 4 pour le RefCount DWORD. Si ce DWORD n'est pas disponible, créez-le en cliquant avec le bouton droit sur un espace du volet de droite, en cliquant sur Nouveau, puis sur Valeur DWORD (32 bits) et en le nommant RefCount. .
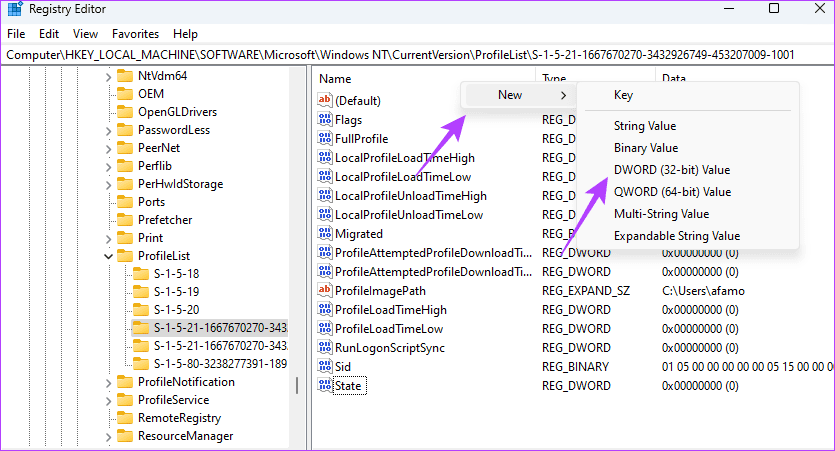
Étape 6 : Redémarrez l'ordinateur.
Fix 2 : Réparer le profil avec les analyses DISM et SFC
Windows 11 est livré avec quelques outils de réparation intégrés. Les utilitaires DISM et SFC sont des exemples qui pourraient faire partie intégrante de la réparation d'un profil utilisateur corrompu sous Windows 11. Lorsque vous exécutez l'un de ces outils, ils analyseront minutieusement les fichiers sur votre ordinateur, y compris les fichiers associés à votre profil, comme les entrées de registre du profil. et fichiers DLL.
Le DISM se concentrera sur la réparation de l'image Windows, tandis que le SFC ciblera les fichiers système manquants ou corrompus. Voici comment utiliser ces outils.
Étape 1 : Appuyez sur le raccourci clavier Windows R pour ouvrir la boîte de dialogue Exécuter.
Étape 2 : Tapez cmd dans la case et appuyez sur Ctrl Shift Entrez le raccourci clavier pour lancer l'invite de commande avec des privilèges administratifs.
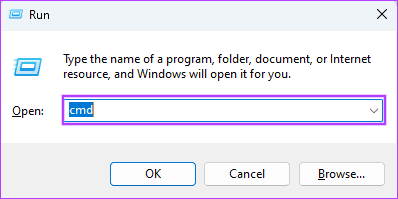
Étape 3 : Recherchez la corruption d'image à l'aide de la commande ci-dessous :
DISM.exe /Online /Cleanup-Image /ScanHealth
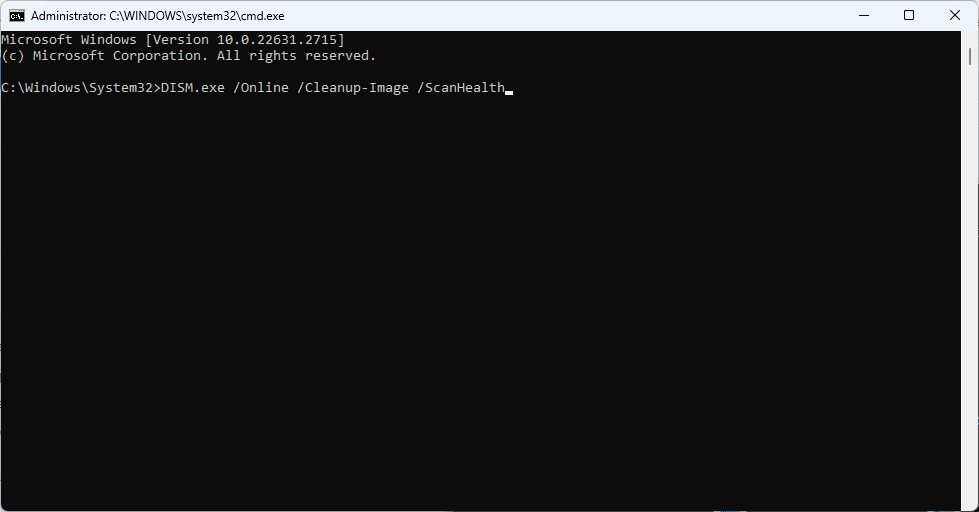
Étape 4 : Ensuite, exécutez la commande suivante pour restaurer tous les fichiers corrompus à leur état d'origine.
DISM.exe /Online /Cleanup-Image /RestoreHealth
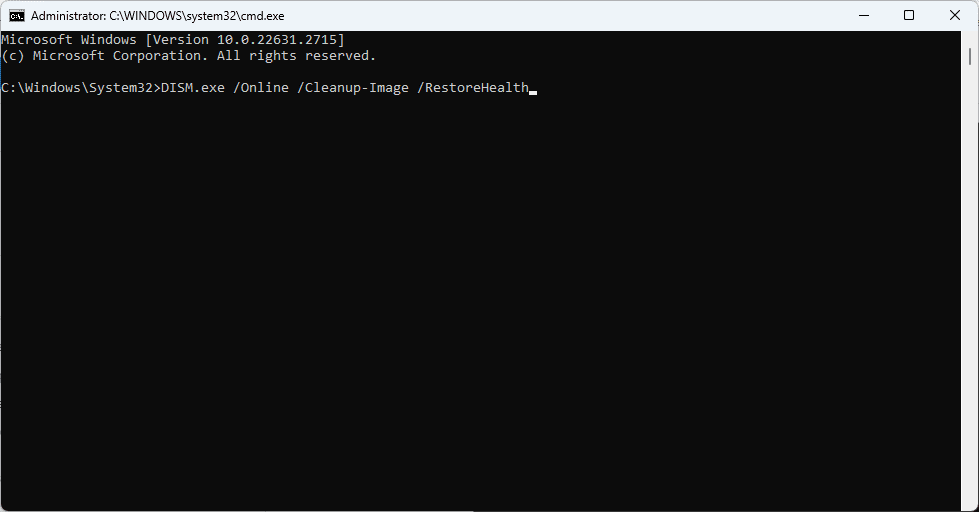
Étape 5 : Tapez la commande ci-dessous et appuyez sur Entrée :
sfc /scannow
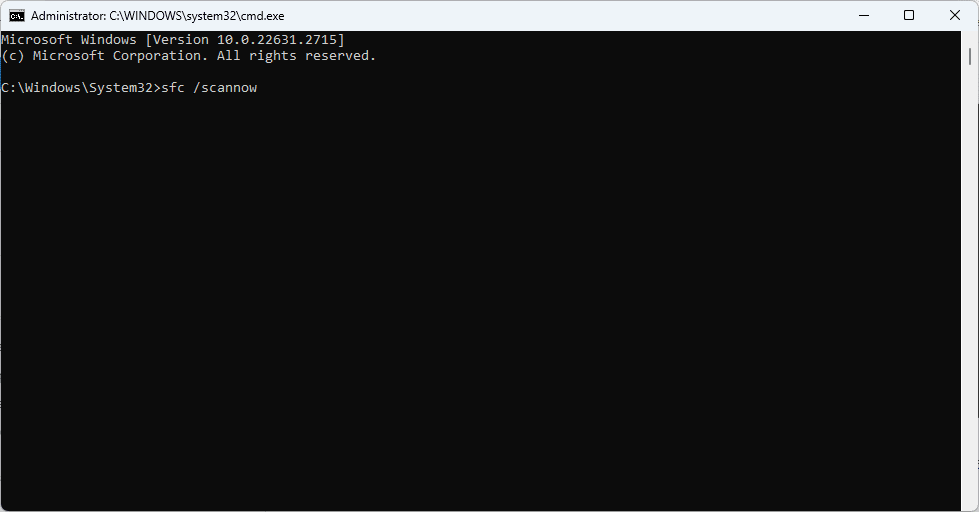
Après cela, redémarrez votre ordinateur pour appliquer les modifications.
Fix 3 : exécutez la commande AppXPackage PowerShell
Cette commande d'alimentation peut réinitialiser vos applications. Cela peut corriger des bogues dans les applications qui entraînent une corruption du profil. Suivez les étapes ci-dessous.
Étape 1 : Appuyez sur le raccourci clavier Windows R pour ouvrir la boîte de dialogue Exécuter.
Étape 2 : Tapez powershell dans la case et appuyez sur Ctrl Shift Entrez le raccourci clavier pour lancer le PowerShell avec des privilèges administratifs.
Étape 3 : Tapez la commande ci-dessous et appuyez sur Entrée.
Get-AppXPackage -AllUsers | Foreach {Add-AppxPackage -DisableDevelopmentMode -Register "$($_.InstallLocation)\AppXManifest.xml"}
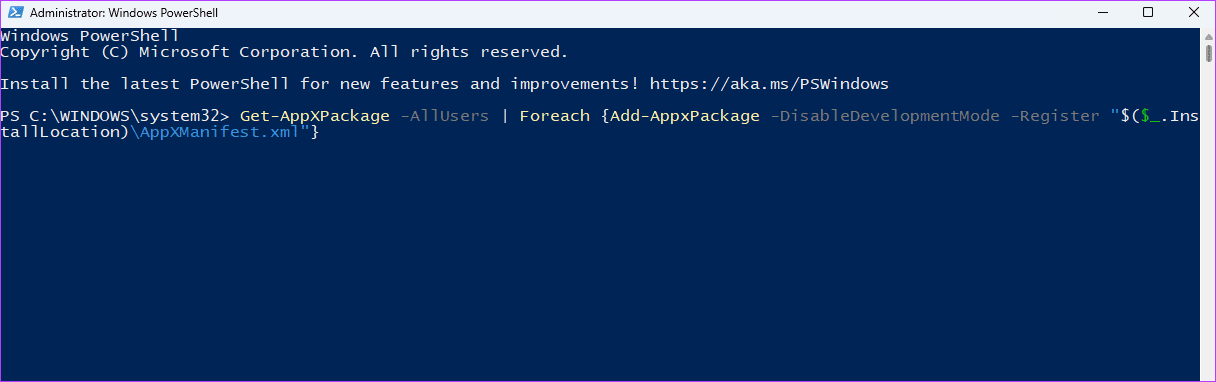
Fix 4 : créez un nouveau profil utilisateur et transférez vos données
Si l'exécution des analyses DISM et SFC est insuffisante pour corriger un profil utilisateur corrompu sous Windows 11, vous devriez envisager de créer un nouvel utilisateur. Même si vous perdrez l'accès à vos anciens paramètres et configurations, cette solution fonctionnera toujours, sauf en cas de problème sous-jacent avec votre installation Windows.
Étape 1 : Appuyez sur Windows I pour ouvrir l'application Paramètres.
Étape 2 : Cliquez sur Comptes dans le volet de gauche et sur Autres utilisateurs sur la droite.
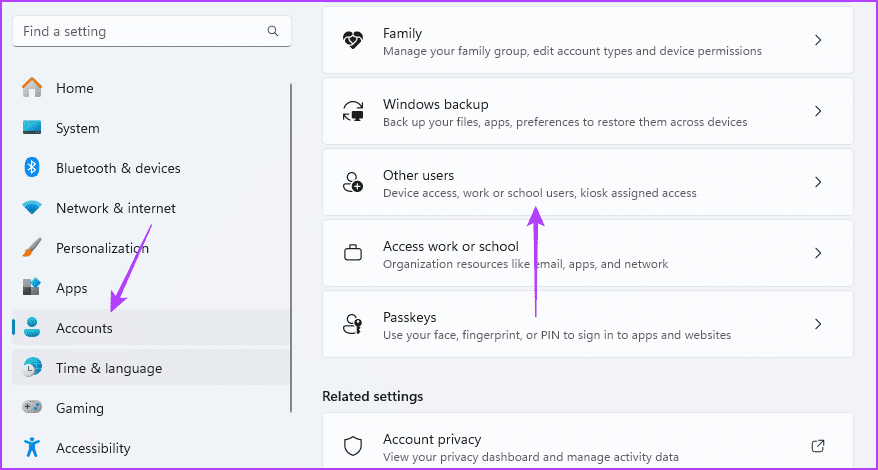
Étape 3 : Cliquez sur Ajouter un compte.
Étape 4 : Saisissez vos informations d'utilisateur pour le nouveau compte et suivez l'assistant pour terminer le processus.
Fix 5 : appliquer une réinitialisation d'usine à partir d'un support d'installation
Lorsque vous avez un profil utilisateur défectueux ou corrompu sous Windows 11, vous pouvez recourir à un support d'installation de Windows 11 : un disque ou une clé USB. Si vous ne disposez pas d'une clé USB Windows 11 amorçable, vous pouvez d'abord créer une clé USB amorçable sur un autre ordinateur.
Vous pouvez essayer une réinitialisation de Windows 11 et démarrer à partir du périphérique USB Windows 11 amorçable. Nous vous montrons les étapes ci-dessous.
Étape 1 : Branchez votre support d'installation ou votre clé USB sur l'ordinateur.
Étape 2 : Appuyez sur le bouton d'alimentation et appuyez plusieurs fois sur le F10 de votre ordinateur ou sur la touche de fonction désignée du BIOS pour accéder au BIOS.
Étape 3 : Utilisez les touches fléchées pour faire de la clé USB votre périphérique de démarrage principal . Ensuite, appuyez sur Entrée pour continuer le démarrage.
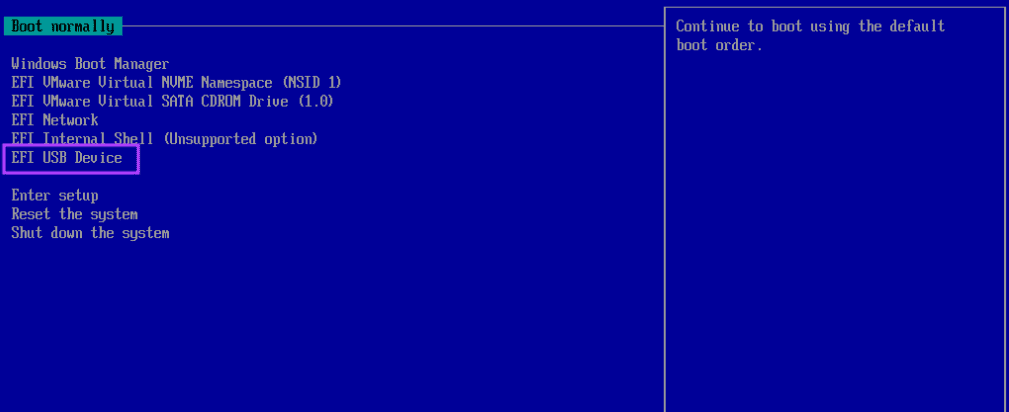
Étape 4 : Sélectionnez vos paramètres de langue et d'heure préférés dans la fenêtre de configuration, puis cliquez sur Suivant.
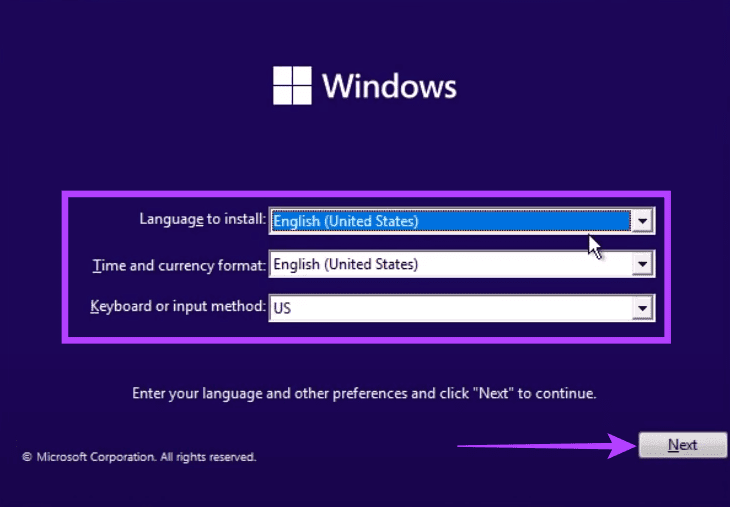
Étape 5 : Cliquez sur Réparer votre ordinateur pour lancer la fenêtre de l'environnement de récupération Windows.
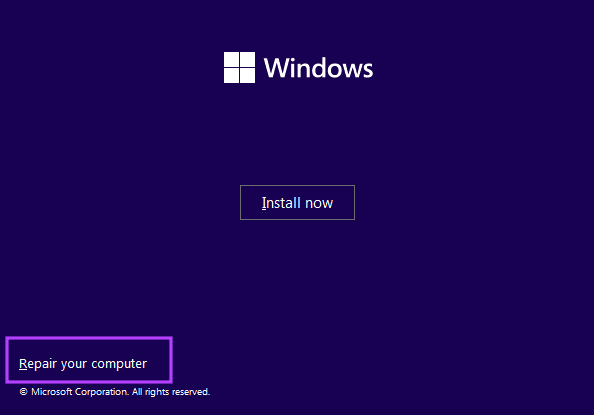
Étape 6 : Cliquez sur l'option Dépannage, puis dans la fenêtre suivante, cliquez sur Réinitialiser ce PC.
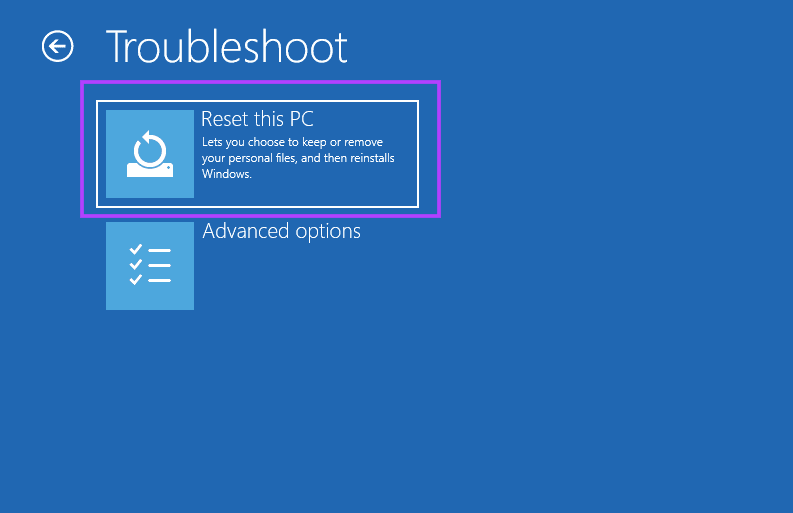
Étape 7 : Choisissez Conserver mes fichiers.
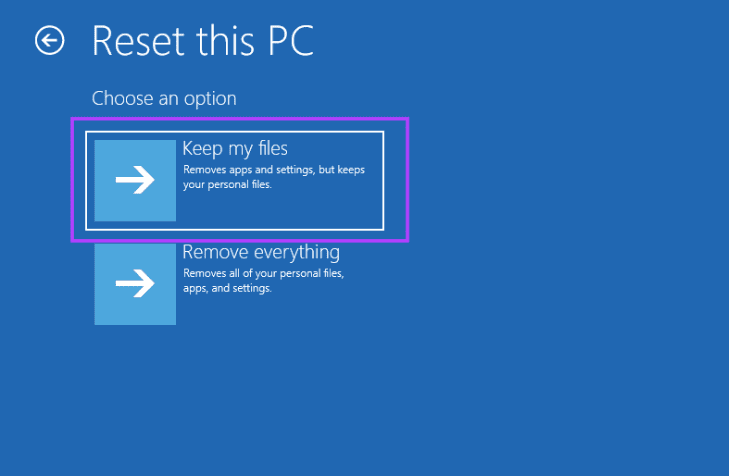
Étape 8 : Suivez les invites à l'écran pour terminer les étapes.
-
 Le lecteur de carte SD ne s'affiche pas dans l'Explorateur de fichiers ? Voici comment y remédierLes cartes SD sont pratiques à utiliser avec votre ordinateur pour transférer des photos ou comme stockage supplémentaire. Mais si vous ne parvenez p...Tutoriel logiciel Publié le 2024-11-08
Le lecteur de carte SD ne s'affiche pas dans l'Explorateur de fichiers ? Voici comment y remédierLes cartes SD sont pratiques à utiliser avec votre ordinateur pour transférer des photos ou comme stockage supplémentaire. Mais si vous ne parvenez p...Tutoriel logiciel Publié le 2024-11-08 -
 5 meilleurs outils d'IA pour Microsoft Word en 2024L'IA change le monde tel que nous le connaissons, ouvrant de nombreuses opportunités et rationalisant d'innombrables processus. La plupart des...Tutoriel logiciel Publié le 2024-11-08
5 meilleurs outils d'IA pour Microsoft Word en 2024L'IA change le monde tel que nous le connaissons, ouvrant de nombreuses opportunités et rationalisant d'innombrables processus. La plupart des...Tutoriel logiciel Publié le 2024-11-08 -
 Récupérer les fichiers de brouillon final non enregistrés sous Windows : guide simpleAvez-vous fermé le logiciel ou l'ordinateur Final Draft avant d'enregistrer le fichier ? Avez-vous une idée de comment récupérer les fichiers ...Tutoriel logiciel Publié le 2024-11-08
Récupérer les fichiers de brouillon final non enregistrés sous Windows : guide simpleAvez-vous fermé le logiciel ou l'ordinateur Final Draft avant d'enregistrer le fichier ? Avez-vous une idée de comment récupérer les fichiers ...Tutoriel logiciel Publié le 2024-11-08 -
 Le premier émulateur de jeu de l’App Store a déjà disparuApple a officiellement commencé à autoriser les « applications d'émulation de console de jeu rétro » dans l'App Store plus tôt ce mois-ci, mê...Tutoriel logiciel Publié le 2024-11-08
Le premier émulateur de jeu de l’App Store a déjà disparuApple a officiellement commencé à autoriser les « applications d'émulation de console de jeu rétro » dans l'App Store plus tôt ce mois-ci, mê...Tutoriel logiciel Publié le 2024-11-08 -
 8 façons de réparer l'iPhone n'envoyant pas de photos à Android dans l'application MessagesVous rencontrez des difficultés pour envoyer une photo vers un appareil Android depuis votre iPhone ? Une simple faute de frappe dans le numéro du des...Tutoriel logiciel Publié le 2024-11-08
8 façons de réparer l'iPhone n'envoyant pas de photos à Android dans l'application MessagesVous rencontrez des difficultés pour envoyer une photo vers un appareil Android depuis votre iPhone ? Une simple faute de frappe dans le numéro du des...Tutoriel logiciel Publié le 2024-11-08 -
 Logitech Combo Touch Review : une alternative appropriée au clavier iPad d'AppleSi le Magic Keyboard d’Apple pour iPad Pro ne vous intéresse pas ou si vous souhaitez économiser quelques dollars, le nouveau Combo Touch de Logitech...Tutoriel logiciel Publié le 2024-11-08
Logitech Combo Touch Review : une alternative appropriée au clavier iPad d'AppleSi le Magic Keyboard d’Apple pour iPad Pro ne vous intéresse pas ou si vous souhaitez économiser quelques dollars, le nouveau Combo Touch de Logitech...Tutoriel logiciel Publié le 2024-11-08 -
 5 nouvelles fonctionnalités d'accessibilité dans iOS 18 que nous pensons que tout le monde devrait utiliserApple a récemment présenté en avant-première de nouvelles fonctionnalités d'accessibilité qui seront disponibles "plus tard cette année"...Tutoriel logiciel Publié le 2024-11-08
5 nouvelles fonctionnalités d'accessibilité dans iOS 18 que nous pensons que tout le monde devrait utiliserApple a récemment présenté en avant-première de nouvelles fonctionnalités d'accessibilité qui seront disponibles "plus tard cette année"...Tutoriel logiciel Publié le 2024-11-08 -
 Comment récupérer les contacts manquants sur AndroidPerdre des contacts sur votre téléphone Android peut être un véritable casse-tête, surtout si vous ne conservez pas un répertoire téléphonique physiq...Tutoriel logiciel Publié le 2024-11-08
Comment récupérer les contacts manquants sur AndroidPerdre des contacts sur votre téléphone Android peut être un véritable casse-tête, surtout si vous ne conservez pas un répertoire téléphonique physiq...Tutoriel logiciel Publié le 2024-11-08 -
 3 façons de vous envoyer des SMS sur iMessageEnvoyez-vous un message sur iMessage Si vous souhaitez noter quelque chose ou vous rappeler quelque chose, envoyez-vous un SMS sur votre iPhone ou Mac...Tutoriel logiciel Publié le 2024-11-08
3 façons de vous envoyer des SMS sur iMessageEnvoyez-vous un message sur iMessage Si vous souhaitez noter quelque chose ou vous rappeler quelque chose, envoyez-vous un SMS sur votre iPhone ou Mac...Tutoriel logiciel Publié le 2024-11-08 -
 Windows Feature Experience Pack - Télécharger/Mettre à jour/DésinstallerQu'est-ce que le Pack Expérience de fonctionnalités Windows ? Comment télécharger/mettre à jour/désinstaller Windows Feature Experience Pack ? Com...Tutoriel logiciel Publié le 2024-11-08
Windows Feature Experience Pack - Télécharger/Mettre à jour/DésinstallerQu'est-ce que le Pack Expérience de fonctionnalités Windows ? Comment télécharger/mettre à jour/désinstaller Windows Feature Experience Pack ? Com...Tutoriel logiciel Publié le 2024-11-08 -
 Comment changer l'emplacement météo sur iPhone, iPad ou Apple WatchSi vous possédez un iPhone ou une Apple Watch, vous savez probablement à quel point il est pratique de consulter les prévisions météo sur ces appareil...Tutoriel logiciel Publié le 2024-11-08
Comment changer l'emplacement météo sur iPhone, iPad ou Apple WatchSi vous possédez un iPhone ou une Apple Watch, vous savez probablement à quel point il est pratique de consulter les prévisions météo sur ces appareil...Tutoriel logiciel Publié le 2024-11-08 -
 Vous n'avez pas réussi à activer Windows 10/11 avec 0x80041014 ? Regardez ici !Certains d'entre vous pourraient recevoir le code d'erreur 0x80041014 lors de la tentative d'activation de Windows 10/11. Pourquoi cela se...Tutoriel logiciel Publié le 2024-11-08
Vous n'avez pas réussi à activer Windows 10/11 avec 0x80041014 ? Regardez ici !Certains d'entre vous pourraient recevoir le code d'erreur 0x80041014 lors de la tentative d'activation de Windows 10/11. Pourquoi cela se...Tutoriel logiciel Publié le 2024-11-08 -
 Comment réparer l'erreur Windows : ERROR_HANDLE_EOF – Guide completVous rencontrez une erreur Windows ERROR_HANDLE_EOF ? Face à une telle erreur, vous pourriez vous sentir agacé et frustré. Qu'est-ce que ERROR_HA...Tutoriel logiciel Publié le 2024-11-08
Comment réparer l'erreur Windows : ERROR_HANDLE_EOF – Guide completVous rencontrez une erreur Windows ERROR_HANDLE_EOF ? Face à une telle erreur, vous pourriez vous sentir agacé et frustré. Qu'est-ce que ERROR_HA...Tutoriel logiciel Publié le 2024-11-08 -
 Comment enregistrer des vidéos de gameplay de haute qualité à l'aide d'OBS StudioComment configurer OBS Studio pour enregistrer un jeu Avant d'enregistrer votre jeu, vous devez configurer OBS Studio. Contrairement aux logiciels...Tutoriel logiciel Publié le 2024-11-08
Comment enregistrer des vidéos de gameplay de haute qualité à l'aide d'OBS StudioComment configurer OBS Studio pour enregistrer un jeu Avant d'enregistrer votre jeu, vous devez configurer OBS Studio. Contrairement aux logiciels...Tutoriel logiciel Publié le 2024-11-08 -
 Frostpunk 2 plante-t-il sous Windows 11/10 ? Suivez le guide !Depuis la sortie de Frostpunk 2, de nombreux joueurs ont signalé avoir rencontré le problème « Frostpunk 2 plante » ou « Frostpunk 2 ne se lance pas »...Tutoriel logiciel Publié le 2024-11-08
Frostpunk 2 plante-t-il sous Windows 11/10 ? Suivez le guide !Depuis la sortie de Frostpunk 2, de nombreux joueurs ont signalé avoir rencontré le problème « Frostpunk 2 plante » ou « Frostpunk 2 ne se lance pas »...Tutoriel logiciel Publié le 2024-11-08
Étudier le chinois
- 1 Comment dit-on « marcher » en chinois ? 走路 Prononciation chinoise, 走路 Apprentissage du chinois
- 2 Comment dit-on « prendre l’avion » en chinois ? 坐飞机 Prononciation chinoise, 坐飞机 Apprentissage du chinois
- 3 Comment dit-on « prendre un train » en chinois ? 坐火车 Prononciation chinoise, 坐火车 Apprentissage du chinois
- 4 Comment dit-on « prendre un bus » en chinois ? 坐车 Prononciation chinoise, 坐车 Apprentissage du chinois
- 5 Comment dire conduire en chinois? 开车 Prononciation chinoise, 开车 Apprentissage du chinois
- 6 Comment dit-on nager en chinois ? 游泳 Prononciation chinoise, 游泳 Apprentissage du chinois
- 7 Comment dit-on faire du vélo en chinois ? 骑自行车 Prononciation chinoise, 骑自行车 Apprentissage du chinois
- 8 Comment dit-on bonjour en chinois ? 你好Prononciation chinoise, 你好Apprentissage du chinois
- 9 Comment dit-on merci en chinois ? 谢谢Prononciation chinoise, 谢谢Apprentissage du chinois
- 10 How to say goodbye in Chinese? 再见Chinese pronunciation, 再见Chinese learning
























