 Page de garde > Tutoriel logiciel > Comment enregistrer des vidéos de gameplay de haute qualité à l'aide d'OBS Studio
Page de garde > Tutoriel logiciel > Comment enregistrer des vidéos de gameplay de haute qualité à l'aide d'OBS Studio
Comment enregistrer des vidéos de gameplay de haute qualité à l'aide d'OBS Studio
Comment configurer OBS Studio pour enregistrer un jeu
Avant d'enregistrer votre jeu, vous devez configurer OBS Studio. Contrairement aux logiciels d'enregistrement d'écran de base comme Snipping Tool, qui se concentre uniquement sur l'aspect vidéo de votre jeu, OBS Studio vous permet également de contrôler et de modifier d'autres paramètres. Vous pouvez choisir la source d'affichage, ajuster les paramètres audio, vidéo et de sortie, et mapper les raccourcis clavier comme indiqué ci-dessous.
Sélectionner la source
Sélectionner la source dans OBS Studio signifie choisir la zone d'affichage que vous souhaitez capturer. Vous pouvez capturer la totalité de l'écran (toutes les fenêtres ouvertes) ou sélectionner une seule fenêtre (un jeu dans ce cas). Nous vous recommandons d'utiliser le mode Game Capture en raison de sa fonction anti-triche intégrée. Suivez les étapes ci-dessous.
Étape 1 : Cliquez sur le bouton plus dans la section Sources. Sélectionnez l'option Capture de jeu.
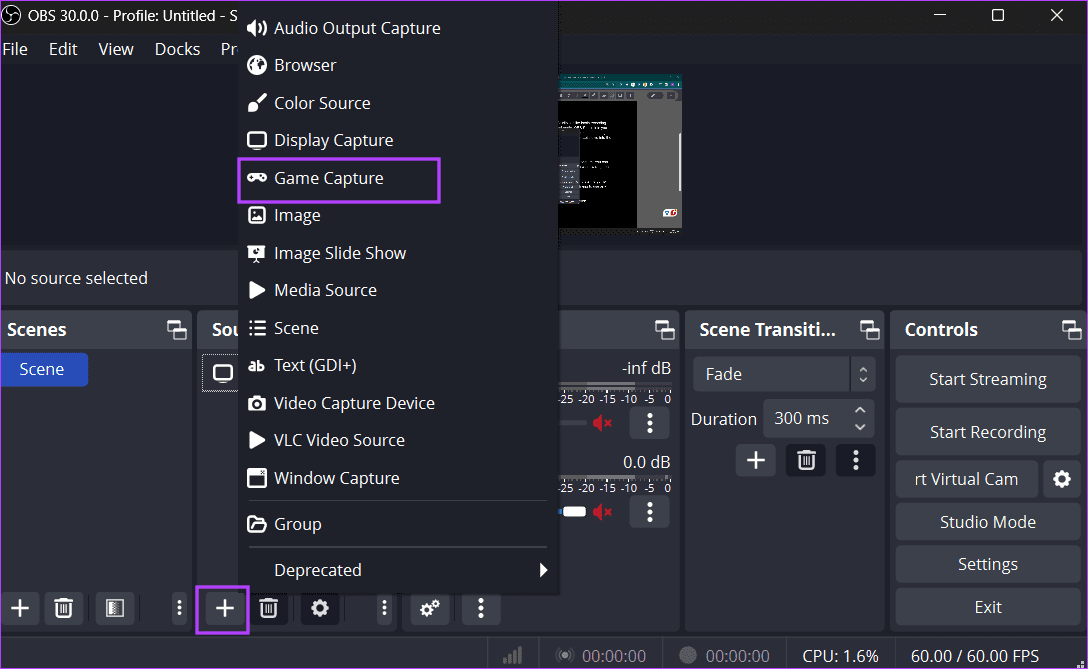
Étape 2 : Tapez un nom et cliquez sur le bouton OK .
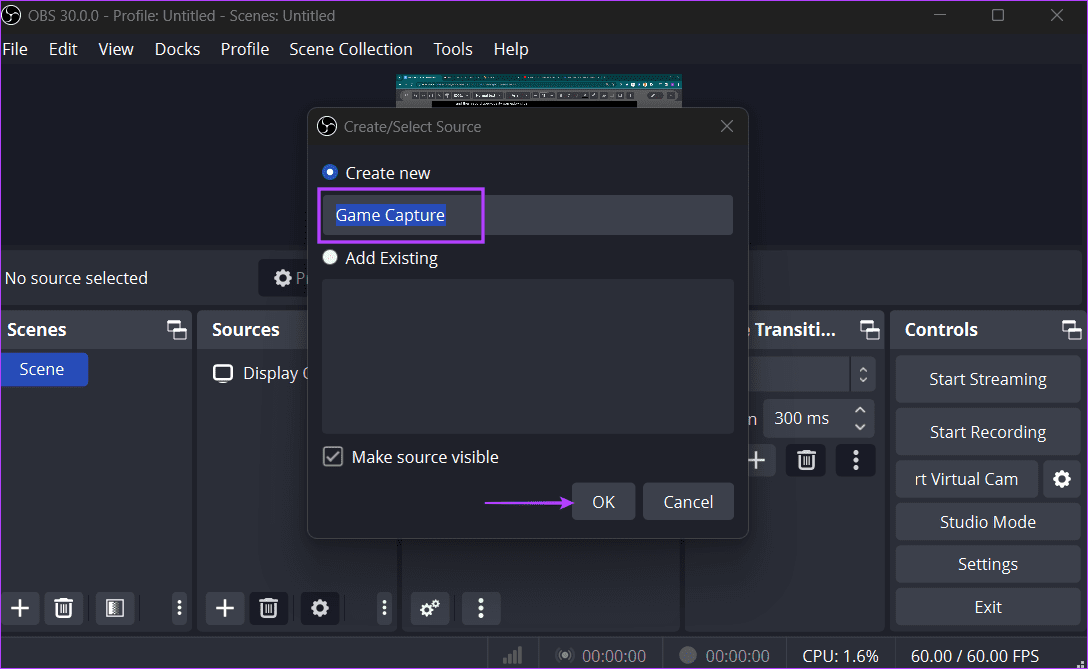
Étape 3 : Sélectionnez l'option Utiliser le crochet de compatibilité anti-triche et cliquez sur OK.
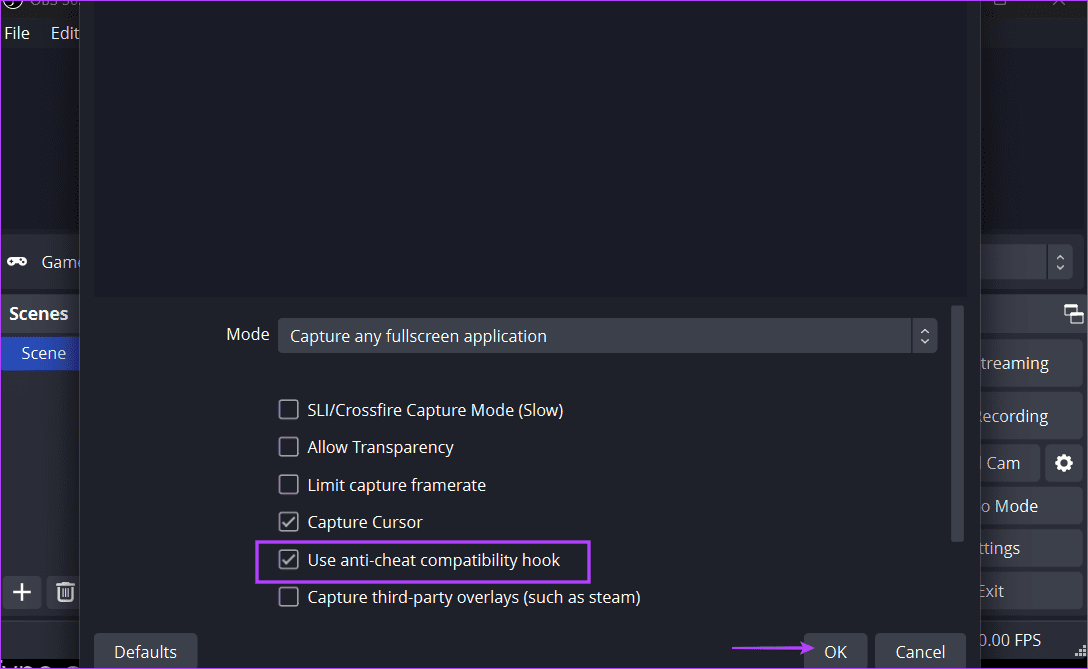
Une fois terminé, votre fenêtre de capture de jeu sera prête.
Configurer les paramètres audio et vidéo
Ensuite, vous devez configurer les paramètres de capture audio et vidéo dans OBS Studio. Cliquez sur l'option Paramètres en bas à droite. Ensuite, cliquez sur l'option Audio.
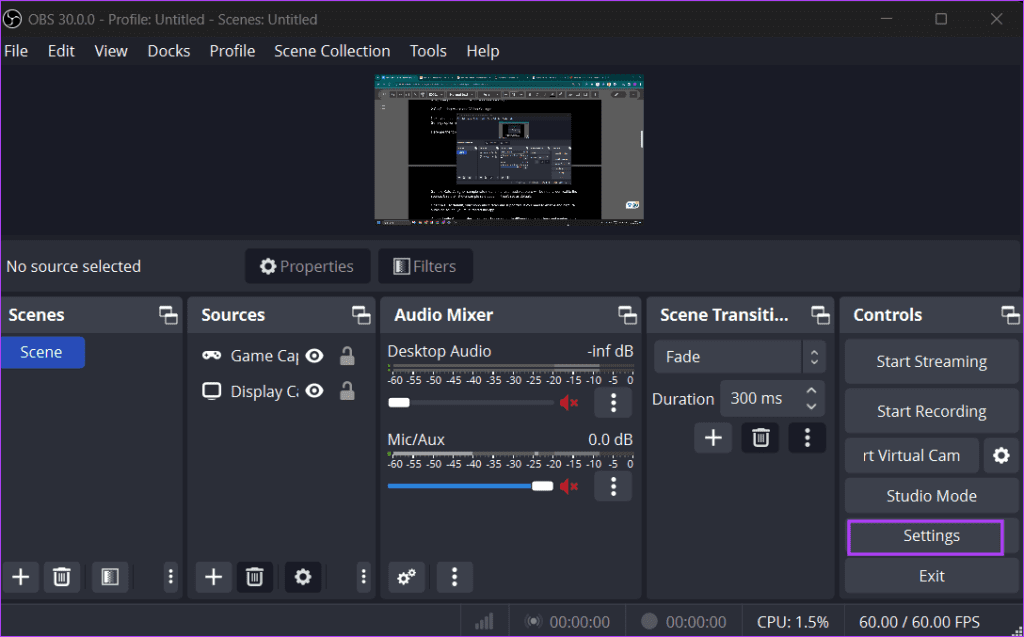
Paramètres audio dans OBS Studio
Voici les paramètres suivants que vous devez vérifier :
Taux d'échantillonnage : Un taux d'échantillonnage plus élevé signifie que votre capture audio sera presque identique à la source. Si l'option de fréquence d'échantillonnage de 48 kHz n'est pas définie par défaut, utilisez-la.
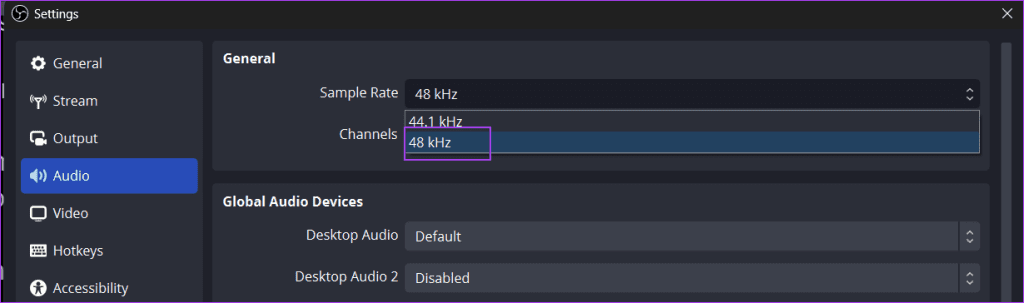
Canaux : Par défaut, seuls Mono et Stereo sont pris en charge. Pour activer et capturer le son surround, vous devez redémarrer l'application.
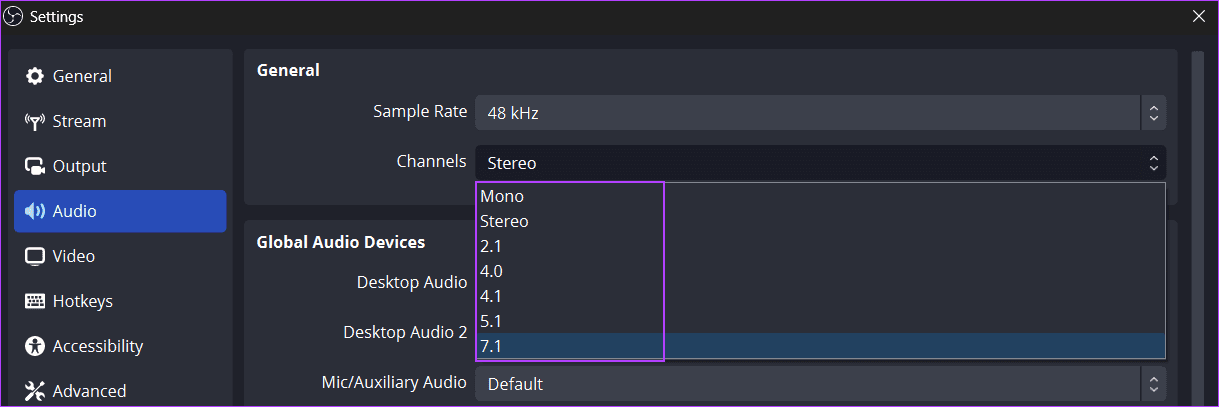
Paramètres audio globaux : Ici, vous pouvez choisir jusqu'à six périphériques audio différents et capturer leur audio. Cependant, l'audio du bureau et du microphone devrait suffire à la plupart des utilisateurs.
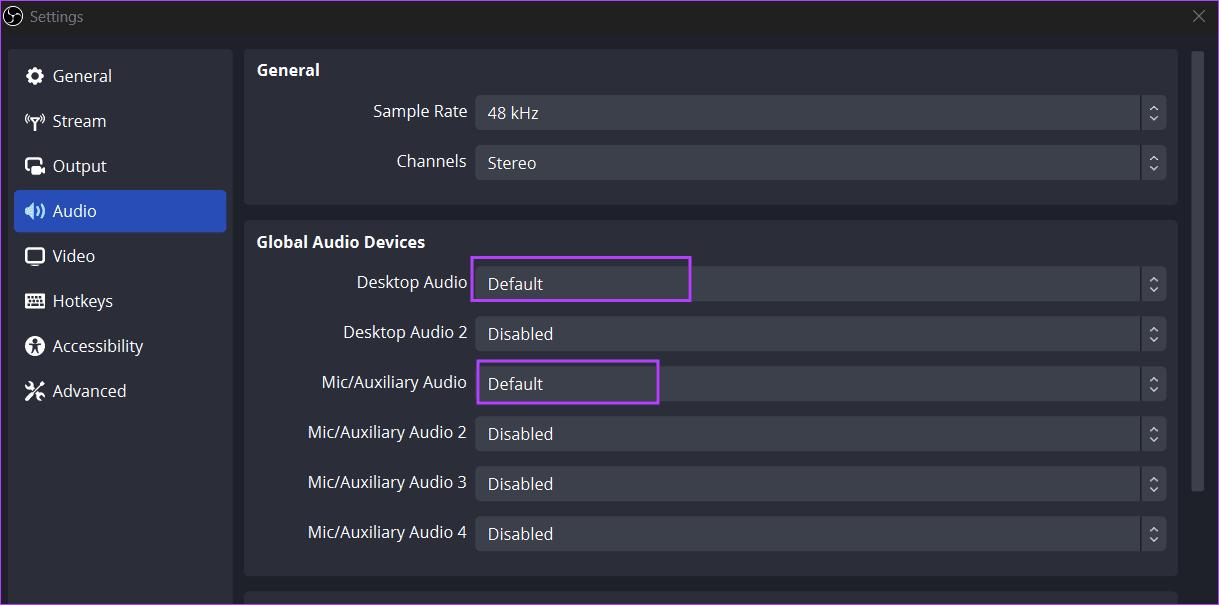
Notamment, vous pouvez également désactiver n'importe quel périphérique audio avant une session d'enregistrement. Pour ce faire, accédez à la section Audio Mixer de l'application et cliquez sur l'icône de haut-parleur pour désactiver toute source audio.
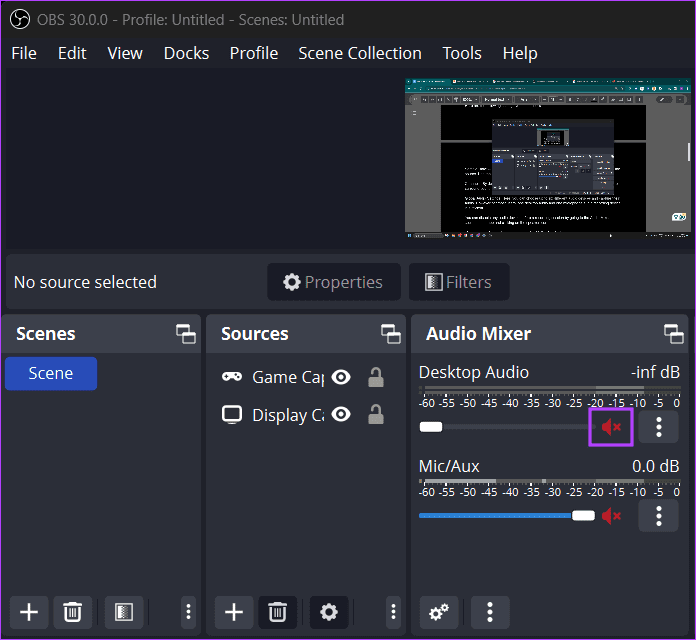
Pour l'instant, ces préréglages devraient vous aider à être opérationnel rapidement.
Paramètres vidéo dans OBS Studio
Passons aux paramètres vidéo dans OBS. Cliquez sur l'option Vidéo dans les paramètres pour y accéder. Voici quelques paramètres avec leur signification :
Résolution de base (toile) : C'est la résolution dans laquelle vous souhaitez enregistrer le gameplay. Bien que vous puissiez choisir 1080p et 720p comme résolution de base, nous vous suggérons de choisir celle qui correspond à la résolution de votre moniteur.
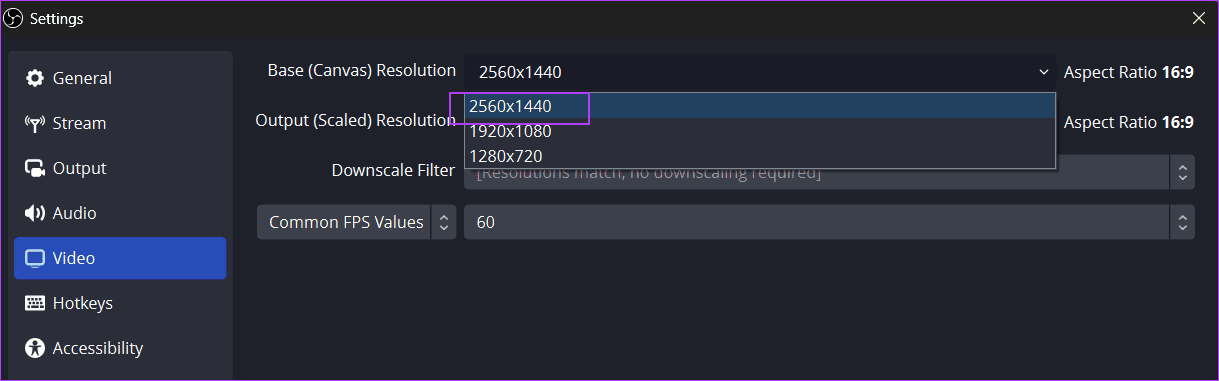
Résolution de sortie (mise à l'échelle) : Il s'agit de la résolution dans laquelle vous souhaitez la vidéo de sortie finale. Gardez-la identique à la résolution de base, sauf si vous souhaitez réduire la sortie.
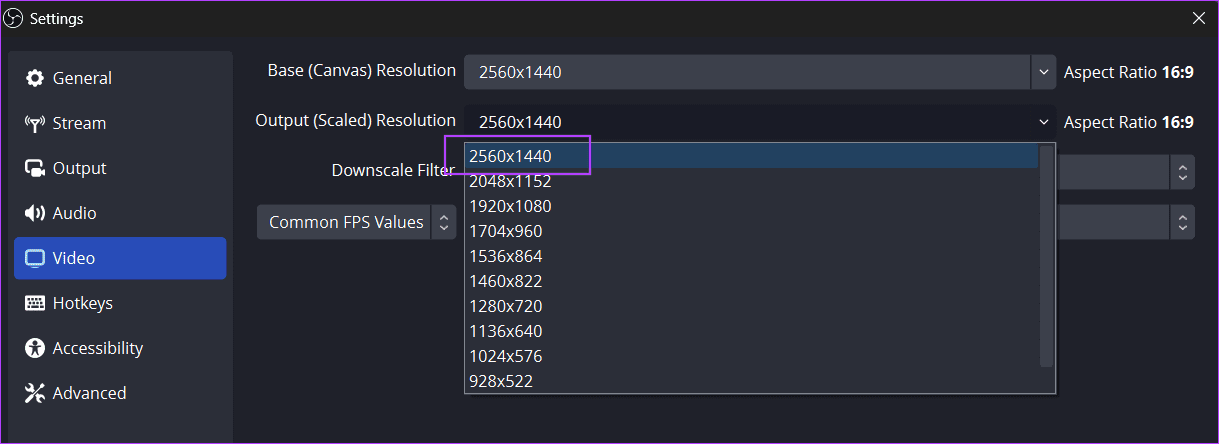
Filtre de réduction : Uniquement applicable si vous définissez la résolution de sortie inférieure à la résolution de base. Nous vous recommandons de l'utiliser avec les paramètres par défaut.
Valeur FPS commune : Par défaut, OBS Studio capture la vidéo à 60 FPS, ce qui est suffisant pour le téléchargement et la diffusion en continu.
Cela étant dit, si vous souhaitez capturer un gameplay en 120 FPS, répétez les étapes suivantes :
Étape 1 : Cliquez sur l'icône en forme de flèche et sélectionnez l'option Valeur FPS entière.
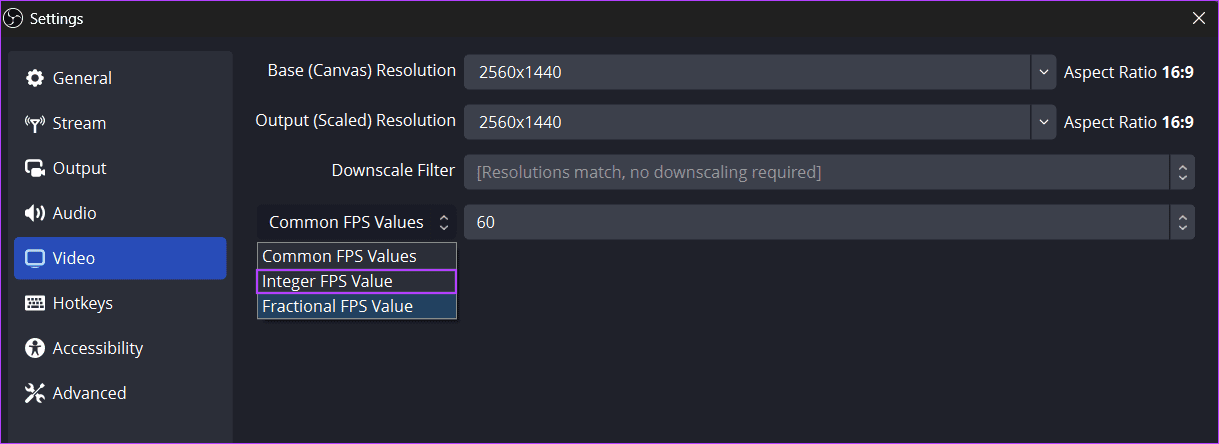
Étape 2 : Tapez 120 dans la case et cliquez sur le bouton Appliquer.
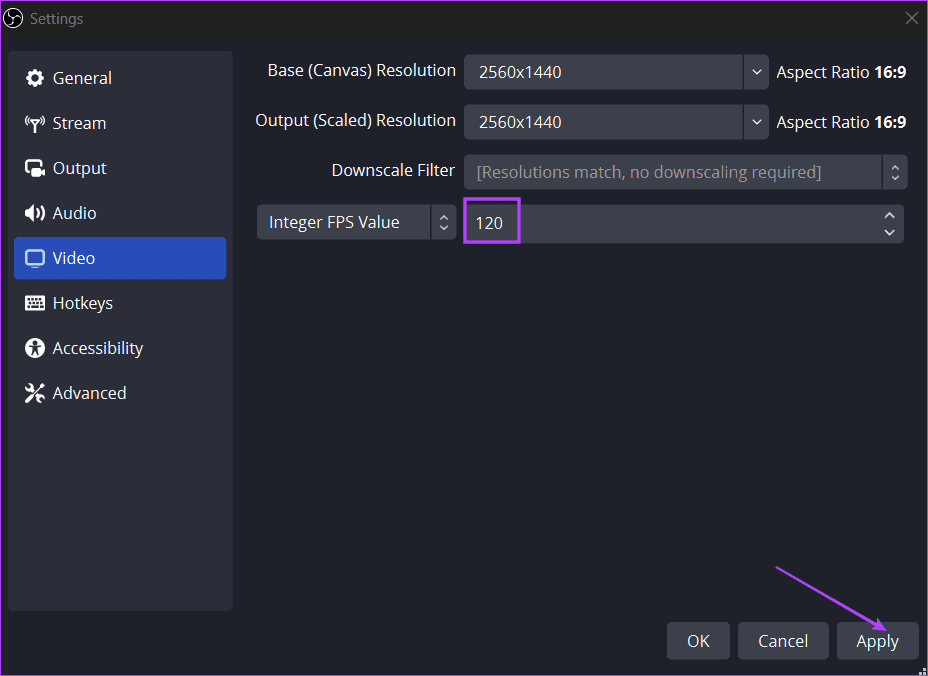
N'oubliez pas que l'enregistrement à 120 FPS chargera considérablement votre PC. Utilisez un vérificateur FPS pour déterminer le FPS maximum que vous obtenez avec les paramètres de jeu actuels.
Configurer les paramètres de sortie
Viennent ensuite les paramètres de sortie, qui contrôlent l'emplacement, les formats et les encodeurs utilisés pour l'enregistrement du jeu. Basculez vers l'onglet Sortie dans OBS Studio et accédez à la section Enregistrement.
Chemin d'enregistrement : Il s'agit de l'emplacement où OBS enregistrera le clip enregistré. Par défaut, il s'agit du dossier Vidéo dans l'Explorateur de fichiers Windows.
Qualité d'enregistrement : Ceci indique la qualité finale et la clarté de la vidéo de sortie. Par défaut, il est défini sur l'option Haute qualité, qui produit un clip vidéo de taille moyenne et de qualité décente. Vous pouvez choisir l'option Qualité indiscernable, mais préparez-vous à des fichiers plus volumineux qui occupent une partie importante de votre stockage.
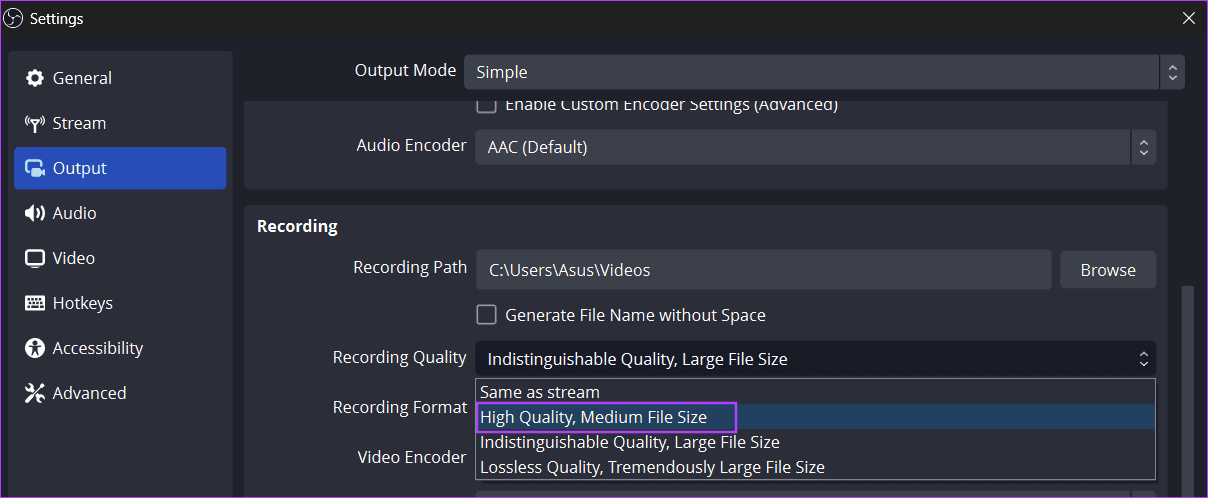
Format d'enregistrement : Il s'agit du format de fichier du clip vidéo. OBS utilise MKV comme format par défaut, mais vous pouvez également utiliser MP4, MOV ou FLV.
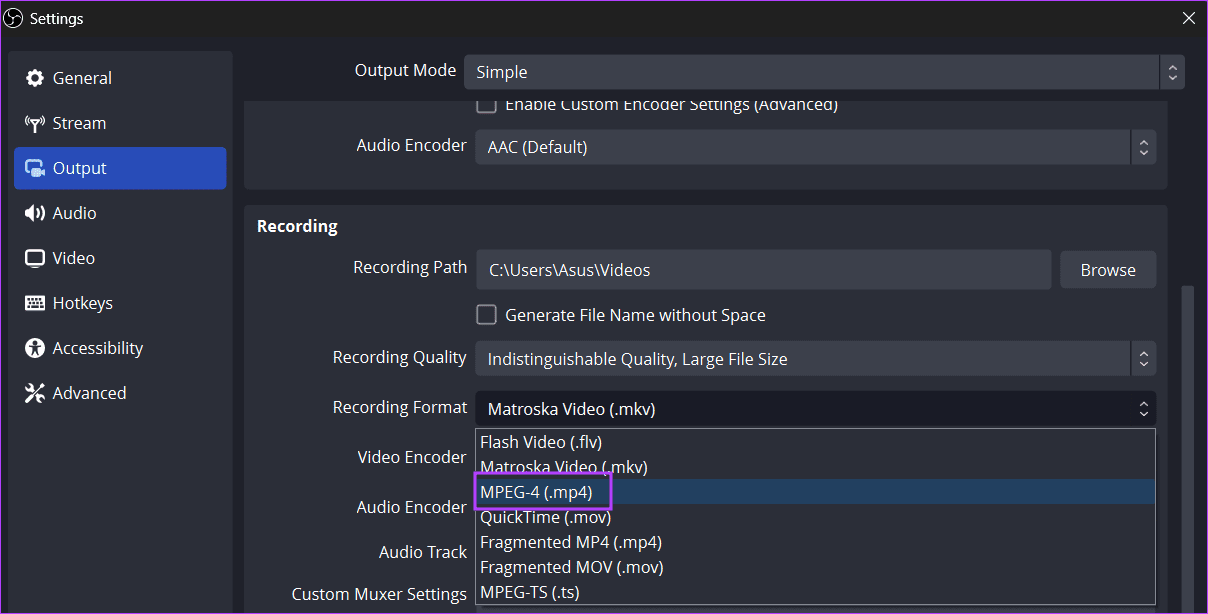
Cliquez sur Appliquer pour enregistrer les modifications. Ne modifiez pas les paramètres Encodeur audio, Encodeur vidéo et Piste audio.
Touches de raccourci de carte pour l'enregistrement
Passer à la fenêtre OBS à chaque fois que vous souhaitez enregistrer un clip est fastidieux. Au lieu de cela, vous pouvez mapper des raccourcis clavier pour des actions de base telles que le démarrage, la pause ou la fin d'un enregistrement. Répétez les étapes suivantes :
Étape 1 : Cliquez sur l'onglet Raccourcis clavier dans les paramètres d'OBS Studio.
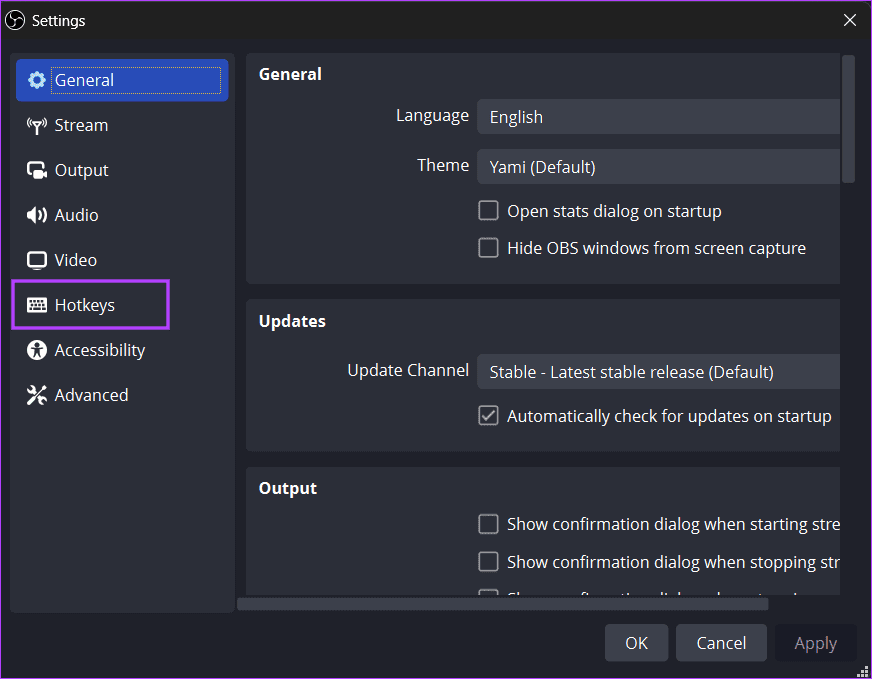
Étape 2 : Cliquez ensuite sur l'option Démarrer l'enregistrement et appuyez sur la combinaison de touches souhaitée, par exemple Shift R.
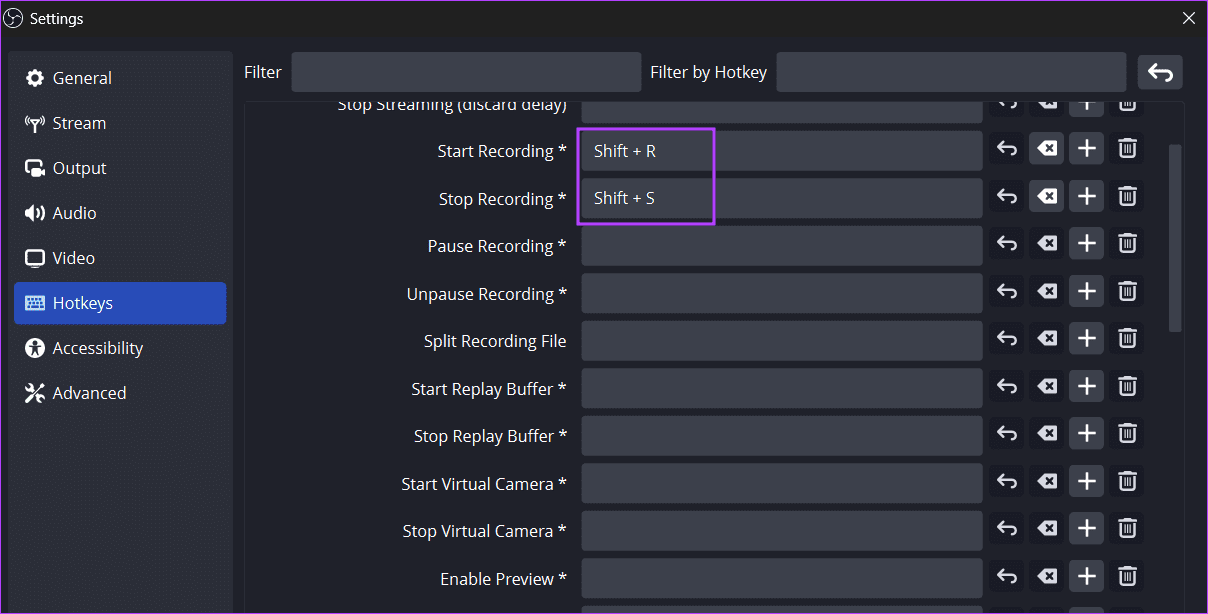
Étape 3 : De même, mappez les raccourcis clavier pour d'autres actions de base et cliquez sur le bouton Appliquer.
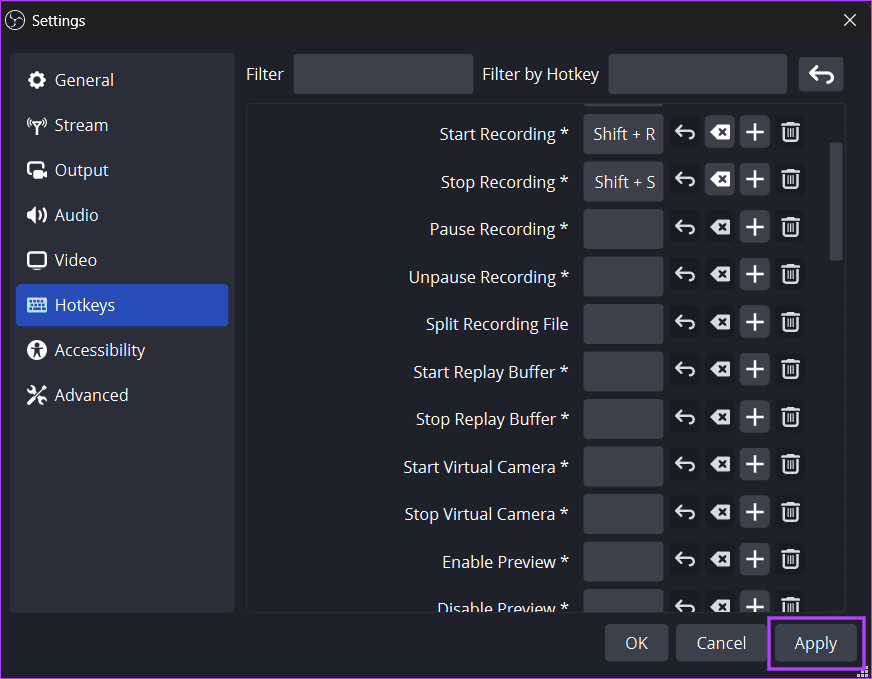
Étape 4 : Cliquez sur le bouton OK .
Désormais, OBS peut enregistrer le jeu sans problème.
-
 De nouvelles fonctionnalités iOS 12 sont disponibles pour améliorer votre expérience iPhoneiOS 12:iPhone操作系统最新版本带来的七大改进 我们六月首次获悉iPhone操作系统的最新版本iOS 12。本周,苹果公司的新更新将开始向兼容设备(包括iPhone 5C及之后发布的所有机型)推出。 除了性能提升外,该软件还带来了许多酷炫的新功能。为了帮助您充分利用这些扩展功能,我们对iO...Tutoriel logiciel Publié le 2025-04-14
De nouvelles fonctionnalités iOS 12 sont disponibles pour améliorer votre expérience iPhoneiOS 12:iPhone操作系统最新版本带来的七大改进 我们六月首次获悉iPhone操作系统的最新版本iOS 12。本周,苹果公司的新更新将开始向兼容设备(包括iPhone 5C及之后发布的所有机型)推出。 除了性能提升外,该软件还带来了许多酷炫的新功能。为了帮助您充分利用这些扩展功能,我们对iO...Tutoriel logiciel Publié le 2025-04-14 -
 Feu de joie intérieur et 9 conseils d'éclairage intelligent, expérience dynamiqueDéverrouillez le plein potentiel de vos lumières intelligentes: 11 hacks intelligents pour essayer! Vous avez investi dans des lumières intellig...Tutoriel logiciel Publié le 2025-04-13
Feu de joie intérieur et 9 conseils d'éclairage intelligent, expérience dynamiqueDéverrouillez le plein potentiel de vos lumières intelligentes: 11 hacks intelligents pour essayer! Vous avez investi dans des lumières intellig...Tutoriel logiciel Publié le 2025-04-13 -
 Méthode de confidentialité de la protection des données de l'image Windows 11...Tutoriel logiciel Publié le 2025-04-13
Méthode de confidentialité de la protection des données de l'image Windows 11...Tutoriel logiciel Publié le 2025-04-13 -
 Moyen efficace de résoudre un accident de démarrage du facteur abiotiqueJe crois que vous devez avoir joué au facteur abiotique si vous êtes un fan de jeu. Avez-vous déjà été incapable de le jouer à cause d'un accident...Tutoriel logiciel Publié le 2025-04-13
Moyen efficace de résoudre un accident de démarrage du facteur abiotiqueJe crois que vous devez avoir joué au facteur abiotique si vous êtes un fan de jeu. Avez-vous déjà été incapable de le jouer à cause d'un accident...Tutoriel logiciel Publié le 2025-04-13 -
 Comment éliminer complètement le virus de la redirection Yahoo sur Mac?Le navigateur Web de votre Mac vous redirige-t-il vers Yahoo, quel que soit le navigateur ou le moteur de recherche que vous avez choisi? Cela indiq...Tutoriel logiciel Publié le 2025-04-13
Comment éliminer complètement le virus de la redirection Yahoo sur Mac?Le navigateur Web de votre Mac vous redirige-t-il vers Yahoo, quel que soit le navigateur ou le moteur de recherche que vous avez choisi? Cela indiq...Tutoriel logiciel Publié le 2025-04-13 -
 Mac Big Sur nettoie l'espace disque dur: comment supprimer l'espace claire? 【Stockage interne et externe】Guide de nettoyage de l'espace Big Sur: libération de l'espace claire L'espace disque insuffisant de MacOS Big Sur est un problème cour...Tutoriel logiciel Publié le 2025-04-13
Mac Big Sur nettoie l'espace disque dur: comment supprimer l'espace claire? 【Stockage interne et externe】Guide de nettoyage de l'espace Big Sur: libération de l'espace claire L'espace disque insuffisant de MacOS Big Sur est un problème cour...Tutoriel logiciel Publié le 2025-04-13 -
 Guide d'installation de Windows 10 KB5050081Windows 10 KB5050081 Mise à jour des explications détaillées et un dépannage d'installation La mise à jour Windows 10 KB5050081 a été officiell...Tutoriel logiciel Publié le 2025-04-13
Guide d'installation de Windows 10 KB5050081Windows 10 KB5050081 Mise à jour des explications détaillées et un dépannage d'installation La mise à jour Windows 10 KB5050081 a été officiell...Tutoriel logiciel Publié le 2025-04-13 -
 Conseils pour cacher et restaurer les rubans Microsoft WordLe ruban Microsoft Word peut être votre meilleur ami ou une petite fonctionnalité ennuyeuse que vous voulez juste éloigner. Vous en avez besoin pour ...Tutoriel logiciel Publié le 2025-04-12
Conseils pour cacher et restaurer les rubans Microsoft WordLe ruban Microsoft Word peut être votre meilleur ami ou une petite fonctionnalité ennuyeuse que vous voulez juste éloigner. Vous en avez besoin pour ...Tutoriel logiciel Publié le 2025-04-12 -
 SHAPR3D SIMPLIFIED WORDWAKING Production, 5 conseils débutantsRègle d'or du bois du bois: "Mesurez deux fois, coupez une fois." Mais des mesures précises commencent par un plan précis. Alors que...Tutoriel logiciel Publié le 2025-04-12
SHAPR3D SIMPLIFIED WORDWAKING Production, 5 conseils débutantsRègle d'or du bois du bois: "Mesurez deux fois, coupez une fois." Mais des mesures précises commencent par un plan précis. Alors que...Tutoriel logiciel Publié le 2025-04-12 -
 Après la mise à jour iOS 18.4, certains utilisateurs ont des problèmes avec CarplayÉchec carplay causé par iOS 18.4 Mise à jour: problèmes de connexion et notifications manquantes Apple a récemment publié la mise à jour iOS 18.4 t...Tutoriel logiciel Publié le 2025-04-12
Après la mise à jour iOS 18.4, certains utilisateurs ont des problèmes avec CarplayÉchec carplay causé par iOS 18.4 Mise à jour: problèmes de connexion et notifications manquantes Apple a récemment publié la mise à jour iOS 18.4 t...Tutoriel logiciel Publié le 2025-04-12 -
 Comment drainer rapidement l'eau des haut-parleurs de votre téléphoneMême les téléphones résistants à l'eau ne sont pas à l'abri des dommages causés par le haut-parleur de l'exposition à l'eau. Un h...Tutoriel logiciel Publié le 2025-04-12
Comment drainer rapidement l'eau des haut-parleurs de votre téléphoneMême les téléphones résistants à l'eau ne sont pas à l'abri des dommages causés par le haut-parleur de l'exposition à l'eau. Un h...Tutoriel logiciel Publié le 2025-04-12 -
 La mise à niveau du routeur peut obtenir une meilleure expérience de réseauMise à niveau de votre maison Wi-Fi: un guide de sélection du routeur Votre fournisseur de services Internet a probablement fourni un routeur, mais...Tutoriel logiciel Publié le 2025-04-12
La mise à niveau du routeur peut obtenir une meilleure expérience de réseauMise à niveau de votre maison Wi-Fi: un guide de sélection du routeur Votre fournisseur de services Internet a probablement fourni un routeur, mais...Tutoriel logiciel Publié le 2025-04-12 -
 Comment supprimer les sauvegardes Time Machine? Comment effacer et recommencer?Time Machine: le meilleur ami de votre Mac, et comment gérer ses sauvegardes Time Machine, la solution de sauvegarde intégrée d'Apple, propose ...Tutoriel logiciel Publié le 2025-03-25
Comment supprimer les sauvegardes Time Machine? Comment effacer et recommencer?Time Machine: le meilleur ami de votre Mac, et comment gérer ses sauvegardes Time Machine, la solution de sauvegarde intégrée d'Apple, propose ...Tutoriel logiciel Publié le 2025-03-25 -
 Comment empêcher les gens de voler votre Wi-FiProtéger votre réseau Wi-Fi est crucial pour votre sécurité et votre confidentialité en ligne. L'accès non autorisé peut exposer votre historiqu...Tutoriel logiciel Publié le 2025-03-25
Comment empêcher les gens de voler votre Wi-FiProtéger votre réseau Wi-Fi est crucial pour votre sécurité et votre confidentialité en ligne. L'accès non autorisé peut exposer votre historiqu...Tutoriel logiciel Publié le 2025-03-25 -
 'Find My Device' pour Android vous permet maintenant de suivre les gensL'application Android Find My Device a été mise à jour avec une nouvelle interface conviviale. Maintenant, avec des onglets séparés "Apparei...Tutoriel logiciel Publié le 2025-03-25
'Find My Device' pour Android vous permet maintenant de suivre les gensL'application Android Find My Device a été mise à jour avec une nouvelle interface conviviale. Maintenant, avec des onglets séparés "Apparei...Tutoriel logiciel Publié le 2025-03-25
Étudier le chinois
- 1 Comment dit-on « marcher » en chinois ? 走路 Prononciation chinoise, 走路 Apprentissage du chinois
- 2 Comment dit-on « prendre l’avion » en chinois ? 坐飞机 Prononciation chinoise, 坐飞机 Apprentissage du chinois
- 3 Comment dit-on « prendre un train » en chinois ? 坐火车 Prononciation chinoise, 坐火车 Apprentissage du chinois
- 4 Comment dit-on « prendre un bus » en chinois ? 坐车 Prononciation chinoise, 坐车 Apprentissage du chinois
- 5 Comment dire conduire en chinois? 开车 Prononciation chinoise, 开车 Apprentissage du chinois
- 6 Comment dit-on nager en chinois ? 游泳 Prononciation chinoise, 游泳 Apprentissage du chinois
- 7 Comment dit-on faire du vélo en chinois ? 骑自行车 Prononciation chinoise, 骑自行车 Apprentissage du chinois
- 8 Comment dit-on bonjour en chinois ? 你好Prononciation chinoise, 你好Apprentissage du chinois
- 9 Comment dit-on merci en chinois ? 谢谢Prononciation chinoise, 谢谢Apprentissage du chinois
- 10 How to say goodbye in Chinese? 再见Chinese pronunciation, 再见Chinese learning
























