3 façons de réparer Mac n'affichant pas le réseau Wi-Fi
Corrections de base :
- Désactiver et activer le Wi-Fi : vous pouvez commencer par redémarrer votre Mac. Une fois cela fait, vous pouvez également désactiver le Wi-Fi à partir du Mac Control Center et l'activer après un certain temps.
- Redémarrer le routeur : si le Wi-Fi de votre maison ou de votre bureau n'apparaît pas sur tous vos appareils intelligents, votre routeur peut en être le principal responsable. Un simple redémarrage devrait résoudre le problème.
- Mettre à jour le micrologiciel du routeur : un micrologiciel de routeur obsolète peut également gâcher une journée autrement productive. Cela dit, notez que les étapes de mise à jour du micrologiciel du routeur diffèrent d'un OEM à l'autre. Vous pouvez visiter le site Web officiel de votre entreprise de routeur pour connaître les étapes.
- Confirmer une panne avec votre FAI : si votre fournisseur de services Internet local est confronté à une panne côté serveur, vous pourriez avoir des difficultés à trouver un réseau Wi-Fi sur un Mac. Vous pouvez vous diriger vers Downdetector et rechercher votre FAI.
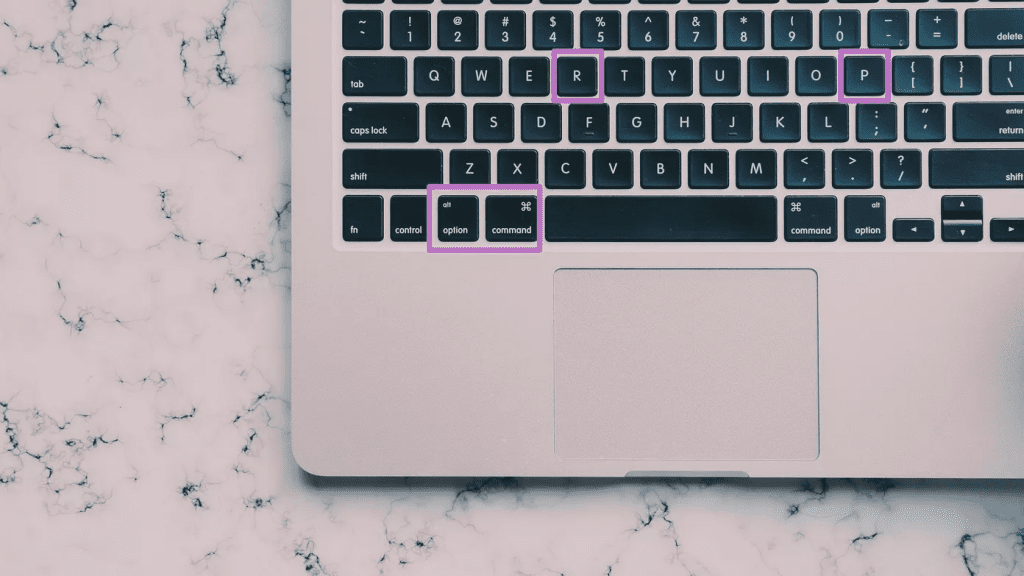
Remarque : les étapes ci-dessus s'appliquent aux Mac à processeur Intel. Sur les Mac de la série M, le système réinitialise la PRAM lorsqu'il en détecte le besoin.
Correction 2 : effacer les fichiers Plist liés au réseau
Lorsque le réseau Wi-Fi de notre bureau ne s'affichait pas sur un Mac, la suppression des fichiers plist liés au réseau fonctionnait à merveille. Voici comment procéder,
Étape 1 : Désactivez Wi-Fi sur votre Mac. Une fois terminé, lancez Finder et appuyez sur les touches Shift Command G. Entrez le chemin suivant.
/Library/Preferences/SystemConfiguration/
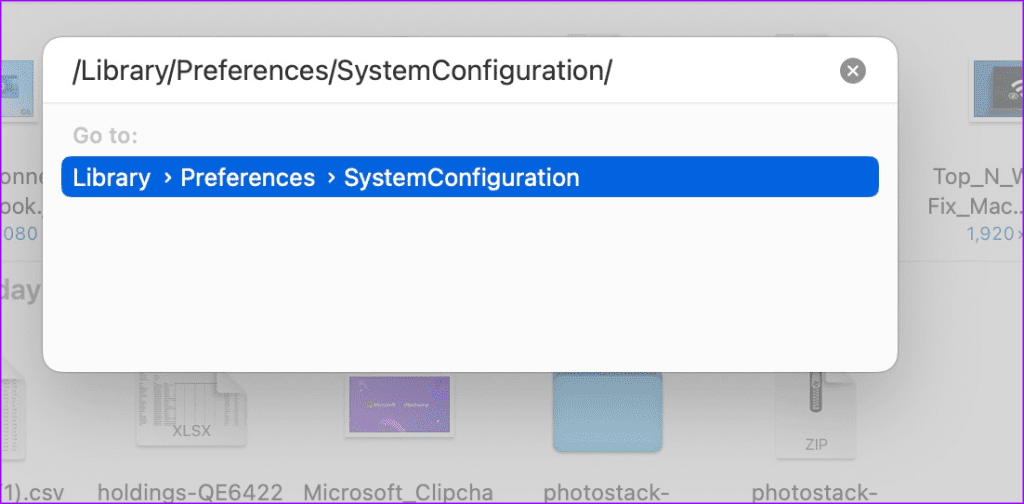
Étape 2 : Recherchez les fichiers suivants liés au réseau.
- com.apple.airport.preferences.plist
- com.apple.network.identification.plist
- com.apple.wifi.message-tracer.plist
- Interfaces réseau.plist
- préférences.plist
Une fois que vous les avez localisés, cliquez avec le bouton droit et déplacez-les vers Corbeille. Faites un clic droit sur Corbeille pour la vider et redémarrez votre Mac.
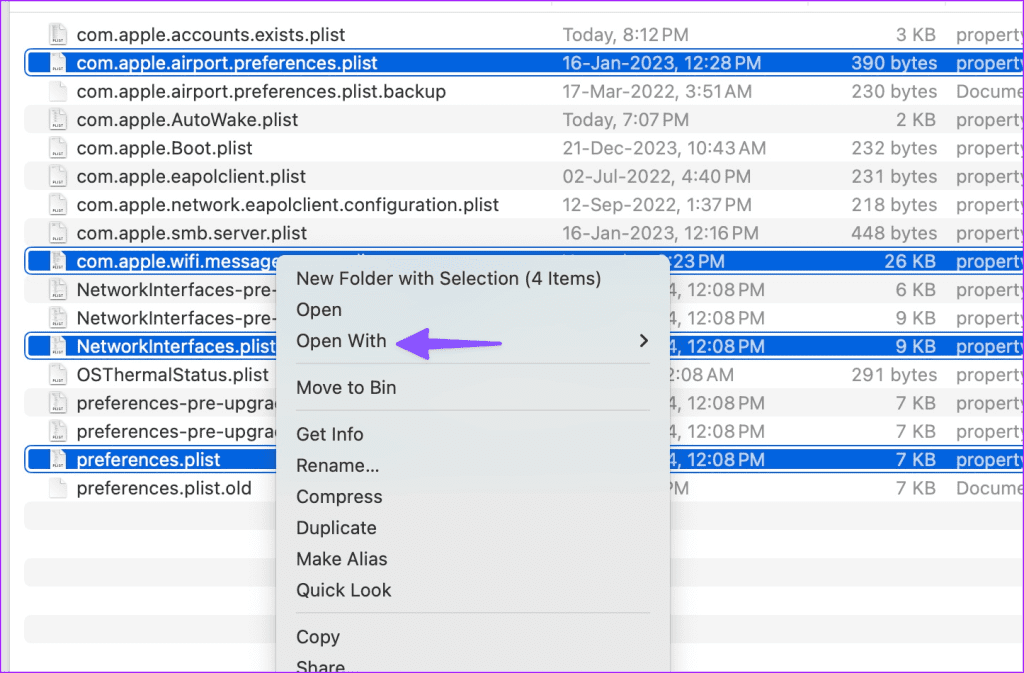
Le système générera des fichiers pertinents lors du démarrage du système. Le réseau Wi-Fi à proximité devrait alors apparaître sur votre Mac.
Correction 3 : effacer les faux fichiers sur Mac
Étape 1 : Ouvrez Finder sur Mac et appuyez sur les touches Command Shift G. Tapez le chemin suivant.
~/Library/Caches
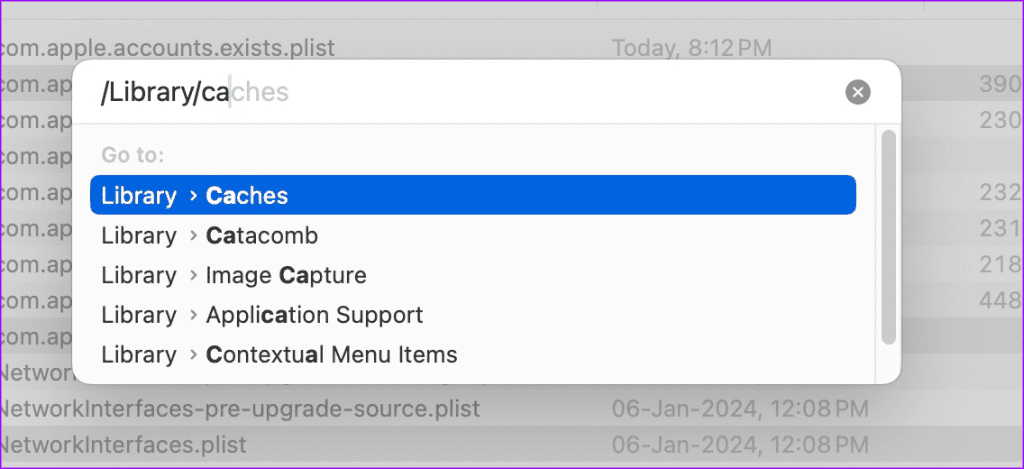
Étape 2 : Sélectionnez les éléments que vous souhaitez supprimer et placez-les dans la corbeille.
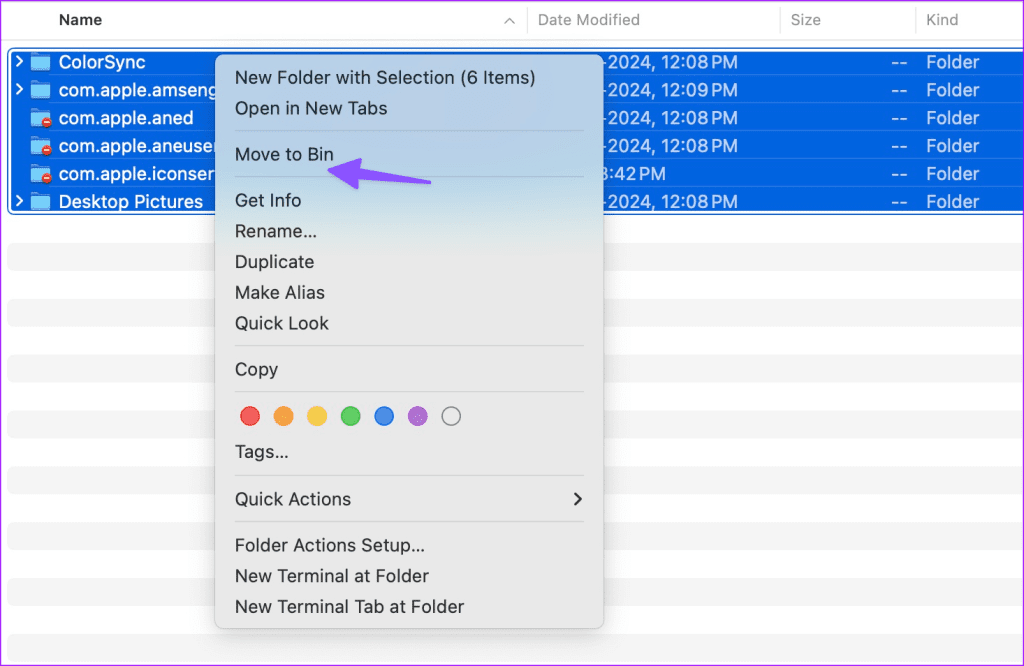
Vous pouvez également utiliser des applications tierces comme CleanMyMac X pour vider le cache des applications sur votre Mac.
-
 Code d'erreur de connexion Steam E87 sous Windows : guide de dépannageSteam est une plate-forme numérique populaire parmi les amateurs de jeux, proposant de nombreux jeux vidéo et fonctionnalités communautaires. Cependan...Tutoriel logiciel Publié le 2024-11-08
Code d'erreur de connexion Steam E87 sous Windows : guide de dépannageSteam est une plate-forme numérique populaire parmi les amateurs de jeux, proposant de nombreux jeux vidéo et fonctionnalités communautaires. Cependan...Tutoriel logiciel Publié le 2024-11-08 -
 Google permet désormais aux membres de la famille de partager des mots de passe sur Android : comment ça marcheRemarque : Si l'interface utilisateur de votre téléphone est différente, ouvrez Google Password Manager en le recherchant. Étape 3...Tutoriel logiciel Publié le 2024-11-08
Google permet désormais aux membres de la famille de partager des mots de passe sur Android : comment ça marcheRemarque : Si l'interface utilisateur de votre téléphone est différente, ouvrez Google Password Manager en le recherchant. Étape 3...Tutoriel logiciel Publié le 2024-11-08 -
 Corrigez rapidement l’erreur 0x00000191 du Microsoft Store sous Windows 10/11Si vous êtes dérangé par l'erreur 0x00000191 du Microsoft Store, cet article sur la solution MiniTool peut vous guider pour vous débarrasser de ce...Tutoriel logiciel Publié le 2024-11-08
Corrigez rapidement l’erreur 0x00000191 du Microsoft Store sous Windows 10/11Si vous êtes dérangé par l'erreur 0x00000191 du Microsoft Store, cet article sur la solution MiniTool peut vous guider pour vous débarrasser de ce...Tutoriel logiciel Publié le 2024-11-08 -
 Comment changer la MTU sous Windows ? Voici un guide completParfois, vous constaterez peut-être des problèmes de performances du réseau ou d'utilisation de la bande passante, qui peuvent être liés aux param...Tutoriel logiciel Publié le 2024-11-08
Comment changer la MTU sous Windows ? Voici un guide completParfois, vous constaterez peut-être des problèmes de performances du réseau ou d'utilisation de la bande passante, qui peuvent être liés aux param...Tutoriel logiciel Publié le 2024-11-08 -
 Tous les téléphones Google Pixel qui recevront Android 15La mise à jour Android 15 arrive bientôt et sera sûrement pleine de nouvelles fonctionnalités intéressantes. Si vous souhaitez essayer la version bêt...Tutoriel logiciel Publié le 2024-11-08
Tous les téléphones Google Pixel qui recevront Android 15La mise à jour Android 15 arrive bientôt et sera sûrement pleine de nouvelles fonctionnalités intéressantes. Si vous souhaitez essayer la version bêt...Tutoriel logiciel Publié le 2024-11-08 -
 Comment réparer Outlook pour Mac ne recevant pas automatiquement les e-mailsCorrections de base Vérifier le stockage des e-mails : Si le stockage de votre boîte de réception est plein, vous ne recevrez de nouveaux messages dan...Tutoriel logiciel Publié le 2024-11-08
Comment réparer Outlook pour Mac ne recevant pas automatiquement les e-mailsCorrections de base Vérifier le stockage des e-mails : Si le stockage de votre boîte de réception est plein, vous ne recevrez de nouveaux messages dan...Tutoriel logiciel Publié le 2024-11-08 -
 Voici comment j'ai rejoint le club 5 AM avec l'aide de mon iPhoneSe coucher tôt, se lever tôt rend une personne en bonne santé, riche et sage – c'est une expression enseignée en première année à l'école. Pou...Tutoriel logiciel Publié le 2024-11-08
Voici comment j'ai rejoint le club 5 AM avec l'aide de mon iPhoneSe coucher tôt, se lever tôt rend une personne en bonne santé, riche et sage – c'est une expression enseignée en première année à l'école. Pou...Tutoriel logiciel Publié le 2024-11-08 -
 Une nouvelle vulnérabilité Windows affecte les PC avec IPv6Les mises à jour de sécurité sont un moyen important de garantir la sécurité de vos appareils, et si vous possédez un PC Windows, vous souhaiterez ce...Tutoriel logiciel Publié le 2024-11-08
Une nouvelle vulnérabilité Windows affecte les PC avec IPv6Les mises à jour de sécurité sont un moyen important de garantir la sécurité de vos appareils, et si vous possédez un PC Windows, vous souhaiterez ce...Tutoriel logiciel Publié le 2024-11-08 -
 Je garde mon iPhone en permanence en mode faible consommation avec cette astuceLe mode faible consommation d'Apple est essentiel pour prolonger la durée de vie de la batterie de votre iPhone. Normalement, iOS désactive autom...Tutoriel logiciel Publié le 2024-11-08
Je garde mon iPhone en permanence en mode faible consommation avec cette astuceLe mode faible consommation d'Apple est essentiel pour prolonger la durée de vie de la batterie de votre iPhone. Normalement, iOS désactive autom...Tutoriel logiciel Publié le 2024-11-08 -
 Les moyens fiables de réparer la sauvegarde Steam qui ne fonctionne pas sous WindowsLorsque vous souhaitez changer d'appareil pour utiliser Steam, vous pouvez vous demander si vos fichiers de jeu doivent être téléchargés à nouveau...Tutoriel logiciel Publié le 2024-11-08
Les moyens fiables de réparer la sauvegarde Steam qui ne fonctionne pas sous WindowsLorsque vous souhaitez changer d'appareil pour utiliser Steam, vous pouvez vous demander si vos fichiers de jeu doivent être téléchargés à nouveau...Tutoriel logiciel Publié le 2024-11-08 -
 5 paramètres iPhone que vous ne saviez pas devoir modifierTout le monde sait comment activer la charge optimisée, AssistiveTouch et la possibilité de verrouiller des photos avec Face ID sur un iPhone. Mais sa...Tutoriel logiciel Publié le 2024-11-08
5 paramètres iPhone que vous ne saviez pas devoir modifierTout le monde sait comment activer la charge optimisée, AssistiveTouch et la possibilité de verrouiller des photos avec Face ID sur un iPhone. Mais sa...Tutoriel logiciel Publié le 2024-11-08 -
 5 correctifs pour les raccourcis clavier ne fonctionnant pas dans Microsoft Excel pour WindowsCorrection 1 : utiliser le clavier à l'écran Tout d'abord, vous devez effectuer quelques raccourcis clavier à l'aide du clavier à l'éc...Tutoriel logiciel Publié le 2024-11-08
5 correctifs pour les raccourcis clavier ne fonctionnant pas dans Microsoft Excel pour WindowsCorrection 1 : utiliser le clavier à l'écran Tout d'abord, vous devez effectuer quelques raccourcis clavier à l'aide du clavier à l'éc...Tutoriel logiciel Publié le 2024-11-08 -
 Comment afficher les secondes sur l'horloge de Windows 11Vous est-il déjà arrivé de jeter un coup d'œil à l'horloge de votre ordinateur, en quête de ce niveau de précision supplémentaire ? Eh bien, ...Tutoriel logiciel Publié le 2024-11-08
Comment afficher les secondes sur l'horloge de Windows 11Vous est-il déjà arrivé de jeter un coup d'œil à l'horloge de votre ordinateur, en quête de ce niveau de précision supplémentaire ? Eh bien, ...Tutoriel logiciel Publié le 2024-11-08 -
 6 correctifs pour Windows Hello, une erreur s'est produiteCorrection 1 : activer l'accès à la caméra Si vous avez déjà désactivé l'accès à la caméra, Windows Hello peut avoir des difficultés à utilise...Tutoriel logiciel Publié le 2024-11-08
6 correctifs pour Windows Hello, une erreur s'est produiteCorrection 1 : activer l'accès à la caméra Si vous avez déjà désactivé l'accès à la caméra, Windows Hello peut avoir des difficultés à utilise...Tutoriel logiciel Publié le 2024-11-08 -
 Économisez 20 % sur tout le site avec la vente du 4 juillet d'Urban Armor GearBesoin d'une nouvelle coque de téléphone ? C'est maintenant votre chance d'obtenir une superbe nouvelle coque robuste d'Urban Armor G...Tutoriel logiciel Publié le 2024-11-08
Économisez 20 % sur tout le site avec la vente du 4 juillet d'Urban Armor GearBesoin d'une nouvelle coque de téléphone ? C'est maintenant votre chance d'obtenir une superbe nouvelle coque robuste d'Urban Armor G...Tutoriel logiciel Publié le 2024-11-08
Étudier le chinois
- 1 Comment dit-on « marcher » en chinois ? 走路 Prononciation chinoise, 走路 Apprentissage du chinois
- 2 Comment dit-on « prendre l’avion » en chinois ? 坐飞机 Prononciation chinoise, 坐飞机 Apprentissage du chinois
- 3 Comment dit-on « prendre un train » en chinois ? 坐火车 Prononciation chinoise, 坐火车 Apprentissage du chinois
- 4 Comment dit-on « prendre un bus » en chinois ? 坐车 Prononciation chinoise, 坐车 Apprentissage du chinois
- 5 Comment dire conduire en chinois? 开车 Prononciation chinoise, 开车 Apprentissage du chinois
- 6 Comment dit-on nager en chinois ? 游泳 Prononciation chinoise, 游泳 Apprentissage du chinois
- 7 Comment dit-on faire du vélo en chinois ? 骑自行车 Prononciation chinoise, 骑自行车 Apprentissage du chinois
- 8 Comment dit-on bonjour en chinois ? 你好Prononciation chinoise, 你好Apprentissage du chinois
- 9 Comment dit-on merci en chinois ? 谢谢Prononciation chinoise, 谢谢Apprentissage du chinois
- 10 How to say goodbye in Chinese? 再见Chinese pronunciation, 再见Chinese learning

























