 Página delantera > Tutoriales de software > Repare el USB de arranque de Windows 10 que no funciona de 4 maneras
Página delantera > Tutoriales de software > Repare el USB de arranque de Windows 10 que no funciona de 4 maneras
Repare el USB de arranque de Windows 10 que no funciona de 4 maneras
Un USB de arranque es un medio que contiene el sistema o archivos del sistema y le permite iniciar el sistema operativo desde un USB. Con un USB de arranque, puede actualizar Windows, reinstalar Windows y reparar Windows cuando está atascado o incluso muerto. Sin embargo, es preocupante cuando ha creado un USB de arranque, pero no puede iniciar Windows desde una unidad USB. Quizás te preguntes por qué sucede y cómo solucionarlo. Aquí mostraremos las causas y algunas formas de solucionar que el USB de arranque de Windows 10 no funcione.
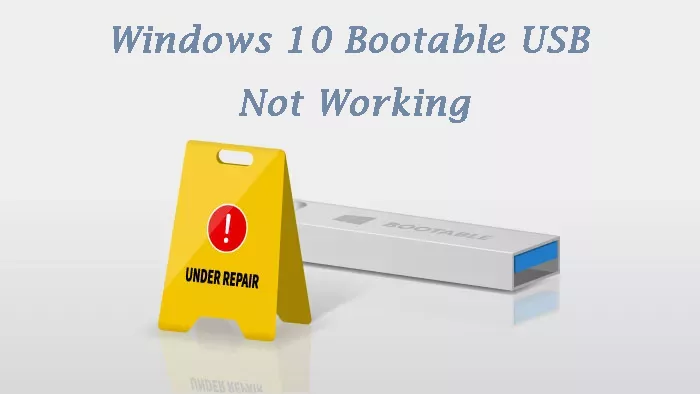
- Parte 1: ¿Por qué el USB de arranque de Windows 10 no funciona?
- Parte 2: Cómo reparar el USB de arranque de Windows 10 que no funciona
- Forma 1: formatear la unidad USB en el sistema de archivos FAT32
- Forma 2: crear un nuevo USB de arranque con la herramienta de creación de medios
- Forma 3: configurar la unidad USB como primera opción de arranque
- Forma 4: habilitar CSM o modo de arranque heredado, deshabilitar el control de arranque seguro
Parte 1: Razones por las que el USB de arranque de Windows 10 no funciona
Cuando se trata del problema de que el USB de arranque de Windows 10 no funciona, las razones principales pueden ser un modo de arranque o un sistema de archivos incorrecto. Hay dos modos de inicio que puedes elegir: UEFI y BIOS heredado. UEFI admite el sistema de archivos FAT32, mientras que Legacy BIOS admite el sistema de archivos NTFS. Si su sistema de archivos USB no es compatible con el modo de inicio, no podrá iniciar desde el USB. En realidad, todavía hay otras razones:
- Tu USB no está realmente conectadoed: USB no está completamente enchufado, el USB está dañado o el puerto USB está roto. Por lo tanto, la PC no puede detectar el USB, lo que hace que el USB de arranque de Windows no funcione.
- Tu USB no es compatible: Tu versión anterior de USB no es compatible con Windows 10. O tu sistema de archivos USB no es compatible no apto para el modo de arranque.
- Tu USB se crea por error: Es posible que haya algún problema con el archivo de inicio en el USB al crear un USB de inicio.
- Tu USB no reconocido como dispositivo de inicio: La primera opción de inicio en la configuración de inicio es su disco duro en lugar de una unidad USB. Por lo tanto, su computadora no arrancará desde USB.
Parte 2: Cómo reparar el USB de arranque de Windows 10 que no funciona
Aquí para verificar si su USB es de arranque o no en Windows. Si descubre que su USB de arranque no funciona, debe descubrir que se debe a un problema con la unidad USB o a un problema de configuración de arranque. Luego, siga las siguientes formas para reparar el USB de arranque que no funciona.
Forma 1: formatear la unidad USB en el sistema de archivos FAT32
La computadora en modo Legacy BIOS admite una unidad USB con sistema de archivos NTFS. Mientras que una computadora en modo UEFI admite una unidad USB con sistema de archivos FAT32. Si encuentra que el USB de arranque no funciona, puede verificar si su USB tiene el formato admitido y configurarlo en el compatible siguiendo los siguientes pasos. Antes de comenzar, mantenga su unidad USB conectada a la PC.
Paso 1: Presione la tecla de Windows E para ingresar al Explorador de archivos de Windows. Luego haga clic derecho en la unidad USB y elija Formatear.
Paso 2: Seleccione FAT32 (Predeterminado) y haga clic en Iniciar para formatear el sistema de archivos USB en FAT32 (Predeterminado). Dado que el formateo borrará todos los datos de su unidad USB, debe crear una nueva unidad USB de arranque como se muestra en la forma 2.
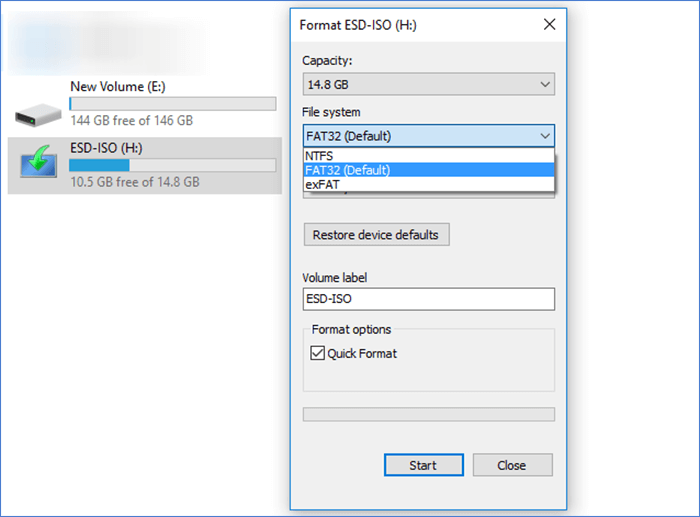
Forma 2: crear nuevamente un USB de arranque usando la herramienta de creación de medios
A veces, el USB de arranque que no funciona puede deberse a una creación incorrecta. Puede intentar formatear el USB y volver a crear un nuevo USB de arranque. Aquí vienen los pasos.
Paso 1: Descargue la herramienta de creación de medios y conecte su unidad USB a la computadora.
Paso 2: Haz doble clic en el archivo de la herramienta de creación de medios para ejecutarlo. Luego acepte los términos de la licencia.
Paso 3: Elija Crear medio de instalación (unidad flash USB, DVD o archivo ISO) para otra PC, luego haga clic en Siguiente.
Paso 4: Elija Unidad flash USB como Crear medio de instalación. Espere hasta que el medio de Windows se haya creado correctamente y haya creado un nuevo USB de arranque.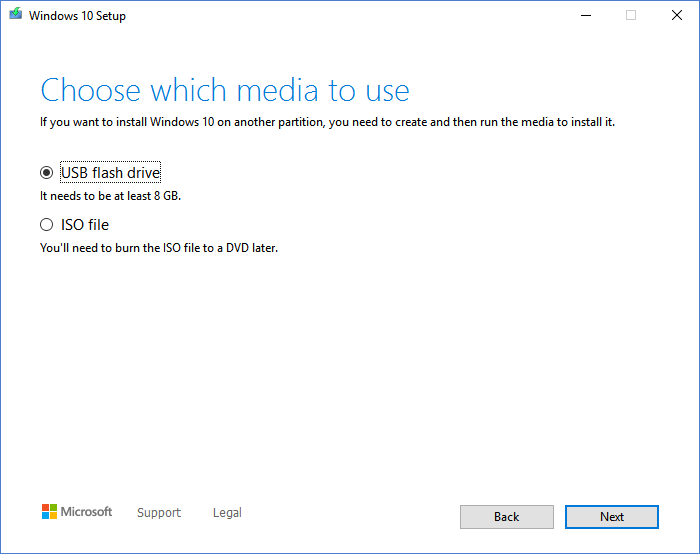
Quizás también te interesen otras 3 formas de crear una unidad USB de arranque de Windows 10.
Forma 3: configurar la unidad USB como primera unidad en el orden de inicio
El orden de inicio es una lista de prioridades. Si su unidad USB está por encima del disco duro en el orden de inicio, la computadora intentará iniciar primero desde la unidad USB. Por lo tanto, para arreglar que su unidad USB de arranque no funcione, puede configurar la prioridad de arranque en la unidad USB siguiendo los siguientes pasos.
Paso 1: Conecte la unidad USB a la PC. Luego reinicie la PC y presione la tecla de opción de inicio (como Esc/F12/Delete) para ingresar a la UTILIDAD DE CONFIGURACIÓN DEL BIOS.
Paso 2: elige la opción de inicio e ingresa 1st Drive. Luego selecciona USB como primera opción de inicio.
Paso 3: Guarda los cambios. Luego intenta arrancar desde la unidad USB de arranque nuevamente.
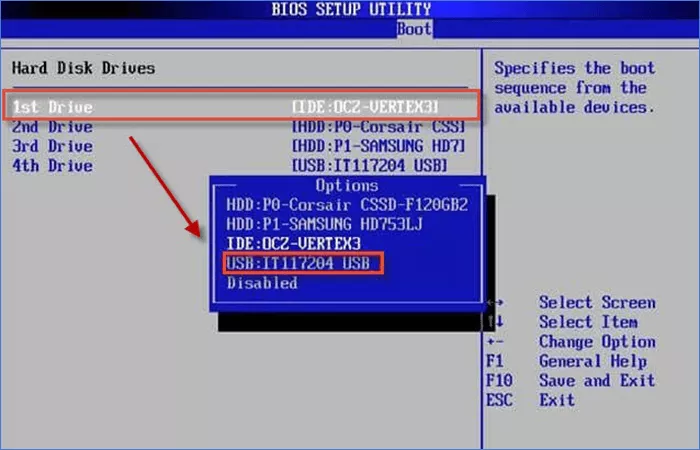
Forma 4: habilitar CSM o modo de inicio heredado, deshabilitar el control de inicio seguro
Paso 1: CSM puede proporcionar compatibilidad con sistemas que admiten o no UEFI por completo. Para habilitarlo: elija la opción Arranque > ingrese Iniciar CSM > Haga clic en Activado.
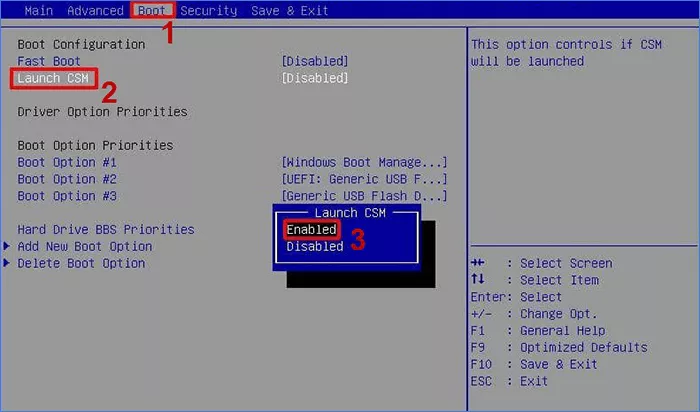
Paso 2: Elija Modo de inicio UEFI/BIOS y mantenga el modo de inicio coincidente con su USB de inicio. Si tiene una unidad de arranque con sistema de archivos FAT32 , elija UEFI. Si tienes uno con sistema de archivos NTFS , elige Legacy.
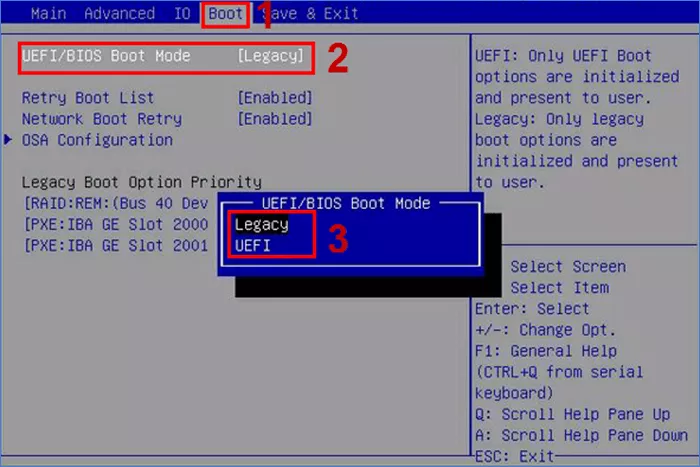
Paso 3: Para deshabilitar el Control de arranque seguro, ingrese la opción Seguridad > Haga clic en Control de arranque seguro. Luego cambie Habilitado a Deshabilitado.
Esas son todas las formas anteriores para reparar el USB de arranque de Windows 10 que no funciona. La mayoría de los usuarios pueden resolver el problema formateando la unidad USB, creando un nuevo USB de arranque y configurando la prioridad de arranque en la unidad USB. Espero que también pueda funcionar para ti.
-
 Utilizo las pestañas del Explorador de archivos de Windows 11 a diario, aquí hay 4 consejos para usuarios avanzadosLas pestañas del Explorador de archivos de Windows 11 funcionan de manera muy similar a las pestañas de su navegador de Internet, lo que le permite s...Tutoriales de software Publicado el 2024-11-03
Utilizo las pestañas del Explorador de archivos de Windows 11 a diario, aquí hay 4 consejos para usuarios avanzadosLas pestañas del Explorador de archivos de Windows 11 funcionan de manera muy similar a las pestañas de su navegador de Internet, lo que le permite s...Tutoriales de software Publicado el 2024-11-03 -
 ¿Cómo solucionar el bloqueo de EA FC 25 en la PC? 4 soluciones aquíEA SPORTS FC 25 ya está disponible; sin embargo, este juego presenta varios problemas, incluido el bloqueo de EA FC 25 en PC. Si este problema también...Tutoriales de software Publicado el 2024-11-03
¿Cómo solucionar el bloqueo de EA FC 25 en la PC? 4 soluciones aquíEA SPORTS FC 25 ya está disponible; sin embargo, este juego presenta varios problemas, incluido el bloqueo de EA FC 25 en PC. Si este problema también...Tutoriales de software Publicado el 2024-11-03 -
 Cómo desactivar AdBlock en Safari en iPhone, iPad y MacSi bien los anuncios son una excelente manera de mantener los recursos gratuitos, pueden ocupar demasiado espacio o arruinar la experiencia de navegac...Tutoriales de software Publicado el 2024-11-03
Cómo desactivar AdBlock en Safari en iPhone, iPad y MacSi bien los anuncios son una excelente manera de mantener los recursos gratuitos, pueden ocupar demasiado espacio o arruinar la experiencia de navegac...Tutoriales de software Publicado el 2024-11-03 -
 3 mejores formas de arreglar llamadas de iPhone que no suenan en MacSoluciones básicas Conectar dispositivos con la misma red Wi-Fi: Estas funciones solo funcionan cuando sus dispositivos Apple están conectados a la mi...Tutoriales de software Publicado el 2024-11-03
3 mejores formas de arreglar llamadas de iPhone que no suenan en MacSoluciones básicas Conectar dispositivos con la misma red Wi-Fi: Estas funciones solo funcionan cuando sus dispositivos Apple están conectados a la mi...Tutoriales de software Publicado el 2024-11-03 -
 Guía completa: Black Ops 6 atascado en la pantalla de carga en la PC¿Tienes problemas con la pantalla de carga durante la beta de acceso anticipado de Call of Duty Black Ops 6? ¿Qué puedes hacer para solucionar este mo...Tutoriales de software Publicado el 2024-11-02
Guía completa: Black Ops 6 atascado en la pantalla de carga en la PC¿Tienes problemas con la pantalla de carga durante la beta de acceso anticipado de Call of Duty Black Ops 6? ¿Qué puedes hacer para solucionar este mo...Tutoriales de software Publicado el 2024-11-02 -
 Stardock DesktopGPT es un reemplazo del copiloto para usuarios avanzados de IA"Con DesktopGPT, Stardock lleva el poder de la IA al escritorio con características únicas que facilitan la interacción con múltiples modelos d...Tutoriales de software Publicado el 2024-11-02
Stardock DesktopGPT es un reemplazo del copiloto para usuarios avanzados de IA"Con DesktopGPT, Stardock lleva el poder de la IA al escritorio con características únicas que facilitan la interacción con múltiples modelos d...Tutoriales de software Publicado el 2024-11-02 -
 2 opciones para evitar que los usuarios cambien el fondo de pantalla del escritorio en Windows 10Después de configurar un fondo de escritorio para su computadora, es posible que no desee que otros lo cambien. Ahora, en esta publicación, le mostrar...Tutoriales de software Publicado el 2024-11-02
2 opciones para evitar que los usuarios cambien el fondo de pantalla del escritorio en Windows 10Después de configurar un fondo de escritorio para su computadora, es posible que no desee que otros lo cambien. Ahora, en esta publicación, le mostrar...Tutoriales de software Publicado el 2024-11-02 -
 Las 10 soluciones principales para el puerto HDMI que no funciona en MacDespués de una breve ausencia, el puerto HDMI regresó en la última línea de MacBook Pro. Mac Mini y Mac Ultra también tienen puertos HDMI para conecta...Tutoriales de software Publicado el 2024-11-02
Las 10 soluciones principales para el puerto HDMI que no funciona en MacDespués de una breve ausencia, el puerto HDMI regresó en la última línea de MacBook Pro. Mac Mini y Mac Ultra también tienen puertos HDMI para conecta...Tutoriales de software Publicado el 2024-11-02 -
 Guía sobre descarga de KB5044285 y error de instalación de KB5044285¿Qué puede hacer si no se instala la última actualización de Windows 11, KB5044285? Si no está seguro de cómo solucionarlo, lea esta publicación en Mi...Tutoriales de software Publicado el 2024-11-02
Guía sobre descarga de KB5044285 y error de instalación de KB5044285¿Qué puede hacer si no se instala la última actualización de Windows 11, KB5044285? Si no está seguro de cómo solucionarlo, lea esta publicación en Mi...Tutoriales de software Publicado el 2024-11-02 -
 Cómo cambiar el tamaño o reducir el tamaño de la foto en iPhone y iPadEnlaces rápidosCómo cambiar el tamaño de una foto usando accesos directos Cómo cambiar el tamaño de una foto usando una aplicación de terceros El ...Tutoriales de software Publicado el 2024-11-02
Cómo cambiar el tamaño o reducir el tamaño de la foto en iPhone y iPadEnlaces rápidosCómo cambiar el tamaño de una foto usando accesos directos Cómo cambiar el tamaño de una foto usando una aplicación de terceros El ...Tutoriales de software Publicado el 2024-11-02 -
 Cómo solucionar alertas o sonidos sin mensajes de texto en iPhone: más de 15 solucionesSi los mensajes de texto no aparecen en su iPhone, su dispositivo no muestra notificaciones de un SMS o iMessage entrante, o su iPhone bloqueado no e...Tutoriales de software Publicado el 2024-11-02
Cómo solucionar alertas o sonidos sin mensajes de texto en iPhone: más de 15 solucionesSi los mensajes de texto no aparecen en su iPhone, su dispositivo no muestra notificaciones de un SMS o iMessage entrante, o su iPhone bloqueado no e...Tutoriales de software Publicado el 2024-11-02 -
 Cómo habilitar los requisitos de PIN y crear un PIN complejoWindows Hello en Windows 10 permite a los usuarios iniciar sesión en su dispositivo mediante un PIN (Número de identificación personal). Puede utiliza...Tutoriales de software Publicado el 2024-11-02
Cómo habilitar los requisitos de PIN y crear un PIN complejoWindows Hello en Windows 10 permite a los usuarios iniciar sesión en su dispositivo mediante un PIN (Número de identificación personal). Puede utiliza...Tutoriales de software Publicado el 2024-11-02 -
 Cómo omitir Google FRP en Android de forma gratuita¿Qué es la protección de restablecimiento de fábrica de Google o FRP? Google introdujo un nuevo mecanismo de seguridad en sus sistemas operativos Andr...Tutoriales de software Publicado el 2024-11-02
Cómo omitir Google FRP en Android de forma gratuita¿Qué es la protección de restablecimiento de fábrica de Google o FRP? Google introdujo un nuevo mecanismo de seguridad en sus sistemas operativos Andr...Tutoriales de software Publicado el 2024-11-02 -
 Microsoft debería centrarse en hacer que Windows 11 sea mejor, no solo más divertidoCon el lanzamiento de nuevas funciones de Copilot en rápida sucesión, está claro qué está priorizando Microsoft con Windows 11 y más allá. Además de ...Tutoriales de software Publicado el 2024-11-02
Microsoft debería centrarse en hacer que Windows 11 sea mejor, no solo más divertidoCon el lanzamiento de nuevas funciones de Copilot en rápida sucesión, está claro qué está priorizando Microsoft con Windows 11 y más allá. Además de ...Tutoriales de software Publicado el 2024-11-02 -
 Fallos satisfactorios en PC: solución con cuatro soluciones factiblesRecientemente, varios jugadores de Satisfactory informaron que no pueden acceder al juego porque Satisfactory falla constantemente en la PC. ¿Existe a...Tutoriales de software Publicado el 2024-11-02
Fallos satisfactorios en PC: solución con cuatro soluciones factiblesRecientemente, varios jugadores de Satisfactory informaron que no pueden acceder al juego porque Satisfactory falla constantemente en la PC. ¿Existe a...Tutoriales de software Publicado el 2024-11-02
Estudiar chino
- 1 ¿Cómo se dice "caminar" en chino? 走路 pronunciación china, 走路 aprendizaje chino
- 2 ¿Cómo se dice "tomar un avión" en chino? 坐飞机 pronunciación china, 坐飞机 aprendizaje chino
- 3 ¿Cómo se dice "tomar un tren" en chino? 坐火车 pronunciación china, 坐火车 aprendizaje chino
- 4 ¿Cómo se dice "tomar un autobús" en chino? 坐车 pronunciación china, 坐车 aprendizaje chino
- 5 ¿Cómo se dice conducir en chino? 开车 pronunciación china, 开车 aprendizaje chino
- 6 ¿Cómo se dice nadar en chino? 游泳 pronunciación china, 游泳 aprendizaje chino
- 7 ¿Cómo se dice andar en bicicleta en chino? 骑自行车 pronunciación china, 骑自行车 aprendizaje chino
- 8 ¿Cómo se dice hola en chino? 你好Pronunciación china, 你好Aprendizaje chino
- 9 ¿Cómo se dice gracias en chino? 谢谢Pronunciación china, 谢谢Aprendizaje chino
- 10 How to say goodbye in Chinese? 再见Chinese pronunciation, 再见Chinese learning
























