 Página delantera > Tutoriales de software > Utilizo las pestañas del Explorador de archivos de Windows 11 a diario, aquí hay 4 consejos para usuarios avanzados
Página delantera > Tutoriales de software > Utilizo las pestañas del Explorador de archivos de Windows 11 a diario, aquí hay 4 consejos para usuarios avanzados
Utilizo las pestañas del Explorador de archivos de Windows 11 a diario, aquí hay 4 consejos para usuarios avanzados
Las pestañas del Explorador de archivos de Windows 11 funcionan de manera muy similar a las pestañas de su navegador de Internet, lo que le permite saltar rápidamente entre carpetas y ahorrar espacio en la pantalla. Si abre varias ventanas del Explorador de archivos al organizar sus archivos, considere usar las pestañas del Explorador de archivos.
Como alguien que usa el Explorador de archivos a diario para administrar mi flujo de trabajo, las pestañas me han ayudado a tener diferentes carpetas para el trabajo que se encuentra en diferentes etapas de finalización. Estos son mis principales consejos para utilizar las pestañas para aumentar la productividad.
Abrir y cerrar pestañas
Suponiendo que tiene la última actualización de Windows 11 instalada en su computadora, presione Ctrl E para abrir el Explorador de archivos. Antes de descubrir las pestañas del Explorador de archivos, solía abrir una segunda ventana, lo que me llevaba más tiempo y abarrotaba mi pantalla.
En su lugar, para abrir pestañas adicionales dentro de la misma ventana, presione Ctrl T o haga clic en " " junto a la pestaña que ya tiene abierta. La nueva pestaña se abrirá a la derecha de todas las pestañas existentes. Esto es lo mismo que tener dos o más ventanas del Explorador de archivos abiertas, pero ahora están todas en un solo lugar.
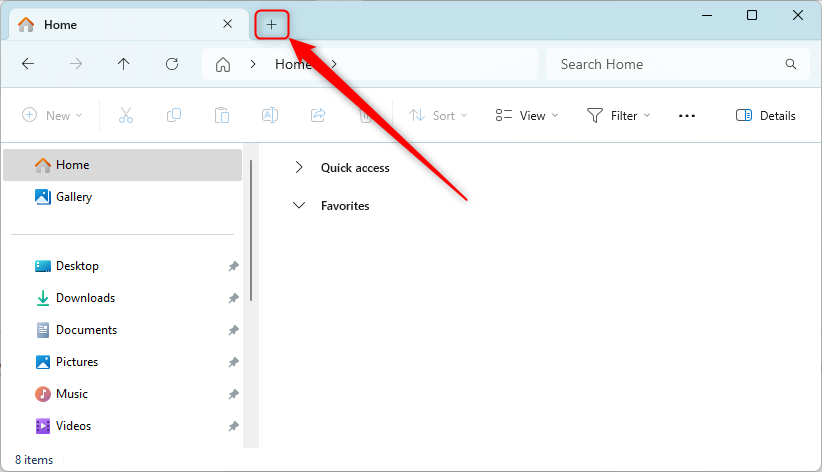
Si sabe qué carpeta desea abrir en una nueva pestaña, puede hacer clic derecho en dicha carpeta y seleccionar "Abrir en una nueva pestaña". Alternativamente, si está utilizando un mouse con rueda de desplazamiento, haga clic en la rueda de desplazamiento en la carpeta correspondiente y esto la abrirá en una nueva pestaña. En este ejemplo, la carpeta Escritorio se abrirá en la nueva pestaña.
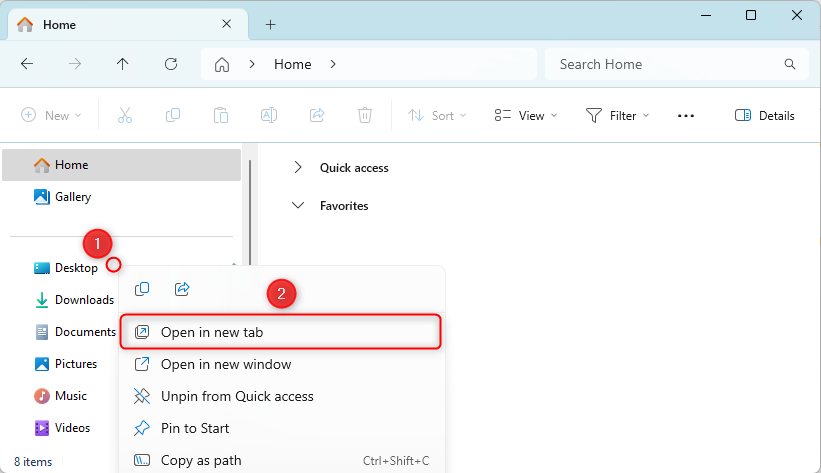
Es igual de fácil cerrar una pestaña. Utilice la tecla de método abreviado Ctrl W para cerrar la pestaña activa, haga clic en la pequeña "X" en la esquina de una pestaña para cerrarla o haga clic con la rueda de desplazamiento del mouse en la pestaña que desea cerrar. Cualquiera que sea el método que utilice, si solo tiene una pestaña abierta en la ventana del Explorador de archivos, se cerrará toda la ventana.
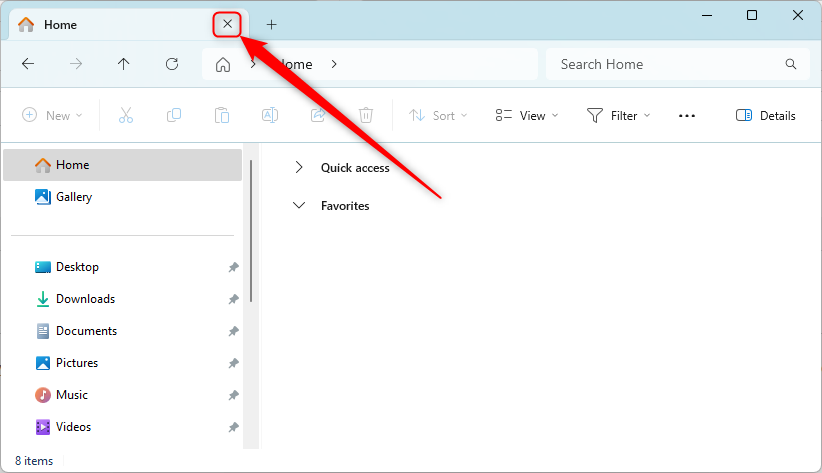
Para cerrar todas las pestañas al mismo tiempo, simplemente cierre la ventana del Explorador de archivos. Si tiene varias pestañas abiertas, puede ver las otras opciones de cierre de pestañas haciendo clic derecho en una de las pestañas.
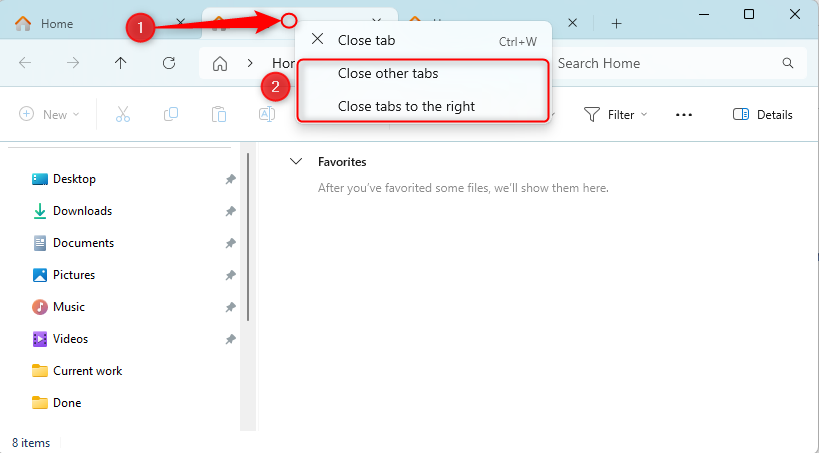
Haga clic en "Cerrar otras pestañas" para dejar abierta solo esa pestaña, o haga clic en "Cerrar pestañas a la derecha" para mantener abiertas esa pestaña y las pestañas de la izquierda, mientras cierra todas las demás pestañas .
Cambiar la carpeta predeterminada Nueva pestaña
De forma predeterminada, Windows abrirá la carpeta Inicio cuando inicie el Explorador de archivos o abra una nueva pestaña, que contiene elementos como Acceso rápido, Favoritos y Artículos recientes. Si, como yo, rara vez utilizas estas secciones pero tiendes a utilizar OneDrive, cambiar la pestaña predeterminada puede hacerte la vida mucho más fácil.
Para cambiar esta ventana de inicio a su carpeta Esta PC o su carpeta OneDrive, haga clic en los tres puntos en la cinta y elija "Opciones".
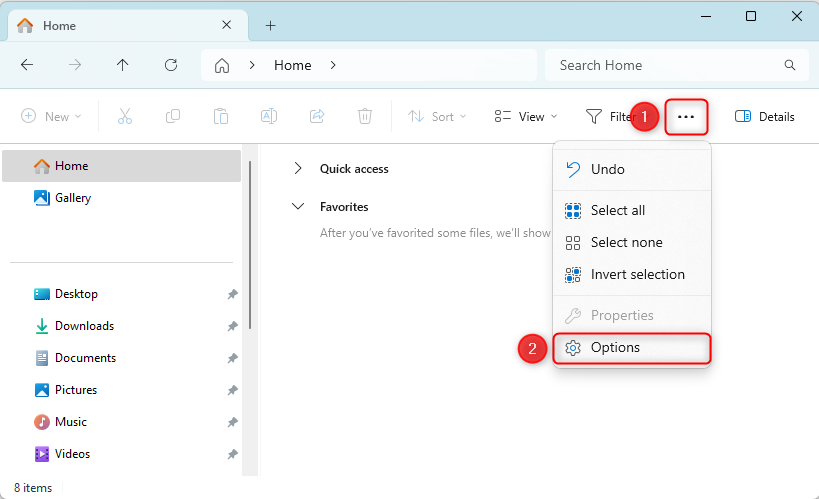
Abra la pestaña "Inicio" en la ventana Opciones de carpeta y haga clic en la flecha desplegable "Abrir Explorador de archivos en". Desde allí, puede cambiar la carpeta de inicio predeterminada a "Inicio" (si aún no está seleccionada), "Esta PC" o "[Su nombre] - Personal" (su carpeta OneDrive). Verá esto en acción la próxima vez que abra una nueva ventana o pestaña del Explorador de archivos.
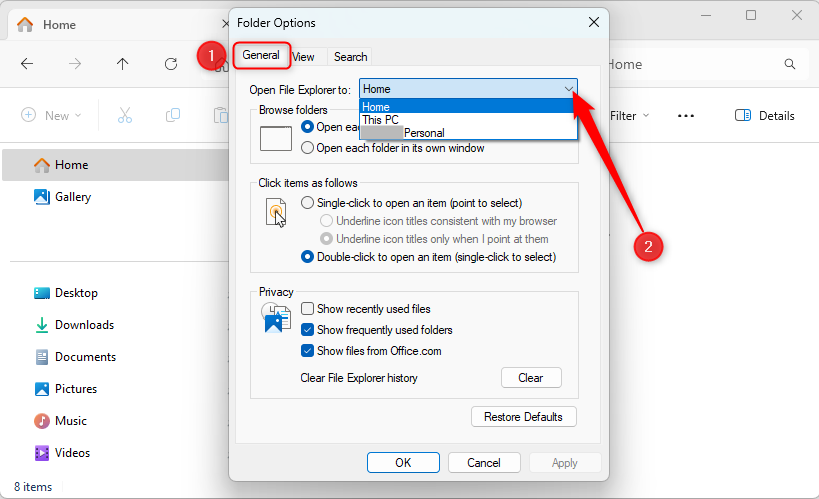
Saltar entre pestañas y reordenar
Ahora que tiene varias pestañas abiertas, puede simplemente hacer clic entre ellas para acceder a las diferentes carpetas. Sin embargo, puede acelerar aún más el proceso usando atajos de teclado:
- Ctrl Tab lo lleva a la siguiente pestaña (a la derecha) y Ctrl Shift Tab lo lleva de regreso a la pestaña anterior (a la izquierda).
- Ctrl [número] te lleva a una pestaña específica. Por ejemplo, si desea saltar a la quinta pestaña, presione Ctrl 5. Asegúrese de usar los números habituales de su teclado en la parte superior y no el teclado numérico de la derecha.
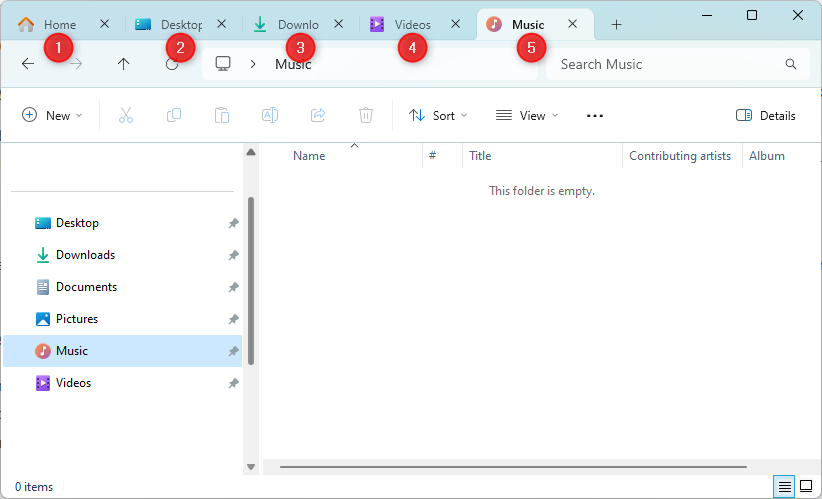
Para reordenar las pestañas a lo largo de la barra de pestañas (por ejemplo, me gusta organizar mis pestañas en términos de finalización del trabajo, con tareas nuevas a la izquierda, tareas semiacabadas en sus distintos grados de finalización en el medio y tareas completadas a la derecha), simplemente haga clic y arrastre la pestaña que desea mover y suéltela en su nuevo lugar.
Si desea volver a dividir sus pestañas en ventanas separadas (por ejemplo, si está trabajando en dos pantallas y le resultaría más fácil ver una carpeta específica en la segunda pantalla), arrastre y suelte la pestaña. lejos de la ventana del Explorador de archivos.
Mover o copiar archivos o carpetas entre pestañas
Uno de los beneficios de tener más de una pestaña abierta es que puedes mover y copiar rápidamente archivos o carpetas de un lugar a otro, evitando la necesita ubicar diferentes carpetas y usar Ctrl C o Ctrl X.
Para mover un archivo o carpeta de una ubicación a otra, primero asegúrese de tener la carpeta de destino abierta en una pestaña separada. Luego, regrese a la pestaña que contiene el archivo o carpeta que desea mover, haga clic y arrástrelo hasta la pestaña de destino. No suelte el clic todavía: ahora verá abierta la carpeta de destino y luego deberá arrastrar el archivo o la carpeta a la ubicación específica dentro de esa carpeta. Ahora puedes soltar el mouse.
Si desea crear una copia en la ubicación de la segunda pestaña (en lugar de moverla), siga los mismos pasos pero mantenga presionada la tecla Ctrl al mismo tiempo.
Para deshacer cualquiera de estas dos acciones (si te das cuenta de que lo has colocado en el lugar equivocado), no te preocupes, simplemente presiona Ctrl Z para devolver el archivo o carpeta a su ubicación anterior.
Como se mencionó anteriormente, la carpeta Inicio es la ventana de inicio predeterminada del Explorador de archivos. Puede personalizar lo que ve en la carpeta Inicio, incluso evitar que Windows 11 muestre los archivos a los que accedió recientemente o ajustar su menú de acceso rápido.
-
 Un tutorial simple sobre cómo fax archivos en su teléfonoAlgunas organizaciones aún no aceptan documentos por correo electrónico; en su lugar, puede necesitar documentos de fax. No, no puede usar la conexió...Tutoriales de software Publicado el 2025-04-29
Un tutorial simple sobre cómo fax archivos en su teléfonoAlgunas organizaciones aún no aceptan documentos por correo electrónico; en su lugar, puede necesitar documentos de fax. No, no puede usar la conexió...Tutoriales de software Publicado el 2025-04-29 -
 ¿Cómo eliminar archivos Mac temporales? Encontrar y claros métodosBorrar archivos temporales en su Mac: Reclamar el espacio de disco y aumentar el rendimiento Los archivos temporales, a menudo pasados por alto, ...Tutoriales de software Publicado el 2025-04-29
¿Cómo eliminar archivos Mac temporales? Encontrar y claros métodosBorrar archivos temporales en su Mac: Reclamar el espacio de disco y aumentar el rendimiento Los archivos temporales, a menudo pasados por alto, ...Tutoriales de software Publicado el 2025-04-29 -
 ¿El volumen está atascado al 100% en Windows? Prueba estas soluciones¿Volumen de Windows atascado al 100%? ¡Fácil de arreglar! ¡Los problemas de volumen de la computadora son un dolor de cabeza! Si su volumen de Wind...Tutoriales de software Publicado el 2025-04-29
¿El volumen está atascado al 100% en Windows? Prueba estas soluciones¿Volumen de Windows atascado al 100%? ¡Fácil de arreglar! ¡Los problemas de volumen de la computadora son un dolor de cabeza! Si su volumen de Wind...Tutoriales de software Publicado el 2025-04-29 -
 Cómo eliminar sus datos del sitio de búsqueda de una personaEste artículo se actualizó por última vez el 24 de febrero de 2025. Muchas personas no saben que una cantidad significativa de sus datos perso...Tutoriales de software Publicado el 2025-04-21
Cómo eliminar sus datos del sitio de búsqueda de una personaEste artículo se actualizó por última vez el 24 de febrero de 2025. Muchas personas no saben que una cantidad significativa de sus datos perso...Tutoriales de software Publicado el 2025-04-21 -
 Cómo disfrazar un iPad como una computadora portátilEste artículo actualizado (publicado originalmente el 31 de octubre de 2019) explora cómo transformar su iPad en una alternativa de computadora portá...Tutoriales de software Publicado el 2025-04-21
Cómo disfrazar un iPad como una computadora portátilEste artículo actualizado (publicado originalmente el 31 de octubre de 2019) explora cómo transformar su iPad en una alternativa de computadora portá...Tutoriales de software Publicado el 2025-04-21 -
 ¿Cómo limpiar el caché del buzón de Mac? ¿Cómo eliminarlo en Mac?Esta guía explica cómo borrar el caché de correo en su Mac, abordando problemas comunes como el rendimiento lento y los problemas de carga por correo...Tutoriales de software Publicado el 2025-04-21
¿Cómo limpiar el caché del buzón de Mac? ¿Cómo eliminarlo en Mac?Esta guía explica cómo borrar el caché de correo en su Mac, abordando problemas comunes como el rendimiento lento y los problemas de carga por correo...Tutoriales de software Publicado el 2025-04-21 -
 Cómo priorizar la asignación de wifi a los dispositivos más necesariosLas casas modernas generalmente tienen múltiples dispositivos conectados a redes de acceso Wi-Fi simultáneamente, lo que a menudo conduce a la ten...Tutoriales de software Publicado el 2025-04-19
Cómo priorizar la asignación de wifi a los dispositivos más necesariosLas casas modernas generalmente tienen múltiples dispositivos conectados a redes de acceso Wi-Fi simultáneamente, lo que a menudo conduce a la ten...Tutoriales de software Publicado el 2025-04-19 -
 Revisión del software Antivirus McAfee: ¿Es suficiente? 【Función, precio】McAfee: un antivirus veterano, pero ¿es lo mejor para Mac? McAfee, un nombre de larga data y de buena reputación en ciberseguridad, ofrece una sóli...Tutoriales de software Publicado el 2025-04-19
Revisión del software Antivirus McAfee: ¿Es suficiente? 【Función, precio】McAfee: un antivirus veterano, pero ¿es lo mejor para Mac? McAfee, un nombre de larga data y de buena reputación en ciberseguridad, ofrece una sóli...Tutoriales de software Publicado el 2025-04-19 -
 OnePlus Watch 3 se pospone a abril debido a problemas divertidosDespués de que se lance el tan esperado reloj inteligente OnePlus Watch 3, el plan de compra puede requerir un ligero ajuste. Un problema de produ...Tutoriales de software Publicado el 2025-04-19
OnePlus Watch 3 se pospone a abril debido a problemas divertidosDespués de que se lance el tan esperado reloj inteligente OnePlus Watch 3, el plan de compra puede requerir un ligero ajuste. Un problema de produ...Tutoriales de software Publicado el 2025-04-19 -
 Consejos para aprovechar al máximo la función de tap en la parte posterior de su iPhoneA lo largo de los años, Apple ha desarrollado una gran cantidad de herramientas para hacer que el uso de iPhones sea más conveniente. Aunque la fu...Tutoriales de software Publicado el 2025-04-18
Consejos para aprovechar al máximo la función de tap en la parte posterior de su iPhoneA lo largo de los años, Apple ha desarrollado una gran cantidad de herramientas para hacer que el uso de iPhones sea más conveniente. Aunque la fu...Tutoriales de software Publicado el 2025-04-18 -
 Obtenga rápidamente actualizaciones de Windows 11 24h2, omita la cola de esperaEn la guía integral, MiniTool lo guiará a través de cómo evitar la línea de espera de Windows 11 24h2 utilizando la política y el registro del grupo....Tutoriales de software Publicado el 2025-04-18
Obtenga rápidamente actualizaciones de Windows 11 24h2, omita la cola de esperaEn la guía integral, MiniTool lo guiará a través de cómo evitar la línea de espera de Windows 11 24h2 utilizando la política y el registro del grupo....Tutoriales de software Publicado el 2025-04-18 -
 Consejos para usar puntos de acceso de teléfonos móviles: cómo evitar el aumento en el tráfico de datosUso de su teléfono como punto de acceso para su computadora portátil sobre la marcha es conveniente, pero las computadoras portátiles son cerdos de d...Tutoriales de software Publicado el 2025-04-18
Consejos para usar puntos de acceso de teléfonos móviles: cómo evitar el aumento en el tráfico de datosUso de su teléfono como punto de acceso para su computadora portátil sobre la marcha es conveniente, pero las computadoras portátiles son cerdos de d...Tutoriales de software Publicado el 2025-04-18 -
 ¿Cuál es mejor en comparación con iPhone y Android?elección entre iOS y Android: una comparación detallada El mercado de teléfonos móviles está dominado por dos actores principales: iOS y Android. ...Tutoriales de software Publicado el 2025-04-17
¿Cuál es mejor en comparación con iPhone y Android?elección entre iOS y Android: una comparación detallada El mercado de teléfonos móviles está dominado por dos actores principales: iOS y Android. ...Tutoriales de software Publicado el 2025-04-17 -
 ¿Safari se ralentiza en Mac? ¡El secreto para acelerar a Safari!El navegador Safari funciona lentamente? ¡Una guía imperdible para la aceleración para los usuarios de Mac! Safari es uno de los navegadores más rá...Tutoriales de software Publicado el 2025-04-17
¿Safari se ralentiza en Mac? ¡El secreto para acelerar a Safari!El navegador Safari funciona lentamente? ¡Una guía imperdible para la aceleración para los usuarios de Mac! Safari es uno de los navegadores más rá...Tutoriales de software Publicado el 2025-04-17 -
 Pensé que nunca necesitaría una billetera hasta que esto sucedieraEstás en un buen restaurante con tu amado; Quizás ambos estén disfrutando de un bistec encantador. Después de un tiempo, levanta la mano y le pregunt...Tutoriales de software Publicado el 2025-04-17
Pensé que nunca necesitaría una billetera hasta que esto sucedieraEstás en un buen restaurante con tu amado; Quizás ambos estén disfrutando de un bistec encantador. Después de un tiempo, levanta la mano y le pregunt...Tutoriales de software Publicado el 2025-04-17
Estudiar chino
- 1 ¿Cómo se dice "caminar" en chino? 走路 pronunciación china, 走路 aprendizaje chino
- 2 ¿Cómo se dice "tomar un avión" en chino? 坐飞机 pronunciación china, 坐飞机 aprendizaje chino
- 3 ¿Cómo se dice "tomar un tren" en chino? 坐火车 pronunciación china, 坐火车 aprendizaje chino
- 4 ¿Cómo se dice "tomar un autobús" en chino? 坐车 pronunciación china, 坐车 aprendizaje chino
- 5 ¿Cómo se dice conducir en chino? 开车 pronunciación china, 开车 aprendizaje chino
- 6 ¿Cómo se dice nadar en chino? 游泳 pronunciación china, 游泳 aprendizaje chino
- 7 ¿Cómo se dice andar en bicicleta en chino? 骑自行车 pronunciación china, 骑自行车 aprendizaje chino
- 8 ¿Cómo se dice hola en chino? 你好Pronunciación china, 你好Aprendizaje chino
- 9 ¿Cómo se dice gracias en chino? 谢谢Pronunciación china, 谢谢Aprendizaje chino
- 10 How to say goodbye in Chinese? 再见Chinese pronunciation, 再见Chinese learning
























