 Página delantera > Tutoriales de software > Cambiar de PIN a contraseña en Windows 11 | Cambiar forma de inicio de sesión
Página delantera > Tutoriales de software > Cambiar de PIN a contraseña en Windows 11 | Cambiar forma de inicio de sesión
Cambiar de PIN a contraseña en Windows 11 | Cambiar forma de inicio de sesión
Las opciones de inicio de sesión en Windows tienen varios propósitos para reforzar la seguridad de su cuenta de usuario y la comodidad del inicio de sesión. En esta publicación de MiniTool Solution, le diremos cómo cambiar de PIN a contraseña en Windows 11.
Diferencia entre PIN y contraseña
Windows 11 ofrece a los usuarios tipos de métodos de inicio de sesión , como una contraseña, un PIN o una clave de seguridad. ¿Cuál es la diferencia entre PIN y contraseña? La principal diferencia entre un PIN y una contraseña es que existe más flexibilidad a la hora de crear contraseñas. Los PIN suelen estar relacionados con los dispositivos que utilizan, mientras que las contraseñas no.
De esta manera, si olvida su código PIN y no tiene una cuenta de Microsoft vinculada a sus dispositivos, es posible que desee considere usar una contraseña en su lugar. Por lo tanto, la contraseña podría ser su única forma de acceder al dispositivo.
Siga leyendo para obtener más información sobre el PIN y la contraseña, y cómo cambiar las opciones de inicio de sesión de Windows 11 de PIN a contraseña.
Cómo cambiar el inicio de sesión de Windows de PIN a contraseña
Es difícil cambiar el método de inicio de sesión a inicio de sesión con contraseña debido al uso de Windows Hello. Si Windows Hello está habilitado, no podrá utilizar los métodos de inicio de sesión tradicionales. Para habilitar un inicio de sesión con contraseña, siga los pasos a continuación.
Paso 1. Haga clic derecho en el botón Inicio y seleccione Configuración en el menú contextual.
Paso 2. Vaya al lado izquierdo y elija la opción Cuentas para abrirla. Luego, desplácese un poco hacia abajo para buscar y presionar Opciones de inicio de sesión.
Paso 3. Para cambiar su PIN a contraseña, solo necesita eliminarlo y la contraseña que está configurada en su se dejará la cuenta. Pero haga clic en el icono de flecha del PIN (Windows Hello) y podrá ver que el botón Eliminar está atenuado.
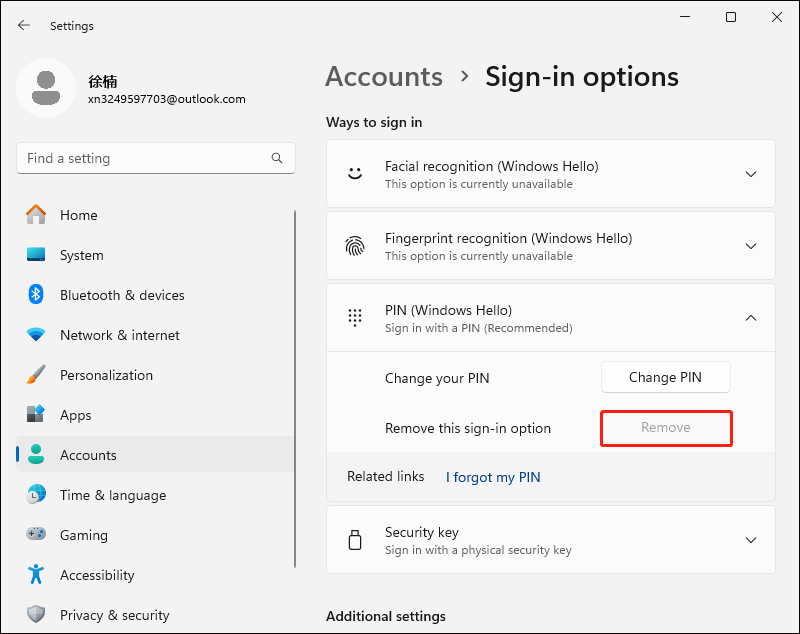
Caso 1
Esto se debe a que la opción de solo inicio de sesión de Windows Hello solo está permitida para iniciar sesión en una cuenta de Microsoft en este dispositivo. Esto puede hacer que sea un poco complicado cambiar de PIN a contraseña. De esta manera, debes desactivar esta opción marcada en la siguiente imagen. El botón Eliminar no estará disponible inmediatamente, por lo que podrá ir a otra página y luego volver a aquí. Ahora verá que el botón Eliminar está resaltado. Simplemente haz clic en él.
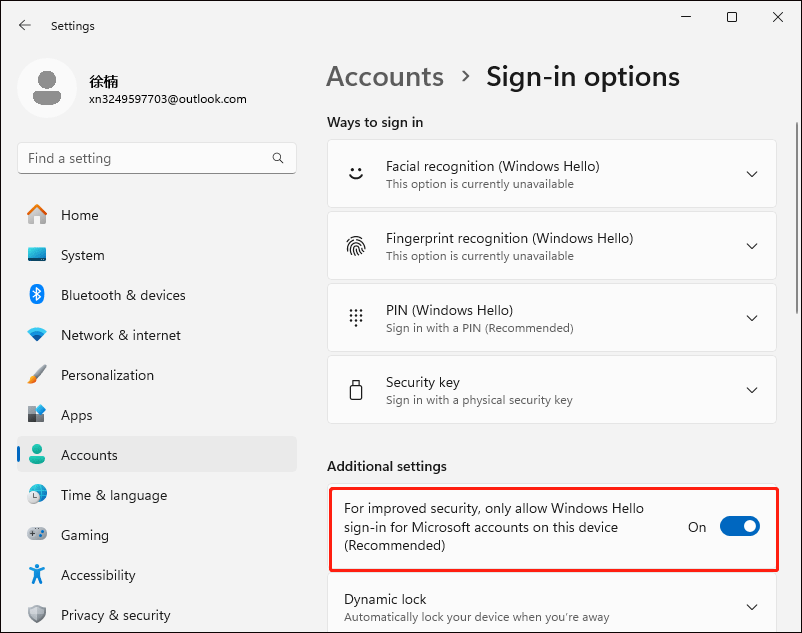
Luego le preguntará si está seguro de eliminar el PIN y hará clic en Eliminar nuevamente.
A continuación, debe ingresar la contraseña de su cuenta de Microsoft y tocar DE ACUERDO. Ahora se le pedirá la contraseña de su cuenta de Microsoft cuando inicie sesión.
Caso 2
Otro escenario es que la opción de solo inicio de sesión de Windows Hello no aparece o lo has desactivado pero aún no puedes hacer clic en el botón Quitar.
En este caso, debes hacer clic en Olvidé mi PIN junto a Relacionado campo de golf. Y aparecerá una ventana de Cuenta de Microsoft y deberá hacer clic en Continuar para continuar.
Le pedirá que configure un nuevo PIN, pero es todo lo que necesita lo que hay que hacer es cerrar estas ventanas. Luego podrá ver que se ha eliminado el PIN. Ahora es lo mismo que se solicitará la contraseña de la cuenta de Microsoft al iniciar sesión.
Si inicia sesión en su PC con una cuenta local, los pasos son los mismos que los anteriores. Después de eso, podrás iniciar sesión correctamente con una contraseña en lugar de un PIN.
Consulta también: Cómo solucionar que Windows Hello no funciona: 5 formas
Conclusión
Como puede ver, es bastante simple y fácil de cambiar. del PIN a la contraseña en su dispositivo Windows 11. Simplemente consulte esta publicación y pruebe los pasos detallados descritos anteriormente.
-
 Problema de conexión de Summoners War: formas fáciles de solucionarlo para siempreSummoners War es un juego inmersivo que ha capturado los corazones de millones de jugadores en todo el mundo. Como cualquier juego en línea, los jugad...Tutoriales de software Publicado el 2024-11-07
Problema de conexión de Summoners War: formas fáciles de solucionarlo para siempreSummoners War es un juego inmersivo que ha capturado los corazones de millones de jugadores en todo el mundo. Como cualquier juego en línea, los jugad...Tutoriales de software Publicado el 2024-11-07 -
 Diablo IV: Recipiente del odio sin memoria: 4 solucionesDiablo IV: ¿El recipiente del odio se ha quedado sin memoria? Varios jugadores tienen problemas con este problema cuando van a comenzar sus juegos. ¿C...Tutoriales de software Publicado el 2024-11-07
Diablo IV: Recipiente del odio sin memoria: 4 solucionesDiablo IV: ¿El recipiente del odio se ha quedado sin memoria? Varios jugadores tienen problemas con este problema cuando van a comenzar sus juegos. ¿C...Tutoriales de software Publicado el 2024-11-07 -
 Cómo utilizar dos computadoras con un monitor de pantallaMétodo 1: Insertar dos cables en un monitor La mayoría de los monitores tienen varios puertos de entrada en la parte posterior. Puede conectar ambas c...Tutoriales de software Publicado el 2024-11-07
Cómo utilizar dos computadoras con un monitor de pantallaMétodo 1: Insertar dos cables en un monitor La mayoría de los monitores tienen varios puertos de entrada en la parte posterior. Puede conectar ambas c...Tutoriales de software Publicado el 2024-11-07 -
 ¿Faltan archivos guardados de Resident Evil 4 Remake? Recuperarlo ahora mismo¿Se han perdido los archivos guardados de Resident Evil 4? No te preocupes, nuestra guía paso a paso sobre MiniTool Solution te ayudará a resolver los...Tutoriales de software Publicado el 2024-11-07
¿Faltan archivos guardados de Resident Evil 4 Remake? Recuperarlo ahora mismo¿Se han perdido los archivos guardados de Resident Evil 4? No te preocupes, nuestra guía paso a paso sobre MiniTool Solution te ayudará a resolver los...Tutoriales de software Publicado el 2024-11-07 -
 Cambiar de PIN a contraseña en Windows 11 | Cambiar forma de inicio de sesiónLas opciones de inicio de sesión en Windows tienen varios propósitos para reforzar la seguridad de su cuenta de usuario y la comodidad del inicio de s...Tutoriales de software Publicado el 2024-11-07
Cambiar de PIN a contraseña en Windows 11 | Cambiar forma de inicio de sesiónLas opciones de inicio de sesión en Windows tienen varios propósitos para reforzar la seguridad de su cuenta de usuario y la comodidad del inicio de s...Tutoriales de software Publicado el 2024-11-07 -
 Cómo arreglar la grabación de llamadas que no funciona en teléfonos Samsung GalaxySoluciones básicas: Reiniciar el teléfono Samsung Galaxy: Reiniciar su teléfono Samsung Galaxy es una de las formas efectivas de solucionar problemas ...Tutoriales de software Publicado el 2024-11-07
Cómo arreglar la grabación de llamadas que no funciona en teléfonos Samsung GalaxySoluciones básicas: Reiniciar el teléfono Samsung Galaxy: Reiniciar su teléfono Samsung Galaxy es una de las formas efectivas de solucionar problemas ...Tutoriales de software Publicado el 2024-11-07 -
 Código de error 0 de Fortnite: 4 soluciones para solucionarlo de forma eficazJugar a Fortnite puede ser una experiencia emocionante, pero puede volverse decepcionante cuando encuentras errores. Un problema molesto que puede ocu...Tutoriales de software Publicado el 2024-11-07
Código de error 0 de Fortnite: 4 soluciones para solucionarlo de forma eficazJugar a Fortnite puede ser una experiencia emocionante, pero puede volverse decepcionante cuando encuentras errores. Un problema molesto que puede ocu...Tutoriales de software Publicado el 2024-11-07 -
 6 formas en las que las barras de progreso te mientenLas barras de progreso son un mal necesario. Después de todo, necesitamos algún tipo de retroalimentación para saber cuánto trabajo queda hasta que l...Tutoriales de software Publicado el 2024-11-07
6 formas en las que las barras de progreso te mientenLas barras de progreso son un mal necesario. Después de todo, necesitamos algún tipo de retroalimentación para saber cuánto trabajo queda hasta que l...Tutoriales de software Publicado el 2024-11-07 -
 La batería de la computadora portátil nueva no se carga: 6 mejores soluciones.restoro-download-arrow { z-index: 1000; position: fixed; display: none; justify-content: center; align-items: center; text-align: center; font...Tutoriales de software Publicado el 2024-11-07
La batería de la computadora portátil nueva no se carga: 6 mejores soluciones.restoro-download-arrow { z-index: 1000; position: fixed; display: none; justify-content: center; align-items: center; text-align: center; font...Tutoriales de software Publicado el 2024-11-07 -
 3 soluciones para el error de inicio de sesión de Gmail en la aplicación de correo en MacSoluciones básicas Comprueba tu velocidad de Internet: Intenta conectarte a una banda de frecuencia de 5 GHz si tienes un enrutador de doble banda. V...Tutoriales de software Publicado el 2024-11-07
3 soluciones para el error de inicio de sesión de Gmail en la aplicación de correo en MacSoluciones básicas Comprueba tu velocidad de Internet: Intenta conectarte a una banda de frecuencia de 5 GHz si tienes un enrutador de doble banda. V...Tutoriales de software Publicado el 2024-11-07 -
 3 soluciones para la aplicación de traducción que no funciona en iPhoneSoluciones básicas Habilitar o deshabilitar el modo en el dispositivo: Abra Configuración > Traducir > Deshabilitar el modo en el dispositivo. Compr...Tutoriales de software Publicado el 2024-11-07
3 soluciones para la aplicación de traducción que no funciona en iPhoneSoluciones básicas Habilitar o deshabilitar el modo en el dispositivo: Abra Configuración > Traducir > Deshabilitar el modo en el dispositivo. Compr...Tutoriales de software Publicado el 2024-11-07 -
 ¿Qué es el recuento de ciclos (batería) en Mac y cómo comprobarlo?¿Cuál es el recuento de ciclos en mi MacBook? Un recuento de ciclos en tu Mac es cuando usas el 100% de la energía de la batería, independientemente d...Tutoriales de software Publicado el 2024-11-07
¿Qué es el recuento de ciclos (batería) en Mac y cómo comprobarlo?¿Cuál es el recuento de ciclos en mi MacBook? Un recuento de ciclos en tu Mac es cuando usas el 100% de la energía de la batería, independientemente d...Tutoriales de software Publicado el 2024-11-07 -
 Solucionando el error de Steam ¿No hay fuente de descarga? Todo lo que necesitas saberDe acuerdo con el error de Steam Sin fuente de descarga que informa, exploramos y obtenemos varias soluciones efectivas que se compartirán con usted e...Tutoriales de software Publicado el 2024-11-07
Solucionando el error de Steam ¿No hay fuente de descarga? Todo lo que necesitas saberDe acuerdo con el error de Steam Sin fuente de descarga que informa, exploramos y obtenemos varias soluciones efectivas que se compartirán con usted e...Tutoriales de software Publicado el 2024-11-07 -
 Diez hábitos para mantener bajo el uso de recursos en una PC con WindowsHace una década, una computadora con Windows de gama baja era mi controlador diario. Tenía sólo 4 GB de RAM, un procesador de gama baja y ninguna tar...Tutoriales de software Publicado el 2024-11-07
Diez hábitos para mantener bajo el uso de recursos en una PC con WindowsHace una década, una computadora con Windows de gama baja era mi controlador diario. Tenía sólo 4 GB de RAM, un procesador de gama baja y ninguna tar...Tutoriales de software Publicado el 2024-11-07 -
 5 formas de recuperar mensajes de texto eliminados en AndroidMétodo 1: comprobar la carpeta de archivo y spam Es fácil archivar accidentalmente un mensaje de texto en la aplicación Mensajes de Google. Si eso es ...Tutoriales de software Publicado el 2024-11-07
5 formas de recuperar mensajes de texto eliminados en AndroidMétodo 1: comprobar la carpeta de archivo y spam Es fácil archivar accidentalmente un mensaje de texto en la aplicación Mensajes de Google. Si eso es ...Tutoriales de software Publicado el 2024-11-07
Estudiar chino
- 1 ¿Cómo se dice "caminar" en chino? 走路 pronunciación china, 走路 aprendizaje chino
- 2 ¿Cómo se dice "tomar un avión" en chino? 坐飞机 pronunciación china, 坐飞机 aprendizaje chino
- 3 ¿Cómo se dice "tomar un tren" en chino? 坐火车 pronunciación china, 坐火车 aprendizaje chino
- 4 ¿Cómo se dice "tomar un autobús" en chino? 坐车 pronunciación china, 坐车 aprendizaje chino
- 5 ¿Cómo se dice conducir en chino? 开车 pronunciación china, 开车 aprendizaje chino
- 6 ¿Cómo se dice nadar en chino? 游泳 pronunciación china, 游泳 aprendizaje chino
- 7 ¿Cómo se dice andar en bicicleta en chino? 骑自行车 pronunciación china, 骑自行车 aprendizaje chino
- 8 ¿Cómo se dice hola en chino? 你好Pronunciación china, 你好Aprendizaje chino
- 9 ¿Cómo se dice gracias en chino? 谢谢Pronunciación china, 谢谢Aprendizaje chino
- 10 How to say goodbye in Chinese? 再见Chinese pronunciation, 再见Chinese learning
























