Cómo cerrar sesión en otros usuarios en Windows 11
Cada sesión de usuario activa en su PC significa que los recursos de su computadora se comparten con otros, lo que puede afectar el rendimiento del sistema. Si alguien no está usando activamente su sesión, puede cerrar la sesión del usuario inactivo en su cuenta para reclamar esos recursos del sistema.
1. Cerrar sesión para otros usuarios usando el Administrador de tareas
La pestaña Usuarios del Administrador de tareas realiza un seguimiento de todas las sesiones de usuario activas en su computadora. Puede usarlo para administrar cuentas de usuario en Windows, cambiar entre diferentes cuentas de usuario y cerrar sesión en otras cuentas de usuario. Sin embargo, si solo necesita cerrar sesión en su sesión actual en Windows 11, el proceso es mucho más sencillo.
Debe iniciar sesión como administrador para cerrar sesión en otras cuentas de usuario; compruebe si su cuenta de usuario tiene derechos de administrador si no está seguro. Es importante destacar que cuando cierra la sesión de un usuario, es posible que se pierdan los datos no guardados del usuario. Así que pise con cuidado.
Para cerrar la sesión de otros usuarios usando el Administrador de tareas:
- Haga clic derecho en Inicio y seleccione Administrador de tareas. Alternativamente, use el método abreviado de teclado Ctrl Shift Esc.
- En el Administrador de tareas, abra la pestaña Usuarios en el panel izquierdo que muestra la cantidad de usuarios conectados actualmente. Si no está visible, haga clic en el botón Abrir navegación (tres barras horizontales) en la esquina superior izquierda.
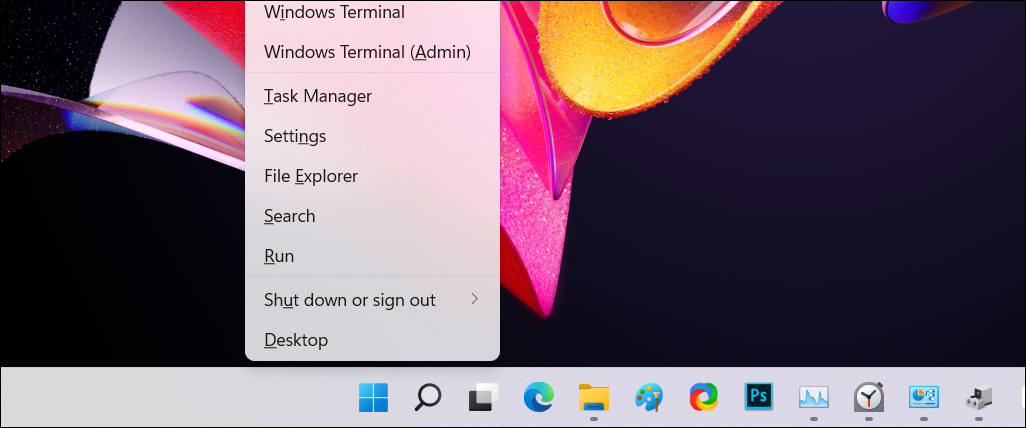
- En la pestaña Usuarios, busque la cuenta que desea cerrar sesión.
- Haga clic derecho en la cuenta de usuario y seleccione Cerrar sesión.
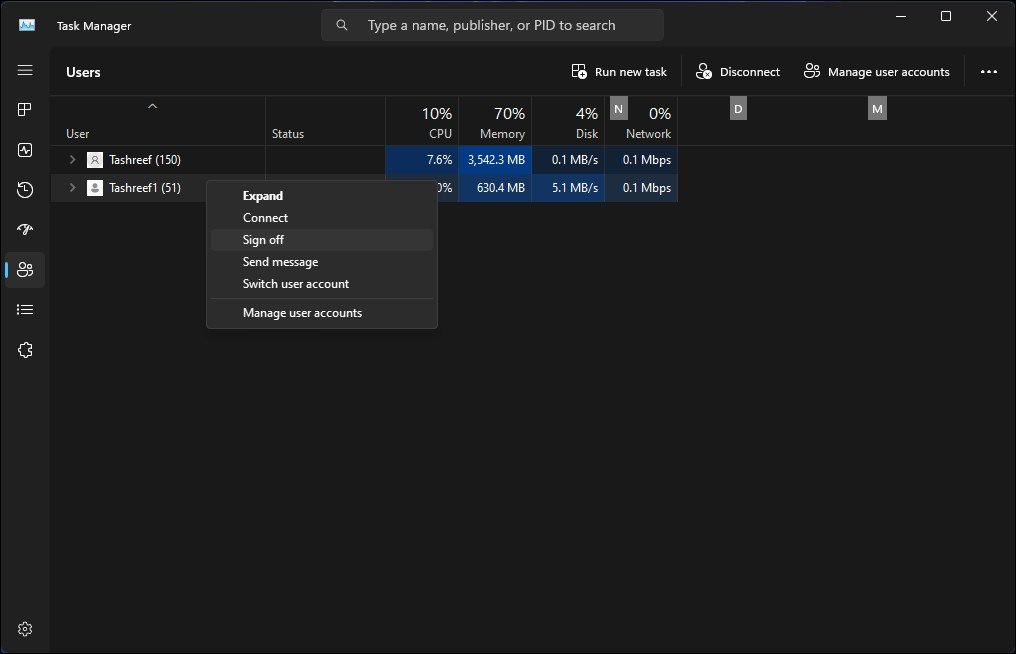
- Haga clic en Cerrar sesión de usuario. Windows cerrará todas las aplicaciones abiertas y los procesos en ejecución y luego cerrará la sesión del usuario.
2. Cerrar sesión para otros usuarios usando el símbolo del sistema
En las ediciones Windows 11 Pro, Edu y Enterprise, puede usar el comando "consultar sesiones" del símbolo del sistema para verificar y registrar desactivar cuentas de usuarios activos. Es poco probable que este comando funcione en Windows 11 Home, lo que limita sus opciones.
Para cerrar la sesión de otros usuarios usando el símbolo del sistema:
- Presione la tecla Win y escriba cmd.
- Haga clic derecho en Símbolo del sistema y seleccione Ejecutar como administrador.
- En la ventana del símbolo del sistema, escriba el siguiente comando para ver todas las sesiones de usuario activas con una consulta:
query session - La salida muestra todas las sesiones de usuario activas en su computadora. Tome nota del ID de la cuenta de usuario que desea cerrar. En este caso, tenemos a Tashreef como 1 y a Guest21 como 3 en la columna ID.
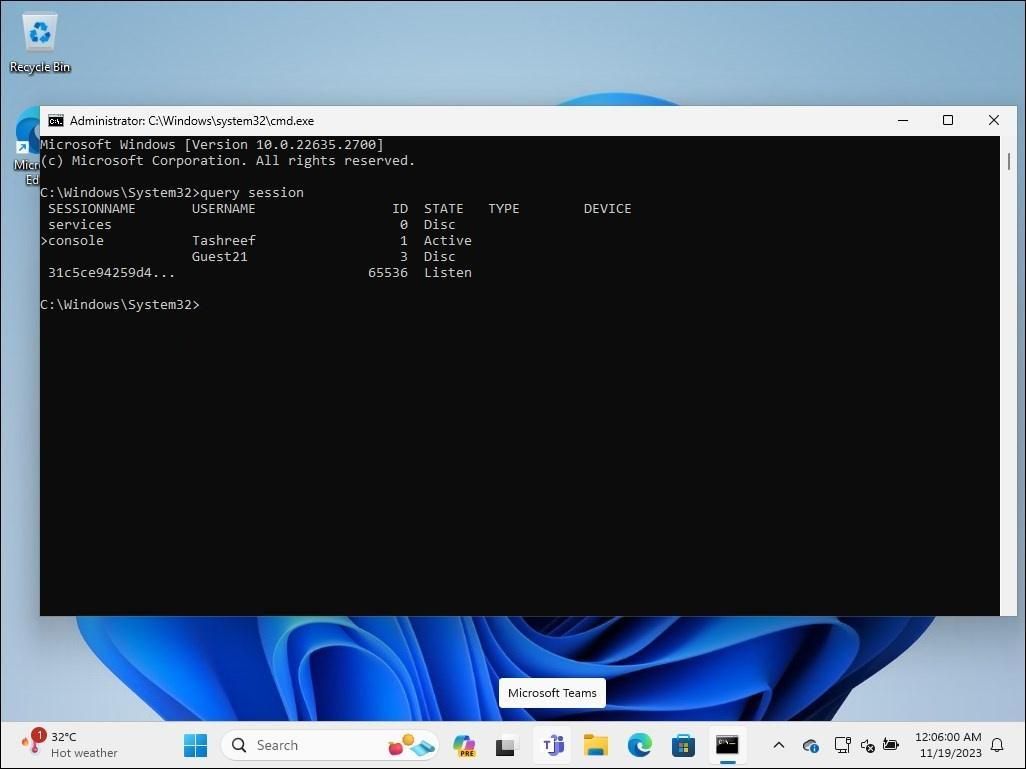
- Escriba el siguiente comando para cerrar la sesión del usuario especificado. Reemplace 2 a continuación con el ID de cuenta de usuario que desea cerrar sesión:
Logoff 3 - Tras la ejecución exitosa, Windows cerrará sesión en la cuenta de usuario especificada.
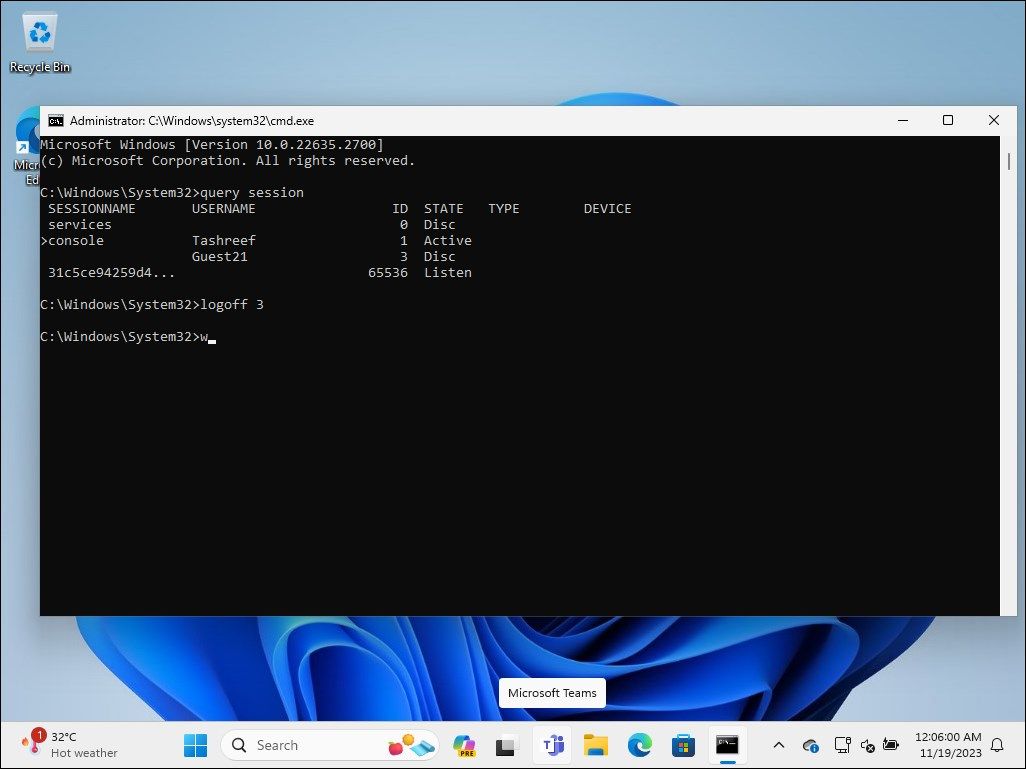
- Una vez hecho esto, escriba salir y presione Entrar para cerrar el símbolo del sistema.
3. Cerrar sesión para otros usuarios que utilizan Process Explorer
Process Explorer es parte de Windows Sysinternal Tools, un conjunto de utilidades de administración de sistemas de Microsoft. Aunque el software gratuito es popular entre los desarrolladores y administradores de sistemas, cualquiera puede utilizar Process Explorer para utilizar algunas de sus funciones avanzadas.
Process Explorer es una poderosa herramienta que asigna todos los procesos actualmente activos y archivos DLL a las cuentas que los ejecutan. Nuestro propósito es mostrarle cómo utilizar su función de administración de usuarios para eliminar sesiones de otros usuarios.
- Vaya a la página oficial de Process Explorer de Microsoft y descargue Process Explorer como un archivo zip en una ubicación de su escritorio.
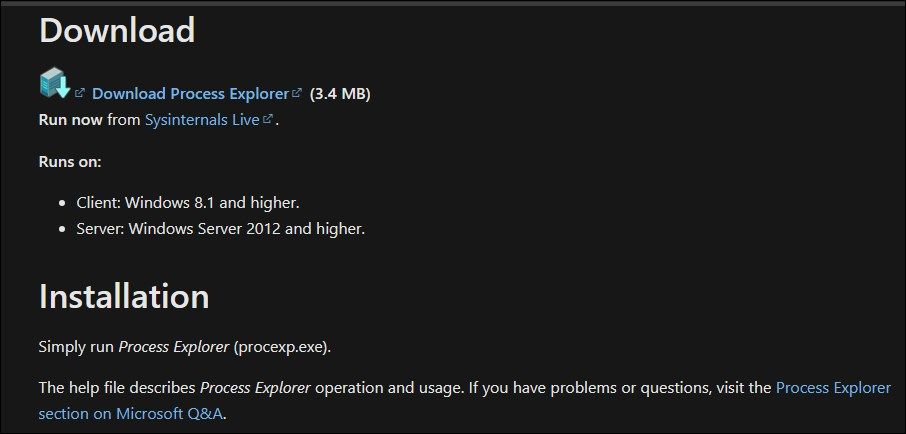
- Haga clic derecho en el archivo ProcessExplorer.zip, y seleccione Extraer todo. Seleccione una ubicación y extraiga la carpeta.
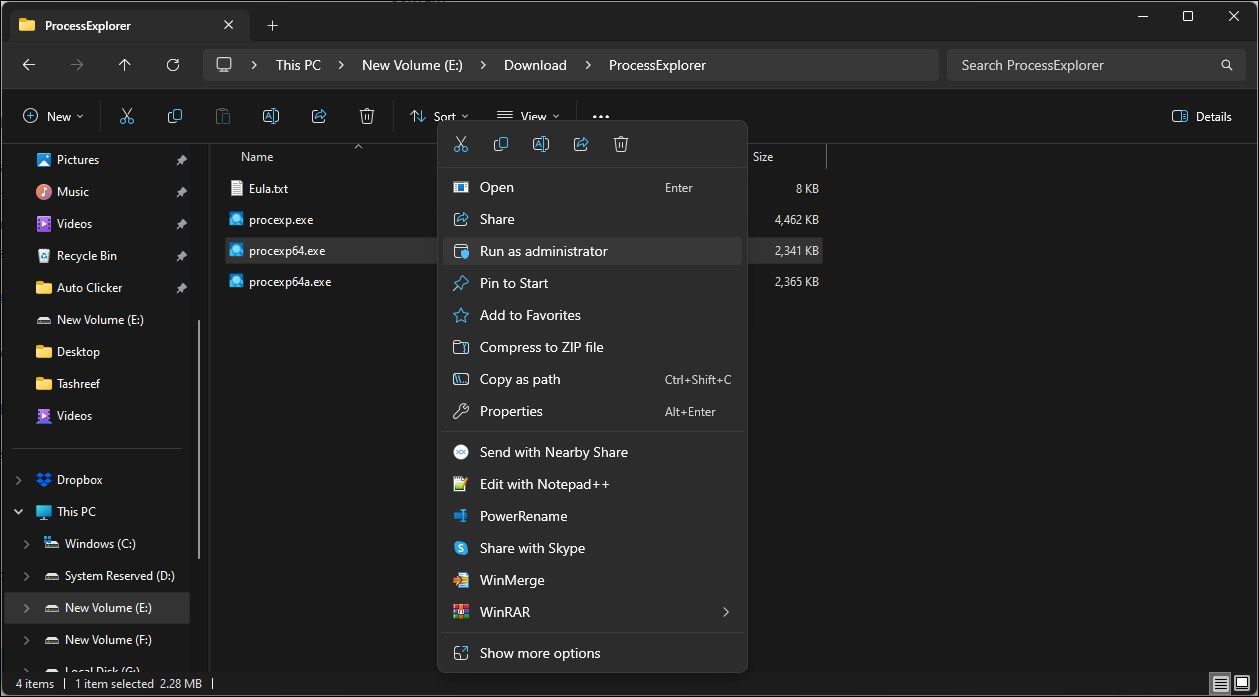
- Abra la carpeta ProcessExplorer, haga clic derecho en procexp64.exe y seleccione Ejecutar como administrador.
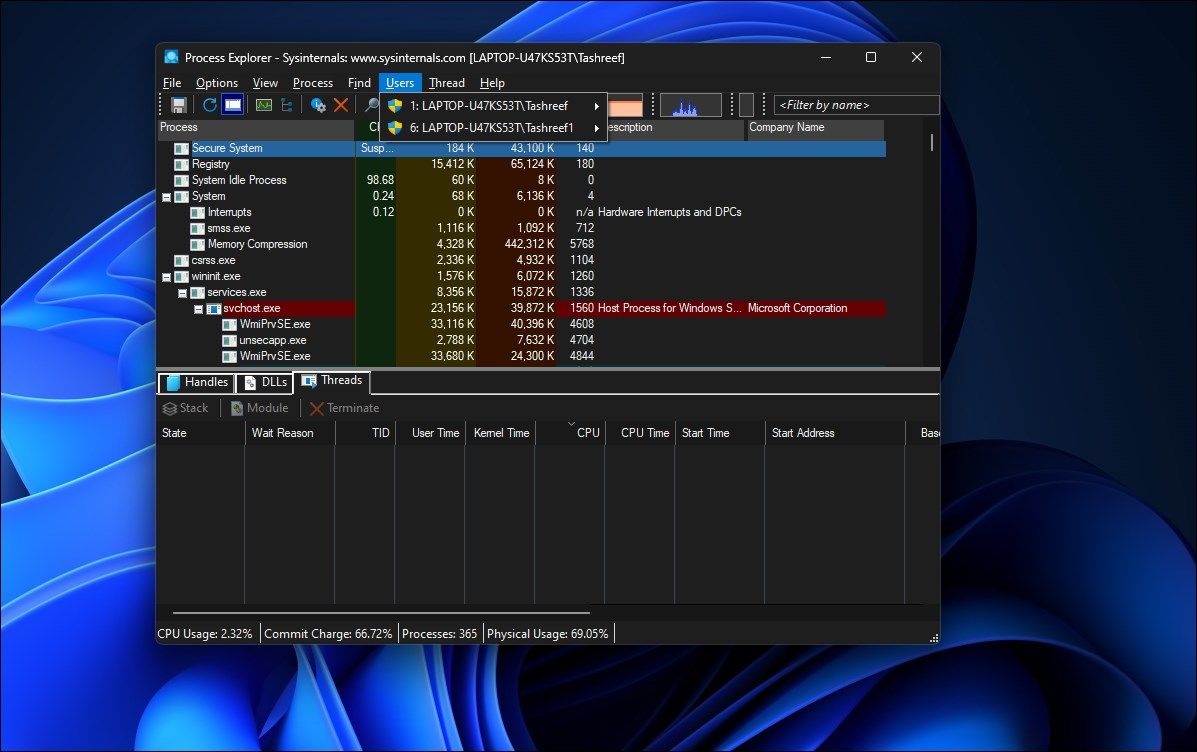
- En la ventana Process Explorer , haga clic en Usuarios para ver todas las sesiones de usuario activas.
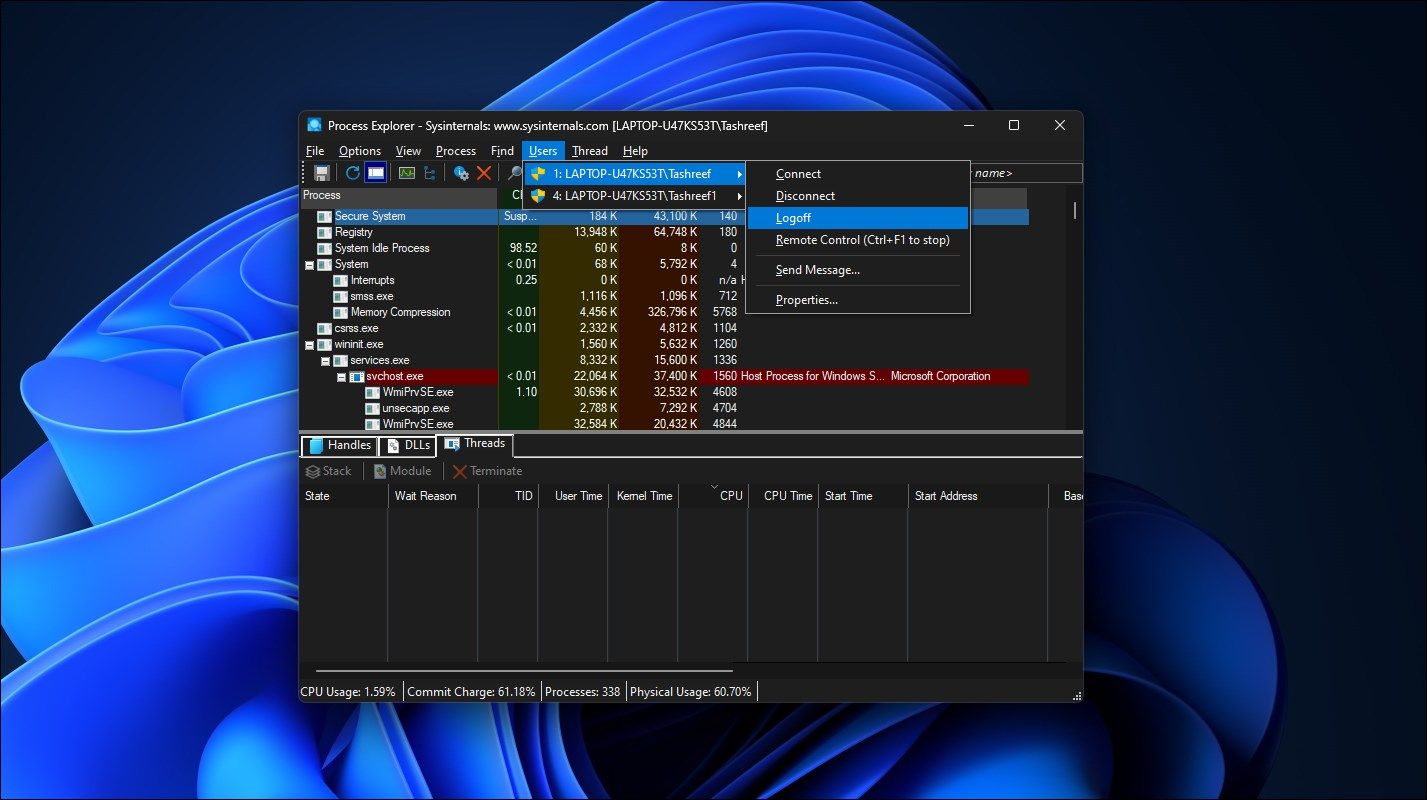
- Pase el cursor sobre el nombre de la cuenta de usuario y seleccione Cerrar sesión.
Process Explorer cerrará la sesión de la cuenta de usuario seleccionada en su computadora. Si recibe un error de acceso denegado, ejecute el ejecutable procexp64.exe con privilegios de administrador y vuelva a intentarlo.
Pregunte a otros usuarios antes de cerrar sesión
Cuando cierra la sesión de otros usuarios, se pierde cualquier trabajo no guardado en sus cuentas. Así que considere esto antes de aplicar los métodos anteriores. Cerrar sesión en una cuenta de Windows en una PC multiusuario es un buen hábito porque reduce la posibilidad de pérdida de datos y libera recursos de la computadora para otros. Siempre solicite a los demás que firmen cuando terminen su trabajo.
-
 Utilizo las pestañas del Explorador de archivos de Windows 11 a diario, aquí hay 4 consejos para usuarios avanzadosLas pestañas del Explorador de archivos de Windows 11 funcionan de manera muy similar a las pestañas de su navegador de Internet, lo que le permite s...Tutoriales de software Publicado el 2024-11-03
Utilizo las pestañas del Explorador de archivos de Windows 11 a diario, aquí hay 4 consejos para usuarios avanzadosLas pestañas del Explorador de archivos de Windows 11 funcionan de manera muy similar a las pestañas de su navegador de Internet, lo que le permite s...Tutoriales de software Publicado el 2024-11-03 -
 ¿Cómo solucionar el bloqueo de EA FC 25 en la PC? 4 soluciones aquíEA SPORTS FC 25 ya está disponible; sin embargo, este juego presenta varios problemas, incluido el bloqueo de EA FC 25 en PC. Si este problema también...Tutoriales de software Publicado el 2024-11-03
¿Cómo solucionar el bloqueo de EA FC 25 en la PC? 4 soluciones aquíEA SPORTS FC 25 ya está disponible; sin embargo, este juego presenta varios problemas, incluido el bloqueo de EA FC 25 en PC. Si este problema también...Tutoriales de software Publicado el 2024-11-03 -
 Cómo desactivar AdBlock en Safari en iPhone, iPad y MacSi bien los anuncios son una excelente manera de mantener los recursos gratuitos, pueden ocupar demasiado espacio o arruinar la experiencia de navegac...Tutoriales de software Publicado el 2024-11-03
Cómo desactivar AdBlock en Safari en iPhone, iPad y MacSi bien los anuncios son una excelente manera de mantener los recursos gratuitos, pueden ocupar demasiado espacio o arruinar la experiencia de navegac...Tutoriales de software Publicado el 2024-11-03 -
 3 mejores formas de arreglar llamadas de iPhone que no suenan en MacSoluciones básicas Conectar dispositivos con la misma red Wi-Fi: Estas funciones solo funcionan cuando sus dispositivos Apple están conectados a la mi...Tutoriales de software Publicado el 2024-11-03
3 mejores formas de arreglar llamadas de iPhone que no suenan en MacSoluciones básicas Conectar dispositivos con la misma red Wi-Fi: Estas funciones solo funcionan cuando sus dispositivos Apple están conectados a la mi...Tutoriales de software Publicado el 2024-11-03 -
 Guía completa: Black Ops 6 atascado en la pantalla de carga en la PC¿Tienes problemas con la pantalla de carga durante la beta de acceso anticipado de Call of Duty Black Ops 6? ¿Qué puedes hacer para solucionar este mo...Tutoriales de software Publicado el 2024-11-02
Guía completa: Black Ops 6 atascado en la pantalla de carga en la PC¿Tienes problemas con la pantalla de carga durante la beta de acceso anticipado de Call of Duty Black Ops 6? ¿Qué puedes hacer para solucionar este mo...Tutoriales de software Publicado el 2024-11-02 -
 Stardock DesktopGPT es un reemplazo del copiloto para usuarios avanzados de IA"Con DesktopGPT, Stardock lleva el poder de la IA al escritorio con características únicas que facilitan la interacción con múltiples modelos d...Tutoriales de software Publicado el 2024-11-02
Stardock DesktopGPT es un reemplazo del copiloto para usuarios avanzados de IA"Con DesktopGPT, Stardock lleva el poder de la IA al escritorio con características únicas que facilitan la interacción con múltiples modelos d...Tutoriales de software Publicado el 2024-11-02 -
 2 opciones para evitar que los usuarios cambien el fondo de pantalla del escritorio en Windows 10Después de configurar un fondo de escritorio para su computadora, es posible que no desee que otros lo cambien. Ahora, en esta publicación, le mostrar...Tutoriales de software Publicado el 2024-11-02
2 opciones para evitar que los usuarios cambien el fondo de pantalla del escritorio en Windows 10Después de configurar un fondo de escritorio para su computadora, es posible que no desee que otros lo cambien. Ahora, en esta publicación, le mostrar...Tutoriales de software Publicado el 2024-11-02 -
 Las 10 soluciones principales para el puerto HDMI que no funciona en MacDespués de una breve ausencia, el puerto HDMI regresó en la última línea de MacBook Pro. Mac Mini y Mac Ultra también tienen puertos HDMI para conecta...Tutoriales de software Publicado el 2024-11-02
Las 10 soluciones principales para el puerto HDMI que no funciona en MacDespués de una breve ausencia, el puerto HDMI regresó en la última línea de MacBook Pro. Mac Mini y Mac Ultra también tienen puertos HDMI para conecta...Tutoriales de software Publicado el 2024-11-02 -
 Guía sobre descarga de KB5044285 y error de instalación de KB5044285¿Qué puede hacer si no se instala la última actualización de Windows 11, KB5044285? Si no está seguro de cómo solucionarlo, lea esta publicación en Mi...Tutoriales de software Publicado el 2024-11-02
Guía sobre descarga de KB5044285 y error de instalación de KB5044285¿Qué puede hacer si no se instala la última actualización de Windows 11, KB5044285? Si no está seguro de cómo solucionarlo, lea esta publicación en Mi...Tutoriales de software Publicado el 2024-11-02 -
 Cómo cambiar el tamaño o reducir el tamaño de la foto en iPhone y iPadEnlaces rápidosCómo cambiar el tamaño de una foto usando accesos directos Cómo cambiar el tamaño de una foto usando una aplicación de terceros El ...Tutoriales de software Publicado el 2024-11-02
Cómo cambiar el tamaño o reducir el tamaño de la foto en iPhone y iPadEnlaces rápidosCómo cambiar el tamaño de una foto usando accesos directos Cómo cambiar el tamaño de una foto usando una aplicación de terceros El ...Tutoriales de software Publicado el 2024-11-02 -
 Cómo solucionar alertas o sonidos sin mensajes de texto en iPhone: más de 15 solucionesSi los mensajes de texto no aparecen en su iPhone, su dispositivo no muestra notificaciones de un SMS o iMessage entrante, o su iPhone bloqueado no e...Tutoriales de software Publicado el 2024-11-02
Cómo solucionar alertas o sonidos sin mensajes de texto en iPhone: más de 15 solucionesSi los mensajes de texto no aparecen en su iPhone, su dispositivo no muestra notificaciones de un SMS o iMessage entrante, o su iPhone bloqueado no e...Tutoriales de software Publicado el 2024-11-02 -
 Cómo habilitar los requisitos de PIN y crear un PIN complejoWindows Hello en Windows 10 permite a los usuarios iniciar sesión en su dispositivo mediante un PIN (Número de identificación personal). Puede utiliza...Tutoriales de software Publicado el 2024-11-02
Cómo habilitar los requisitos de PIN y crear un PIN complejoWindows Hello en Windows 10 permite a los usuarios iniciar sesión en su dispositivo mediante un PIN (Número de identificación personal). Puede utiliza...Tutoriales de software Publicado el 2024-11-02 -
 Cómo omitir Google FRP en Android de forma gratuita¿Qué es la protección de restablecimiento de fábrica de Google o FRP? Google introdujo un nuevo mecanismo de seguridad en sus sistemas operativos Andr...Tutoriales de software Publicado el 2024-11-02
Cómo omitir Google FRP en Android de forma gratuita¿Qué es la protección de restablecimiento de fábrica de Google o FRP? Google introdujo un nuevo mecanismo de seguridad en sus sistemas operativos Andr...Tutoriales de software Publicado el 2024-11-02 -
 Microsoft debería centrarse en hacer que Windows 11 sea mejor, no solo más divertidoCon el lanzamiento de nuevas funciones de Copilot en rápida sucesión, está claro qué está priorizando Microsoft con Windows 11 y más allá. Además de ...Tutoriales de software Publicado el 2024-11-02
Microsoft debería centrarse en hacer que Windows 11 sea mejor, no solo más divertidoCon el lanzamiento de nuevas funciones de Copilot en rápida sucesión, está claro qué está priorizando Microsoft con Windows 11 y más allá. Además de ...Tutoriales de software Publicado el 2024-11-02 -
 Fallos satisfactorios en PC: solución con cuatro soluciones factiblesRecientemente, varios jugadores de Satisfactory informaron que no pueden acceder al juego porque Satisfactory falla constantemente en la PC. ¿Existe a...Tutoriales de software Publicado el 2024-11-02
Fallos satisfactorios en PC: solución con cuatro soluciones factiblesRecientemente, varios jugadores de Satisfactory informaron que no pueden acceder al juego porque Satisfactory falla constantemente en la PC. ¿Existe a...Tutoriales de software Publicado el 2024-11-02
Estudiar chino
- 1 ¿Cómo se dice "caminar" en chino? 走路 pronunciación china, 走路 aprendizaje chino
- 2 ¿Cómo se dice "tomar un avión" en chino? 坐飞机 pronunciación china, 坐飞机 aprendizaje chino
- 3 ¿Cómo se dice "tomar un tren" en chino? 坐火车 pronunciación china, 坐火车 aprendizaje chino
- 4 ¿Cómo se dice "tomar un autobús" en chino? 坐车 pronunciación china, 坐车 aprendizaje chino
- 5 ¿Cómo se dice conducir en chino? 开车 pronunciación china, 开车 aprendizaje chino
- 6 ¿Cómo se dice nadar en chino? 游泳 pronunciación china, 游泳 aprendizaje chino
- 7 ¿Cómo se dice andar en bicicleta en chino? 骑自行车 pronunciación china, 骑自行车 aprendizaje chino
- 8 ¿Cómo se dice hola en chino? 你好Pronunciación china, 你好Aprendizaje chino
- 9 ¿Cómo se dice gracias en chino? 谢谢Pronunciación china, 谢谢Aprendizaje chino
- 10 How to say goodbye in Chinese? 再见Chinese pronunciation, 再见Chinese learning

























