Cómo invertir la dirección de desplazamiento en Mac
Método 1: Cómo invertir el desplazamiento en macOS
Apple ofrece una forma nativa de cambiar fácilmente la dirección de desplazamiento del trackpad. Aquí se explica cómo hacerlo.
Paso 1: Haga clic en el logotipo de Apple en la barra de menú y seleccione Configuración del sistema. Ahora, desplácese hacia abajo en la barra lateral izquierda y haga clic en Trackpad.
Paso 2: Ahora, cambia a la pestaña ‘Desplazamiento y zoom‘ y activa el interruptor para Desplazamiento natural.
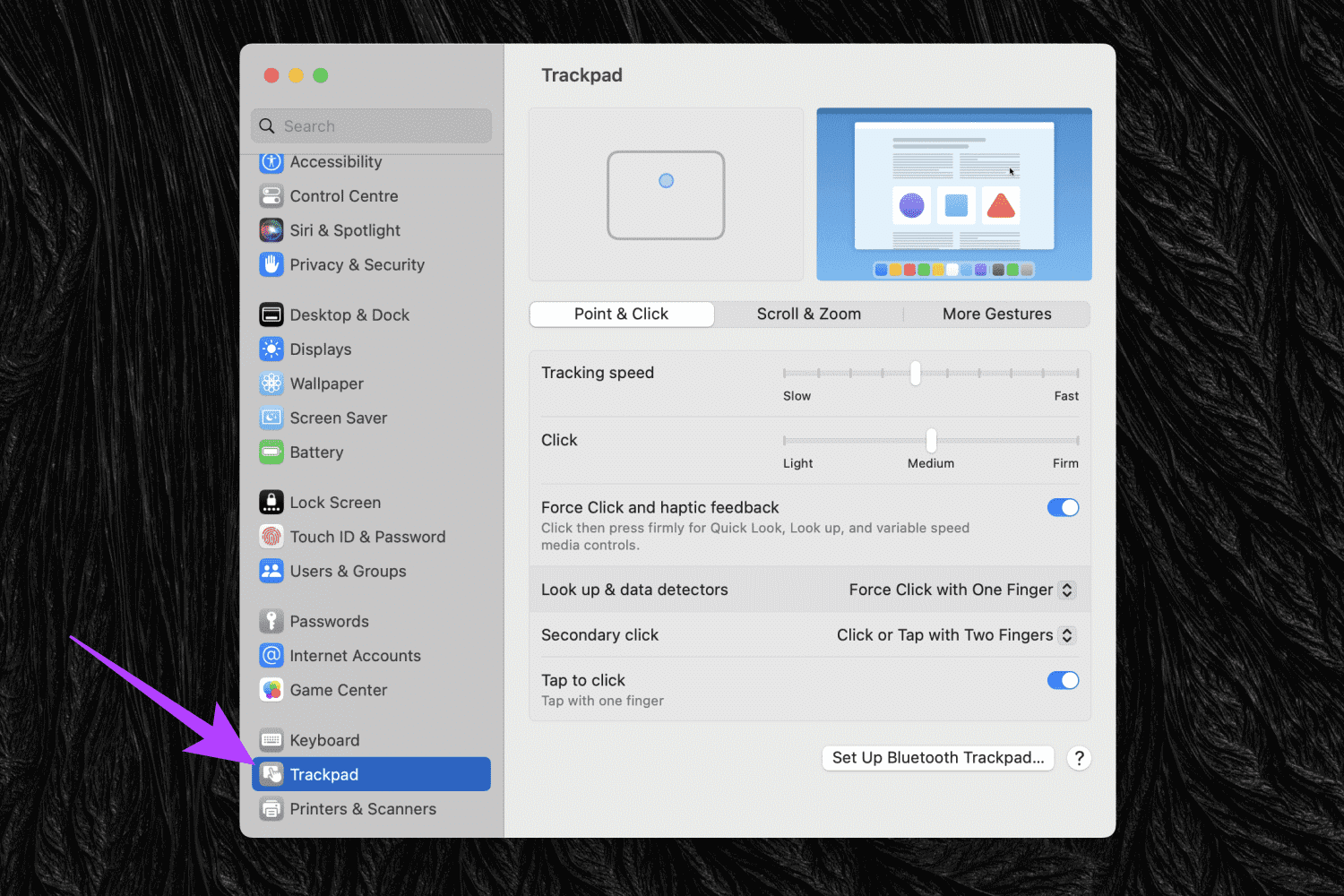
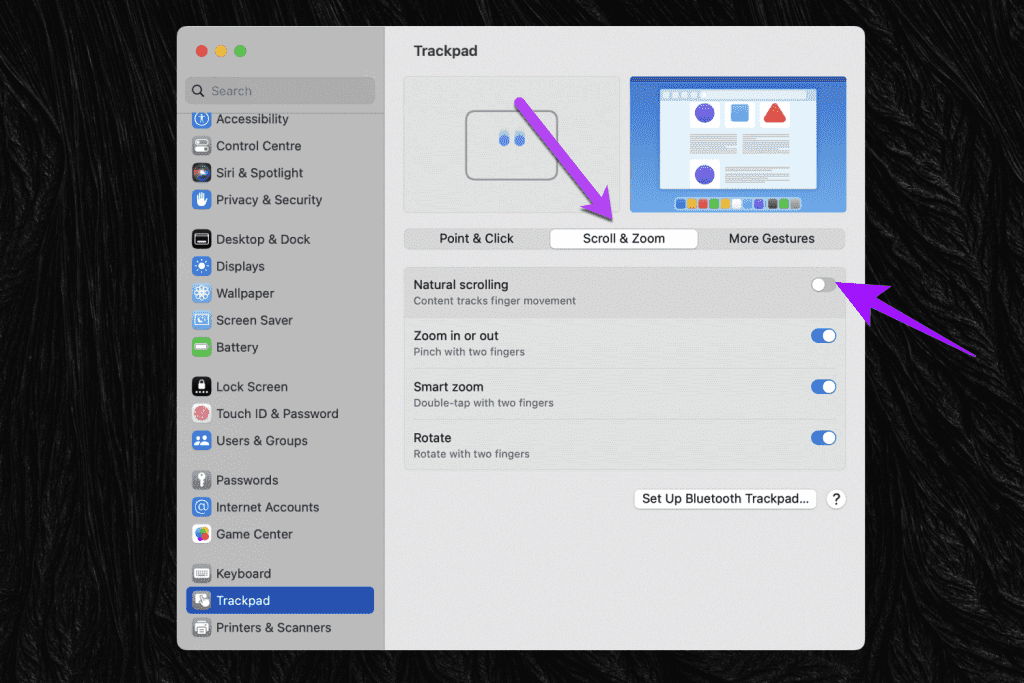
Y eso es todo. La dirección de desplazamiento del trackpad y del mouse se ha invertido.
Limitación del método de desplazamiento inverso de Apple
Este método, aunque sencillo, también invierte el desplazamiento tanto del panel táctil como del mouse externo. Pero si desea un mecanismo de desplazamiento diferente para el trackpad y uno diferente para el mouse externo, deberá contar con la ayuda de herramientas de terceros.
Herramientas como UnnaturalScrollWheels ayudan a invertir el desplazamiento de forma independiente para el trackpad y el mouse externo. La herramienta es de código abierto, por lo que no tienes que preocuparte por nada.
Consulta también: Cómo personalizar los gestos para el trackpad o el Magic Mouse de Apple en una Mac
Método 2: Cómo invertir el desplazamiento de forma independiente para el TrackPad y el mouse
UnnaturalScrollWheels funciona controlando la dirección de desplazamiento de su mouse externo. Por lo tanto, aún puedes usar el método oficial de Apple para controlar la dirección de desplazamiento de tu trackpad. Idealmente, es mejor habilitar el desplazamiento natural para garantizar que el trackpad se desplace en la dirección correcta.
A continuación se explica cómo invertir de forma independiente la dirección de desplazamiento del mouse.
Paso 1: Instala UnnaturalScrollWheels usando el archivo DMG que acabas de descargar. Una vez hecho esto, arrastre el ícono UnnaturalScrollWheels a la carpeta Aplicaciones.
Paso 2: inicia la aplicación y haz clic en Abrir para continuar. Ahora, dentro de Preferencias para UnnaturalScrollWheels, habilite la casilla de verificación junto a 'Invertir desplazamiento vertical'.
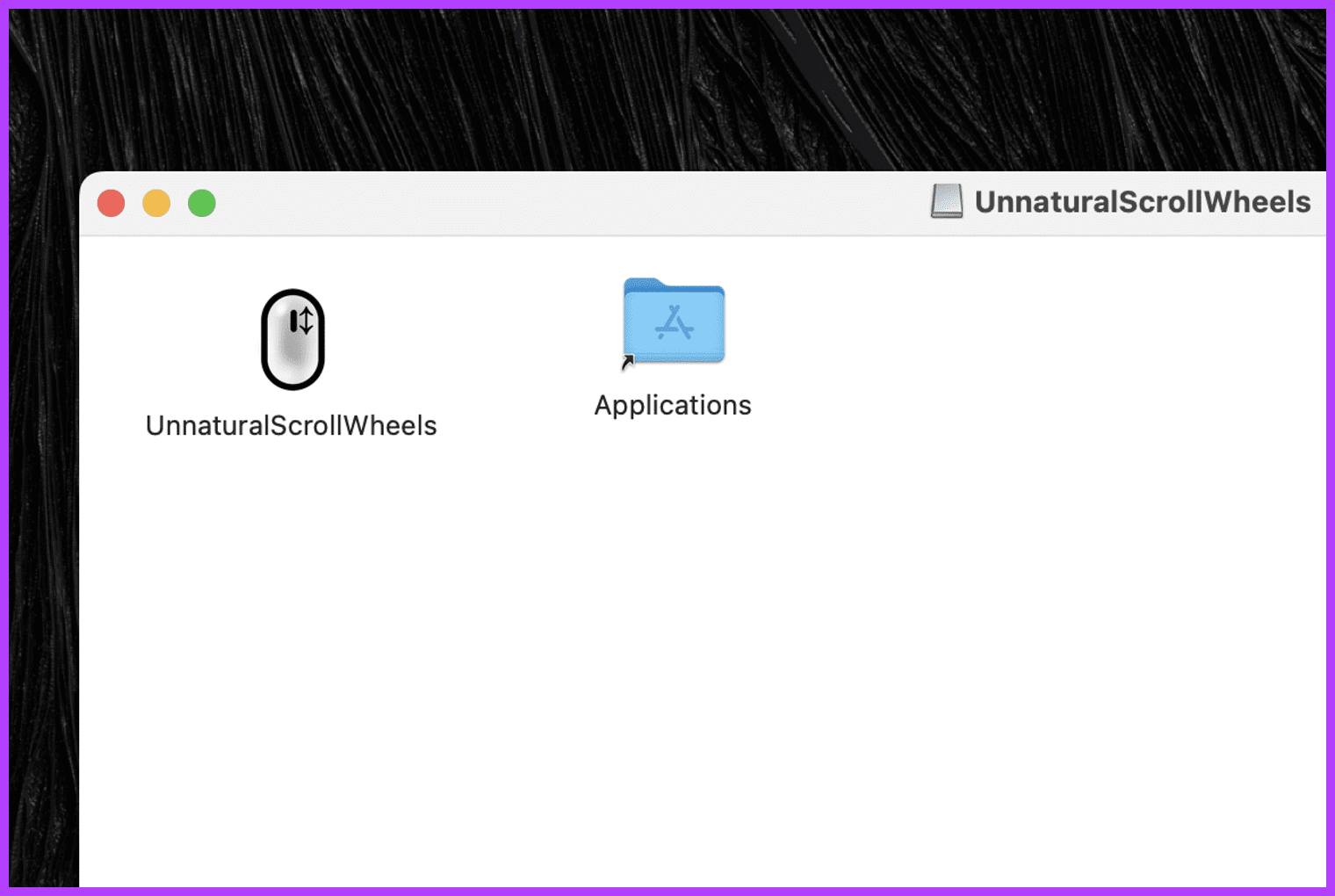
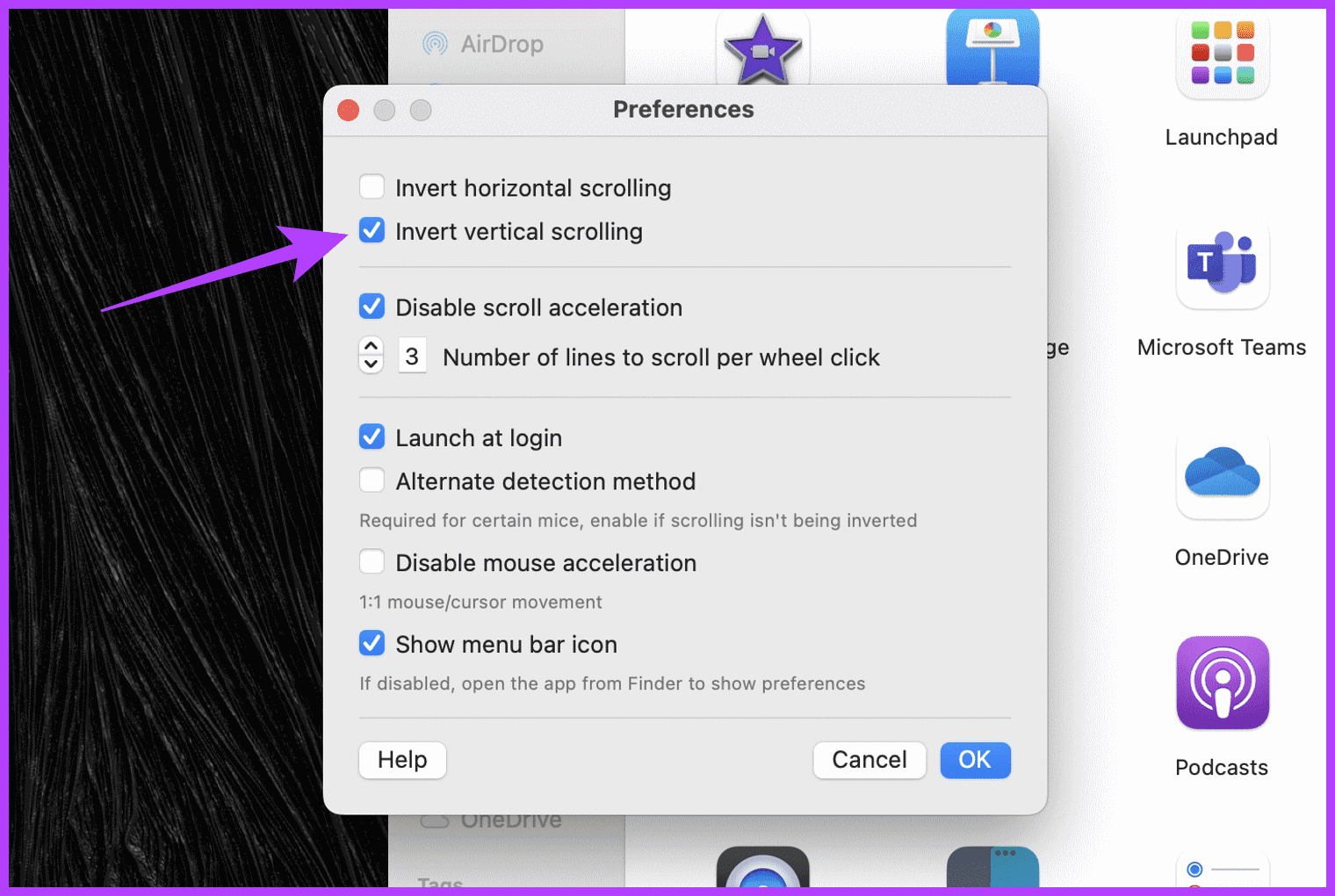
Y eso es todo. Ahora puedes usar la rueda de desplazamiento del mouse según lo previsto sin tener que invertir la dirección de desplazamiento del trackpad.
Ver también: Cómo solucionar el retraso del cursor del mouse en Mac
Preguntas frecuentes
De forma predeterminada, la dirección de desplazamiento de mi mouse y trackpad será la misma. Sin embargo, puedes cambiar esto usando una aplicación de terceros como UnnaturalScrollWheels.
Sí, una vez que modifique la dirección de desplazamiento en Configuración del sistema (o Preferencias del sistema), el cambio se aplicará a todas las aplicaciones y ventanas en su entorno macOS.
No, invertir la dirección de desplazamiento no afectará otros gestos o funcionalidades del trackpad o del mouse.
En el trackpad, simplemente puedes desplazar dos dedos horizontalmente para desplazarte horizontalmente. Alternativamente, en un mouse, puede mantener presionada la tecla Shift y desplazarse usando la rueda de desplazamiento para desplazarse horizontalmente en lugar de verticalmente.
-
 3 formas de compartir ubicación desde iPhone a Android y viceversaMétodo 1: Compartir ubicación en tiempo real Ya sea en un dispositivo Android o en un iPhone, Google Maps te permite compartir ubicaciones en tiempo ...Tutoriales de software Publicado el 2024-11-08
3 formas de compartir ubicación desde iPhone a Android y viceversaMétodo 1: Compartir ubicación en tiempo real Ya sea en un dispositivo Android o en un iPhone, Google Maps te permite compartir ubicaciones en tiempo ...Tutoriales de software Publicado el 2024-11-08 -
 Pantalla negra de Windows 11 después de iniciar sesión: causas y solucionesHaga clic en Ejecutar nueva tarea. Escribe explorer.exe y presiona Intro. Si tiene éxito, su escritorio debería reaparecer. 2. Actualizar controlador...Tutoriales de software Publicado el 2024-11-08
Pantalla negra de Windows 11 después de iniciar sesión: causas y solucionesHaga clic en Ejecutar nueva tarea. Escribe explorer.exe y presiona Intro. Si tiene éxito, su escritorio debería reaparecer. 2. Actualizar controlador...Tutoriales de software Publicado el 2024-11-08 -
 ¿Estás experimentando el código de error 0xE00101B0 de Overwatch 2? Aquí está la guía¿Te molesta el código de error 0xE00101B0 de Overwatch 2? ¿Cómo solucionarlo? Estás en el lugar correcto. En esta publicación, MiniTool te ofrece vari...Tutoriales de software Publicado el 2024-11-08
¿Estás experimentando el código de error 0xE00101B0 de Overwatch 2? Aquí está la guía¿Te molesta el código de error 0xE00101B0 de Overwatch 2? ¿Cómo solucionarlo? Estás en el lugar correcto. En esta publicación, MiniTool te ofrece vari...Tutoriales de software Publicado el 2024-11-08 -
 Cómo comprobar el estado de la batería en un teléfono Samsung (y qué hacer al respecto)Probablemente vigiles de cerca cuánta batería queda en tu teléfono todos los días; eso es lo que comúnmente llamamos "duración" de la bater...Tutoriales de software Publicado el 2024-11-08
Cómo comprobar el estado de la batería en un teléfono Samsung (y qué hacer al respecto)Probablemente vigiles de cerca cuánta batería queda en tu teléfono todos los días; eso es lo que comúnmente llamamos "duración" de la bater...Tutoriales de software Publicado el 2024-11-08 -
 ¿Dónde está mi computadora o explorador de archivos en Mac?Cómo usar Finder en MacBook Esto es lo que implica cada ubicación en la ventana de la barra lateral del Finder. Recientes: La carpeta Recientes alber...Tutoriales de software Publicado el 2024-11-08
¿Dónde está mi computadora o explorador de archivos en Mac?Cómo usar Finder en MacBook Esto es lo que implica cada ubicación en la ventana de la barra lateral del Finder. Recientes: La carpeta Recientes alber...Tutoriales de software Publicado el 2024-11-08 -
 Descargue los fondos de pantalla oficiales de macOS Sequoia (4K) aquíEs esa época del año nuevamente: Apple acaba de concluir su discurso de apertura de la WWDC 2024, presentando una variedad de anuncios de nuevas plata...Tutoriales de software Publicado el 2024-11-08
Descargue los fondos de pantalla oficiales de macOS Sequoia (4K) aquíEs esa época del año nuevamente: Apple acaba de concluir su discurso de apertura de la WWDC 2024, presentando una variedad de anuncios de nuevas plata...Tutoriales de software Publicado el 2024-11-08 -
 9 formas de solucionar el error "Actualizar la configuración del dispositivo para aceptar transferencias de medios" en Windows 11Cuando conectas tu Android o iPhone a tu dispositivo Windows, puedes ver la mayoría de los archivos en la aplicación Fotos. Esta es una excelente mane...Tutoriales de software Publicado el 2024-11-08
9 formas de solucionar el error "Actualizar la configuración del dispositivo para aceptar transferencias de medios" en Windows 11Cuando conectas tu Android o iPhone a tu dispositivo Windows, puedes ver la mayoría de los archivos en la aplicación Fotos. Esta es una excelente mane...Tutoriales de software Publicado el 2024-11-08 -
 Cómo solucionar el retraso de Dead Rising Deluxe Remaster en Windows¿Has oído hablar de este juego: Dead Rising Deluxe Remaster? Se lanzó no hace mucho y algunos jugadores pueden encontrar el problema de retraso de Dea...Tutoriales de software Publicado el 2024-11-08
Cómo solucionar el retraso de Dead Rising Deluxe Remaster en Windows¿Has oído hablar de este juego: Dead Rising Deluxe Remaster? Se lanzó no hace mucho y algunos jugadores pueden encontrar el problema de retraso de Dea...Tutoriales de software Publicado el 2024-11-08 -
 5 formas de arreglar la aplicación Google Photos que no muestra todas las fotosSoluciones básicas Comprueba tu conexión de red – Asegúrate de que tu teléfono esté conectado a una buena conexión a Internet. Comprueba su velocidad ...Tutoriales de software Publicado el 2024-11-08
5 formas de arreglar la aplicación Google Photos que no muestra todas las fotosSoluciones básicas Comprueba tu conexión de red – Asegúrate de que tu teléfono esté conectado a una buena conexión a Internet. Comprueba su velocidad ...Tutoriales de software Publicado el 2024-11-08 -
 Cómo cambiar el número de teléfono de FaceTimeCambiar el número de teléfono de FaceTime en iPhone Tu número de teléfono y tu ID de Apple se convierten en tu identificador de llamadas FaceTime en t...Tutoriales de software Publicado el 2024-11-08
Cómo cambiar el número de teléfono de FaceTimeCambiar el número de teléfono de FaceTime en iPhone Tu número de teléfono y tu ID de Apple se convierten en tu identificador de llamadas FaceTime en t...Tutoriales de software Publicado el 2024-11-08 -
 Hasta el amanecer Guardar ubicación del archivo: cómo buscar y proteger archivosUntil Dawn se lanzó por primera vez para PS4 en agosto de 2015. Ahora, este juego está disponible para jugadores de PS5 y Windows. La mayoría de los j...Tutoriales de software Publicado el 2024-11-08
Hasta el amanecer Guardar ubicación del archivo: cómo buscar y proteger archivosUntil Dawn se lanzó por primera vez para PS4 en agosto de 2015. Ahora, este juego está disponible para jugadores de PS5 y Windows. La mayoría de los j...Tutoriales de software Publicado el 2024-11-08 -
 6 formas de buscar y vaciar la papelera en iPhoneDado que los modelos de 64 GB y 128 GB son una opción popular, no sorprende que los usuarios de iPhone ocasionalmente entren en modo de eliminación p...Tutoriales de software Publicado el 2024-11-08
6 formas de buscar y vaciar la papelera en iPhoneDado que los modelos de 64 GB y 128 GB son una opción popular, no sorprende que los usuarios de iPhone ocasionalmente entren en modo de eliminación p...Tutoriales de software Publicado el 2024-11-08 -
 4 formas de arreglar el brillo de la pantalla que no funciona en MacSolución 1: comprobar la configuración de atenuación de la pantalla Paso 1: Abra Configuración > haga clic en Batería en el menú de la izquierda. Paso...Tutoriales de software Publicado el 2024-11-08
4 formas de arreglar el brillo de la pantalla que no funciona en MacSolución 1: comprobar la configuración de atenuación de la pantalla Paso 1: Abra Configuración > haga clic en Batería en el menú de la izquierda. Paso...Tutoriales de software Publicado el 2024-11-08 -
 Nuevos iPads y otros cinco anuncios: qué esperar del evento 'Let Loose' de AppleEl bombardeo de productos "Let Loose" de Apple el 7 de mayo se llevará a cabo inusualmente temprano a las 7 a. m. PT / 10 a. m. PT, con un ...Tutoriales de software Publicado el 2024-11-08
Nuevos iPads y otros cinco anuncios: qué esperar del evento 'Let Loose' de AppleEl bombardeo de productos "Let Loose" de Apple el 7 de mayo se llevará a cabo inusualmente temprano a las 7 a. m. PT / 10 a. m. PT, con un ...Tutoriales de software Publicado el 2024-11-08 -
 Cómo ver notas en PowerPoint mientras se presenta con un monitorBusque la opción Usar vista de presentador en la opción “Monitores” y haga clic en la casilla de verificación para habilitarla. Ahora, en la misma se...Tutoriales de software Publicado el 2024-11-08
Cómo ver notas en PowerPoint mientras se presenta con un monitorBusque la opción Usar vista de presentador en la opción “Monitores” y haga clic en la casilla de verificación para habilitarla. Ahora, en la misma se...Tutoriales de software Publicado el 2024-11-08
Estudiar chino
- 1 ¿Cómo se dice "caminar" en chino? 走路 pronunciación china, 走路 aprendizaje chino
- 2 ¿Cómo se dice "tomar un avión" en chino? 坐飞机 pronunciación china, 坐飞机 aprendizaje chino
- 3 ¿Cómo se dice "tomar un tren" en chino? 坐火车 pronunciación china, 坐火车 aprendizaje chino
- 4 ¿Cómo se dice "tomar un autobús" en chino? 坐车 pronunciación china, 坐车 aprendizaje chino
- 5 ¿Cómo se dice conducir en chino? 开车 pronunciación china, 开车 aprendizaje chino
- 6 ¿Cómo se dice nadar en chino? 游泳 pronunciación china, 游泳 aprendizaje chino
- 7 ¿Cómo se dice andar en bicicleta en chino? 骑自行车 pronunciación china, 骑自行车 aprendizaje chino
- 8 ¿Cómo se dice hola en chino? 你好Pronunciación china, 你好Aprendizaje chino
- 9 ¿Cómo se dice gracias en chino? 谢谢Pronunciación china, 谢谢Aprendizaje chino
- 10 How to say goodbye in Chinese? 再见Chinese pronunciation, 再见Chinese learning

























