 Página delantera > Tutoriales de software > Cómo restaurar el Visor de fotos de Windows en Windows 10/11
Página delantera > Tutoriales de software > Cómo restaurar el Visor de fotos de Windows en Windows 10/11
Cómo restaurar el Visor de fotos de Windows en Windows 10/11
Microsoft reemplazó la aplicación clásica Photo Viewer en Windows 10 y 11 con Photos, su visor de imágenes moderno y rico en funciones. Sin embargo, si le gustó la simplicidad de Photo Viewer, así es como puede recuperarlo en Windows 10 y 11.
Cómo restaurar Windows Photo Viewer en Windows 10/11 usando el Registro
Puede habilitar la aplicación clásica Windows Photo Viewer mediante una secuencia de comandos del Registro de Windows. El siguiente script del Registro de Windows reconfigura y habilita la aplicación Windows Photo Viewer.
Modificar su Registro de Windows implica riesgos ya que las modificaciones incorrectas pueden provocar un mal funcionamiento de su sistema. Si tiene la intención de continuar con los pasos a continuación, primero cree un punto de restauración y haga una copia de seguridad de su Registro de Windows. Esto le ayudará a recuperar su sistema si algo sale mal.
- Presione Win R para abrir el cuadro de diálogo Ejecutar. Introduzca el bloc de notas y haga clic en Aceptar.
- Copie y pegue el siguiente script en el archivo del Bloc de notas. Este script activa el Visor de fotos de Windows.
Windows Registry Editor Version 5.00 [HKEY_CLASSES_ROOT\Applications\Windowsphotoviewer.dll\shell\open] "MuiVerb"="@Windowsphotoviewer.dll,-3043" [HKEY_CLASSES_ROOT\Applications\Windowsphotoviewer.dll\shell\open\command] @="\"%SystemRoot%\\System32\\rundll32.exe\" \"%ProgramFiles%\\Windows Photo Viewer\\PhotoViewer.dll\", ImageView_Fullscreen %1" [HKEY_CLASSES_ROOT\Applications\Windowsphotoviewer.dll\shell\open\DropTarget] "Clsid"="{FFE2A43C-56B9-4bf5-9A79-CC6D4285608A}" [HKEY_CLASSES_ROOT\Applications\Windowsphotoviewer.dll\shell\print\command] @="\"%SystemRoot%\\System32\\rundll32.exe\" \"%ProgramFiles%\\Windows Photo Viewer\\PhotoViewer.dll\", ImageView_PrintTo %1" [HKEY_CLASSES_ROOT\Applications\Windowsphotoviewer.dll\shell\print\DropTarget] "Clsid"="{60fd46de-f830-4894-a628-6fa81bc0190d}"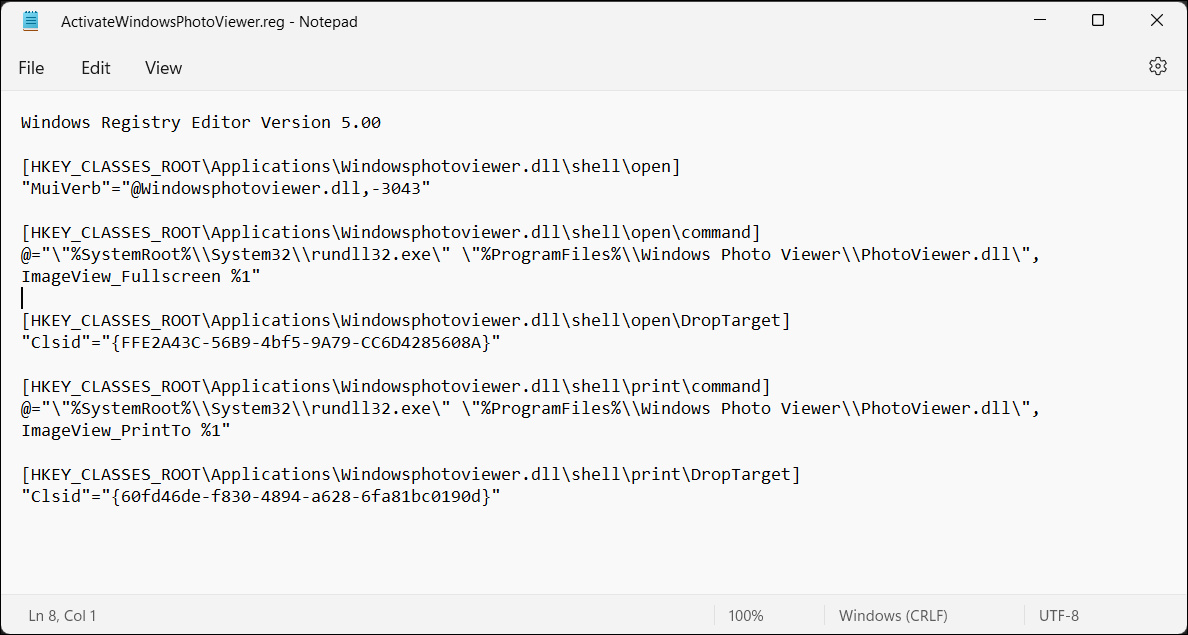
- Presione Ctrl Shift S para abrir el cuadro de diálogo Guardar. Alternativamente, vaya a Archivo > Guardar como.
- En el cuadro de diálogo Guardar como, ingrese ActivateWindowsPhotoViewer.reg como nombre de archivo. Haga clic en el menú desplegable Guardar como tipo y elija Todos los archivos (*.*). Elija una ubicación y guarde el archivo en su disco.
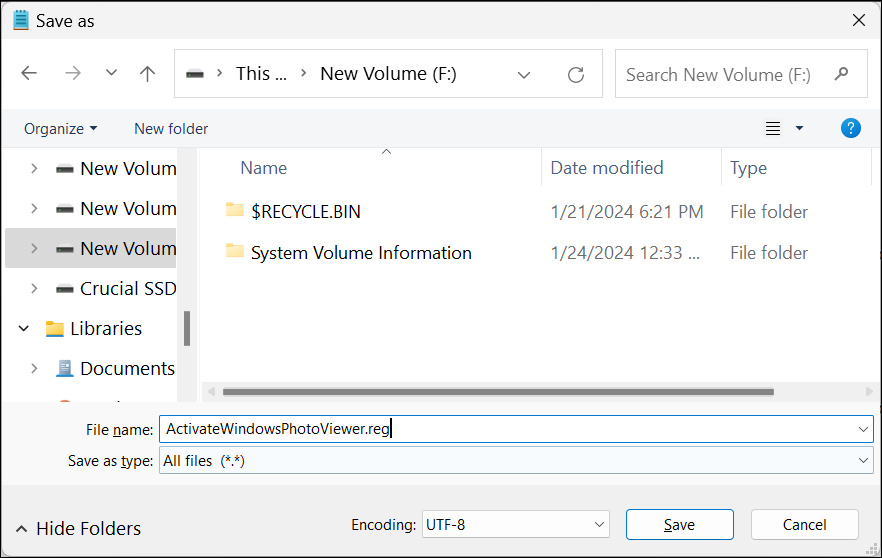
- Luego, abra el Explorador de archivos, busque la ubicación donde guardó el archivo, haga doble clic en ActivateWindowsPhotoViewer.reg y luego haga clic en Sí. Cuando aparezca un mensaje de advertencia, haga clic en Sí.
- Después de ejecutar el script, verá un mensaje de éxito. Haga clic en Aceptar.
- Para aplicar los cambios, presione Win X para abrir el menú de energía de Windows y elija Administrador de tareas.
- En la pestaña Proceso, busque y haga clic derecho en el Explorador de Windows, luego haga clic en Reiniciar. Es posible que la pantalla parpadee momentáneamente cuando se reinicia el Explorador de Windows.
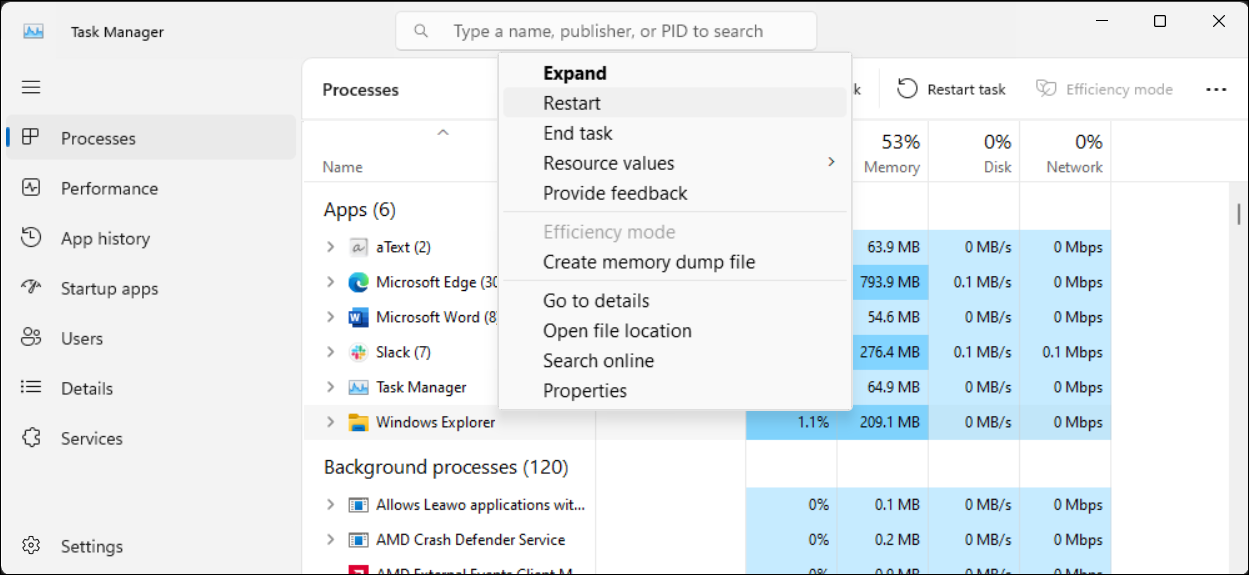
Dado que Windows Photos Viewer no tiene su propio archivo .EXE, sino solo un .DLL, no puede abrirlo desde el barra de búsqueda en Windows. En su lugar, para abrir imágenes en el Visor de fotos, haga clic derecho en cualquier imagen en el Explorador de archivos, vaya a Abrir con > Elegir otra aplicación y luego desplácese hacia abajo y seleccione Visor de fotos de Windows. Elija Sólo una vez para abrir la imagen. Si selecciona Siempre, Windows configurará Photo Viewer como la aplicación predeterminada para ese formato de imagen.
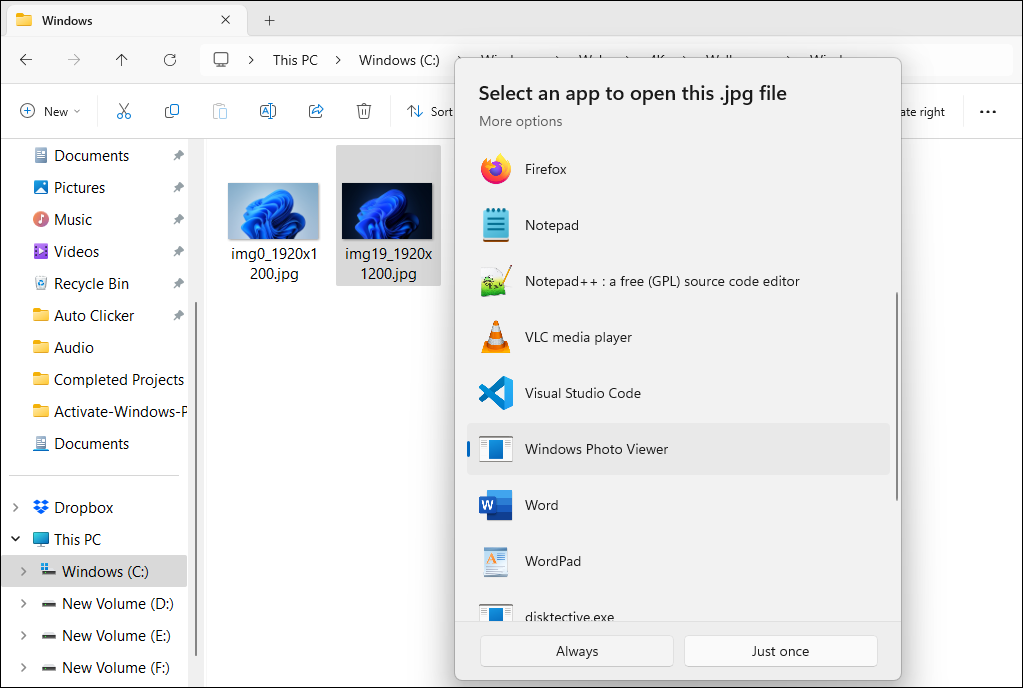
Cómo deshabilitar el Visor de fotos de Windows en Windows 10 y 11
Para deshabilitar el Visor de fotos de Windows, debe deshacer los cambios que realizó anteriormente en el Registro de Windows. Vale la pena hacer una copia de seguridad nuevamente antes de realizar los cambios. Luego:
- Presione Win R para abrir el cuadro de diálogo Ejecutar. Introduzca el bloc de notas y haga clic en Aceptar.
- Copie y pegue el siguiente script en el archivo del bloc de notas:
WindowsRegistryEditorVersion 5.00[-HKEY_CLASSES_ROOT\Applications\Windowsphotoviewer.dll]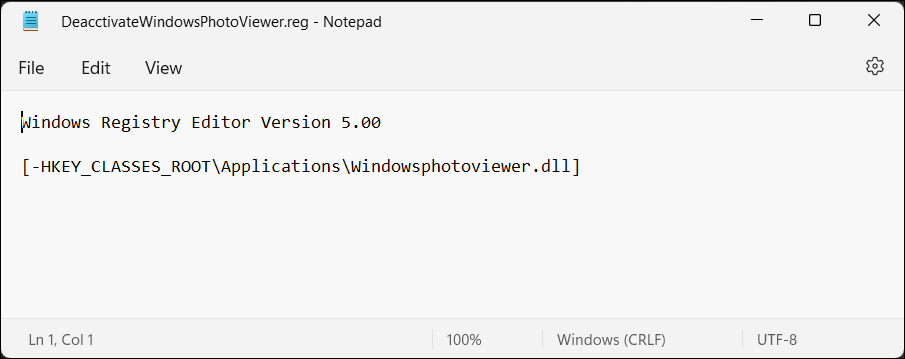
- Presione Ctrl Shift S para abrir el cuadro de diálogo Guardar.
- Escriba DeactivateWindowsPhotoViewer.reg como nombre de archivo. Haga clic en el menú desplegable Guardar como tipo, elija Todos los archivos (*.*), luego haga clic en Guardar.
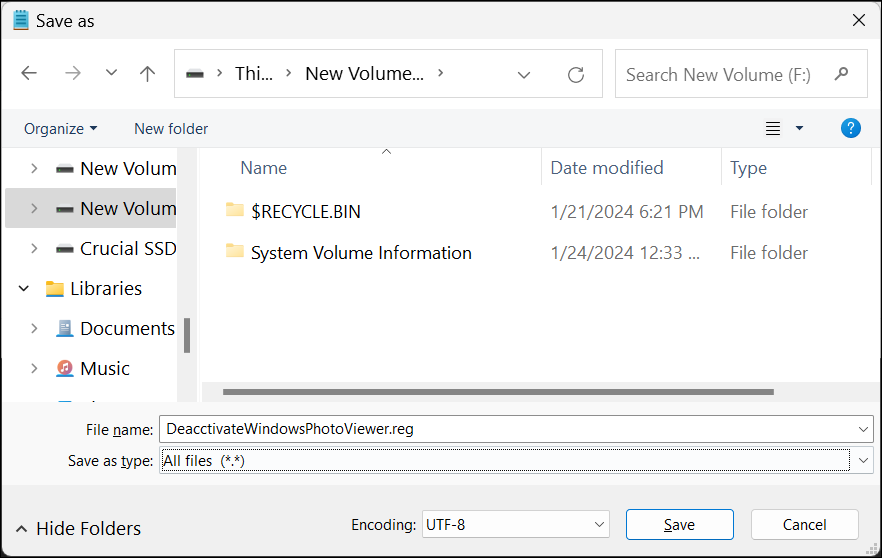
- Haga doble clic en DeactivateWindowsPhotoViewer.reg para ejecutar el script y siga las instrucciones en pantalla.
Una vez hecho esto, reinicie el Explorador de Windows y la aplicación Photo Viewer se desactivará.
Utilice One Photo Viewer
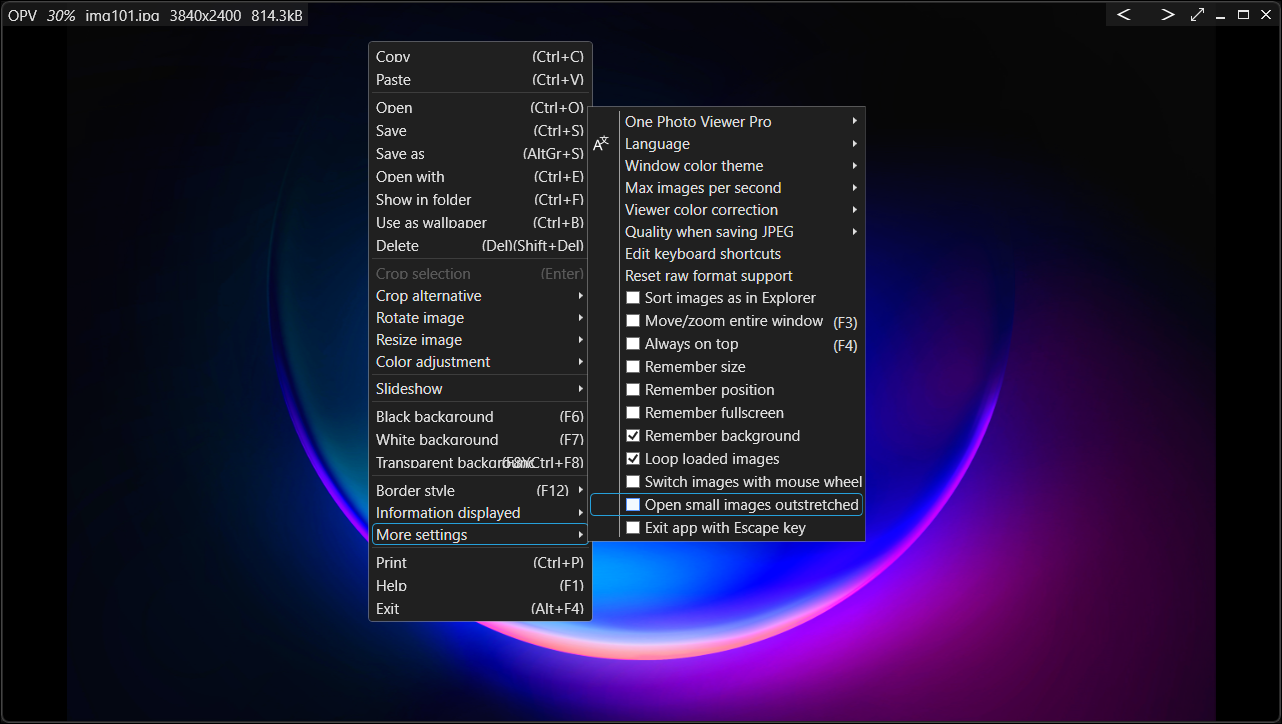
One Photo Viewer es una excelente alternativa a Windows Photo Viewer y Windows Photos. Es rápido, gratuito y ofrece una interfaz limpia al colocar todos los controles en el menú contextual, ordenando el área de la barra de herramientas. Haga clic derecho en la interfaz de la aplicación para ver el menú y acceder a todas las herramientas y configuraciones.
One Photo Viewer ofrece todos los detalles que esperas de un visor de imágenes, y más. Puede desplazarse por las imágenes utilizando las teclas de flecha o los botones dedicados, acercar y alejar, rotar, recortar, cambiar el tamaño o ajustar los colores.
También admite formatos RAW, incluidas animaciones HEIC y WEBP, una presentación de diapositivas de una carpeta o imágenes cargadas, atajos de teclado personalizados y una herramienta de corrección de color para realizar mejoras rápidas. También puedes optar por la versión Pro de $3 para obtener dos funciones adicionales: una barra de herramientas para una funcionalidad mejorada y miniaturas para una navegación más sencilla.
Descargar: One Photo Viewer (versión premium gratuita disponible)
Dicho esto, si prefieres seguir con una opción nativa, dale otra oportunidad a la aplicación Fotos integrada de Windows. No es tan malo como podría pensar la primera vez que lo usa.
-
 Nomad lanza un rastreador recargable del tamaño de una tarjeta de créditoLos rastreadores de billetera como Chipolo CARD tienden a usar un diseño desechable: no tienen baterías reemplazables ni recargables. Ahora, Nomad es...Tutoriales de software Publicado el 2024-11-05
Nomad lanza un rastreador recargable del tamaño de una tarjeta de créditoLos rastreadores de billetera como Chipolo CARD tienden a usar un diseño desechable: no tienen baterías reemplazables ni recargables. Ahora, Nomad es...Tutoriales de software Publicado el 2024-11-05 -
 Cómo (y cuándo) utilizar el comando Ping en WindowsEl comando ping se usa comúnmente para solucionar problemas de red y evaluar el estado de una conexión de red. Aprenda cómo funciona el comando ping,...Tutoriales de software Publicado el 2024-11-05
Cómo (y cuándo) utilizar el comando Ping en WindowsEl comando ping se usa comúnmente para solucionar problemas de red y evaluar el estado de una conexión de red. Aprenda cómo funciona el comando ping,...Tutoriales de software Publicado el 2024-11-05 -
 7 soluciones para un iPhone que no recibe mensajes de textoHay muchas razones por las que tu iPhone podría no recibir mensajes de texto, desde configuraciones incorrectas hasta una mala conexión a Internet. E...Tutoriales de software Publicado el 2024-11-05
7 soluciones para un iPhone que no recibe mensajes de textoHay muchas razones por las que tu iPhone podría no recibir mensajes de texto, desde configuraciones incorrectas hasta una mala conexión a Internet. E...Tutoriales de software Publicado el 2024-11-05 -
 ¿Cómo solucionar el error de la cámara 0xA00F425C? Aquí hay solucionesLa aplicación de la cámara es una de las funciones esenciales de la computadora. Es muy poderoso y puede facilitar su trabajo y comunicación. ¿Alguna ...Tutoriales de software Publicado el 2024-11-05
¿Cómo solucionar el error de la cámara 0xA00F425C? Aquí hay solucionesLa aplicación de la cámara es una de las funciones esenciales de la computadora. Es muy poderoso y puede facilitar su trabajo y comunicación. ¿Alguna ...Tutoriales de software Publicado el 2024-11-05 -
 ¿Cómo cambiar la ubicación de guardado predeterminada para la herramienta de recorte?Snipping Tool es una utilidad de Windows para realizar capturas de pantalla y grabar. Algunas personas quieren cambiar la ubicación predeterminada par...Tutoriales de software Publicado el 2024-11-05
¿Cómo cambiar la ubicación de guardado predeterminada para la herramienta de recorte?Snipping Tool es una utilidad de Windows para realizar capturas de pantalla y grabar. Algunas personas quieren cambiar la ubicación predeterminada par...Tutoriales de software Publicado el 2024-11-05 -
 4 formas de imprimir contactos desde iPhoneMétodo 1: imprimir contactos desde iPhone usando iCloud Puedes imprimir toda tu lista de contactos desde tu iPhone usando tu cuenta de iCloud. Primero...Tutoriales de software Publicado el 2024-11-05
4 formas de imprimir contactos desde iPhoneMétodo 1: imprimir contactos desde iPhone usando iCloud Puedes imprimir toda tu lista de contactos desde tu iPhone usando tu cuenta de iCloud. Primero...Tutoriales de software Publicado el 2024-11-05 -
 7 soluciones para animaciones que no funcionan en PowerPoint en WindowsSolución 1: comprobar el orden de las animaciones y los activadores Antes de intentar cualquier otra cosa, es una buena idea comprobar los efectos de ...Tutoriales de software Publicado el 2024-11-04
7 soluciones para animaciones que no funcionan en PowerPoint en WindowsSolución 1: comprobar el orden de las animaciones y los activadores Antes de intentar cualquier otra cosa, es una buena idea comprobar los efectos de ...Tutoriales de software Publicado el 2024-11-04 -
 Cómo omitir la papelera de reciclaje al eliminar archivos en Windows 10Cuando haces clic derecho en un archivo y seleccionas Eliminar, el archivo no se eliminará inmediatamente, pero se moverá temporalmente a la Papelera ...Tutoriales de software Publicado el 2024-11-04
Cómo omitir la papelera de reciclaje al eliminar archivos en Windows 10Cuando haces clic derecho en un archivo y seleccionas Eliminar, el archivo no se eliminará inmediatamente, pero se moverá temporalmente a la Papelera ...Tutoriales de software Publicado el 2024-11-04 -
 ¿Qué es el ping alto en los juegos en línea y cómo solucionarlo?Si alguna vez experimentas retrasos durante los juegos en línea, una razón común es el ping alto. Esto provoca un retraso en el tiempo que tarda...Tutoriales de software Publicado el 2024-11-04
¿Qué es el ping alto en los juegos en línea y cómo solucionarlo?Si alguna vez experimentas retrasos durante los juegos en línea, una razón común es el ping alto. Esto provoca un retraso en el tiempo que tarda...Tutoriales de software Publicado el 2024-11-04 -
 Cómo solucionar el error de Outlook sin memoria o recursos del sistemaPresiona Windows R para abrir el cuadro de diálogo Ejecutar. Escribe outlook.exe /cleanviews y presiona Intro. Espera a que Outlook reconstruya su ca...Tutoriales de software Publicado el 2024-11-04
Cómo solucionar el error de Outlook sin memoria o recursos del sistemaPresiona Windows R para abrir el cuadro de diálogo Ejecutar. Escribe outlook.exe /cleanviews y presiona Intro. Espera a que Outlook reconstruya su ca...Tutoriales de software Publicado el 2024-11-04 -
 Microsoft se toma en serio los juegos en portátiles ARM con WindowsIncluso cuando Microsoft y los fabricantes de equipos originales están duplicando su apuesta por las computadoras portátiles y PC ARM, las PC x86 y l...Tutoriales de software Publicado el 2024-11-04
Microsoft se toma en serio los juegos en portátiles ARM con WindowsIncluso cuando Microsoft y los fabricantes de equipos originales están duplicando su apuesta por las computadoras portátiles y PC ARM, las PC x86 y l...Tutoriales de software Publicado el 2024-11-04 -
 6 formas de encontrar notas de Outlook que faltanSolución 1. Restablecer la configuración de visualización de Outlook Paso 1: Presiona la tecla Windows , escribe Outlook y haz clic en Abrir. Paso 2: ...Tutoriales de software Publicado el 2024-11-04
6 formas de encontrar notas de Outlook que faltanSolución 1. Restablecer la configuración de visualización de Outlook Paso 1: Presiona la tecla Windows , escribe Outlook y haz clic en Abrir. Paso 2: ...Tutoriales de software Publicado el 2024-11-04 -
 4 formas de corregir el error "No entregado" de iMessage en iPhone¿Por qué tu iMessage no se entrega en iPhone? Antes de comenzar, examinemos algunas razones por las que su iMessage no se entrega en su iPhone. iMessa...Tutoriales de software Publicado el 2024-11-04
4 formas de corregir el error "No entregado" de iMessage en iPhone¿Por qué tu iMessage no se entrega en iPhone? Antes de comenzar, examinemos algunas razones por las que su iMessage no se entrega en su iPhone. iMessa...Tutoriales de software Publicado el 2024-11-04 -
 Cómo ver varias hojas de trabajo una al lado de la otra en ExcelCómo ver dos hojas de cálculo de Excel una al lado de la otra Ver dos hojas de cálculo en el mismo libro de Excel, una al lado de la otra Paso 1: Desd...Tutoriales de software Publicado el 2024-11-04
Cómo ver varias hojas de trabajo una al lado de la otra en ExcelCómo ver dos hojas de cálculo de Excel una al lado de la otra Ver dos hojas de cálculo en el mismo libro de Excel, una al lado de la otra Paso 1: Desd...Tutoriales de software Publicado el 2024-11-04 -
 Cómo configurar Outlook en iPadEl iPad de Apple es bastante popular en los sectores empresarial y de startups. La práctica tableta portátil tiene miles de aplicaciones profesionales...Tutoriales de software Publicado el 2024-11-04
Cómo configurar Outlook en iPadEl iPad de Apple es bastante popular en los sectores empresarial y de startups. La práctica tableta portátil tiene miles de aplicaciones profesionales...Tutoriales de software Publicado el 2024-11-04
Estudiar chino
- 1 ¿Cómo se dice "caminar" en chino? 走路 pronunciación china, 走路 aprendizaje chino
- 2 ¿Cómo se dice "tomar un avión" en chino? 坐飞机 pronunciación china, 坐飞机 aprendizaje chino
- 3 ¿Cómo se dice "tomar un tren" en chino? 坐火车 pronunciación china, 坐火车 aprendizaje chino
- 4 ¿Cómo se dice "tomar un autobús" en chino? 坐车 pronunciación china, 坐车 aprendizaje chino
- 5 ¿Cómo se dice conducir en chino? 开车 pronunciación china, 开车 aprendizaje chino
- 6 ¿Cómo se dice nadar en chino? 游泳 pronunciación china, 游泳 aprendizaje chino
- 7 ¿Cómo se dice andar en bicicleta en chino? 骑自行车 pronunciación china, 骑自行车 aprendizaje chino
- 8 ¿Cómo se dice hola en chino? 你好Pronunciación china, 你好Aprendizaje chino
- 9 ¿Cómo se dice gracias en chino? 谢谢Pronunciación china, 谢谢Aprendizaje chino
- 10 How to say goodbye in Chinese? 再见Chinese pronunciation, 再见Chinese learning
























