Cómo (y cuándo) utilizar el comando Ping en Windows
El comando ping se usa comúnmente para solucionar problemas de red y evaluar el estado de una conexión de red. Aprenda cómo funciona el comando ping, cómo usarlo en Windows y ejemplos de algunos escenarios en los que puede usarlo.
¿Qué hace el comando Ping?
El comando ping es una herramienta de utilidad de red que se utiliza para probar la disponibilidad de un host, generalmente un servidor o computadora, localmente o a través de Internet.
Cuando utiliza el comando ping, su dispositivo envía periódicamente paquetes de datos (también conocidos como mensajes de solicitud de eco) a la dirección IP especificada (o nombre de dominio) y espera una respuesta del servidor cada vez. Si su dispositivo recibe una respuesta, el servidor se considera en línea. Si el servidor no responde, la señal se considera perdida, lo que indica un problema en el servidor.
Además de comprobar si se puede acceder a un host, el comando realiza un seguimiento del tiempo de ida y vuelta. Este es el tiempo que tarda un mensaje en pasar desde una computadora de origen a un servidor de destino y luego regresar al origen, junto con una respuesta del servidor de destino. Estos datos pueden ayudarle a analizar qué tan estable es su conexión a un servidor.
Sintaxis del comando ping
La sintaxis básica del comando ping es similar a esta:
ping El parámetro
Además de este parámetro básico necesario para que la prueba de ping se ejecute correctamente, también puede utilizar otros parámetros enumerados en el sitio web de Microsoft para personalizar aún más la prueba.
Cómo usar el comando Ping en Windows
Para ejecutar el comando ping en Windows, siga los pasos a continuación:
- Presione las teclas Win R simultáneamente para abrir el cuadro de diálogo Ejecutar.
- Escriba "PowerShell" en el cuadro y haga clic en el botón Aceptar.
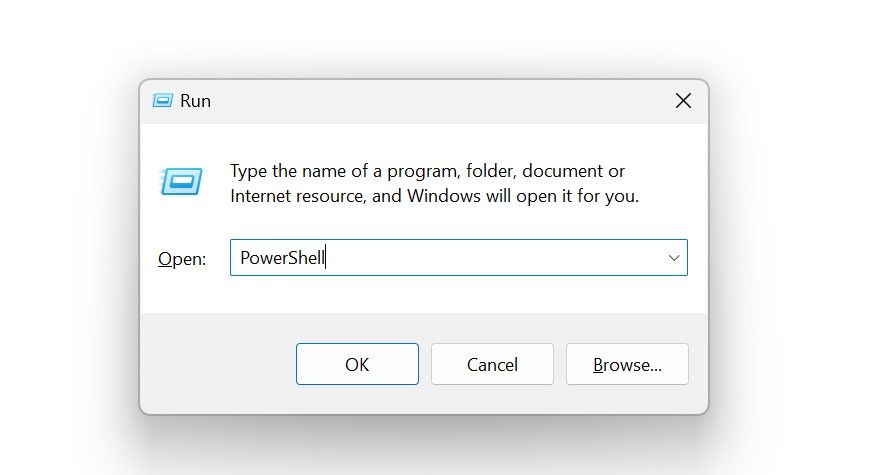
- Escriba el siguiente comando después de ingresar la dirección IP o el nombre de dominio del servidor al que desea hacer ping: Ping
- Presione Entrar y deje que su dispositivo haga ping al servidor cuatro veces. Luego, compilará los resultados.
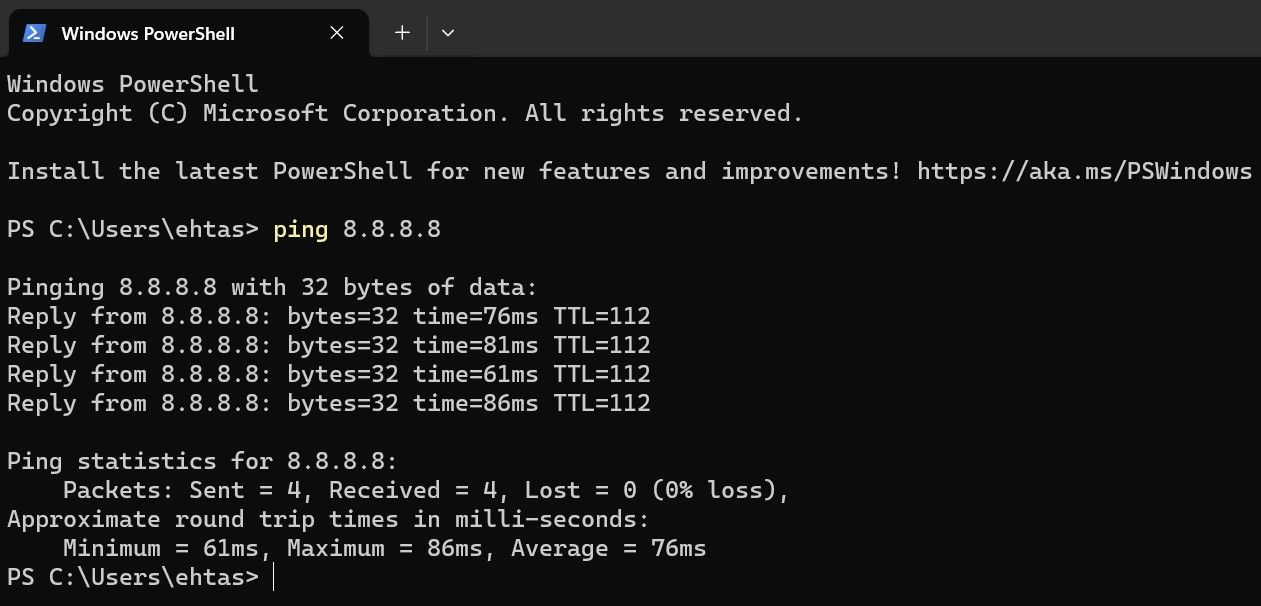
Alternativamente, puede realizar la prueba en el símbolo del sistema. Simplemente presione Win R, escriba "cmd" y haga clic en Aceptar. Luego, escriba el comando y presione Entrar.
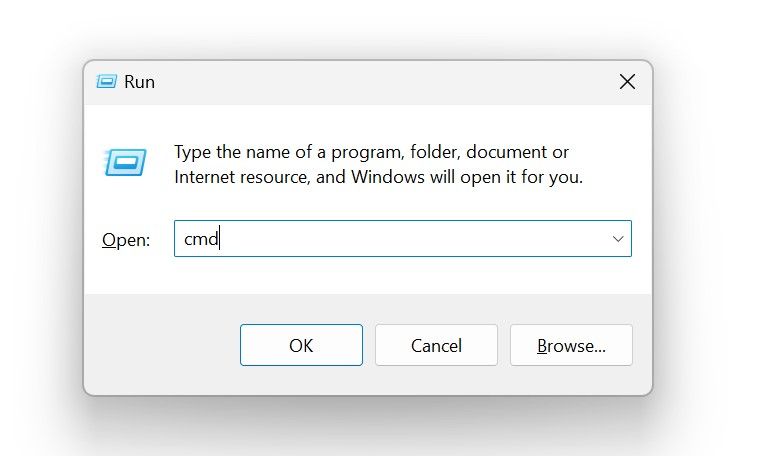
Si es administrador de una PC corporativa bloqueada, es posible que necesite ejecutar PowerShell o el símbolo del sistema con privilegios administrativos para ejecutar la prueba de ping. Para hacerlo, escriba "Símbolo del sistema" o "PowerShell" en la Búsqueda de Windows, haga clic derecho en la utilidad y seleccione "Ejecutar como administrador".
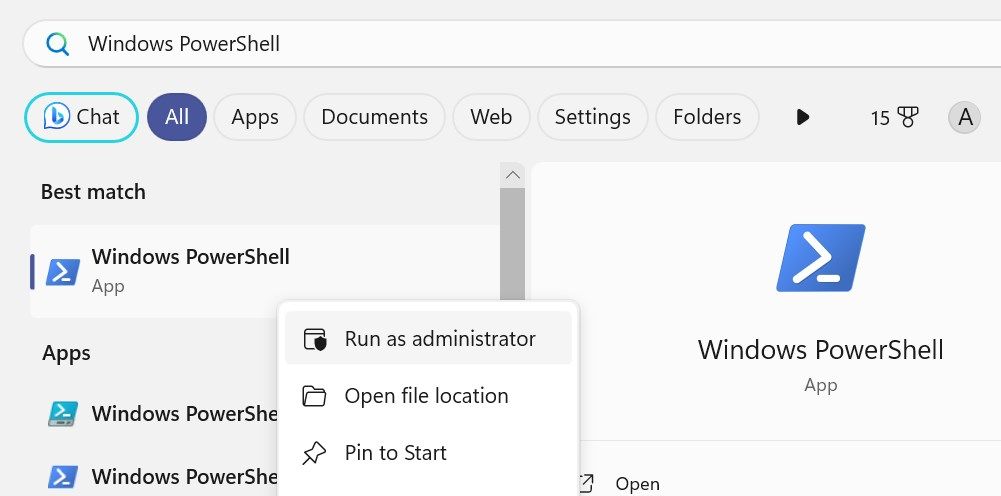
Luego, haga clic en "Sí" en la ventana UAC (Control de cuentas de usuario).
Análisis de los resultados de la prueba de ping
Los paquetes enviados (con un tamaño predeterminado de 32 bytes cada uno) indican cuántos mensajes se enviaron desde el dispositivo host al servidor remoto. Los paquetes recibidos muestran la cantidad de respuestas recibidas del servidor al dispositivo host. Los paquetes perdidos representan la cantidad de señales enviadas desde el dispositivo host a las que el servidor de destino no respondió. El tiempo se refiere al tiempo de ida y vuelta de cada ping.
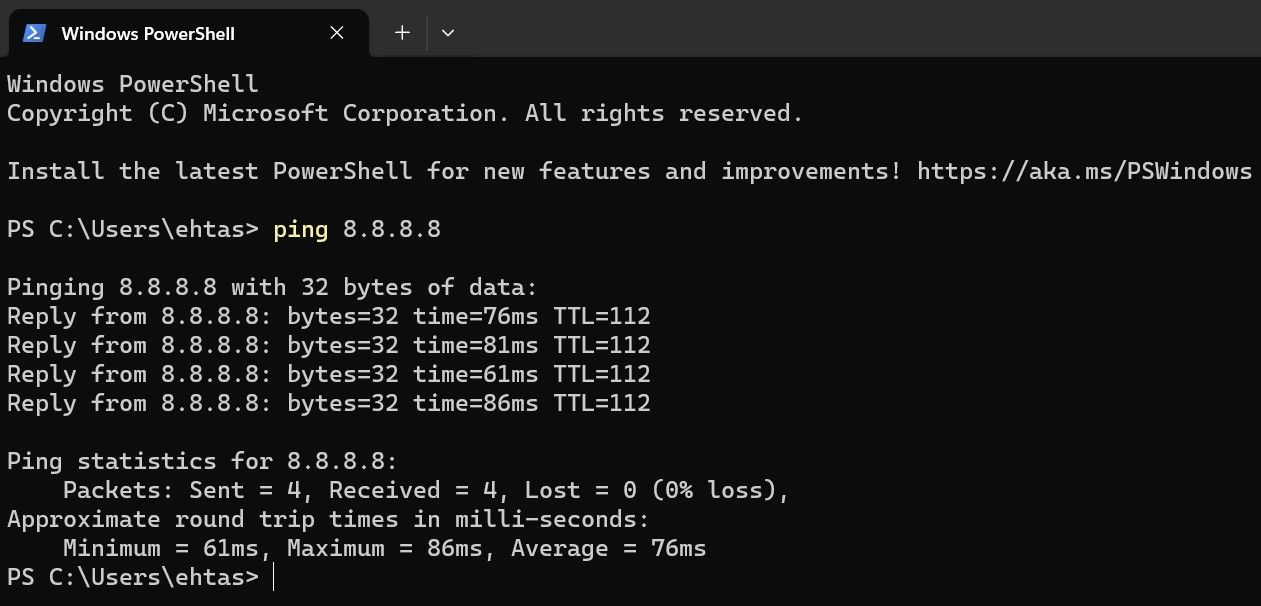
El valor TTL (Time to Live) es la vida útil del paquete en la red, después de la cual se descarta después de una cierta cantidad de saltos a través de los enrutadores. El punto de referencia común es 64, pero el TTL puede ser mayor si el paquete de datos se envía a través de una red compleja. Pero uno mucho más largo merece una mirada más cercana para garantizar que su red funcione sin problemas.
Si el ping no se realiza correctamente en la prueba y ve un error de "solicitud agotada", indica un problema con su conexión a Internet.
¿Cómo se detiene el comando Ping?
El comando ping admite un parámetro "/t" que especifica que debe continuar enviando solicitudes de eco al servidor de destino hasta que se interrumpa. Si utiliza este parámetro al ejecutar la prueba de ping, su dispositivo seguirá haciendo ping al servidor especificado hasta que detenga manualmente la prueba. Para detener una prueba de ping en curso, puede presionar Ctrl C o presionar Ctrl Enter para detener y mostrar los datos.
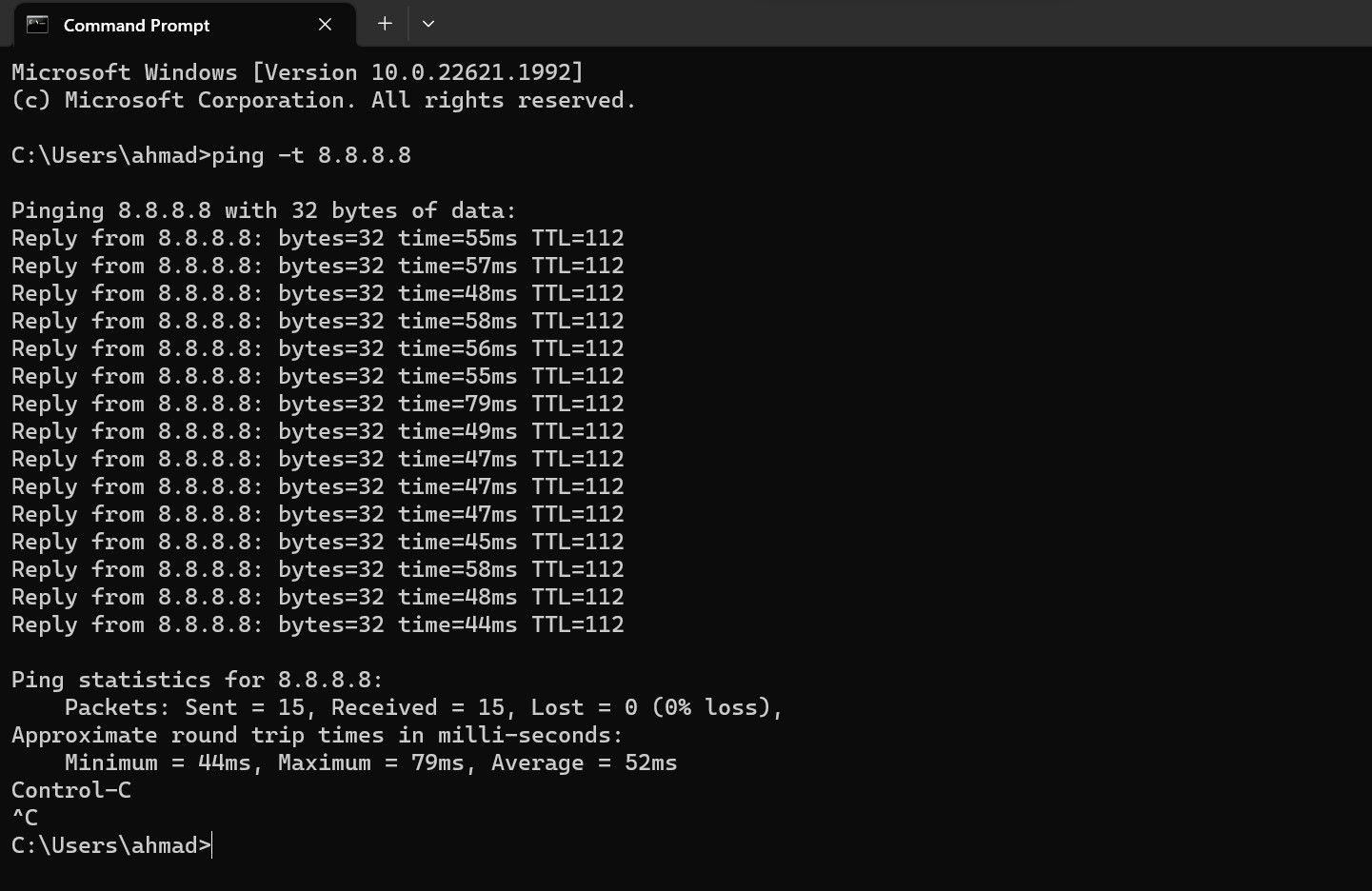
¿Qué puede hacer el comando Ping por usted?
Estos son algunos usos comunes del comando ping:
- Resolución de nombre de dominio: el comando ping puede ayudarle a resolver un nombre de dominio traduciéndolo a su dirección IP correspondiente. Para encontrar la dirección IP asociada con un dominio en particular, ingrese "ping
" en el símbolo del sistema o Windows PowerShell y presione Entrar. - Verifique su conexión a Internet: puede usar el comando ping para ver si su dispositivo está conectado a Internet o al enrutador. Simplemente busque la dirección IP de su enrutador y haga ping. Si recibe una respuesta cada vez que hace ping, su dispositivo está conectado a su enrutador.
- Verifique la estabilidad de su conexión: el comando puede ayudarlo a verificar la estabilidad de una conexión a Internet. La conexión se considera estable si no se pierden paquetes durante la prueba y el tiempo de respuesta sigue siendo corto y estable. Si se pierden algunos paquetes y el tiempo de respuesta es alto y fluctúa mucho, su conexión no es estable.
Además del comando ping, también puede utilizar otros comandos CMD para administrar sus redes inalámbricas de manera efectiva.
-
 Consejos para usar puntos de acceso de teléfonos móviles: cómo evitar el aumento en el tráfico de datosUso de su teléfono como punto de acceso para su computadora portátil sobre la marcha es conveniente, pero las computadoras portátiles son cerdos de d...Tutoriales de software Publicado el 2025-04-18
Consejos para usar puntos de acceso de teléfonos móviles: cómo evitar el aumento en el tráfico de datosUso de su teléfono como punto de acceso para su computadora portátil sobre la marcha es conveniente, pero las computadoras portátiles son cerdos de d...Tutoriales de software Publicado el 2025-04-18 -
 ¿Cuál es mejor en comparación con iPhone y Android?elección entre iOS y Android: una comparación detallada El mercado de teléfonos móviles está dominado por dos actores principales: iOS y Android. ...Tutoriales de software Publicado el 2025-04-17
¿Cuál es mejor en comparación con iPhone y Android?elección entre iOS y Android: una comparación detallada El mercado de teléfonos móviles está dominado por dos actores principales: iOS y Android. ...Tutoriales de software Publicado el 2025-04-17 -
 ¿Safari se ralentiza en Mac? ¡El secreto para acelerar a Safari!El navegador Safari funciona lentamente? ¡Una guía imperdible para la aceleración para los usuarios de Mac! Safari es uno de los navegadores más rá...Tutoriales de software Publicado el 2025-04-17
¿Safari se ralentiza en Mac? ¡El secreto para acelerar a Safari!El navegador Safari funciona lentamente? ¡Una guía imperdible para la aceleración para los usuarios de Mac! Safari es uno de los navegadores más rá...Tutoriales de software Publicado el 2025-04-17 -
 Pensé que nunca necesitaría una billetera hasta que esto sucedieraEstás en un buen restaurante con tu amado; Quizás ambos estén disfrutando de un bistec encantador. Después de un tiempo, levanta la mano y le pregunt...Tutoriales de software Publicado el 2025-04-17
Pensé que nunca necesitaría una billetera hasta que esto sucedieraEstás en un buen restaurante con tu amado; Quizás ambos estén disfrutando de un bistec encantador. Después de un tiempo, levanta la mano y le pregunt...Tutoriales de software Publicado el 2025-04-17 -
 Comparación entre McAfee y Mackeeper: ¿Cuál es mejor? ¿Cómo elegir el software antivirus?elegir la solución de seguridad cibernética adecuada para su Mac puede ser complicado. Esta comparación de McAfee y Mackeeper lo ayuda a decidir ent...Tutoriales de software Publicado el 2025-04-17
Comparación entre McAfee y Mackeeper: ¿Cuál es mejor? ¿Cómo elegir el software antivirus?elegir la solución de seguridad cibernética adecuada para su Mac puede ser complicado. Esta comparación de McAfee y Mackeeper lo ayuda a decidir ent...Tutoriales de software Publicado el 2025-04-17 -
 7 aplicaciones de comunicación de seguridad que debe usarelegir una aplicación de mensajería a menudo se reduce a lo que usan sus contactos, con vistas a un factor crucial: la seguridad. Compartimos inform...Tutoriales de software Publicado el 2025-04-17
7 aplicaciones de comunicación de seguridad que debe usarelegir una aplicación de mensajería a menudo se reduce a lo que usan sus contactos, con vistas a un factor crucial: la seguridad. Compartimos inform...Tutoriales de software Publicado el 2025-04-17 -
 La mejor guía de cómo etiquetar cualquier sitio webmás allá de la estática: anotando páginas web con facilidad La web no debería ser una experiencia estática. Con las herramientas adecuadas, puede ...Tutoriales de software Publicado el 2025-04-17
La mejor guía de cómo etiquetar cualquier sitio webmás allá de la estática: anotando páginas web con facilidad La web no debería ser una experiencia estática. Con las herramientas adecuadas, puede ...Tutoriales de software Publicado el 2025-04-17 -
 ¿No se puede ingresar el BIOS después de actualizar la CPU? Solución práctica¿Quiere descubrir el problema: no se puede acceder al BIOS después de la actualización de la CPU? No se asuste, esta guía de MiniTool está escrita pa...Tutoriales de software Publicado el 2025-04-17
¿No se puede ingresar el BIOS después de actualizar la CPU? Solución práctica¿Quiere descubrir el problema: no se puede acceder al BIOS después de la actualización de la CPU? No se asuste, esta guía de MiniTool está escrita pa...Tutoriales de software Publicado el 2025-04-17 -
 Cómo evitar que ex aparezca en tus recuerdos de fotosA todos les gusta un buen retroceso, por lo que las fotos de Google y Apple usan sus algoritmos para resurgir los recuerdos de años pasados. Pero h...Tutoriales de software Publicado el 2025-04-16
Cómo evitar que ex aparezca en tus recuerdos de fotosA todos les gusta un buen retroceso, por lo que las fotos de Google y Apple usan sus algoritmos para resurgir los recuerdos de años pasados. Pero h...Tutoriales de software Publicado el 2025-04-16 -
 Las tres técnicas de formato inteligentes de Excel son rápidasLas hojas de cálculo no deben ser aburridas y secas; si desea que la gente las lea, eso es. Aprenda algunos trucos para facilitar el formateo de sus ...Tutoriales de software Publicado el 2025-04-16
Las tres técnicas de formato inteligentes de Excel son rápidasLas hojas de cálculo no deben ser aburridas y secas; si desea que la gente las lea, eso es. Aprenda algunos trucos para facilitar el formateo de sus ...Tutoriales de software Publicado el 2025-04-16 -
 ¿No se puede encontrar la dirección DNS de Windows 11? 10 soluciones prácticasRead our disclosure page to find out how can you help MSPoweruser sustain the editorial team Read more ...Tutoriales de software Publicado el 2025-04-16
¿No se puede encontrar la dirección DNS de Windows 11? 10 soluciones prácticasRead our disclosure page to find out how can you help MSPoweruser sustain the editorial team Read more ...Tutoriales de software Publicado el 2025-04-16 -
 Tome la iniciativa en Protección de datos: opture y controle sus datosusted es más que un solo punto de datos. La opción de exclusión le permite recuperar el control de su información personal. El término "...Tutoriales de software Publicado el 2025-04-16
Tome la iniciativa en Protección de datos: opture y controle sus datosusted es más que un solo punto de datos. La opción de exclusión le permite recuperar el control de su información personal. El término "...Tutoriales de software Publicado el 2025-04-16 -
 Comprar bancos de energía y tener cuidado con esta mentira de marketingLa verdad sobre la capacidad de potencia móvil: la gran brecha entre la capacidad publicitaria y la capacidad real La capacidad anunciada por los f...Tutoriales de software Publicado el 2025-04-15
Comprar bancos de energía y tener cuidado con esta mentira de marketingLa verdad sobre la capacidad de potencia móvil: la gran brecha entre la capacidad publicitaria y la capacidad real La capacidad anunciada por los f...Tutoriales de software Publicado el 2025-04-15 -
 Resuelva el problema de la inicio atascado después de la actualización de Windows 11 KB5043145Esta guía ofrece soluciones para resolver el problema de congelación de inicio de Windows 11 después de la actualización KB5043145. Este problema fr...Tutoriales de software Publicado el 2025-04-15
Resuelva el problema de la inicio atascado después de la actualización de Windows 11 KB5043145Esta guía ofrece soluciones para resolver el problema de congelación de inicio de Windows 11 después de la actualización KB5043145. Este problema fr...Tutoriales de software Publicado el 2025-04-15 -
 Artifactos esenciales para organizar muebles para el hogar: las mejores aplicaciones y gadgets清洁是一项永无止境的苦差事——新的灰尘和污垢潜伏在角落里,随时准备破坏您辛勤的成果。但是,即使您无法彻底摆脱家务,您也可以使用合适的应用程序和设备更快地整理房间。以下九款产品可以帮助您减少清洁时间,让您有更多时间去做其他事情。 Sortly 在开始擦洗之前,您需要整理散落在您家里的物品。一旦杂物不...Tutoriales de software Publicado el 2025-04-15
Artifactos esenciales para organizar muebles para el hogar: las mejores aplicaciones y gadgets清洁是一项永无止境的苦差事——新的灰尘和污垢潜伏在角落里,随时准备破坏您辛勤的成果。但是,即使您无法彻底摆脱家务,您也可以使用合适的应用程序和设备更快地整理房间。以下九款产品可以帮助您减少清洁时间,让您有更多时间去做其他事情。 Sortly 在开始擦洗之前,您需要整理散落在您家里的物品。一旦杂物不...Tutoriales de software Publicado el 2025-04-15
Estudiar chino
- 1 ¿Cómo se dice "caminar" en chino? 走路 pronunciación china, 走路 aprendizaje chino
- 2 ¿Cómo se dice "tomar un avión" en chino? 坐飞机 pronunciación china, 坐飞机 aprendizaje chino
- 3 ¿Cómo se dice "tomar un tren" en chino? 坐火车 pronunciación china, 坐火车 aprendizaje chino
- 4 ¿Cómo se dice "tomar un autobús" en chino? 坐车 pronunciación china, 坐车 aprendizaje chino
- 5 ¿Cómo se dice conducir en chino? 开车 pronunciación china, 开车 aprendizaje chino
- 6 ¿Cómo se dice nadar en chino? 游泳 pronunciación china, 游泳 aprendizaje chino
- 7 ¿Cómo se dice andar en bicicleta en chino? 骑自行车 pronunciación china, 骑自行车 aprendizaje chino
- 8 ¿Cómo se dice hola en chino? 你好Pronunciación china, 你好Aprendizaje chino
- 9 ¿Cómo se dice gracias en chino? 谢谢Pronunciación china, 谢谢Aprendizaje chino
- 10 How to say goodbye in Chinese? 再见Chinese pronunciation, 再见Chinese learning

























